一 : win7系统c盘瘦身方法有哪些
给右键菜单加入一个新的选项,“管理员取得所有权”。方法很简单,装上一个叫Vista Manager的优化软件就可以搞定。在刚刚提到的winsxs文件夹上点击右键,选择我们新加的“管理员取得所有权”。这样我们就能对这个文件夹进行属性修改。在那些疯狂弹出的CMD窗口消失后,我们再次右键选择此文件夹的属性,选择下方的Advanced...按钮,将下方的Compress contents to save disk space(压缩内容以节省磁盘空间),前面的复选框打上勾。
。www.61k.com)所谓瘦身,指的是Windows系统安装在c盘后剩余空间还很多,而想要利用这部分空间存储东西,就需要去释放C盘的空间。通常建议您去百度上下载“c盘清理工具”,或者“魔方”等工具,进行c盘瘦身!
关闭系统休眠功能
删除休眠文件hiberfil.sys,可以节省跟内存同等大小的磁盘空间
将虚拟内存文件移到非系统盘
压缩C:Windowswinsxs文件夹
通过以上三个步骤的设置后可以获得五G左右的空间.
你好,根据你的描述,估计你遇到的问题,可能是你的Win7系统盘剩余空间越来越少了吧?!
其实这种情况非常正常,处理的方法也很多,你不用过分担心。系统盘容量变小的原因非常多,包括系统更新,自动维护时会添加还原点,安装程序的缓存啊等等,太多了就不一一列举了,因为也不重要,重要的是如何使剩余容量增加!
其实呢,保持系统盘拥有一定量的剩余空间,最简便的一个方法当然是,善用清理类的软件,这个就非常多了,360就非常好,但凡是个系统维护软件都有这类的功能,包括“金山”啊“腾讯”啊那些软件,还有像是“软媒-魔方”这类的软件等都有不错的功能,软件你有什么用什么就差不多了。但是这只是第一步……
下面呢我给你推荐一写好用的方法供你尝试,比较多,请你耐心看完,相信我,一定会对你有帮助的!
首先建议你使用Windows自带的磁盘清理程序清理旧的系统文件。方法是:右键单击C盘——选择“属性”——在“常规”选项卡中选择“磁盘清理”,你可以勾选几乎所有的选项,之后“确定”删除即可。
下面再告诉你其他的几个可以有效减小C盘使用量的方法:
首先,考虑将系统的“虚拟内存”存放位置从C盘移出。
具体方法是:打开“计算机”(这台电脑)——左上方“系统属性”——选择左边“高级系统设置”——选择下面“性能”那项里面的“设置”——点击“高级”——下面“虚拟内存”那项里面点击“更改”;首先取消掉“自动管理所有驱动器的分页大小”,然后先点击选择C盘,吧“系统管理的大小”更改为“无分页文件”,点一下“设置”;然后点一个非C盘,点击建立“系统管理的大小”,同样点一下“设置”( 在这里有一点需要说明,这里也可以自己设置具体大小,在“自定义大小”中输入即可,看你需要,建议使用系统管理)。一般情况下虚拟内存的占用根据你内存大小不同系统会随机设定,但是默认是在C盘,你的系统安装内存越大,一般虚拟内存也会变大,它们会很占地方,但是有些软件需要虚拟内存的存在,所以把它们移到非系统C盘是非常必要的。
其次,关闭系统休眠。
具体方法:用管理员权限运行“命令控制符”(具体方法是:Win键+R键 打开“运行”,输入“CMD”后,勾选“使用管理员权限创建此任务”,然后回车),然后输入“powercfg -h off”,回车即可。当然你如果想恢复使用休眠功能,输入“powercfg -h on”即可(所有的输入,均没有引号)。系统休眠对有些人很有用,但是如果你是在不想在系统盘占去这么几个GB,关闭它也是非常有用的。
当然,系统休眠文件大小也是可以调整的,具体方法只是在上文中输入的指令改为“powercfg -h -size XX”其中“XX”为一个数字,例如如果是70,即可将这台计算机的C:hiberfil.sys减小为内存的70%。但是注意,这个值不要太小,或者可能会引起蓝屏,如果蓝屏,则需要放弃失败的休眠大小设置,重新设置合适的值。
通过以上的方法,你就可以发现C盘多出很多空间来,实际上在以后的使用过程中,你会发现C盘被占用的越来越多,但是如果会一些清理技巧,时间长了就会在一个范围内正常的波动了。
还有一些其他的方法和注意事项:估计你也不会把软件安装到C盘;当然,我的文档,即以你用户名命名的那个文件夹,里面别放太多的文件;然后呢,将“系统保护”那里面的还原点删除掉也可以获得一些系统盘空间,但是不太建议关闭系统保护功能,只需要系统使用一段时间后没出问题,那么手动删掉多余还原点就可以;。
另外,还可以清除系统更新中产生的垃圾。
方法是:在系统进行过系统更新之后,C:WindowsSoftwareDistributionDownload中的所有文件都可以安全删除,C:WindowsInstaller$PatchCache$Managed中的所有文件都可以安全删除(此文件夹需要打开“系统保护文件可见”才能看到,或者你可以直接把这个地址复制到地址栏就可以访问),剩下就是那些Temp文件夹里的文件均一般可以删除,但是需要细分。
当然目前360的清理工具也推出了清理系统更新产生的垃圾的方法,在360安全卫士中,电脑清理——清理垃圾——Windows系统垃圾文件中,除了常规默认勾选的,还有其他的类似“Windows WinSxs备份缓存”等等都可以勾选。但是在这里提示一点,有一项叫做“Windows自动更新数据库”的选项不要次次都删除了。这个东西只要你再次运行更新,就会恢复原大小,意义不大。
还有一点建议,在装win7系统时,对系统所在分区的大小不要太吝啬,所以建议再装系统的时候就把C盘留足够大,个人建议30GB以上,50GB左右最好。
最后再谈谈关于软件清理,基本上“360”就能满足要求,其他的,“软媒-魔方”也不错,有一些比较细致的清理,但是需要提醒你的是,有些时候过度清理有可能无效,或者会带来危害,因为有些文件你删除了之后,你在更新软件的时候就会发现缺少组件,出现这个问题最多的就是像Adobe Reader,或者iTunes这类比较大的软件厂商开发的软件,他们的有些安装所需的组件会被清理误删;或者有些文件使用就会不断产生,比如缩略图缓存。还是上面说的,有些时候那些所谓的垃圾,实际上会提升系统响应的速度,而且就像浏览器缓存,本身操作系统过一定时间是会自动删除的。当然如果你的C盘告急了,删除它们应急也无所谓了。
一.移走虚拟内存文件到非系统盘。
大家都知道,为了加快系统的运行,Windows提供了虚拟内存机制,而在Windows 7中,默认是开启这项功能的,而且虚拟内存文件在系统盘。比如一台2G内存的机器,虚拟内存文件大小就是2G,我们完全可以将他移走!为系统盘剩下空间。
具体设置过程:
第一步,右键点击桌面上的我的电脑(Computer),选择属性(Properties)。大家会看到系统关于界面,在此窗口左上角的系统高级设置(Advanced System settings)。
第二步:在新弹窗的设置窗口,中选择第一个setting按钮。进入性能(Performance)设置,选择Advanced标签中最下方的Change按钮,进入到设置虚拟内存的界面。
第三步:首先去掉第一个复选框里的对号,这样我们就可以自己修改虚拟内存的大小和位置了。在磁盘列表里选择系统分区,选择No paging file,点击旁边的set按钮,然后选择非系统分区,在下面选择System managed size(系统自动分配大小),点击set按钮。如果中间有出现对
您好!C盘瘦身主要方法就两个方向吧,一个是目前C盘里有的垃圾文件和插件之类的,两一个是减少后续垃圾来源,具体方法有:
1、下载一个清理工具,如果你有360卫士等也可以,彻底清理一下内存垃圾。
2、将可以移出的文件移到其他盘,将不重要的软件安装路径改到其他盘。
3、将浏览器网页缓冲文件设置为保存一周自动删除等等。
关闭系统休眠功能
休眠功能会在C盘根目录产生隐藏的系统文件:hiberfil.sys,这个文件大小正好和自己的物理内存是一致的,当你让电脑进入休眠状态时,Windows 在关闭系统前将所有的内存内容写入Hiberfil.sys文件。而后,当你重新打开电脑,操作系统使用Hiberfil.sys把所有信息放回内存,电脑恢复到关闭前的状态。可Windows并不会将这个文件删除,而是一直放在硬盘上,会白白地占用一部分磁盘空间。有了睡眠功能就可以了,休眠功能可以选择不要的,这个可是硬盘空间占用大户,关闭休眠可以释放的空间相当可观,你的内存有多大,就可释放多大,例如你的内存是4G的,那就可以释放4G空间了。
.压缩文件,节省1G空间!
话说在Windows 7文件夹下,有这样一个神秘的文件夹,它的名字叫winsxs,它的体积大概会有3G。里面的东西很多,最好不要胡乱删除哦!不过我们同样可以从它身上榨出来1G的空间!
具体操作步骤: 首先我们要给右键菜单加入一个新的选项,“管理员取得所有权”。方法很简单,装上一个叫Vista Manager的优化软件就可以搞定。在刚刚提到的winsxs文件夹上点击右键,选择我们新加的“管理员取得所有权”。这样我们就能对这个文件夹进行属性修改。在那些疯狂弹出的CMD窗口消失后,我们再次右键选择此文件夹的属性,选择下方的Advanced...按钮,将下方的Compress contents to save disk space(压缩内容以节省磁盘空间),前面的复选框打上勾。
一路点击OK确认,压缩文件的过程就开始了,期间可能会有提示有些文件正在使用,我们直接选择忽略全部(ignore all)即可,可能会持续20分钟左右的时间。
二 : win7系统如何清理c盘垃圾文件
方法一:磁盘清理
1、打开计算机,鼠标右键C盘,选择属性
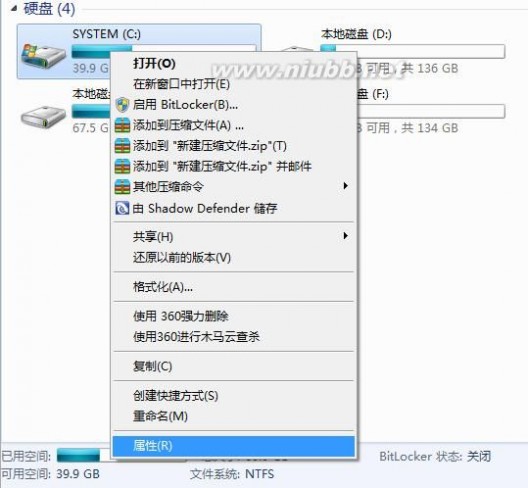
2、在弹出的属性中选择磁盘清理,这是会自动扫描能清理[www.61k.com)的文件

3、等待磁盘清理计算出释放c盘空间的大小

4、清理C盘垃圾文件
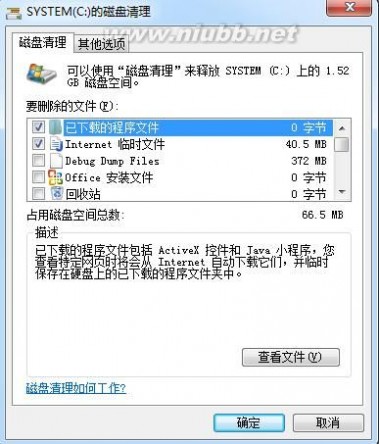
方法二:管理注册列表
1、查看当前启动了那些服务项,“win键+R”打开运行窗口,然后输入msconfig,即可打开系统配置
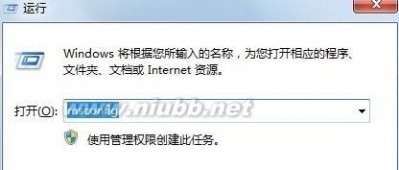
2、找到没用的启动项,按照位置路径找到配置文件然后删除

方法三:磁盘空间分析
1、找到魔方的清理大师,选择磁盘空间分析
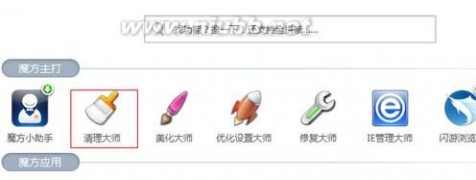
2、点击大文件管理,选择C盘。点击开始分析,软件会自动分析你C盘文件的占用空间大小
3、分析完成后,可查看哪些文件占用量较大,可直接删除非系统内的文件
3、分析完成后,可查看哪些文件占用量较大,可直接删除非系统内的文件
三 : WIN7系统怎样手动清理c盘垃圾
WIN7系统怎样手动清理c盘垃圾
保持良好的习惯,可以更好地清理WIN7系统C;盘的垃圾文件.例如:桌面不要放过多的东西、定期为C盘等分区进行磁盘碎片整理。
关闭休眠功能,在开始菜单的运行里输入 powercfg -h off 指令,关闭休眠,此文件实际大小和物理内存是一样的,大约可以为C盘释放1-3G的空间。
设置虚拟内存: 计算机属性>高级系统设置>设置(性能)>高级选项卡>更改(虚拟内存),将C盘设置为无分页文件,然后把D盘设置成系统管理的大小即可,更改后只有按“设置”按钮才能生效,最后重启便完成了设置,此文件默认为物理内存的1.5倍,大约可为C盘释放2-4G的空间。
删除自动备份文件,运行cmd程序(在“开始–>程序–>附件”中),鼠标右键选择“以管理员身份运行”;然后,命令行输入 rd/S/Q c:WINDOWS.OLD ,提示确认是否删除目标文件夹,输入y然后回车即可。WINDOWS.OLD为系统的备份文件,时间越久就越大,超过10G都是很正常的。大约可为C盘释放3G以上空间。
完成了以上几点说明你已经离成功不远了,接下来就是一些常规清理,把C盘的软件清理一下,没用的通过控制面板——程序和功能删除掉,大约可为C盘释放50M以上的空间。 在保持良好的习惯后才能使你的电脑不会遗留下来垃圾文件。
四 : Win7系统C盘爆满怎么办 Win7系统清理C盘的方法
使用电脑的用户都知道,我们在安装Win7系统的时候,系统都是安装在磁盘驱动器的C盘中的。对于这样的情况,要是我们的C盘空间太小,那么就会影响到系统的运行速度,为了避免这样的情况发生,就需要我们给C盘留出足够的空间,这样才能确保系统的正常运行。那么要是Win7系统的C盘满了该怎样进行清理呢?这里就让小编来为大家介绍下Win7系统清理C盘的具体操作方法吧!
Win7系统C盘爆满解决方法如下:
1、首先,打开资源管理器,查看一下C盘的空间是不是已经不多了,如果是不多的情况,则会显示红色。如果显示红色,你需要对你的磁盘进行清理。
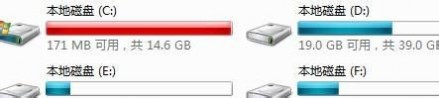
2、右键C盘,然后在弹出的菜单中选择最下面的属性,进入C盘的属性页。

3、在属性页中,有一个磁盘清理的按钮,即清理这个磁盘的垃圾文件,用鼠标点击这个按钮。

4、然后程序会开始查找垃圾文件以及计算能释放多少硬盘空间,如果你的垃圾文件过多,这会需要很长的时间。

5、当查找 完成,会出现一个列表,里面是一些没有用的文件,并且前面会有选项,让你根据自己的选择来删除某些文件,选定之后点击确定
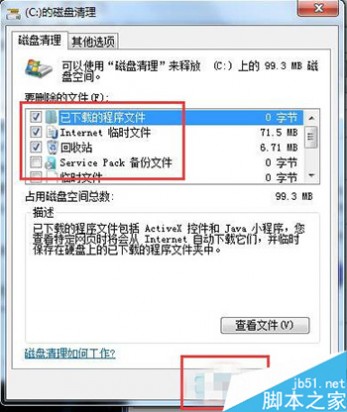
6、此时会有一个提示,要你确认是不是删除这些文件,如果你确认无误,点击删除文件即可。

7、如图,程序正在清理这些你选定的文件,清理完成之后,你的C盘空间会多出很大一部分。

8、如果你的磁盘空间实在太小,你可以在属性页中选中压缩驱动器来节约磁盘空间,通过这种途径可以一定程度上节约空间。
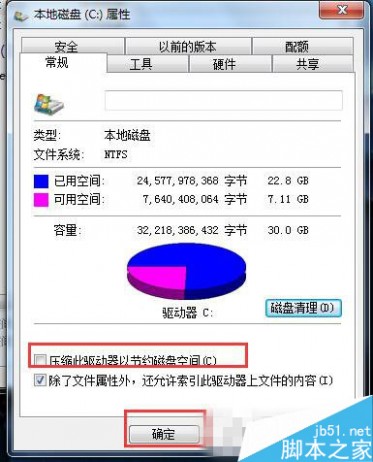
Win7系统清理C盘的操作方法就为大家介绍完了,要是你的C盘空间也不够的话,那么你可以按照以上的清理方法进行操作,这样就可以删除一些没有用的文件。希望以上小编为大家介绍的操作方法可以帮助到你。如果大家有任何疑问请给我留言,小编会及时回复大家的。在此也非常感谢大家对61阅读网站的支持!
61阅读| 精彩专题| 最新文章| 热门文章| 苏ICP备13036349号-1