一 : 制作音乐伴奏
制作音乐伴奏
利用Cool Edit Pro 2.0制作音乐伴奏详解
自己看下 很详细的 上回介绍了利用Cool Edit Pro 2.0制作非一般的翻唱歌曲,然而要翻唱,歌曲伴奏是必不可少的。上回的伴奏是通过上网下载来完成的,这对喜欢有自己特色伴奏的人来说,显然没有个性。怎么办呢?当然是自己制作伴奏了,不仅有自己的个性,还可以用它来赚钱。而且不要小看了音乐伴奏,以往它只是单纯应用在我们自己的翻唱上面,而如今随着网络上越来越多的人开始热衷于推出自己的翻唱作品,对音乐伴奏也产生了巨大的需求。有时候一个有特色的音乐伴奏往往能卖出一个好价钱。??本次Cool Edit Pro 2.0制作音乐伴奏是提取DAT、MPEG音频文件的单声道(没有人声的声道)音频加以混缩成为双声道的立体声伴奏。 ??制作前的要求 ??1.Cool Edit Pro 2.0下载地址:新浪下载中心??2.准备好自己喜欢的歌曲(DAT、MPEG文件)。 ??用Cool Edit Pro制作伴奏详解 ??1.启动Cool Edit Pro 2.0,进入多轨界面(如果Cool Edit Pro 2.0自动进入了单轨界面,请点击图2左边第1个按钮返回多轨界面)。 图2 ??多轨界面一般有多个音轨,进入多轨界面之后,在音轨1上单击右键选择“插入→视频文件” 在你存放歌曲的硬盘里,找到所要的歌曲文件(是DAT、MPEG格式的)插入到音轨1中;不过在选择歌曲文件插入的过程中,只有选择“文件类型→所有文件”才能看到你要的歌曲文件(DAT、MPEG格式)。 2.歌曲文件插入完毕(图3)。这时你会发现音轨2插入了音频波形。点击“播放按钮”预览,这时还存在单声道的人声。要想消去人声,方法是在音轨2上单击右键选择“调整音频块声相”(图4),弹出“声相”窗口后,键人100或者-100(图4的最右边)。如果人声没有了,则在音轨2上单击右键选择“单声道混缩”,大概花上十来秒钟进行处理。完成后,Cool Edit Pro 2.0自动弹进单轨界面。 图3图4??3.在单轨界面上对音频波形进行音量标准化,方法是选择“效果→波形振幅→音量标准化”,然后弹出“标准化”窗口,键入100(图5),然后确定,让它处理完成。图5?4.音量标准化处理完毕,在单轨界面的音频波形上单击右键,选择“插入到多轨中”(图6)。 图6??5.以上步骤操作完毕,请切换到多轨界面,这时在音轨3中插进了伴奏波形。如果波形块起始位置不在时间轴的
零点处,可以在波形块上点住鼠标右键不放,把波形块挪到时间轴的零点处;然后把音轨2设为静音,接着点击播放按钮预览,怎么样,人声消去了吧?
二 : 利用 Sony Vegas 制作消音伴奏教程
先来听听原唱
图片点击可放大!
方法如下:
将立体声原声文件拖入时间线后复制2个轨道
音轨1选择“Left only",
音轨2选择“Right only".
再将音轨1的波形反转(反转轨道相位)。(www.61k.com)
再细致的调节音轨3的增减益效果保留些低音找到一个理想一点的位置!
最后将其混合导出……
来听听消音后的伴奏效果
可以从各大主流下载网站下载汉化版,最新的版本是vegaspro80b_enu,网络上也有汉化包+注册机下载。
三 : 制作音乐伴奏
制作音乐伴奏
利用Cool Edit Pro 2.0制作音乐伴奏详解
自己看下 很详细的 上回介绍了利用Cool Edit Pro 2.0制作非一般的翻唱歌曲,然而要翻唱,歌曲伴奏是必不可少的。[www.61k.com]上回的伴奏是通过上网下载来完成的,这对喜欢有自己特色伴奏的人来说,显然没有个性。怎么办呢?当然是自己制作伴奏了,不仅有自己的个性,还可以用它来赚钱。而且不要小看了音乐伴奏,以往它只是单纯应用在我们自己的翻唱上面,而如今随着网络上越来越多的人开始热衷于推出自己的翻唱作品,对音乐伴奏也产生了巨大的需求。有时候一个有特色的音乐伴奏往往能卖出一个好价钱。??本次Cool Edit Pro 2.0制作音乐伴奏是提取DAT、MPEG音频文件的单声道(没有人声的声道)音频加以混缩成为双声道的立体声伴奏。 ??制作前的要求 ??1.Cool Edit Pro 2.0下载地址:新浪下载中心??2.准备好自己喜欢的歌曲(DAT、MPEG文件)。 ??用Cool Edit Pro制作伴奏详解 ??1.启动Cool Edit Pro 2.0,进入多轨界面(如果Cool Edit Pro 2.0自动进入了单轨界面,请点击图2左边第1个按钮返回多轨界面)。 图2 ??多轨界面一般有多个音轨,进入多轨界面之后,在音轨1上单击右键选择“插入→视频文件” 在你存放歌曲的硬盘里,找到所要的歌曲文件(是DAT、MPEG格式的)插入到音轨1中;不过在选择歌曲文件插入的过程中,只有选择“文件类型→所有文件”才能看到你要的歌曲文件(DAT、MPEG格式)。 2.歌曲文件插入完毕(图3)。这时你会发现音轨2插入了音频波形。点击“播放按钮”预览,这时还存在单声道的人声。要想消去人声,方法是在音轨2上单击右键选择“调整音频块声相”(图4),弹出“声相”窗口后,键人100或者-100(图4的最右边)。如果人声没有了,则在音轨2上单击右键选择“单声道混缩”,大概花上十来秒钟进行处理。完成后,Cool Edit Pro 2.0自动弹进单轨界面。 图3图4??3.在单轨界面上对音频波形进行音量标准化,方法是选择“效果→波形振幅→音量标准化”,然后弹出“标准化”窗口,键入100(图5),然后确定,让它处理完成。图5?4.音量标准化处理完毕,在单轨界面的音频波形上单击右键,选择“插入到多轨中”(图6)。 图6??5.以上步骤操作完毕,请切换到多轨界面,这时在音轨3中插进了伴奏波形。如果波形块起始位置不在时间轴的
国家 伴奏 制作音乐伴奏
零点处,可以在波形块上点住鼠标右键不放,把波形块挪到时间轴的零点处;然后把音轨2设为静音,接着点击播放按钮预览,怎么样,人声消去了吧?
四 : Adobe_Audition_3.0消除人声制作伴奏(立竿见影的方法)
Adobe Audition 3.0消除人声技巧——两种立竿见影的方法 傻瓜式:
方法一:效果 - 立体声声像 - 声道重混缩 - 选择Vocal Cut
新建左声道(左100;右-100) 新建右声道(左-100;右100;反相)
方法二:效果 - 立体声声像 - 析取中置通道 - Karaoke(效果预置) - 男声. (测试后,在傻瓜式中这种方法效果最好)
方法三:编辑 - 转换采样类型,
在弹出的对话框中选中"通道"选项中的"单声道".
再将左声道混合比和右声道混合比分别设置为100%和-100%.
优化式
(以小齐的对面的女孩看过来.mp3为例)
步骤一(同傻瓜式方法二一样):初步消除人声。[www.61k.com]在多轨视图下将歌曲导入到Adobe Audition 3.0音轨1,双击音块进入编辑模式,如歌曲对面的女孩看过来,在单轨编辑视图模式下,效果 - 立体声声像 - 析取中置通道 - Karaoke(效果预置) - 男声.另存为对面的女孩看过来(伴凑).mp3
这里也可以用同傻瓜式方法一一样,完成初频消除人声,不同的歌二种方式都有不同的效果。
步骤二:进一步消除噪音
效果 - 滤波和均衡 – 参量均衡器,进行调整,确定并保存。
对面的女孩看过来伴奏 Adobe_Audition_3.0消除人声制作伴奏(立竿见影的方法)

步骤三:低频补尝
消声后,它的音频被衰减了很多。(www.61k.com]要对低频进行补尝。
打开原对面的女孩看过来.mp3文件,导入到音轨2中。同上进入间轨2编辑模式,并打开效果 - 滤波和均衡 – 参量均衡器。进行如下调节
并另存为对面的女孩看过来(BASS).mp3
对面的女孩看过来伴奏 Adobe_Audition_3.0消除人声制作伴奏(立竿见影的方法)

步骤四:多轨合成
对音轨1音轨 2进行合并,选中音轨1音轨2,在音轨3中右击 – 合并到新音轨 – 所选音频剪辑(立体声)
把合成的音频另存为就OK了。(www.61k.com]
顺便说一下,wav格式音质会好一些。
扩展:adobe audition去人声 / adobe audition调人声 / adobe audition消人声
五 : 使用Adobe Audition制作消音伴奏的方法
消音伴奏是一种质量很差用来应急的一种伴奏制作方式,之前也一直有朋友要帮忙做这些事情,次数多了也倍感疲倦,这里呢把我的一些制作经验分享出来,希望可以给大家一些启示--!即使是消音伴奏咱也要 做得专业点呢嘛。嘿嘿~
关于制作消音伴奏的方法层出不穷,我自己也经过多次实验,最后发现还是我现在使用的这种方式最为高效,好了,废话不多说,大伙跟着我里吧……
电脑+Adobe Audition 3.0
1、Adobe Audition 是个应用非常广泛的音频制作工具,非常简单实用,朋友们百度一下到处都有,所以具体怎么下载安装这些问题就留给朋友们自己解决好了。这里
主要还是傻瓜式的一步一步,跟我我来制作一个消音伴奏,然后通过各位聪慧的头脑去创新和发掘更多的可能吧。
我将以黄绮珊和沙宝亮那个版本《爱你在心口难开》为样本,选这首歌曲的原因在于这种男女混唱的两种声音不在一个频段更具有典范的意义。
下载歌曲-----把歌曲复制成两份,放到同一个文件夹。
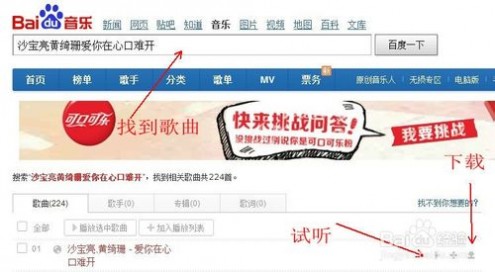
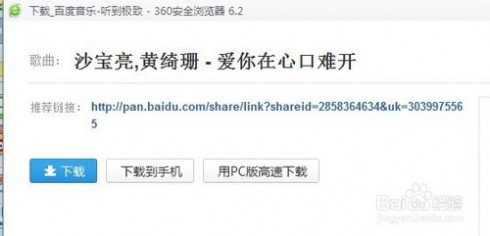
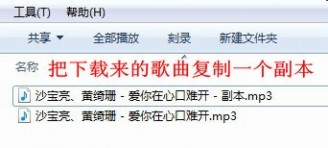
2、 把复制出来的歌曲拖进 Adobe Audition 3.0在单轨编辑器里Ctrl+A全选,然后选择“析取中置通道”效果器。

3、打开析取中置通效果器后,按下图方法调整参数。第一次做的模仿我的参数就好了,等你搞明白了以后可以尝试不一样的参数,因为没一首歌的参数要求是不一样的。一一列出不现实,所以朋友们自己多琢磨一下。
注意:这里红色2标注的位置为核心参数。红色3标注的位置向左是“衰减人声”,向右是相反的效果。左下角有个三角型按钮可以用来试听,你可以一边试听一遍去调整,找到一个合适的参数。调整好了记得点击确定。
检查无误的话,我们的初步消音已经完成。
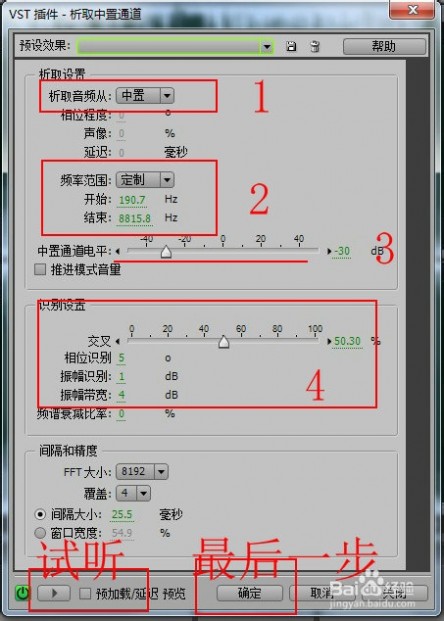
4、 接下来我们要做更为精细一些的调节。点击图片标注位置进入多轨模式。

5、进入多轨以后我们把处理过的音轨放在第一轨。把我们下载来没处理过的放在第二轨。
这一步道理很简单,大部分歌曲都不是从头唱到尾的,所以我们呢利用包络让没人声的那些声音播放原版音频,有人声的地方播放消音后的音频。音量包络线在音频轨的最上方,通过鼠标左键添加节点上下移动来实时控制音量变化。

6、这样处理以后你的消音伴奏质量是不是提升不少了呢~其实还不够,这样处理以后我们会发现,没处理过的音频明显声音要明亮清晰,而处理过的波形和音质上都有了衰减。接下来我们要使用到压缩效果器让这些忽大忽小的地方尽量接近统一一些。
点击混音器按钮----在主控轨效果栏添加一个Adobe Audition 3.0自带的电子管压限器。压限器参数可以参考我的,这里注意不要把声音压得太难听,我们只是需要让两段音频的衔接更加顺畅就可以了。



7、 最后一步就是记得把你的工作成果导放到你电脑里面,试听一下没问题的话就可以给你的朋友们分享了。

注意事项
消音的大致步骤就是这样了,基本上可以满足普通需求,当然如果你遇到的音频质量本身就好差的话这个办法也不一定好用。发挥你的聪明才智,这里的效果处理环节还可以加强,比如说可以适当的使用EQ效果器等等,总之你可以去尝试更多的方法让你的声音听起来更自然更悦耳。如还有其他问题请私信。
本文标题:消音伴奏制作-制作音乐伴奏61阅读| 精彩专题| 最新文章| 热门文章| 苏ICP备13036349号-1