一 : HP/联想等笔记本键盘fn键使用说明大全
HP/联想等笔记本键盘fn键使用说明大全:Fn 键是一个笔记本键盘上专用的组合键,它自己本身没有用,需要和其他功能键组合起来以迅速改变操作特征,各个品牌型号的电脑都有所不同,具体列举如下。[www.61k.com)
有IBM篇、HP篇、SONY篇、Dell篇、联想篇、三星篇、华硕篇、SHARP篇和神舟篇笔记本键盘使用说明大全。
IBM笔记本键盘fn键使用说明:
IBM可以组合的键在键盘上都用蓝色标注,具体作用为:
Fn+F1 未启用
Fn+F2 未启用
Fn+F3:关闭计算机显示器,保持黑屏。要再次打开计算机显示器,按任意键或按TrackPoint 指针。如果将交流电源适配器连接到计算机,或从计算机上拆离,也可以打开计算机显示器。这个功能一是为了节省电源,尤其是电池供电时,二是延长液晶屏的寿命。
Fn+F4:让计算机处于待机方式。要返回到正常操作,请单独按Fn 键,而不必按F4 键。(以前在Windows 95 和Windows NT 中称这种方式为暂挂方式),这种情况下,只关闭了显示器和硬盘,仍然有电源消耗,比较适合于在短时间(两小时或更短)不使用笔记本的情况。
Fn+F5:启用/ 关闭计算机内置无线网络设备和蓝牙设备.
Fn+F6 未启用
Fn+F7:在笔记本液晶屏.连接的外接监视器(或投影机)或同时在两者上显示输出第一次按下此组合键将使显示从笔记本液晶屏转换到外接监视器,第二次按此组合键可使显示同时出现在笔记本液晶屏和外接监视器上,第三次按此组合键则又将显示切换到笔记本液晶屏上,即在以下三种方式中轮转:外接监视器(或投影机)==》笔记本液晶屏和外接监视器(或投影机)==》笔记本液晶屏。当笔记本液晶屏和外接监视器上显示不同桌面图像时,或者在某些情况下两个屏幕上显示相同桌面图像但系统分别控制这两个屏幕的刷新率时,不支持此功能。湖北笔记本论坛 华
Fn+F8:如果笔记本液晶屏不能满屏显示,此组合键可在扩展方式和正常方式之间切换计算机屏幕的尺寸。 ( 注:Windows 2000 和Windows XP 不支持此功能 )
Fn+F9 Settings: 用户可以在此配置Fn+F9功能键的选项
注意:该功能只支持Windows 2000和Windows XP系统;
Fn+F10 未启用
Fn+F11 未启用
Fn+F12:将计算机置于休眠方式。要返回正常运作,请按住电源按钮不超过4 秒。使用此方式,可以完全关闭计算机电源而不必退出应用程序或保存文件。当计算机进入休眠方式时,所有打开的应用程序、文件夹和文件都需保存到硬盘后才能关闭计算机电源。在Windows 2000 和WindowsXP 中使用Fn+F12 来启用休眠方式,须在计算机上IBM PM 设备驱动程序。如果每天都在使用笔记本,那下班的时候不必关闭计算机而是使用这个组合键,可以保持前一天的工作状态。
Fn+Home:调节屏幕亮度。
ThinkPad的液晶屏亮度分七级,每按一次亮度增加一级,到最大亮度后停止;
Fn+End:与Fn+Home 是对应键,每按一次亮度降低一级,到最低亮度后停止。调整屏幕亮度主要是为了在使用电池供电时节省电源。
Fn+PgUp:ThinkLight 灯开关键,按一次打开键盘灯,再按一次关闭。
Fn+Spacebar 启用全屏幕放大功能
Fn+NumLK 启用数字小键盘
FN+向上方向键:等于按下Page Up 键
Fn键锁定功能:就相当于保持按住Fn键,再去按某个功能键。在ThinkPad Configuration程序中,点击Accessibility Option按钮,
将Fn键锁定功能设置为Enable。或者在命令行模式下通过 PS2 FNS E命令也可启用这个功能。如果Fn键没有被锁定,在使用时必须按住Fn键然后再按其它功能键,来实现特定的任务。
如果Fn键锁定已启用,您可以使用下列功能:
按Fn键一下,然后按某个功能键;这样就相当于按住Fn键不放,然后再按某个功能键。
下次需要用到Fn组合功能键的时候,仍然需要先按一下Fn键。
按Fn键两下,以后就不需要再按Fn键,用户就可以直接按某个功能键来实现Fn组合功能键的操作。
HP笔记本键盘fn键使用说明:
HP的组合键比较简单,具体如下:
fn+esc:显示系统信息。
fn+f1:打开“帮助和支持”。
fn+f2:打开“打印选项”窗口。
fn+f3:打开Web 浏览器。
fn+f4:在笔记本计算机显示屏和外接显示器之间切换显示屏幕图像。
fn+f5:启动睡眠模式。
fn+f6:启动QuickLock。
fn+f7:降低屏幕亮度。
fn+f8:提高屏幕亮度。
fn+f9:启用扬声器静音。
fn+f11:转换为上一曲。
fn+f12:转化为下一曲。
扩展:笔记本键盘fn如何设置 / 笔记本键盘f1不用按fn / 联想笔记本键盘fn设置
二 : 联想k41使用说明盘点
联想k41的外形中规中矩,与其他款式的联想笔记本相比没有太大的亮点地方;其分辨率、CPU等各方面性能比较卓越,是一款高配置的笔记本电脑。消费者经过精挑细选选择了联想k41,然后在购置回家以后,会因为有很多功能不会使用而浪费了联想k41的很多便捷功能。那接下来小编就从联想k41的开关使用和基本快捷键的使用为您介绍一下联想k41的使用说明。

联想k41开关使用介绍:
无线网开关:就好比电灯的开关,当你关闭这个开关后,无线网无论如何折腾都不能使用。
集显与独显切换的硬件开关,当玩游戏或者看视频的时候,可以开启这个开关,开启后,旁边的灯会亮。但是,目前很多笔记本都是自动切换显卡的,没有这个开关。
多功能卡槽,用来插入各种常见的存储卡,例如:SD,SD-pro,MMC,MS,MS-pro,XD等,稍微用力挤压就会弹出卡。当然,使用的存储卡要和卡槽大小一样。

指示灯分别为:触摸板开关指示灯,电源开关指示灯,电池电量指示灯,无线网开关指示灯
触摸板上:类似于鼠标的滚动条,用手上下滑动时,滚动条跟着变动。
笔记本锁孔,买一根所笔记本的线,通过该孔,将笔记本锁在桌子等地方,那样就没人能偷了你的笔记本了,当然买的锁子线得结实点。
笔记本另一侧面介绍,其中,有两个接口,一个是有15个针孔的VGA接口,另一个凸型的是HDMI接口,这两个孔一般很难用到,主要是用来和投影仪等设备连接的。

电源开关处介绍,在电源开关附近,还有一个小的开关,这个小的开关是用来一键还原系统的,在关机状态下,按下该小按钮,可以进入系统还原界面。
联想k41键盘部分基本快捷键的介绍
笔记本上,Fn键很重要,有的按键上有橘红色的图标,当用Fn键与这些橘红键共同按下时,就会实现橘红图标所示功能,例如在Y470笔记本上,fn+F5可以关闭或开启无线网。同时按下fn键,没有小键盘的笔记本也可以使用小键盘了。

如果熟悉使用了联想k41上面的各种开关以及基本快捷键,就能为您在使用电脑的过程中省下很多不必要的麻烦。其实联想k41的开关以及基本快捷键还有很多,您可以在今后的使用日子里慢慢的去挖掘它们。如果您灵活的使用了所有的开关以及基本快捷键,那您也就是一名电脑使用高手了,运用电脑工作的时候能提高效率,节省了时间,也就比别人更快一步。
三 : 联想笔记本ThinkPad T420及T420i 使用说明书28
用户指南
ThinkPadT420s和T420si
注:在使用本资料及其支持的产品之前,请务必阅读以下信息:?《安全与保修指南》??
第vi页“重要安全信息”第203页附录C“声明”
用户《安全与保修指南》已上传到Web站点。要参阅它,请访问http://www.lenovo.com/support,然后单击用
手册。
第一版(2011年3月)?CopyrightLenovo2011.
LENOVO产品、数据、计算机软件和服务由LENOVO出资独立开发,作为48C.F.R.2.101定义的商用品出售给政府部门,其使用、复制和公开均受相应的权限限制。
有限权利声明:如果产品、数据、计算机软件或服务依照通用服务管理“GSA”合同提供,其使用、复制或公开受编号为GS-35F-05925的合同条款的约束。
目录
首先阅读.................v
重要安全信息................vi
需要立即采取措施的情况.........vi安全准则...............vii
第1章产品概述.............1
找到计算机控件、接口和指示灯.
.......1前视图.................2右视图.................5左视图.................6底视图.................7后视图.................9状态指示灯..............10查找重要产品信息.......
......13机器类型和型号标签..........13FCC标识和IC认证编号标签.......14“正品证明”标签...........15功能部件.................15规格...................17操作环境.................17ThinkVantage技术和软件....
......18访问Windows7中的应用程序.......18AccessConnections...........20ActiveProtectionSystem.........20ClientSecuritySolution..........20FingerprintSoftware...........20LenovoThinkVantageTools........21LenovoThinkVantageToolbox.......21MessageCenterPlus...........21PasswordManager............21PowerManager.............21PresentationDirector...........22ProductRecovery............22RescueandRecovery...........22SystemUpdate.............22ThinkVantageGPS.....
......22
第2章使用计算机...........
23
注册您的计算机..............23常见问题.................23特殊的键和按键......
........24ThinkVantage按钮...........25数字小键盘..............25功能组合键..............26音量调节及静音按键..........29Windows键和应用程序键.
........
30
?CopyrightLenovo2011使用UltraNav定位设备........
...使用TrackPoint定位设备........使用触摸板..............UltraNav和外接鼠标的工作情况......将UltraNav图标添加到系统托盘中....触摸屏................电源管理..............
...检查电池状态.............使用交流电源适配器..........给电池充电..............最大限度地延长电池寿命........管理电池电量.............节能方式...............处理电池...............连接网络..............
...以太网连接..............无线连接...............使用投影仪或外接显示器.......
...更改显示设置.............连接投影仪或外接显示器........设置演示方案.............使用双显示屏.............使用NVIDIAOptimus显卡功能........使用音频功能部件.............使用集成摄像头..............使用ThinkLight键盘灯功能.........使用光盘驱动器..............使用多媒体读卡器..........
...插入Express卡、闪存介质卡或智能卡...取出Express卡、闪存介质卡或智能卡
...
第3章您和您的计算机........
辅助功能选项和舒适性....
.......人机工程学信息............调整计算机以适应您的需要........辅助功能选项信息...........全屏放大镜功能............携带计算机旅行.......
.......旅行提示...............旅行必备附件......
.......
第4章安全性.............
连接机械锁................使用密码.........
........密码与睡眠(待机)方式........输入密码.......
........
303132333434353535363636363839393946464751515353545555555556
59
5959606061616162
63
63636464
i
开机密码...............64硬盘密码...............65超级用户密码.............66硬盘安全.................68设置安全芯片...............69使用指纹识别器..............70有关删除硬盘驱动器或固态驱动器数据的注意事项....................73使用和了解防火墙.............73保护数据不被病毒攻击..........
.
73
第5章恢复概述............
75
制作和使用恢复盘.........
....75制作恢复盘..............75使用恢复盘..............76执行备份和恢复操作........
....77执行备份操作.............77执行恢复操作.............77使用RescueandRecovery工作空间......78创建和使用挽救介质........
....78制作挽救介质.............79使用挽救介质.............79重新安装预装的应用程序和设备驱动程序....79解决恢复问题...........
....
80
第6章更换设备............
81
静电预防.................81更换内存.................81更换备用电池...............84更换电池.................85更换硬盘驱动器..............87更换键盘.................90更换mSATA固态驱动器..........94更换用于无线局域网/WiMAX连接的PCIExpress迷你卡..................97更换用于无线广域网连接的PCIExpress迷你卡.105更换SIM卡...............108更换固态驱动器..............
109
第7章增强计算机...........113
查找ThinkPad选件.............113使用SerialUltrabaySlim...........
113更换设备...............113执行热插拔..............114执行温插拔..............115将硬盘驱动器插入适配器........116将硬盘驱动器适配器插入到托架......118
ThinkPad新型端口复制器III、ThinkPad迷你扩展坞III、ThinkPad高级迷你扩展坞III和ThinkPad高级迷你扩展坞III(170瓦)........
119前视图................120后视图................
122
ii
用户指南
连接ThinkPad新型端口复制器III、ThinkPad迷你扩展坞III、ThinkPad高级迷你扩展坞III或ThinkPad高级迷你扩展坞III(170瓦).125
拆离ThinkPad新型端口复制器III、ThinkPad迷你扩展坞III、ThinkPad高级迷你扩展坞III或ThinkPad高级迷你扩展坞III(170瓦).127安全功能部件.............128使用系统锁定键............
130
第8章高级配置............131
安装新操作系统............
..131开始前................131安装Windows7............132安装WindowsVista...........133安装WindowsXP............134安装设备驱动程序...........
..136安装4合1多媒体读卡器的驱动程序....136安装USB3.0驱动程序.........136安装ThinkPadMonitorFileforWindows2000/XP/Vista/7............137ThinkPadSetup............
..138Config菜单..............139Date/time菜单.............140Security菜单..............140Startup菜单..............141Restart菜单..............142ThinkPadSetup项目...........143更新系统UEFIBIOS..........152使用系统管理.............
..152系统管理...............152设置管理功能...........
..
153
第9章预防问题............155
预防问题的常用技巧............155确保设备驱动程序为最新........
..156从Web站点获取最新驱动程序......156使用SystemUpdate获取最新的驱动程序..156保养计算机..............
..156清洁计算机外盖..........
..
158
第10章计算机问题故障诊断.....161
诊断程序.........
........161使用LenovoThinkVantageToolbox.....161故障诊断.........
........161计算机停止响应............161处理键盘上泼溅的液体.........162错误消息...............162无消息的错误.............164蜂鸣声错误..............165内存.................165联网.................166键盘和其他定位设备..
...
.....
170
显示屏和多媒体设备..........171指纹识别器..............179电池和电源..............180驱动器和其他存储设备.........183软件.................185端口和接口..............185USB.................185扩展坞或端口复制器问题........186
第11章获取支持...........187
联系Lenovo之前.
............187注册您的计算机............187下载系统更新.............187记录信息...............187获取帮助和服务..
............188使用诊断程序.............188Lenovo支持Web站点..........188致电Lenovo..............188购买附加服务...
...
.........
193
附录A法规信息............195
无线相关信息...............
195
?CopyrightLenovo2011UltraConnect无线天线的位置.......196找到无线法规声明...........197出口分类声明...............197电子辐射声明...............
197联邦通信委员会一致性声明........197加拿大工业部B类辐射规范一致性声明...198欧盟-遵循电磁兼容性指令........198德国B类一致性声明..........198韩国B类一致性声明..........199日本VCCIB类声明..........199日本连接到额定电流小于或等于20A/相位的输电线的产品的一致性声明........199Lenovo产品台湾服务信息........199其他法规信息...............
199
附录BWEEE和回收声明.......201
EUWEEE声明..............201日本回收声明...............
201
附录C声明..............203
商标...................
203
iii
联想笔记本ThinkPad T420及T420i 使用说明书28_联想笔记本使用说明
iv用户指南
首先阅读
确保遵从下面给出的这些重要技巧,以便充分使用计算机并从中获得无尽乐趣。如若不然,可能会令您感到
不适或受伤,或导致计算机出故障。当计算机开启或电池充电时,底板、掌托以及某些其他部件可能会发热。这
些部件的温度有多高取决于系统活动的频率和电池的充电程度。
如果与身体接触(即使是透过衣服接触)的时间过长,可能会使您感到不适,
甚至还会烧伤皮肤。
?请避免将双手、膝盖或身体的任何其他部位与计算机的发热部分接触时间
过长。
?定期将手移开掌托,不要一直使用键盘。保护自己以免被交流电源适配器释放的热量灼伤。
交流电源适配器与电源插座和计算机连接后会发热。
如果与身体接触(即使是透过衣服接触)的时间过长,可能会导致皮肤灼伤。
?为避免溅湿和电击危险,请将液体放置在远离计算机的地方。
?
切勿使用交流电源适配器取暖。
防止弄湿您的计算机。
?为避免溅湿和电击危险,请将液体放置在远离计算机的地方。防止损坏电缆。
对电缆施力过大可能会损坏或弄断电缆。
?适当连接通信电缆或交流电源适配器、鼠标、键盘、打印机或任何其他电子
设备的电缆,使线缆不会被计算机或其他物体夹住、踩踏、绊倒他人或者处于任何可能妨碍操作计算机的位置。
?CopyrightLenovo2011v
在移动计算机时,保护计算机和数据。
在移动配有硬盘驱动器的计算机前,请执行以下某个操作并确保第
11页“电源
开关”上的指示灯熄灭或闪烁:
?关闭计算机。
?按Fn+F4组合键将计算机置于睡眠(待机)方式。
?
按Fn+F12组合键将计算机置于休眠方式。
这有助于防止损坏计算机以及可能造成的数据丢失。
轻轻搬运计算机。
?请勿摔落、撞击、刮擦、扭曲、击打、震动、推动计算机、显示屏或外接设备,也不要在它们上面放置重物。小心携带计算机。
?请使用具有良好防震和保护作用的优质便携包。
?请勿将计算机放在塞得很满的箱子或提包中。
?将计算机放入便携包之前,请确保该计算机已关闭、处于睡眠(待机)方式
(Fn+F4)或休眠方式(Fn+F12)。请勿将已开启的计算机放入便携包中。
重要安全信息
注:请首先阅读重要安全信息。
此信息有助于您安全地使用个人笔记本计算机。请遵循并牢记计算机随附的所有信息。本文档中的信息并不更改购买协议或Lenovo有限保修的条款。有关更多信息,请参阅计算机随附的《安全与保修指南》。
客户安全非常重要。我们开发的产品安全、有效。然而,个人计算机是电子设备。电源线、电源适配器以及其他功能部件(尤其在使用不当的情况下)会引起潜在的安全危险,并可能会导致人身伤害或财产损失。要减少这些危险,请按照产品随附的说明操作、遵守产品上和操作说明中的所有警告信息并仔细阅读本文档中包含的信息。仔细按照本文档中包含的信息和产品随附的信息操作,您就可以远离危险并创造更安全的计算机工作环境。
注:本信息包含电源适配器和电池的参考信息。除笔记本计算机外,某些产品(如扬声器和显示器)也会随附外接电源适配器。如果有此类产品,那么本信息也适用于该产品。此外,计算机产品中有一个硬币大小的内部电池为系统时钟供电,即使在计算机断开电源时也不断电,所以电池安全信息适用于所有计算机产品。需要立即采取措施的情况
产品可能由于使用不当或疏忽而损坏。某些产品的损坏情况相当严重,必须先让经过授权的维修人员检查,并在必要时进行维修后才能重新使用。
vi用户指南
与任何电子设备一样,当产品开启时请尤其小心。在极少数情况下,您可能会注意到产品中散发出异味或者冒出烟雾或火花。或者会听到类似爆音、裂音或嘶嘶声的声音。这些情况可能仅表示某个内部电子组件已经不处于安全和受控的方式。也可能表示存在安全隐患。但是请勿贸然采取措施或尝试自行诊断这些情况。请联系客户支持中心寻求进一步的指导。要获取“服务与支持”电话号码列表,请访问以下Web站点:http://www.lenovo.com/support/phone。http://www.lenovo.com/support/phone
请经常检查计算机及其组件是否有损坏、损耗或危险的迹象。如果对于某个组件的情况有任何问题,请勿使用产品。请与客户支持中心或产品制造商联系,了解如何检查产品,并在必要时将产品送修。
如果发现存在以下任何一种情况(虽然这些情况不太可能出现),或者对产品的安全有任何担心,请先停止使用此产品,并断开它与电源和远程通信线路的连接,然后与客户支持中心联系,获取进一步的指导。?电源线、插头、电源适配器、延长线、电涌保护器或电源破裂、断裂或损坏。
?有过热、冒烟、冒火花或起火迹象。
?电池损坏(如破裂、凹陷或有折痕)、电池漏电或电池上有异物堆积。
?产品发出爆音、裂音、嘶嘶声或强烈异味。
?计算机产品、电源线或电源适配器有液体溅入或物体跌落在其上的迹象。
?计算机产品、电源线或电源适配器进水。
?产品以任何方式摔落或受到损坏。
?当按照操作说明进行操作时产品不正常运行。
注:如果您注意到这些情况发生在并非为/由Lenovo制造的产品(例如延长线)中,请停止使用该产品,然后联系该产品的制造商以获取进一步的说明,或取得适当的替换件。
安全准则
请始终遵守以下预防措施以降低人身伤害和财产损失的风险。
有关更多信息,请参阅计算机随附的《安全与保修指南》。
维护和升级
除非得到客户支持中心或文档的指导,否则请勿尝试自行维修产品。请仅允许经认可的服务供应商维修您的特定产品。
注:某些计算机部件可以由客户升级或更换。此类升级部件通常被称为选件。可由客户自行安装的替换部件被称为“客户可更换部件”或CRU。对于适合客户自行安装的选件或替换CRU,Lenovo会提供说明文档。安装或更换部件时,必须严格按照所有说明进行操作。电源指示灯处于熄灭状态并不一定表示产品中的电压为零。对于配备电源线的产品,在卸下外盖前请务必确保电源已关闭,并且已从电源插座拔出产品的电源线。如果您有任何问题或疑问,请联系客户支持中心。虽然在断开电源线连接后计算机内已没有移动的部件,但是为安全起见仍需提供以下警告。
?CopyrightLenovo2011vii
险
危险的可
动部件。请勿用手指和其他身体部位靠近。
警告:
更换任何CRU之前,请关闭计算机并
在打开外盖之前等待三到五分钟以使计算机冷却。
险
请仅使用产品厂商提供的电源线和电源适配器。
电源线应该通过安全审核。在德国,其规格应该是H05VVH05VV-F-F,3G,0.75mm2或更高。在其他国家或地区,应使用相应的适用类型。
切勿将电源线缠绕在电源适配器或其他物体上。否则会绷紧电源线,从而导致电源线磨损、破裂或卷曲。这样会造成安全隐患。
始终正确地布放电源线,使其不会被踩到、绊倒他人或被物体压住。
避免电源线和电源适配器接触到液体。例如,请勿将电源线或电源适配器放置于水池、浴缸、盥洗室附近,也不要放在用液体清洁剂清洁过的地板上。液体会引起短路,尤其是在因不当操作而绷紧电源线或使电源适配器受到挤压时。液体还会导致电源线接头和/或电源适配器的连接器接头逐渐腐蚀,并最终导致过热。始终以正确的顺序连接电源线和信号电缆,并确保所有电源线接头都牢固且完全插入插座。
请勿使用交流电输入引脚处出现腐蚀迹象,或者交流电输入引脚处或其他地方出现过热迹象(如塑料变形)的任何电源适配器。
请勿使用任一端的电触点出现腐蚀或过热迹象的任何电源线,也不要使用有任何受损迹象的电源线。延长线和相关设备
确保所用延长线、电涌保护器、不间断电源和电源板的额定参数可以满足产品的电气要求。切勿使这些设备超负荷。如果使用了电源板,那么负载不应超出电源板输入额定值。如果您有关于电源负载、电源需求和输入额定值的问题,请咨询电气技师获取更多信息。
viii用户指南
联想笔记本ThinkPad T420及T420i 使用说明书28_联想笔记本使用说明
险
如果计算机设备要使用的插座(电源插座)有损坏或腐蚀迹象,在合格的电气技师将其更换之前,请勿使用该插座。
请勿弯曲或改动插头。如果插头损坏,请联系制造商以获取替换品。
请勿让您的产品与其他功耗较大的家用电器或商用设备共用电源插座;否则,不稳定的电压可能会损坏您的计算机、数据或连接的设备。
某些产品配有三向插头。该插头仅适合插入接地的电源插座。这是一种安全装置。请勿尝试将其插入非接地插座,从而使安全装置无效。如果您无法将插头插入插座,请联系电气技师以获取核准的插座适配器或用支持该安全装置的插座替换该插座。切勿使电源插座超负荷。总系统负载不应该超出分支电路额定值的80%。。如果您有关于电源负载和分支电路额定值的问题,请咨询电气技师获取更多信息。80%
确保您使用的电源插座正确连线、易于操作并且位置紧靠设备。请勿使电源线完全拉直以免使之绷紧。请确保电源插座为您要安装的产品提供正确的电压和电流。
将设备与电源插座连接或断开连接时请谨慎操作。
险
切勿卸下电源外盖或贴有以下标签的任何部件的外盖。
任何贴有此标签的组件内部都有危险的电压、电流和能量级别。这些组件内没有可维修的部件。如果您怀疑某个部件有问题,请与技术服务人员联系。
外接设备
警告:
请勿在计算机处于开机状态时连接或断开除通用串行总线(USB)电缆之外的任何外接设备电缆;否则可能会损坏计算机。为避免可能对所连接设备造成的损坏,请在计算机关闭后等待至少五秒再断开外接设备。?CopyrightLenovo2011ix
险
Lenovo制
造的个人计算机包含为系统时钟供电的纽扣电池。此外,许多移动式产品(如笔记本计算机)在便携方式下利用可充电电池提供系统电源。Lenovo提供的用于产品的电池已经过兼容性测试,并应该仅用核准的部件进行更换。
切勿尝试拆开或修理任何电池。请勿挤压、刺穿或焚烧电池或使金属触点短路。请勿使电池接触水或其他液体。只能严格按照产品文档中包含的说明对电池进行充电。
电池使用不当或错误操作可能导致电池过热,而这又可能导致从一般电池或纽扣电池“放出”气体或火焰。如果电池已经损坏或者发现有物质从电池中流出或电池引线上有异物堆积,请停止使用该电池,并从电池厂商处获取新电池。
电池长期放置不用其性能可能会降低。对于某些可充电电池(特别是锂离子电池),使不用的电池处于放电状态会增加电池短路的危险,这样会缩短电池的使用寿命并且也会造成安全隐患。请勿使可充电锂离子电池完全放电,也不要将这些电池以放电状态存储。
险
请勿试图拆开或改装电池。否则会导致电池爆炸或电池内液体泄漏。非Lenovo指定的电池或经过拆卸和改装的电池不在保修范围之内。
如果不正确地更换充电电池,可能有爆炸的危险。该电池包含少量有害物质。为避免可能的伤害:?请仅使用Lenovo推荐类型的电池进行更换。
?使电池远离火源。
?请勿将电池暴露在水中或雨中。
?请勿尝试拆开电池。
?请勿使电池短路。
?使电池远离儿童。
?请勿跌落电池。
请勿将电池丢入以掩埋方式处理的垃圾中。处理电池时,请遵照当地的法令或法规。
应该以室温存储电池,并且将其充电至30到50%50%。。建议每年对电池充电一次以防止过量放电。x用户指南
险
更换电池时如果操作不当会有爆炸危险。
更换纽扣锂电池时,请仅使用相同的电池或制造商推荐的同类电池。锂电池含有锂,如果使用、操作或处理不当,可能会发生爆炸。
请勿:
?将电池投入或浸入水中
?将电池加热至超过100°C(212°F)。
?修理或拆开电池
请按照当地法令或法规要求处理电池。
以下声明适用于美国加利福尼亚州的用户
加利福尼亚高氯酸盐信息:
CR((二氧化锰)纽扣锂电池的产品可能包含高氯酸盐。包含CR
http://www.dtsc.ca.gov/hazardouswaste/perchlorate。。高氯酸盐材料-可能需要采取特殊的处理方法。请访问http://www.dtsc.ca.gov/hazardouswaste/perchlorate
险
计算机、交流电源适配器和许多附件在开启时和电池充电时会产生热量。由于外型轻巧紧凑,因此笔记本计算机会产生很大的热量。请始终遵循以下基本预防措施:
?当计算机开启或电池充电时,底板、掌托以及某些其他部件可能会发热。请避免将双手、膝盖或身体的任何其他部位与计算机的发热部分接触时间过长。使用键盘时,请勿使手掌与掌托接触时间过长。计算机在正常运行过程中会产生热量。热量的多少取决于系统活动的频繁程度或电池的充电程度。如果与身体接触(即使是透过衣服接触)的时间过长,可能会使您感到不适,甚至还会烧伤皮肤。使用键盘时最好过段时间就从键盘上抬起双手,并注意连续使用键盘的时间不要过长。
?请勿在靠近易燃材料之处或易爆的环境中操作计算机或给电池充电。
?本产品提供了通风口、风扇和/或散热器,可确保安全可靠的运行。将产品放在床、沙发、地毯或其他柔性物体表面上可能会无意中妨碍这些功能部件的运行。切勿阻塞、覆盖或禁用这些功能部件。
?交流电源适配器与电源插座和计算机连接后会发热。使用适配器时请勿将其与身体的任何部位接触。切勿使用交流电源适配器取暖。如果与身体接触(即使是透过衣服接触)的时间过长,可能会导致皮肤灼伤。
为了您的安全,使用计算机时请始终遵循以下基本预防措施:
?确保每次为计算机接通电源时外盖都处于闭合状态
?定期检查计算机外部是否有灰尘堆积。
?除去挡板内通风口和任何孔状接缝中的灰尘。在多尘或交通繁忙区域可能需要更频繁地清洁计算机。?请勿阻塞或堵塞任何通风口。
?请勿在家具内部操作计算机,因为这样做会增加计算机过热的危险。
?进入计算机的气流温度不应超过35°C(95°F)。
?CopyrightLenovo2011xi
险
电源、电话和通信电缆中的电流具有危险性。
为避免电击危险:
?请勿在雷暴天气期间使用计算机。
?请勿在雷暴天气期间连接或断开任何电缆,也不要对本产品进行安装、维护或重新配置。
?将所有电源线连接到已正确连线且妥善接地的电源插座。
?将所有要连接到本产品的设备连接到正确连线的插座。
?尽可能仅用单手连接信号电缆或断开连接。
?切勿在有火灾、水灾或房屋倒塌迹象时开启任何设备。
?除非在安装和配置过程中另有说明,否则请在打开设备外盖之前将已连接的电源线、电池和所有电缆断开连接。
?请在将所有内部部件外壳都固定到位后再使用计算机。一定不要
在内部部件和电路暴露在外时使用计算机。
险
?对本产品或连接的设备执行安装、移动或打开外盖的操作时,请按以下过程中所述连接电缆和断开电缆连接。
要连接,请执行以下操作:
1.关闭每个设备。
2.首先,将所有电缆连接至设备。
3.将信号电缆连接到接口。
4.将电源线连接到插座。
5.开启设备。要断开连接,请执行以下操作:1.关闭每个设备。2.首先,从插座拔出电源线。3.从接口中拔出信号电缆。4.从设备中拔出所有电缆。
必须先将电源线从墙上的插座或接线板中拔出,然后再将所有其他电缆连接到计算机。
只有在所有其他电缆都连接到计算机之后,才能将电源线重新连接到墙上的插座或接线板。
警告:
CD-ROM、、DVD驱动器、光纤设备或发射器)后,请注意以下情况:安装激光产品(如CD-ROM
?请勿卸下外盖。卸下激光产品的外盖可能会导致遭受危险的激光辐射。设备中没有可维修的部件。?进行此处未指定的控制或调整,或执行此处未指定的过程,可能会导致遭受危险的辐射。
险
某些激光产品包含嵌入式3A类或3B类激光二极管。请注意以下情况。
打开时有激光辐射。请勿直视光束以及使用光学仪器直接观看,并且要避免直接受到激光束照射。xii用户指南
液晶显示屏(LCD)声明
警告:
LED))的产品对于带有含汞荧光灯(即非LED
?液晶显示屏中的荧光灯含有汞;请按地方、州或联邦法规进行处置。
?LCD由玻璃制成,粗暴地处理或跌落计算机都可能导致LCD破裂。如果LCD破裂,且内部液体进入您的眼睛或沾到了手上,请立即将沾染部位用水冲洗至少15分钟;如果冲洗后出现任何症状,请采取医疗措施。
使用头戴式或入耳式耳机
如果您的计算机既有耳机接口又有音频输出接口,使用头戴式或入耳式耳机时请始终使用耳机接口。警告:
入耳式和头戴式耳机中的声音压力过大会导致听力下降。请调整均衡器以最大限度地增大入耳式和头戴式耳机的输出电压,从而提高声音的压力级别。
如果头戴式或耳塞式耳机接口的输出不符合EN50332-2规范,长时间开大音量使用耳机可能会发生危险。您的计算机的耳机输出接口符合EN50332-2子条款7。此规范将计算机的最大宽频输出电压真有效值限定为150mV。为了帮助保护您的听力,避免造成听力下降,请确保您使用的头戴式或耳塞式耳机符合EN50332-2(条款7中的限制)即宽频特征电压75毫伏。如果使用不符合EN50332-2规范的耳机,可能会由于其声压级别过高而造成危险。
如果您的Lenovo计算机包装中附带了头戴式或耳塞式耳机,那么此耳机与计算机的组合符合EN50332-1规范。如果您使用其他头戴式或耳塞式耳机,请确保其符合EN50332-1(条款6.5中的限制值)。如果使用不符合EN50332-1规范的耳机,可能会由于其声压级别过高而造成危险。
险塑料袋具有危险性。请将塑料袋放在婴儿和儿童接触不到的位置,以避免窒息危险。
平板PC用户声明
澳大利亚用户安全声明:
险
使用平板方式时请勿连接电话线。
美国用户声明
许多PC产品和附件包含电线或电缆,如电源线或将附件连接到PC的电缆。如果本产品具有此类电线或电缆,就适用以下警告:
警告
操作本产品上的电缆或与随本产品一起销售的附件相关的电缆将使您易受铅的伤害,铅在加利福尼亚州是一种已知的导致癌症、先天缺陷或其他生殖伤害的化学物质。操作后请洗手。
请妥善保存这些说明。
?CopyrightLenovo2011xiii
联想笔记本ThinkPad T420及T420i 使用说明书28_联想笔记本使用说明
xiv
用户指南
第1章产品概述
本章提供有关接口位置、查找重要产品信息、计算机功能、规格、运行环境和预安装软件程序的信息。本章包含以下主题:??????
第1页“找到计算机控件、接口和指示灯”第13页“查找重要产品信息”第15页“功能部件”第17页“规格”第17页“操作环境”
第18页“ThinkVantage技术和软件”
找到计算机控件、接口和指示灯
本部分向您介绍计算机的硬件功能部件,并提供利用其功能所需的基本起步信息。??????
第2页“前视图”第5页“右视图”第6页“左视图”第9页“后视图”第7页“底视图”第10页“状态指示灯”
?CopyrightLenovo20111
前视图
图1.ThinkPadT420s/T420si前视图
计算机显示屏3ThinkVantage按键5TrackPoint指点杆7系统和电源状态指示灯9内置麦克风(左侧)ThinkLight键盘灯
13UltraConnect?无线天线(右侧)15导航键17蓝牙天线19触摸板按键大小写锁定指示灯电源开关4TrackPoint按键6音量控制按键
8UltraConnect?无线天线(左侧)10集成摄像头
12内置麦克风(右侧)14内置立体声扬声器(右侧)指纹识别器18触摸板20Fn键
22内置立体声扬声器(左侧)
计算机显示屏
高分辨率的薄膜晶体管(TFT)显示屏提供清晰明亮的文本和图形显示。有关详细信息,请参阅第46页“更改显示设置”中的指示信息。
2
电源开关
使用电源开关可以开启计算机。要关闭计算机,请使用Windows“开始”菜单的“关闭计算机”选项。如果通过这种方法无法关闭计算机,请按住电源开关2秒钟。
2
用户指南
如果计算机停止响应且无法关闭,请按住电源开关超过4秒。如果系统仍然没有复位,请卸下交流电源适配器和电池。
3
ThinkVantage按键
您可以使用ThinkVantage?按键中断计算机的启动顺序并启动RescueandRecovery?工作空间,该工作空间独立于Windows操作系统运行,并且Windows?操作系统看不到它。
注:如果计算机的操作系统是Windows7,那么可以按ThinkVantage按键打开Lenovo?ThinkVantageToolbox。UltraNav?
45
TrackPoint按键TrackPoint指点杆18触摸板
19触摸板按键
键盘包含独特的TrackPoint?定位设备。定位、选择和拖动全部融合在一个过程中,您不需要从输入位置移开手指即可实现这些操作。
在UltraNav触摸板上移动您的指尖以移动光标。
TrackPoint及其按键和触摸板及其按键提供的功能类似于鼠标及其按键的功能。
6
音量控制按键
使用内置音量按键可以迅速调整计算机的音量或将其设为静音。
有关详细信息,请参阅第29页“音量调节及静音按键”中的指示信息。
系统和电源状态指示灯
您的计算机具有系统状态指示灯和电源状态指示灯。有关每个指示灯的位置和含义的详细信息,请参阅系统状态指示灯和电源状态指示灯。
8UltraConnect?无线天线(左侧)13UltraConnect无线天线(右侧)
用于无线通信的内置天线位于计算机显示屏顶部左侧部分和右侧部分。有关各天线的具体位置,请参阅第196页“UltraConnect无线天线的位置”。
内置麦克风(左侧)12内置麦克风(右侧)
与能够处理音频的应用程序一起使用时,内置麦克风能够捕获声音和语音。
集成摄像头
部分型号带集成摄像头。使用此摄像头可以拍照或举行视频会议。有关如何使用摄像头的更多信息,请参阅第54页“使用集成摄像头”。
11
ThinkLight键盘灯
您可以在照明条件不是很理想的环境中使用计算机。
要照亮键盘,可按Fn+PgUp打开ThinkLight键盘灯?。要关闭ThinkLight键盘灯,再次按Fn+PgUp组合键即可。
第1章.产品概述
3
1422
内置立体声扬声器(右侧)内置立体声扬声器(左侧)
立体声扬声器内置于您的计算机中。
有关详细信息,请参阅第29页“音量调节及静音按键”中的指示信息。
15
导航键
键盘上光标控制键旁边的导航键用于因特网浏览器,如InternetExplorer?。它们的功能类似浏览器中的前进和后退箭头,可以按页面的打开顺序前后移动到查看过的页面。
16
指纹识别器
某些机型带有指纹识别器。指纹认证技术使您能够使用指纹启动计算机和进入UEFISetupUtility。有关详细信息,请参阅第70页“使用指纹识别器”中的指示信息。
蓝牙天线
您的计算机具有集成蓝牙功能部件。
20
Fn键
请使用Fn键来利用ThinkPad?的功能,如打开ThinkLight键盘灯。要使用ThinkPad的功能,请按Fn+标记为蓝色的所需功能键。
21
大小写锁定指示灯
大小写锁定指示灯位于CapsLock键上。
有关大小写锁定指示灯的更多信息,请参阅第11页“系统状态指示灯”。
4
用户指南
联想笔记本ThinkPad T420及T420i 使用说明书28_联想笔记本使用说明
右视图
图2.ThinkPadT420s/T420si右视图安全锁孔3无线设备硬件开关
2SerialUltrabaySlim安全锁孔
您的计算机带有安全锁孔。可以购买与该锁孔相配的安全电缆和安全锁。
SerialUltrabaySlim
您的计算机有一个用于SerialUltrabaySlim设备的托架。光盘驱动器安装在该托架中。
注:在SerialUltrabaySlim中仅可安装9.5毫米厚的SerialUltrabaySlim设备。而不能安装SerialUltrabayEnhanced设备。
3无线设备硬件开关
使用此开关,您可以快速开启和关闭计算机的无线功能。
第1章.产品概述5
左视图
图3.ThinkPadT420s/T420si
左视图1风扇散热孔(左侧)3组合音频插孔
5智能卡插槽
12USB接口(左侧)多媒体读卡器插槽或Express卡插槽风扇散热孔(左侧)
内部的风扇和散热孔使空气能在计算机内流通并为中央处理器降温。
注:为避免影响空气流通,请勿在风扇前放置任何障碍物。
USB接口(左侧)
通用串行总线接口用于连接与USB接口兼容的设备,如打印机或数码相机。
注:您的计算机与USB1.1和2.0兼容。3组合音频插孔
要收听来自计算机的音频,请将耳机或耳麦的3.5毫米4极插头插入组合音频插孔。
注:如果正在使用带功能开关的耳麦,例如,用于iPhone?移动数字设备的耳麦,那么在使用时请勿按下此开关。如果按下开关,那么耳麦麦克风将被禁用,而改用内部麦克风。
注:组合音频插孔不支持常规的麦克风。有关计算机的Combo音频插孔和ThinkPad迷你扩展坞III、ThinkPad高级迷你扩展坞III和ThinkPad高级迷你扩展坞III(170瓦)的音频插孔所支持音频设备的更多信息,请参阅第53页“使用音频功能部件”。
4多媒体读卡器插槽或Express卡插槽
您的计算机可能具有多媒体读卡器插槽或Express卡插槽,这取决于具体型号。
6用户指南
?如果您的计算机具有多媒体读卡器插槽,那么多媒体读卡器支持以下类型的卡:
–SD卡
–SDHC卡
–SDXC卡
–多媒体卡(MMC)
注:您的计算机不支持SD卡的CPRM功能。
?如果您的计算机具有Express卡插槽,那么它支持34毫米宽的卡。
有关详细信息,请参阅第55页“使用多媒体读卡器”中的指示信息。5智能卡插槽
您的计算机可能具有智能卡插槽,这取决于具体型号。
有关详细信息,请参阅第55页“使用多媒体读卡器”中的指示信息。
底视图
图4.ThinkPadT420s/T420si
底视图用于无线局域网/WiMAX的PCIExpress迷你卡插槽
3扩展坞接口
硬盘驱动器或固态驱动器
电池
用于无线局域网或mSATA固态驱动器的PCIExpress迷你卡插槽4内存升级插槽SIM卡插槽用于无线局域网/WiMAX的PCIExpress迷你卡插槽
您计算机的PCIExpress迷你卡插槽中可能装有支持无线局域网/WiMAX通信的PCIExpress迷你卡。
第1章.产品概述7
2用于无线局域网或mSATA固态驱动器的PCIExpress迷你卡插槽
计算机的PCIExpress迷你卡插槽中可能带有一块支持无线广域网通信的PCIExpress迷你卡。
Lenovo技术让您抢先体验最佳的系统,某些机型配备有mSATA固态驱动器用于数据存储。扩展坞接口
当您在办公室或家里时,可以使用ThinkPad新型端口复制器III、ThinkPad迷你扩展坞III、ThinkPad高级迷你扩展坞III或ThinkPad高级迷你扩展坞III(170瓦)来扩展计算机的能力。4内存升级插槽
通过在内存插槽中安装内存条可以增加计算机中的内存量。内存条作为选件提供。5硬盘驱动器或固态驱动器
您的计算机可能具有大容量、用户可升级的硬盘驱动器,可满足广泛的存储需求。为了保持驱动器的安全,您的计算机中安装有ActiveProtectionSystem?。要了解详细信息,请参阅第20页“ActiveProtectionSystem”。
您可以根据意愿另外购买一块硬盘驱动器,并将它安装在SerialUltrabaySlim中。
Lenovo技术让您抢先体验最佳的系统,某些机型配备有固态驱动器用于数据存储。这些尖端技术使得笔记本计算机更轻、更小及更快。
注:硬盘驱动器或固态驱动器上的可用空间少于预期值是由于隐藏的服务分区所致。由于固态驱动器的容量较小,因此这种容量减少尤为明显。6SIM卡插槽
如果您的计算机具有无线广域网功能部件,那么它可能需要一块SIM(用户识别模块)卡来建立无线广域网连接。在有些国家或地区,SIM卡可能已安装在SIM卡插槽中。7电池
每当交流电源不可用时,电池电源将为计算机供电。
通过在SerialUltrabaySlim中安装作为选件提供的第二块电池,可以延长计算机的运行时间。也可以根据需要使用PowerManager来调整电源设置。
有关详细信息,请参阅第21页“PowerManager”中的指示信息。
8用户指南
后视图
图5.ThinkPadT420s/T420si
后视图电源插孔3USB
接口(后部)
5DisplayPort接口
风扇散热孔(后部)
1以太网接口4AlwaysOnUSB接口6显示器接口电源插孔
交流电源适配器电缆连接到计算机电源插孔中,向计算机提供电源并为电池充电。
2以太网接口
请使用以太网接口将计算机连接到局域网。
险为避免电击危险,请勿将电话线连接到以太网接口。只能将以太网电缆连接到此接口。
该接口的左上方和右上方各有一个指示灯,用于显示网络连接的状态。当计算机连接到局域网并且与该网络的会话可用时,右上方的指示灯稳定地显示为绿色。正在传输数据时,左上方指示灯呈黄色闪烁。有关详细信息,请参阅第20页“AccessConnections”中的指示信息。
注:如果将计算机连接到ThinkPad新型端口复制器III、ThinkPad迷你扩展坞III、ThinkPad高级迷你扩展坞III或ThinkPad高级迷你扩展坞III(170瓦),并且使用以太网接口,请使用ThinkPad新型端口复制器III、ThinkPad迷你扩展坞III、ThinkPad高级迷你扩展坞III或ThinkPad高级迷你扩展坞III(170瓦)中的以太网接口,而不要使用计算机上的以太网接口。
USB接口(后部)
通用串行总线接口用于连接与USB接口兼容的设备,如打印机或数码相机。
第1章.产品概述9
联想笔记本ThinkPad T420及T420i 使用说明书28_联想笔记本使用说明
注:
?您的计算机与USB1.1、2.0和3.0兼容。
?如果您的计算机是USB3.0机型,那么在启动Windows操作系统之前,任何特定于USB3.0的功能都不起作用。但是,USB2.0或1.0设备却可以工作。AlwaysOnUSB接口
通用串行总线接口用于连接与USB接口兼容的设备,如打印机或数码相机。
缺省情况下,即使计算机处于睡眠(待机)方式时,AlwaysOnUSB接口仍能让您对某些设备充电,如iPod?、iPhone和BlackBerry?智能手机,方法是将这些设备连接到该接口。
但在连接交流电源适配器时,如果您希望在计算机处于休眠方式或关机时为这些设备充电,您将需要打开PowerManager程序并配置相应设置以启用AlwaysOnUSB接口功能。有关如何启用AlwaysOnUSB接口功能的详细信息,请参阅PowerManager程序的联机帮助。
注:您的计算机与USB1.1和2.0兼容。5DisplayPort接口
您的计算机支持DisplayPort,这是下一代数字显示接口,可将兼容的投影仪、外接显示器或HDTV连接到计算机。
要了解更多信息,请参阅第50页“使用DisplayPort接口”。6显示器接口
可以将外接显示器或投影仪连接到计算机以显示计算机信息。
注:如果将计算机连接到ThinkPad新型端口复制器III、ThinkPad迷你扩展坞III、ThinkPad高级迷你扩展坞III或ThinkPad高级迷你扩展坞III(170瓦),并且使用显示器接口,请使用ThinkPad新型端口复制器III、ThinkPad迷你扩展坞III、ThinkPad高级迷你扩展坞III或ThinkPad高级迷你扩展坞III(170瓦)中的显示器接口,而不要使用计算机上的显示器接口。
有关详细信息,请参阅第47页“连接外接显示器”中的指示信息。风扇散热孔(后部)
内部的风扇和散热孔使空气能在计算机内流通并为中央处理器降温。
注:为避免影响空气流通,请勿在风扇前放置任何障碍物。
状态指示灯状态指示灯显示计算机的当前状态。
10用户指南
系统状态指示灯1设备访问
当该指示灯闪烁时,请勿使计正在使用硬盘驱动器或可选驱动器(例如Ultrabay中的驱动器)读/写数据。当
算机进入睡眠(待机)方式,也不要从托架中卸下设备或关闭计算机。
2电源开启
只要计算机开启,电源开关就会一直点亮;当计算机处于睡眠(待机)方式时,该开关将会闪烁;当计算机关闭时,该开关将会熄灭。CapsLock
启用了大小写锁定方式。您可以在不按Shift键的情况下输入所有大写字母字符(A-Z)。4数字锁定
缺省情况下,当数字锁定开启时,屏幕上会显示数字锁定指示灯。要更改数字锁定指示灯的设置,请参阅第46页“更改显示设置”。
注:计算机还提供另一种方式,即ScrollLock方式,不过该方式没有相应的指示灯。当启用该方式时,方向键可以作为用于屏幕滚动的功能键使用,但不能作为移动光标的功能键使用。要启用或禁用该方式,请按ScrLk。不是所有应用程序都支持该功能。
电源状态指示灯
计算机带有显示所处方式(睡眠/待机、休眠或正常)的状态指示灯、交流电源状态指示灯和电池状态指示灯。下图显示了这些指示灯的位置和含义:
第1章.产品概述11
1睡眠(在WindowsXP中为待机)状态
?绿色:计算机处于睡眠(待机)方式。
?闪烁的绿色:计算机正在进入睡眠(待机)或休眠方式,或正在恢复正常操作。2电池状态
?绿色:电池电量在20%以上。
?橙色:电池电量在5%至20%。
?橙色快速闪烁:电池电量低于5%。
注:电池可能正在充电。
?橙色缓慢闪烁:电池正在充电。当电池电量达到20%时,闪烁灯变为绿色。
?绿色缓慢闪烁:电池电量在20%至80%,现仍在充电。当电池电量到达80%时,闪烁停止,但电池仍继
续充电,直至充满。
注:如果计算机正在使用电池电源运行,那么当计算机关闭或处于睡眠(待机)/休眠方式时,电池状态指示灯不起作用。
?橙色快速闪烁:电池发生故障。
?电池状态指示灯闪烁三次:交流电源适配器已连接到计算机。
?电池状态指示灯熄灭:电池已完全充电或者已被拆离。
12用户指南
如果计算机配有蓝牙功能部件、无线局域网功能部件、无线广域网功能部件和WiMAX功能部件,那么可以使用以下指示灯:3蓝牙状态
?绿色:该功能部件已开启,并且无线通信链路已准备就绪,可供使用;或者正在传输数据。
?熄灭:蓝牙功能部件被禁用。4无线局域网/无线广域网/WiMAX状态
?绿色:无线局域网功能部件(802.11b/g标准、802.11a/b/g或802.11n草案2.0)、无线广域网功能部件或WiMAX功能部件已开启,而且无线通信链路已准备就绪,可供使用;或者正在传输数据。
?熄灭:无线网络设备已被禁用,或无线通信已被关闭。
查找重要产品信息
本节提供的信息旨在帮助您查找机器类型与型号标签、FCCID与IC认证标签,以及Microsoft?正品证明(COA)标签。机器类型和型号标签
机器类型和型号标签标识您的计算机。如果您与Lenovo联系请求帮助,机器类型和型号将使技术支持人员能够识别您的计算机并提供最高级别的服务。
第1章.产品概述13
您可以在标签中找到您的计算机的机器类型和型号,如下所示:
FCC标识和IC认证编号标签
您的计算机外壳上没有PCIExpress迷你卡的FCC标识或IC认证编号。FCC标识和IC认证编号标签贴在计算机PCIExpress
迷你卡插槽中安装的卡上。
14用户指南
联想笔记本ThinkPad T420及T420i 使用说明书28_联想笔记本使用说明
如果您的计算机没有预装集成无线PCIExpress迷你卡,那么可以安装此卡。要进行安装,请按照安装和更换用于无线局域网/WiMAX连接的PCIExpress迷你卡或安装和更换用于无线广域网连接的PCIExpress迷你卡中的过程进行操作。
“正品证明”标签
计算机上贴有预装操作系统的“正品证明”标签。此标签上印有计算机的产品标识和产品密钥信息。请记录该信息并将它保存在安全的地方。您可能需要这些数字来启动计算机或重新安装操作系统。
您的计算机的“正品证明”如下所示:
功能部件
处理器
开始,右键单击计计算机(在WindowsXP中,右键单击?请查看计算机的系统属性。具体步骤如下:单击开
属性。我的电脑);然后从下拉菜单中选择属内存
?双倍数据率3(DDR3)同步动态随机访问存储器存储设备
?2.5英寸(7毫米高)固态驱动器或2.5英寸(7毫米或9.5毫米高)硬盘驱动器?mSATA固态驱动器(某些机型)
第1章.产品概述
15
显示屏
彩色显示屏使用TFT技术:?大小:14.0英寸(355.6毫米)?分辨率:
–LCD:最高可达1600*900(取决于机型)–外接显示器:最高可达2048*1536?亮度控件?ThinkLight键盘灯?集成摄像头(某些机型)?多点触控面板(某些机型)?内置麦克风(某些机型)键盘
?89键、90键或94键
?UltraNav(TrackPoint和多点触控触摸板)?Fn功能键?ThinkVantage按钮?音量控制按钮?扬声器静音按钮?麦克风静音按钮接口
?外接显示器接口(VGA和DisplayPort)?组合音频插孔(立体声耳机或耳麦)?2个通用串行总线(USB)接口?1个AlwaysOnUSB接口?RJ45以太网接口?SerialUltrabaySlim
?智能卡读卡器(某些机型)?扩展坞接口
Express卡或闪存介质卡的组合卡插槽
?34毫米Express卡或4合1数字多媒体读卡器光盘驱动器
?多功能刻录驱动器无线功能部件?集成无线局域网?集成蓝牙(某些机型)?集成无线广域网(某些机型)?集成WiMAX(某些机型)
16
用户指南
安全性功能部件
?指纹识别器(某些机型)
规格
尺寸
?长:343.0毫米(13.5英寸)?宽:230.0毫米(9.05英寸)
?高:21.2到26.0毫米(0.83英寸到1.02英寸)环境:
?无增压的最大海拔高度:3048米(10000英尺)?温度
–海拔2438米(8000英尺)以下,运行时:5.0°C到35.0°C(41°F到95°F)不运行时:5.0°C到43.0°C(41°F到109°F)–海拔2438米(8000英尺)以上,在不加压情况下运行的最高温度:31.3°C(88°F)注:给电池充电时,其温度不得低于10°C(50°F)。?相对湿度:
–运行:8%到80%–不运行:5%到95%散热量
?最高65瓦(222英热/小时)、最高90瓦(307英热/小时)或最高170瓦(580英热/小时)(取决于机型)电源(交流电源适配器)?正弦波输入,50到60赫兹
?交流电源适配器的输入额定值:100到240伏交流电,50到60赫兹电池组
?锂离子电池组电池使用时间
?要了解电池剩余电量的百分比,请查看任务栏中的“PowerManager电池量表”。
?PowerManager还显示绿色、黄色和红色指示灯。红色指示灯的电池在保修期内有资格进行保修更换。
操作环境
本节提供有关计算机运行环境的信息。环境
?无增压的最大海拔高度:3048米(10000英尺)?温度
–海拔2438米(8000英尺)以下,运行时:5.0°C到35.0°C(41°F到95°F)不运行时:5.0°C到43.0°C(41°F到109°F)
17
第1章.产品概述
–海拔2438米(8000英尺)以上,在不加压情况下运行的最高温度:31.3°C(88°F)注:给电池充电时,其温度不得低于10°C(50°F)。?相对湿度:
–运行:8%到80%–不运行:5%到95%
尽量将计算机放在通风良好的干燥区域内,并避免阳光直射。
请将电风扇、无线电、大功率扬声器、空调和微波炉等电器远离计算机放置,因为这些设备发出的强磁场会损坏显示器以及硬盘或固态驱动器上的数据。
请勿将饮料放在计算机或所连接设备顶部或旁边。如果液体泼溅到计算机或所连接设备上或内部,可能会引起短路或其他损坏。
请勿在键盘上方吃东西或抽烟。微粒落入键盘可能会造成损坏。
ThinkVantage技术和软件
Lenovo在PC上预装了一些有用的帮助性的软件应用程序,帮助您入门,保持移动办公效率以及让您和您的计算机可以无时无刻开展工作。Lenovo为您的计算机提供增强安全性、无线计算和数据迁移及其他解决方案。以下各节提供有关Lenovo提供的ThinkVantage技术和其他计算解决方案的信息。???????????????
第18页“访问Windows7中的应用程序”第20页“AccessConnections”第20页“ActiveProtectionSystem”第20页“ClientSecuritySolution”第20页“FingerprintSoftware”第21页“LenovoThinkVantageTools”第21页“LenovoThinkVantageToolbox”第21页“MessageCenterPlus”第21页“PasswordManager”第21页“PowerManager”第22页“PresentationDirector”第22页“ProductRecovery”第22页“RescueandRecovery”第22页“SystemUpdate”第22页“ThinkVantageGPS”
注:要了解有关Lenovo提供的ThinkVantage技术和其他计算解决方案的更多信息,请访问http://www.lenovo.com/support
访问Windows7中的应用程序
如果您使用的是Windows7操作系统,则可以使用下列方法之一访问应用程序:?您可以从LenovoThinkVantageTools获取这些应用程序。
开始?所有程序?LenovoThinkVantageToolsTools。然后,根据要访问的应用程序,双击相应的图标。单击开
18
用户指南
注:如果LenovoThinkVantageTools应用程序导航窗口中的应用程序图标是灰色的,则表明需要手动安装该应用程序。要手动安装应用程序,请双击该应用程序图标。然后,按照屏幕上的指示进行操作。安装过程完成后,将激活该应用程序图标。表1.LenovoThinkVantageTools上的应用程序
应用程序AccessConnectionsActiveProtectionSystemFingerprintSoftware
LenovoThinkVantageToolboxMobileBroadbandActivatePasswordManagerPowerManagerRecoveryMediaRescueandRecoverySystemUpdateThinkVantageGPS
图标名称因特网连接安全气囊保护指纹识别器
系统健康状况和诊断3G移动宽带密码保险库电源控件出厂恢复盘增强的备份和还原更新和驱动程序GPS
?您也可以从控制面板获取这些应用程序。
开始?控制面板。根据要访问的应用程序,单击相应的部分,然后单击相应的绿色文本。单击开
注:如果没有在控制面板中找到所需的应用程序,则请打开LenovoThinkVantageTools应用程序导航窗口,然后双击灰色图标以安装所需的应用程序。然后,按照屏幕上的指示进行操作。安装过程完成后,将激活应用程序图标,然后即可在控制面板中找到该应用程序。下表列出了控制面板上的各个部分、绿色文本以及应用程序。表2.控制面板上的应用程序
应用程序AccessConnectionsActiveProtectionSystem
控制面板部分
网络和Internet系统和安全硬件和声音
CommunicationsUtilityFingerprintSoftware
硬件和声音系统和安全硬件和声音
LenovoThinkVantageToolboxMobileBroadbandActivatePasswordManager
系统和安全网络和Internet系统和安全
用户帐户和家庭安全
PowerManager
硬件和声音系统和安全
RecoveryMediaSystemUpdate
系统和安全系统和安全
Lenovo-出厂恢复磁盘Lenovo-更新和驱动程序Lenovo-的电源控件
Lenovo-系统健康状况和诊断Lenovo-3G移动宽带Lenovo-密码保险库文件Lenovo-通讯实用程序Lenovo-指纹识别器控制面板上的绿色文本
Lenovo-的互联网连接Lenovo-的“安全气囊保护”
第1章.产品概述
19
联想笔记本ThinkPad T420及T420i 使用说明书28_联想笔记本使用说明
表2.控制面板上的应用程序(续)
应用程序
RescueandRecovery
ThinkVantageGPS控制面板部分系统和安全网络和Internet
系统和安全控制面板上的绿色文本Lenovo-增强的备份和复原Lenovo-的GPS
AccessConnections
AccessConnections?是一个连接助手程序,用于创建和管理位置概要文件。每个位置概要文件存储了所有的网络和因特网配置设置,需要用这些设置来从某个特定位置(如家中或办公室里)连接到网络基础设施。当您将计算机从一个地方移动到另一个地方时,通过在位置概要文件间切换,您可以快捷方便地连接到网络,而无须每次都手动重新配置设置并重新启动计算机。
要打开AccessConnections程序,请执行以下操作:
?对于Windows7:请参阅第18页“访问Windows7中的应用程序”。
开始?所有程序?ThinkVantage?AccessConnectionsConnections。?对于WindowsVista?和WindowsXP:单击开
ActiveProtectionSystem
当计算机内的震动传感器检测到可能会损坏驱动器的情况(如机器倾斜、强烈振动或震动)时,ActiveProtectionSystem就会保护您的硬盘驱动器。硬盘驱动器不运转的时候极少会损坏;因此系统会让硬盘驱动器停止旋转,而且会将驱动器的读/写磁头移动到没有包含数据的区域。一旦震动传感器检测到环境再次稳定(机器几乎没有倾斜、振动或震动),它就会启动硬盘驱动器。
要打开ActiveProtectionSystem,请执行以下操作:
?对于Windows7:请参阅第18页“访问Windows7中的应用程序”。
开始?所有程序?ThinkVantage?ActiveProtectionSystemSystem。?对于WindowsVista和WindowsXP:单击开
ClientSecuritySolution
ClientSecuritySolution有助于您保护计算机和个人信息,这样您就知道您的敏感数据是安全的。它还能帮助您管理密码、恢复遗忘的密码、监视计算机上的安全设置,并建议您如何增强计算机的安全性。
专用于计算机安全功能的强大计算机芯片(内置安全芯片)增强了这些便捷功能的安全性。
开始?所有程序?ThinkVantage?ClientSecuritySolutionSolution。要启动ClientSecuritySolution,请单击开
有关详细信息,请参阅该程序的帮助信息。
可以从以下位置下载最新的ClientSecuritySolution:
http://www.lenovo.com/support
注:如果您计算机的操作系统是Windows7,那么不会预装ClientSecuritySolution。
FingerprintSoftware
如果您的系统附带指纹识别器,FingerprintSoftware程序就能让您登记自己的指纹,并将其与Windows密码关联。因此,指纹认证可以取代密码,并实现简单而安全的用户访问。
要打开FingerprintSoftware,请执行以下操作:
20用户指南
?对于Windows7:请参阅第18页“访问Windows7中的应用程序”。
开始?所有程序?ThinkVantage?ThinkVantageFingerprint?对于WindowsVista和WindowsXP:单击开Software。Software
LenovoThinkVantageTools
LenovoThinkVantageTools程序使您可以方便地使用各种技术,从而帮助您更轻松、更安全地工作,这些技术包括:
?LenovoThinkVantageToolbox
?PowerManager
?RescueandRecovery
?SystemUpdate
开始?所有程序?LenovoThinkVantageToolsTools。要访问LenovoThinkVantageTools程序,请单击开
注:LenovoThinkVantageTools只在Windows7上可用。
LenovoThinkVantageToolbox
LenovoThinkVantageToolbox是一个运行在Windows操作系统下的诊断程序。它可用于查看计算机问题的症状和解决方案,并包括自动通知(在需要操作时发出)、计算辅助、高级诊断和诊断历史记录。有关诊断问题的更多信息,请参阅第161页“使用LenovoThinkVantageToolbox诊断问题”。
要打开LenovoThinkVantageToolbox,请执行以下操作:
?对于Windows7:请参阅第18页“访问Windows7中的应用程序”。
开始?所有程序?ThinkVantage?LenovoThinkVantage?对于WindowsVista和WindowsXP:单击开Toolbox。Toolbox
有关如何运行LenovoThinkVantageToolbox程序的其他信息,请参阅LenovoThinkVantageToolbox帮助系统。
MessageCenterPlus
MessageCenterPlus会显示消息,告诉您有关计算机中已预装的有用软件。该软件可用于管理有线和无线连接、在出现问题时保护数据并自动诊断和解决计算机的潜在问题。MessageCenterPlus还可以提供消息来通知计算机可安装哪些最新更新。
PasswordManager
通过PasswordManager程序,用户可以管理和记住他们的所有敏感及容易忘记的应用程序和Web站点登录信息,如用户标识、密码和其他个人信息。
要打开PasswordManager,请执行以下操作:
?对于Windows7:请参阅第18页“访问Windows7中的应用程序”。
开始?所有程序?ThinkVantage?PasswordManagerManager。?对于WindowsVista和WindowsXP:请单击开
PowerManager
PowerManager程序为计算机提供了方便、灵活且全面的电源管理功能。通过使用PowerManager程序,您可以对电源设置进行调整,以实现系统性能与节能之间的最佳平衡。
第1章.产品概述21
要打开PowerManager,请执行以下操作:
?对于Windows7:请参阅第18页“访问Windows7中的应用程序”。
开始?所有程序?ThinkVantage?PowerManagerManager。?对于WindowsVista和WindowsXP:请单击开
PresentationDirector
PresentationDirector是显示配置实用程序,能让您方便地进行演示。另外,它还能让您创建和管理显示方案。但在缺省情况下,PresentationDirector有一些预定义的演示方案。您可以将它们应用于您的显示而不需要创建新的方案。要应用演示方案,您也可以使用Fn+F7组合键。
开始?所有程序?ThinkVantage?PresentationDirectorDirector。要打开PresentationDirector,请单击开
注:如果您的计算机是Windows7型号,那么它不支持PresentationDirector,因为Windows7操作系统处理外接显示屏。
ProductRecovery
此程序使您可以制作恢复介质,将系统驱动器或硬盘驱动器的内容恢复至计算机装运出厂时的状态。有关如何打开和使用此程序的信息,请参阅第75页“制作和使用恢复盘”。
RescueandRecovery
RescueandRecovery程序是一键恢复和恢复解决方案,它包含一系列自我恢复工具,可帮助您诊断计算机问题、获取帮助以及从系统崩溃中恢复(即使无法启动Windows操作系统也能恢复)。
?对于Windows7:请参阅第18页“访问Windows7中的应用程序”。
开始?所有程序?ThinkVantage?RescueandRecoveryRecovery。?对于WindowsVista和WindowsXP:单击开
SystemUpdate
SystemUpdate程序通过下载和安装软件包(ThinkVantage应用程序、设备驱动程序、UEFIBIOS更新和其他第三方应用程序)使计算机上的软件保持最新状态。例如,您可能希望使Lenovo提供的程序(如RescueandRecovery程序)一直保持最新状态。
要打开SystemUpdate,请执行以下操作:
?对于Windows7:请参阅第18页“访问Windows7中的应用程序”。
开始?所有程序?ThinkVantage?SystemUpdateUpdate。?对于WindowsVista和WindowsXP:请单击开
ThinkVantageGPS
如果安装在计算机中的PCIExpress迷你卡支持GPS,那么您的计算机可接收来自GPS卫星的信号并确定自己的位置。如果计算机已连接到因特网,您可以在Google地图或MicrosoftBing?Maps提供的实时地图中查找到您的位置。
要打开ThinkVantageGPS,请执行以下操作:
?对于Windows7:请参阅第18页“访问Windows7中的应用程序”。
开始?所有程序?ThinkVantage?ThinkVantageGPSGPS。?对于WindowsVista和WindowsXP:请单击开
22用户指南
第2章
?
?
?
?
?
?
?
?
?
?
?
?
?使用计算机您的计算机具有强大的功能,配备了多种功能部件和应用程序。使用它可以随时完成任何任务。第23页“注册您的计算机”第23页“常见问题”第24页“特殊的键和按键”第30页“使用UltraNav定位设备”第35页“电源管理”第39页“连接网络”第46页“使用投影仪或外接显示器”第53页“使用NVIDIAOptimus显卡功能”第53页“使用音频功能部件”第54页“使用集成摄像头”第55页“使用ThinkLight键盘灯功能”第55页“使用光盘驱动器”第55页“使用多媒体读卡器”
注册您的计算机
当您注册计算机时,信息将输入数据库,这使Lenovo能够在出现召回或其他严重问题的情况下与您联系。此外,某些地区还扩充了为注册用户提供的特权和服务。
向Lenovo注册自己的计算机后,您还可以获得以下好处:
?致电Lenovo请求服务时可以更快地获得服务
?自动通知免费软件和特价促销产品
要向Lenovo注册您的计算机,请访问http://www.lenovo.com/register。然后,按照屏幕上的说明进行操作。常见问题
此处的技巧能够帮助您优化ThinkPad笔记本的使用。
为确保计算机达到最佳性能,请浏览以下Web页面,以查找故障诊断帮助和常见问题及解答方面的信息:http://www.lenovo.com/support/faq
我能否获得其他语言版本的《用户指南》?
?要下载其他语言版本的《用户指南》,请访问:http://www.lenovo.com/support。然后,按照屏幕上的说明进行操作。
需要更有效地使用电池?
?要节省电量,或者要暂挂操作而不退出应用程序或保存文件,请参阅有关第36页“节能方式”的说明。?要在性能和节能之间实现最理想的平衡,请使用PowerManager创建和应用电源计划(在WindowsXP中为电源使用方案)。
?如果要长期关闭计算机,请卸下电池,以防电池电量耗尽。有关使用电池的更多信息,请参阅电源管理。?CopyrightLenovo201123
想了解安全性或者需要安全地处理存储在硬盘或固态驱动器上的数据吗?
?请参阅安全性部分以了解如何保护您的计算机,防止计算机被盗和未经授权地使用。
?您的计算机上预装的ClientSecuritySolution可执行许多安全任务,从而帮助您保护计算机。如果运行设置向导,那么为了保证安全,请确保设置了ClientSecuritySolution。
注:如果您计算机的操作系统是Windows7,那么不会预装ClientSecuritySolution。
?处理硬盘驱动器或固态驱动器上的数据之前,请务必阅读第73页“有关删除硬盘驱动器或固态驱动器数据的注意事项”。
在不同位置进行连接遇到困难?
?要对无线网络问题进行故障诊断,请访问:
http://www.lenovo.com/support/faq
?请使用AccessConnections的联网功能。
?要了解有关计算机无线功能的更多信息,请参阅第39页“无线连接”。
?要自信地旅行,请务必查看携带计算机旅行中的提示。
?按Fn+F5键,或者使用无线设备硬件开关来启用或禁用无线功能。
需要经常演示或连接外部显示器?
?使用PresentationDirector设置演示方案。
注:如果计算机的操作系统是Windows7,那么它不支持PresentationDirector,但仍可以使用Fn+F7组合键来切换显示输出位置。
?确保按照第47页“连接外部显示器”的步骤执行。
?通过扩展桌面功能,您既可以在计算机显示屏上显示输出,也可以在外部显示器上显示输出。需要连接或更换设备?
?有关更换计算机设备的更多信息,请参阅第81页第6章“更换设备”。
?有关如何增强您计算机功能的更多信息,请参阅第113页第7章“增强计算机”。
您的计算机已经用了一段时间,它变慢了吗?
?按照第155页“防止问题发生的一般提示”执行。
?您可以使用预装的软件自行诊断问题。
?此外,您计算机的硬盘或固态驱动器上还提供了恢复工具。有关更多信息,请参阅第75页第5章“恢复概述”。
打印以下部分并随计算机一同保存以防止需要时无法访问此联机帮助。
?
?
?第131页“安装新操作系统”第161页“计算机停止响应”第181页“电源”
特殊的键和按键您的计算机上有几个特殊的键和按键。
24用户指南
联想笔记本ThinkPad T420及T420i 使用说明书28_联想笔记本使用说明
ThinkVantage按钮
您可以使用ThinkVantage按键中断计算机的启动顺序并启动RescueandRecovery工作空间,该工作空间独立于Windows操作系统运行,并且Windows操作系统看不到它。如果Windows运行不正常,那么您可能需要执行以下操作:
?获取当前系统信息。
?如果您已使用RescueandRecovery程序做了备份,从Windows环境中急救文件或恢复备份文件。?配置计算机或启动ThinkPadSetup。
这些都可以通过RescueandRecovery工作空间完成。开启计算机;然后当屏幕的左下方显示“要中断正常启动,请按蓝色ThinkVantage按键”消息时,按ThinkVantage按键。将打开RescueandRecovery屏幕。数字小键盘
键盘上有一些键,当它们启用时,可以作为10键数字小键盘使用。
要启用或禁用数字小键盘,请按住Shift键或Fn键,然后按NmLk(ScrLk)键。
注:下图显示了用作10键数字小键盘的各个键的位置。无论计算机使用何种语言,也无论键上印的是何种
字符,这些键在每个键盘上均位于相同位置。
如果启用了数字小键盘,按住Shift键可暂时使用光标和屏幕控制键。
注:光标和屏幕控制键的功能未印在相应键上。
第2章.使用计算机25
功能组合键
通过设置功能键,您可以立即更改操作功能。要使用此功能,请按住Fn键(1),然后按下某个功能键
(2)
。
省电
?Fn+F3
选择已由PowerManager创建的电源计划(在WindowsXP中,为电源使用方案),或使用滑块控件调整电量级别。当按下此组合键时,会显示一个面板,用于选择电源计划(在WindowsXP中是电源使用方案)或调整电量级别。
注:如果在WindowsXP中以管理员用户标识登录,按下Fn+F3键后,将显示用于选择电源使用方案的面板。如果在WindowsXP中以其他用户标识登录,按下Fn+F3键后不会显示该面板。
?Fn+F4
使计算机进入睡眠(待机)方式。要返回常规运行方式,请按下Fn键,而不要按功能键。
26用户指南
注:如果您希望使用组合键使计算机进入休眠方式或什么也不做(在WindowsXP中,关闭计算机或显示用于关闭计算机的面板),请在PowerManager中更改设置。
?Fn+F12
使计算机进入休眠方式。要返回到正常的运行方式,按住电源开关不超过4秒。
注:
–虽然在按下Fn+F12键后屏幕亮度立即慢慢变弱,但计算机并没有立即进入休眠方式。直到睡眠(待机)状态指示灯停止闪烁才可以移动系统。移动正在进入休眠状态的计算机可能会损坏硬盘驱动器。–要使用Fn+F3、Fn+F4和Fn+F12组合键,计算机上必须安装ThinkPadPM设备驱动程序。
有关电源管理功能的信息,请参阅第35页“电源管理”。
应用演示方案
?Fn+F7
直接应用演示方案,而不需要启动PresentationDirector。
要禁用该功能并将Fn+F7组合键用于切换显示输出位置,请启动PresentationDirector并更改设置。
开始?所有程序?ThinkVantage?PresentationDirectorDirector。单击开
有关应用演示方案的信息,请参阅第22页“PresentationDirector”。
注:如果计算机的操作系统是Windows7,那么它不支持显示方案,但Fn+F7组合键仍可用于切换显示输出位置。
切换显示输出位置
?Fn+F7
对于Windows7:
在计算机显示屏和外接显示器之间切换。Windows将显示以下显示屏选件:
–仅计算机显示屏(LCD)
–计算机显示屏和外接显示器(相同图像)
–计算机显示屏和外接显示器(扩展桌面功能)
–仅外接显示器
注:使用Win+P组合键也可实现在计算机显示屏和外接显示器之间的切换。
对于WindowsVista和WindowsXP:
在计算机显示屏和外接显示器之间切换。如果连接了外接显示器,计算机输出将依次按以下三种模式显示:–外接显示器(CRT显示屏)
–计算机显示屏和外接显示器(LCD+CRT显示屏)
–计算机显示屏
注:
–如果显示在计算机显示屏和外接显示器上的桌面图像不同(扩展桌面功能),那么此功能不受支持。–播放DVD电影或视频节目片段时,此功能不起作用。
开始?所有程序?ThinkVantage?要启用此功能,请启动PresentationDirector并更改设置。请单击开
Director,然后更改Fn+F7设置。PresentationDirector
注:多个用户可以使用不同的用户标识登录到同一个操作系统。每个用户需要执行以下操作:
第2章.使用计算机27
启用或禁用无线功能
?Fn+F5
启用或禁用内置无线联网功能部件。如果按Fn+F5键,将显示无线功能部件的列表。您可以快速改变列表中每个功能部件的电源状态。
注:如果要使用Fn+F5启用或禁用无线功能部件,必须在计算机上预先安装以下设备驱动程序:–电源管理驱动程序
–屏幕显示实用程序
–无线设备驱动程序
有关无线功能的信息,请参阅第39页“无线连接”。
启动摄像头和音频设置
?Fn+F6
如果按下Fn+F6组合键,那么将会打开“摄像头和音频设置”窗口,并且开启摄像头视频预览。在此窗口中,您可以更改摄像头和音频设置。
注:仅当计算机具有集成摄像头时,才会显示“摄像头设置”区域。有关更多信息,请参阅第54页“使用集成摄像头”。
其他功能
Fn+PgUp:打开ThinkLight键盘灯。要关闭ThinkLight键盘灯,再次按Fn+PgUp组合键即可。?Fn+PgUp
注:此功能仅在具有ThinkLight键盘灯的ThinkPad笔记本上受支持。当按Fn+PgUp键时,ThinkLight键盘灯的打开或关闭状态在屏幕上显示几秒钟。
Fn+Home:增加计算机显示屏亮度。?Fn+Home
此方法的用途是暂时更改亮度等级。在WindowsVista上,睡眠(待机)、休眠、重新引导、拆离或连接交流电源适配器后,计算机会装入缺省亮度等级。要更改缺省亮度等级,请在控制面板中更改“电源选项”设置或使用PowerManager。
Fn+End:降低计算机显示屏亮度。?Fn+End
此方法的用途是暂时更改亮度等级。在WindowsVista上,睡眠(待机)、休眠、重新引导、拆离或连接交流电源适配器后,计算机会装入缺省亮度等级。要更改缺省亮度等级,请在控制面板中更改“电源选项”设置或使用PowerManager。
Fn+空空格键:启用“全屏放大镜”功能。?Fn+
Fn+F2:锁定计算机。?Fn+F2
Fn+F8:更改UltraNav定位设备的设置。?Fn+F8
Fn+PrtSc:与SysRq键功能相同。?Fn+PrtSc
Fn+ScrLk:启用或禁用数字小键盘。屏幕上会显示数字锁定指示灯。?Fn+ScrLk
Fn+Pause:与Break键功能相同。?Fn+Pause
Fn+方方向键:这些组合键用于WindowsMediaPlayer。它们具有以下功能:?Fn+
–Fn+向下方向键:播放或暂停
–Fn+向上方向键:停止
–Fn+向右方向键:下一段
–Fn+向左方向键:上一段
28用户指南
音量调节及静音按键
您可以通过使用以下三个按钮来调整内置扬声器的音量:1
2
3扬声器静音按键音量控制按键麦克风静音
如果您设置了静音,然后关闭计算机,那么再次开启计算机后仍将保持静音。要打开声音,请按加号(+)或减号(-)按键。
设置音量
每个设备都有可设置的音量控件。
要打开该窗口以调节输出音量或录音音量,请执行以下操作:
对于Windows7和WindowsVista:
开始?控制面板?硬件和声音?声音。显示“声音”窗口。1.单击开
播放选项卡或录录音选项卡,然后单击要定制的设备。2.单击播
属性按钮。3.单击属
级别标签,然后通过移动滑块来调节音量。4.单击级
对于WindowsXP:
开始?控制面板?声音、语音和音频设备?声音和音频设备。显示“声音和音频设备属性”窗口。1.单击开
音频选项卡,然后在“声音播放”或“录音”中单击音音量按钮。2.单击音
注:
?您可以通过使用屏幕右下角的任务栏中的音量图标来访问桌面音量控制功能。要打开“音量控制”窗扬声器静音(在口,单击音量图标。要控制音量,请将音量滑动器向上或向下移动。要关闭声音,请选择扬
静音)。WindowsVista和WindowsXP中为静
?根据您使用的操作系统,窗口或字段的名称会略有不同。
29第2章.使用计算机
联想笔记本ThinkPad T420及T420i 使用说明书28_联想笔记本使用说明
?有关控制音量的详细信息,请参阅Windows联机帮助。
在Windows7和WindowsVista中设置麦克风静音按键
缺省情况下,对于所有录音设备都可以通过按麦克风静音按键在静音状态和非静音状态之间切换。如果您希望在一个录音设备的静音状态和非静音状态之间切换,请执行以下操作:
1.按Fn+F6键。即会打开“通信设置”窗口。
管理设置按钮。即会打开CommunicationsUtility窗口。2.单击管
麦克风静音按键设置。即会打开“麦克风静音设置”窗口。3.在VoIP呼叫设置选项卡上,单击麦
仅限以下选定的录音设备:。然后从下拉列表框中选择录音设备。4.选择仅
确定。5.单击确
Windows键和应用程序键
您的计算机键盘上有以下两个键:Windows键
如果按该键,那么显示或隐藏Windows的开始菜单。
如果同时按该键和另一个键,那么会显示“系统属性”窗口或“计算机”(在WindowsXP中,为“我的电脑”)窗口。要了解详细信息,请参阅Windows操作系统中的“帮助”。2应用程序键
要显示对象的快捷菜单,请在桌面上或应用程序中选择了一个对象,然后按该键。
使用UltraNav定位设备
您的计算机可能带有UltraNav定位设备。UltraNav包括TrackPoint和触摸板,它们本身就是具有基本功能和扩展功能的定位设备。您可以根据自己的喜好,选择以下任一设置来配置这两个设备:
30用户指南
?将TrackPoint和触摸板都设置为定位设备。
此设置支持TrackPoint和触摸板的所有基本功能和扩展功能的使用。
?将TrackPoint设置为主定位设置,而触摸板仅用于扩展功能。
选择该设置,可以使用TrackPoint的所有基本功能和扩展功能,而触摸板的功能仅限于滚动、扣击区域和慢速指针功能。
?将触摸板设置为主定位设备,而TrackPoint仅用于扩展功能。
选择该设置,可以使用触摸板的所有基本功能和扩展功能,而TrackPoint的功能仅限于滚动和“放大镜”功能。
?将TrackPoint设置为主定位设备,而禁用触摸板。
TrackPoint。。?将触摸板设置为主定位设备,禁用TrackPoint
更改UltraNav设置
您可以在“鼠标属性”窗口的UltraNav选项卡中更改UltraNav的设置。要打开该选项卡,请使用以下某种方法:
管理设置。将显示“鼠标属性”?按Fn+F8键时,会显示“UltraNav设备设置”窗口。在此窗口中,单击管
窗口。单击UltraNav选项卡。
?按以下步骤使用计算机的“开始”菜单:
开始?控制面板?硬件和声音?鼠标?UltraNav选项卡。–对于Windows7和WindowsVista:单击开
开始?控制面板?打印机和其他硬件?鼠标?UltraNav选项卡。–对于WindowsXP:单击开
您还可以单击系统托盘上的UltraNav图标来更改UltraNav的设置。要在系统托盘上显示UltraNav图标,请参阅第34页“将UltraNav图标添加到系统托盘中”。
使用TrackPoint定位设备
TrackPoint定位设备由键盘上的一个指点杆(1)和键盘底部的三个点击键组成。要移动屏幕上的指针(5),请在指点杆的防滑小红帽上以平行于键盘的任何方向施加压力;指点杆本身不移动。指针移动的速度取决于您给指点杆施加的压力。左点击键(4)和右点击键(2)的功能与传统鼠标上的左右鼠标按键相对应。TrackPoint中键(3)(称为滚动条)使您能够以任何方向滚动Web页面或文档而无需使用窗口边上的图形
滚动条。
如果您还不熟悉TrackPoint的使用,那么以下这些说明将帮助您入门:
1.手保持打字的姿势,用左手或右手的食指朝希望指针移动的方向轻轻按压指点杆。
第2章.使用计算机31
要移动指针,向外按指点杆,则指针向上移动;向内按指点杆,则指针向下移动;向左右两边按指点杆,则指针向左右两边移动。
注:指针可能会漂移。这不是缺陷。停止使用TrackPoint几秒钟;指针将停止移动。
2.要根据软件的要求进行选择和拖动,请使用左手或右手的拇指按下左点击键或右点击键,同时移动TrackPoint指点杆。
通过启用Press-to-Select,您可以使TrackPoint指点杆功能与左点击键或右点击键一样。
定制TrackPoint
您可以按以下步骤定制TrackPoint定位设备及其按键:
?切换左右按键的功能。
?更改TrackPoint的灵敏度。
?启用Press-to-Select功能。
?启用放大镜。
?启用TrackPoint滚动功能。
?启用TrackPoint滚动技巧。
要定制TrackPoint,请执行以下操作:
1.按Fn+F8键。“UltraNav设备设置”面板弹出。
管理设置以打开“鼠标属性”窗口。2.单击管
3.单击UltraNav选项卡。在TrackPoint下继续更改设置。
有关详细信息,请参阅Utility中的Help。
更换小红帽
TrackPoint指点杆顶端的小红帽(1)
是可拆卸的。您可以如图所示进行更换。
注:更换键盘时,新键盘会附带一个原装小红帽。如果需要,您可以从您的旧键盘中取下套帽应用在新键盘上。
使用触摸板
触摸板由键盘下方、TrackPoint按键下的一块板(1)和两个点击按键组成。要在屏幕上移动指针(4),请在板上朝您要移动指针的方向滑动指尖。左点击键(3)和右点击键(2)的功能与传统鼠标上的左右鼠标按键相对应。32用户指南
使用多点触控触摸板
您计算机上的触摸板支持多点触控,借助该功能,可以在浏览因特网,或阅读或编辑文档时放大、缩小、滚动或旋转屏幕。
有关详细信息,请参阅UltraNav中的Help。
定制触摸板
要定制触摸板,请执行以下操作:
1.按Fn+F8键。“UltraNav设备设置”面板弹出。
管理设置以打开“鼠标属性”窗口。2.单击管
3.单击UltraNav选项卡并继续定制触摸板。
有关详细信息,请参阅Utility中的Help。
UltraNav和外接鼠标的工作情况
启用。缺省情况下,TrackPoint以及触摸板设置为启
注:如果想要将外接鼠标连接到USB接口,请选择“禁用”。
禁用TrackPoint或触摸板
如果希望禁用TrackPoint或触摸板,请执行以下操作:
使用Fn+F8组合键:
1.按Fn+F8键。“UltraNav设备设置”面板弹出。
仅启用触摸板(禁用TrackPointTrackPoint))。2.要禁用TrackPoint,请选择仅
仅启用TrackPointTrackPoint((禁用触摸板)。要禁用触摸板,请选择仅
关闭。3.单击关
在UltraNav属性窗口中配置设置:
对于Windows7和WindowsVista
开始?控制面板?硬件和声音?鼠标。1.单击开
第2章.使用计算机33
2.单击UltraNav选项卡。
启用TrackPoint复选框。3.要禁用TrackPoint,请取消选中启
启用触摸板复选框。要禁用触摸板,请取消选中启
确定。4.单击确
对于WindowsXP
开始?控制面板?打印机和其他硬件?鼠标。1.单击开
2.单击UltraNav选项卡。
启用TrackPoint复选框。3.要禁用TrackPoint,请取消选中启
启用触摸板复选框。要禁用触摸板,请取消选中启
确定。4.单击确
注:您也可以通过单击任务栏上的UltraNav图标来打开UltraNav属性窗口。有关详细信息,请参阅第34页“将UltraNav图标添加到系统托盘中”中的指示信息。
将UltraNav图标添加到系统托盘中
为了方便访问UltraNav属性,您可以将UltraNav图标添加到系统托盘中。
要在系统托盘上显示UltraNav图标,请执行以下操作:
1.按Fn+F8键。这样会弹出标题为“UltraNav设备设置”的面板。
管理设置以打开“鼠标属性”窗口。2.单击管
3.单击UltraNav选项卡。
在系统托盘上显示UltraNav图标复选框。4.选中在
确定或应应用。5.单击确
显示隐藏的图标。这样会显示UltraNav图标。6.如果计算机的操作系统是Windows7,请单击任务栏中的显
定制,对设置进行定制。要将其永久添加到任务栏中,请单击定
现在您可以通过单击系统托盘上的UltraNav图标来更改UltraNav的属性。
触摸屏
某些机型带有触摸屏功能部件。该功能部件使您与计算机的交互更加自然,因为您可以使用手指代替数字笔进行导航。
要执行单击操作,请用手指轻击触摸屏一次。要执行双击操作,请用手指连续轻击触摸屏两次。要执行右键单击,请轻击触摸屏一次,然后将手指按在触摸屏上不放,直至出现圆圈符号。手指离开触摸屏时,会打开右键菜单。
使用多点触控面板
在具有多点触控面板功能的机型上,触控板支持多点式触控,借助该功能,您可以在浏览因特网以及阅读或编辑文档时用两根手指放大、缩小、滚动或旋转屏幕。
多点触控面板支持电容触控。带电的手指即使最轻微地触碰屏幕的玻璃,也足以激活电容感应系统。该功能不适用于无生命的物体、指甲和带手套的手指。先进的防止手掌误触技术有助于防止手指误触,这会打断手指的输入。
使用触摸屏的技巧以下是有关使用触摸屏的一些技巧:
34用户指南
联想笔记本ThinkPad T420及T420i 使用说明书28_联想笔记本使用说明
?触摸屏是一块覆盖着塑料膜的玻璃板。请勿使用任何笔或金属物体,因为这样做可能会损坏触摸屏或导致其发生故障。
?使用触摸屏时,用一根或两根手指触摸的点与其在屏上的实际位置之间可能会逐渐产生差异。要避免这种情况发生,请定期使用触摸屏设置实用程序来校正手指输入的精确度。
?您计算机的触摸屏支持多点触控,使您可以:
–将两根手指夹紧或分开以对文档进行放大或缩小。
–将两根手指上下和左右移动来滚动窗口内容。
–触碰数码照片的两个点,然后将其像真的照片一样扭转。
清洁触摸屏
要清洁触摸屏,请执行以下操作:
1.要消除触摸屏上的指纹等,请使用干燥的无绒软布或脱脂棉。请勿在布上使用溶剂。
2.用布的一侧轻轻地从触摸屏上擦除异物微粒和灰尘。
3.用布的另一侧或用一块干净的布擦除污迹或指纹。
4.软布使用后,请用中性清洁剂进行清洗。
电源管理
如果需要在够不到电源插座的地方使用计算机,那么需要依靠电池电量来维持计算机的运行。不同的计算机组件消耗电量的速度也各不相同。使用的高耗电组件越多,电池电量消耗得越快。
使用ThinkPad电池,不用插电即可做更多的工作、节省更多的电力并且运行时间更长。移动性是一项创新的事业,它使您无论身在何处都能够处理自己的工作。使用ThinkPad电池,您可以不受电源插座的制约,更长时间地工作。
检查电池状态
任务托盘中的“PowerManager电池量表”显示电池剩余电量的百分比。
电池电量的消耗速度将决定在两次充电之间计算机电池的使用时间。由于每个计算机用户有不同的习惯和需求,因此很难预测电池可以持续多久。电池的持续时间主要取决于两个主要因素:
?开始工作时,电池中存储了多少电量。
?您使用计算机的方式:访问硬盘驱动器或固态驱动器的频率、为计算机显示屏设置的亮度。
使用交流电源适配器
该计算机既可以由它自带的锂离子电池来供电,也可以由通过交流电源适配器接入的交流电源来供电。使用交流电源时,电池将自动充电。
计算机随附的交流电源适配器有两个基本组件:
1.将交流电源适配器转换成计算机可以使用的电源的变压器。
2.插入交流电源插座和变压器的电源线。
注意:使用不合适的电源线可能会对计算机造成严重损坏。
要使用交流电源适配器,请执行以下操作。请务必按照在此给出的顺序采取以下这些步骤。
1.将交流电源适配器连接到计算机的电源插孔。
2.将电源线连接到变压器。
3.将电源线插入电源插座。
35第2章.使用计算机
您可以通过查看显示屏底部的电池量表来随时查看电池状态。
注:
?不使用交流电源适配器时,请将其从电源插座断开。
?将电源线连接到交流电源变压器时,请勿将电源线紧绕在变压器上。
?当交流电源适配器已连接到计算机且电池已安装时,就可以给电池充电。您需要在以下任一条件时给电池充电:
–购买了一块新电池时
–如果电池状态指示灯开始闪烁
–如果很长一段时间没有使用电池
在给电池充电之前,请确保电池的温度至少为10°C(50°F)。
给电池充电
当检查电池状态并发现剩余电量百分比很低,或当电源警报提醒剩余电量很低时,那么需要给电池充电或换上一块已充电的电池。
如果有交流电源插座,请将交流电源适配器插入该插座,然后将插头插入计算机。电池充电时间大约在3至6个小时。充电时间根据电池大小和物理环境而定。电池状态指示灯会使您知道电池正在充电,并且还会在电池充足电时通知您。
注:为延长电池的寿命,请勿在剩余电量大于95%时对电池充电。
最大限度地延长电池寿命
要最大限度地延长电池的寿命,请执行以下操作:
?将电池用到电量完全耗尽-直到电池状态指示灯开始闪烁着橙色的光。
?在使用电池前应给电池重新充足电。插入交流电源适配器后,如果电池状态指示灯为绿色,说明电池已充足电。
?对于新电池或最近没有使用的电池,请执行以下某项操作:
1.在使用电池前应给电池重新充足电。当交流电源适配器插上且电池状态指示灯为绿色时,说明电池已充足电。
2.将电池用到电量完全耗尽-直到电池状态指示灯开始闪烁着橙色的光。
?始终使用电源管理功能,如节能方式、黑屏、睡眠(待机)和休眠等。
管理电池电量
使用PowerManager,您可以调整电源设置,从而获得性能和节电之间的最佳平衡。
要启动该实用程序,请执行以下操作:
?对于Windows7:请参阅第18页“访问Windows7中的应用程序”。
开始?所有程序?ThinkVantage?PowerManagerManager。?对于WindowsVista和WindowsXP:请单击开
有关PowerManager程序的更多信息,请参阅程序的联机帮助。
节能方式您可以随时使用以下几种节省电量的方式。本部分介绍了各种方式并提供了有关有效使用电池的技巧。36用户指南
介绍节能方式
?黑屏。计算机显示屏需要消耗大量电池电量。要关闭显示屏的电源,请执行以下操作:
1.按Fn+F3键。这样会出现用于选择电源计划(在WindowsXP中是电源使用方案)的面板。
关闭监视器(保持当前电源计划)(在WindowsXP中是保保持当前电源使用方案)。2.选择关
注:您也可以执行以下操作来关闭计算机显示屏:
1.按Fn+F3键。这样会出现用于选择电源计划(在WindowsXP中是电源使用方案)的面板。
2.选择Fn+F3设置。
关闭显示屏电源。3.选择关
确定。下一次按下Fn+F3键时,您可以关闭计算机显示屏。4.单击确
?睡眠(在WindowsXP中为待机)。在睡眠(待机)方式中,首先会将您的工作保存到内存,然后固态驱动器或硬盘驱动器以及计算机显示屏都会关闭。唤醒计算机后,您的工作将在几秒钟内恢复。
要使计算机进入睡眠(待机)方式,请按Fn+F4键。要从睡眠(待机)方式中返回,请按Fn键。
?休眠。使用该方式,可以完全关闭计算机而不必保存文件或从正在运行的任何应用程序退出。当计算机进入休眠方式时,所有打开的应用程序、文件夹和文件都已经保存在硬盘上后才会关闭计算机。要进入休眠方式,请按Fn+F12键。要恢复会话,请按电源按键不超过4秒钟。
不使用无线功能(如蓝牙或无线局域网)时,请将其关闭。这样可以节省电量。要关闭无线功能,请按Fn+F5键。
启用唤醒功能
如果让计算机进入休眠方式并且禁用唤醒功能(这是默认设置),计算机将不消耗任何电量。如果启用唤醒功能,它会消耗少量电能。要启用该功能,请执行以下操作:
对于Windows7和WindowsVista:
开始?控制面板?系统和安全(在WindowsVista中为系系统和维护)。1.单击开
管理工具。2.单击管
任务调度程序。如果提示您输入管理员密码或对密码进行确认,请输入密码或进行确认。3.单击任
4.从左窗格中选择要启用唤醒功能的任务文件夹。这时会显示已调度的任务。
条件选项卡。5.单击某个已调度的任务,然后单击条
唤醒计算机以运行该任务复选框。6.在“电源”下,选中唤
对于WindowsXP:
开始?控制面板?性能和维护。1.单击开
已调度的任务。这时会显示已调度的任务。2.单击已
3.右键单击某个已调度的任务。
属性。4.单击属
设置选项卡。5.单击设
唤醒计算机以运行该任务复选框。6.在“电源管理”下,选中唤
启用电池警报
您可以对计算机编程,让计算机在电池电量低于一定程度时发生三件事:发出警报、显示消息并关闭LCD。请执行以下操作:
1.启动PowerManager。
全局电源设置选项卡。2.单击全
电量不足警报或临临界电量警报设置电量级别的百分比和要执行的操作。3.为电
第2章.使用计算机37
注:如果计算机因电池电量不足而进入睡眠(待机)或休眠方式,但尚未显示警报消息,那么在计算机恢复
确定。
时将显示该消息。要恢复正常操作,请按确
处理电池
险
请勿试图拆开或改装电池。
否则会导致电池爆炸或电池内液体泄漏。
非Lenovo指定的电池或经过拆卸和改装的电池不在保修范围之内。
险
如果不正
确地更换充电电池,可能有爆炸的危险。该电池包含少量有害物质。为避免可能的伤害:?请仅使用Lenovo推荐类型的电池进行更换。
?使电池远离火源。
?请勿使电池过热。
?请勿将电池暴露在水中或雨中。
?请勿使电池短路。
?将电池存放在阴凉干燥的地方。
?使电池远离儿童。
电池属于耗材。
如果电池开始过快地放电,请使用Lenovo建议的此类新电池替换。有关更换电池的更多信息,请与客户支
持中心联系。
险
请勿摔落、重压、刺穿电池或对其施力过大。电池使用不当或
错误操作可能导致电池过热,而这又可能导致从一般电池或纽扣电池“放出”气体或火焰。如果电池已经损坏或者发现有物质从电池中流出或电池引线上有异物堆积,请停止使用该电池,并从电池厂商处获取新电池。
险
只能严格按照产品文档中包含的说明对电池进行充电。
险
请勿将电池丢入以掩埋方式处理的垃圾中。处理电池时,请遵照当地的法令法规以及您公司的安全标准。38用户指南
险
如果未正确放置备用电池,会有爆炸危险。锂电池含有锂,如果使用或处理不当,电池会发生爆炸。请仅使用相同型号的电池进行更换。要避免可能的人身伤害或死亡,请勿:(1)将电池投入或浸入水中,(2)使电池加热超过100°C(212°F)或(3)尝试修理或拆开电池。请按照当地的法令法规以及您公司的安全标准处理电池。
连接网络
您的计算机具有一个或多个网络适配器,用于连接到因特网以及公司的有线局域网或无线局域网。注:某些机型的计算机具有内置的无线广域网卡,可用于在远程公共或专用网络上建立无线连接。要了解更多信息,请参阅第20页“AccessConnections”。
以太网连接
使用构建到您计算机中的以太网功能部件,可连接到网络或宽带连接,如DSL或CATV。此功能部件使您能进行1Gbps半双工或全双工数据传输。
要通过以太网连接网络,可使用AccessConnections。
无线连接
无线连接仅通过无线电波(而不需要使用电缆)来传送数据。
根据数据传输所使用的频率、覆盖的区域或数据传输所使用的设备类型,您可能可以使用以下无线网络类型:WirelessLAN
无线局域网覆盖相对小面积的区域,如办公大楼或一幢房子。基于802.11标准的设备可以连接到此网络。WirelessWAN
无线广域网覆盖相对大面积的区域。蜂窝网络用于数据传输,且访问由无线服务载波提供。
蓝牙
它是诸多用于创建无线个人区域网络的技术中的一种。蓝牙可连接两个近距离的设备,通常用于将外围设备连接到计算机、在手持设备和PC间传输数据或使用设备(如移动电话)进行远程控制和通信。WiMAX(微波存取全球互通)
它是一种基于802.16标准的长距离无线数据传输技术,可为用户提供类似于光纤或ADSL所提供的“最后一英里”宽带连接,但您无需对PC进行电缆的物理连接。
进行无线局域网连接
您的计算机随附有内置无线网卡和配置实用程序,可帮助您进行无线连接并监控连接状态,以便您在办公室、会议室或家里都可以保持联网状态,而无需进行有线连接。
注意:
?如果携带装有无线局域网功能部件的计算机上飞机,请在登机前查看该航班提供的服务。
?如果飞机上有关于使用装有无线功能部件的计算机的限制,那么您需要在登机前禁用该功能部件。要将其禁用,请参阅第45页“启用或禁用无线功能部件”中的指示信息。
注:无线网卡可作为选件购买。有关更多信息,请参阅第113页“查找ThinkPad选件”
第2章.使用计算机39
联想笔记本ThinkPad T420及T420i 使用说明书28_联想笔记本使用说明
使用无线局域网功能部件的技巧
?请尽量将计算机放在与无线局域网接入点之间存在较少障碍物的位置。
?为了获取无线局域网功能的最佳连接,请将计算机显示屏打开至稍微大于90度的倾角。
?如果在使用计算机的无线功能部件(802.11标准)的同时使用蓝牙选件,那么数据传输速度会减慢,并且无线功能部件的性能也会下降。
无线联网设置
要使用内置无线网卡(802.11标准)进行通信,请启动AccessConnections。
注:使用AccessConnections开始设置无线网络连接之前,请从网络管理员处获取网络名称(SSID)和加密信息。
AccessConnections是一个连接辅助程序,可以根据您的需要启用一个网络适配器并禁用其他适配器。设置无线联网连接后,可以使用该程序来快速切换网络设置。
可无线升级的ThinkPad型号
您的计算机能够以无线方式升级。这表示您的计算机具有天线,该天线支持在无线局域网接入点可用时进行无线局域网访问。无线设备可从Lenovo购买。有关更多信息,请参阅第113页“查找ThinkPad选件”。使用无线广域网连接
无线广域网让您能通过远程公共或专用网络建立无线连接。通过使用无线服务供应商维护的多重天线站点或卫星系统,这些连接可以覆盖一个广大的地理区域,例如一个城市或整个国家。
某些ThinkPad笔记本计算机随附内置的无线广域网卡,该卡集成了某些无线广域网技术,如1xEV-DO、HSPA、3G或GPRS。您可以使用内置无线广域网卡和配置实用程序来连接到因特网或公司网络,从而进行无线广域网连接并监视其状态。
注:在某些国家或地区,无线广域网服务由经过授权的服务供应商提供。
要找到无线广域网天线在计算机中的位置,请参阅第196页“UltraConnect无线天线的位置”。要使用无线广域网功能,请启动AccessConnections。
使用蓝牙
对于Windows7和WindowsVista
如果计算机装有集成蓝牙功能部件,您可以通过按Fn+F5键启用或禁用这些功能部件。如果按Fn+F5键,将显示无线功能部件的列表。您可以通过单击启用或禁用蓝牙功能部件。
要配置蓝牙设备或管理连接设置,可以使用“控制面板”中的蓝牙设备。
开始?控制面板。1.单击开
硬件和声音。2.单击硬
设备和打印机(在WindowsVista中,单击蓝牙设备)。3.单击设
要给启用蓝牙的设备发送数据,请执行以下操作:
1.右键单击您要发送的数据。
发送至?蓝牙设备。2.选择发
有关详细信息,请参阅Windows联机帮助。
40用户指南
注:如果在使用计算机的无线功能部件(802.11标准)的同时使用蓝牙选件,那么数据传输速度会减慢,并且无线功能部件的性能也会下降。
对于WindowsXP
如果计算机装有集成蓝牙功能部件,您可以通过按Fn+F5键启用或禁用这些功能部件。
如果按Fn+F5键,将显示无线功能部件的列表。您可以通过单击启用或禁用蓝牙功能部件。
在WindowsXP中,您可以使用ThinkPadBluetoothwithEnhancedDataRateSoftware或MicrosoftBluetooth软件。默认情况下,您的计算机上安装了ThinkPadBluetoothwithEnhancedDataRateSoftware。
首次在计算机上使用蓝牙
如果这是在计算机上首次使用蓝牙,请执行以下某个过程:
我的蓝牙位置图标,或任务栏上的蓝牙图标。将会打开“开始使用蓝牙”窗口,且自动1.双击桌面上的我
安装一些虚拟设备驱动程序。
2.请等待直至驱动程序安装完成。
或
我的蓝牙位置图标,或任务栏上的蓝牙图标。1.右键单击桌面上的我
开始使用蓝牙。将会打开“开始使用蓝牙”窗口,且自动安装一些虚拟设备驱动程序。2.选择开
3.请等待直至驱动程序安装完成。
当您首次使用某些蓝牙应用模式时,将根据需要安装某些虚拟设备驱动程序。
使用MicrosoftBluetooth软件
如果您使用的是WindowsXP并想要使用Microsoft标准蓝牙功能,请按照第42页“在WindowsXP中安装MicrosoftBluetooth软件”中的指示信息安装该软件。
有关如何使用蓝牙功能的信息,请执行以下步骤:
1.按Fn+F5键开启蓝牙。
开始?控制面板。2.单击开
打印机和其他硬件。3.单击打
4.单击蓝牙设备。
选项选项卡。5.单击选
了解有关蓝牙设置的更多信息。6.单击了
使用ThinkPadBluetoothwithEnhancedDataRateSoftware
如果您的计算机上安装了ThinkPadBluetoothwithEnhancedDataRateSoftware,屏幕上将显示两个图标:?桌面上的“我的蓝牙位置”
?任务栏上系统托盘内的蓝牙配置
要使用蓝牙功能部件,请执行以下操作:
我的蓝牙位置图标。1.双击桌面上的我
查看有效范围内的设备。将会显示已经启用蓝牙的设2.对于WindowsXP,请转至“蓝牙任务”,并双击查
备列表。
3.单击想要访问的设备。将显示该设备上可用的服务列表,如下所示:
41第2章.使用计算机
?蓝牙键盘和鼠标(人机接口设备)
?打印机(HCRP)
?音频网关
?耳麦
?PIM同步
?传真
?文件传送
?PIM项传送
?拨号联网
?网络访问
?蓝牙串口
?蓝牙映像
?免提
?音像应用模式
4.单击想要的服务。
有关更多信息,请按F1键打开蓝牙的联机帮助。
蓝牙配置
高级配置。要使用蓝牙的配置功能,请右键单击该图标。将显示弹出菜单。选择蓝牙设置向导或高
蓝牙安装向导有以下功能:
?查找所有可以提供服务的、已启用蓝牙的设备
?查找您想使用的特定的、已启用蓝牙的设备,并在该设备上配置服务
?在计算机上配置为远程设备提供的、支持蓝牙的服务
?配置您的计算机的名称和设备类型
高级配置具有以下功能:
?配置您的计算机的名称和设备类型
?配置计算机设置使得支持蓝牙的远程设备可以找到您的计算机
?配置计算机设置使得您的计算机可以找到远程支持蓝牙的设备
?在计算机上配置为远程设备提供的支持蓝牙的服务
?在支持蓝牙的远程设备上配置服务
?显示有关蓝牙硬件的信息
我的蓝牙位置,然后依次单击帮帮助和蓝牙帮助。启有关详细信息,请参阅蓝牙帮助。要参阅帮助,请双击我
高级配置和帮帮助。动帮助的另一种方法是右键单击任务栏系统托盘中的蓝牙配置,然后依次单击高
在WindowsXP中安装MicrosoftBluetooth软件
如果您想要使用MicrosoftBluetooth软件,请执行以下操作:
首先卸载ThinkPadBluetoothwithEnhancedDataRateSoftware。
1.关闭蓝牙电源。
开始?控制面板。2.单击开
42用户指南
添加或删除程序。3.单击添
Software;然后单击更更改/删除以卸载该软件。4.选择ThinkPadBluetoothwithEnhancedDataRateSoftware
5.按照屏幕上的说明进行操作。
接着,安装MicrosoftBluetooth软件,如下所示:
1.开启蓝牙电源。MicrosoftBluetooth软件自动装入。
2.如果弹出“发现新硬件向导”窗口,请执行以下操作:
否,暂时不,然后单击下下一步。a.选择否
从列表或指定位置安装(高级);然后单击下下一步。b.选择从
在这些位置搜索最佳驱动程序。c.选择在
在搜索中包含该位置:,然后输入C:\SWTOOLS\Drivers\MSBTooth,或指定存放解压缩的INF文d.选择在
下一步。件的位置。然后单击下
完成。3.单击完
在WindowsXP中安装ThinkPadBluetoothwithEnhancedDataRateSoftware
如果您正在使用MicrosoftBluetooth软件,并且希望改用ThinkPadBluetoothwithEnhancedDataRateSoftware,请按如下步骤将MicrosoftBluetooth软件替换为ThinkPadBluetoothwithEnhancedDataRateSoftware:
1.按Fn+F5开启蓝牙电源。
开始?运行。2.单击开
3.输入C:\SWTOOLS\Drivers\TPBTooth\Setup.exe(或指定您从http://www.lenovo.com/support下载的
确定。setup.exe文件的完整路径);然后单击确
下一步。4.单击下
我接受许可证协议;然后单击下下一步。5.选择我
下一步以选择缺省的目标文件夹。6.单击下
更改,在“更改当前的目标文件夹”窗口中选择或输入目标文件夹如果您需要更改目标文件夹,请单击更
确定。的名称,然后单击确
安装以开始安装。7.单击安
确定以接受驱动程序签名。8.单击确
完成。9.单击完
10.如果需要,重新启动计算机。
如果您在安装ThinkPadBluetoothwithEnhancedDataRateSoftware之前未打开蓝牙电源(即,如果您跳过了步骤1),请按照如下步骤更换蓝牙驱动程序:
开始?控制面板。1.单击开
性能和维护;然后单击系系统。2.单击性
硬件选项卡;然后单击设设备管理器。3.单击硬
4.双击BluetoothRadios以展开BluetoothRadios设备树。
5.双击ThinkPadBluetoothwithEnhancedDataRate图标打开属性窗口。
驱动程序选项卡;然后单击更更新驱动程序。6.单击驱
否,暂时不,然后单击下下一步。7.单击否
从列表或指定位置安装(高级),然后单击下下一步。8.选择从
不要搜索。我要自己选择要安装的驱动程序;然后单击下下一步。9.选择不
下一步。10.选择没有“数字签署”图标的驱动程序;然后单击下
第2章.使用计算机43
完成。11.单击完
注:如果在使用计算机的无线功能部件(802.11标准)的同时使用蓝牙选件,那么数据传输速度会减慢,并且无线功能部件的性能也会下降。
使用WiMAX
某些ThinkPad笔记本随附有集成了WiMAX技术的内置无线局域网卡。
WiMAX是一种基于802.16标准的长距离无线数据传输技术,可为您提供类似于光纤或ADSL所提供连接的“最后一英里”宽带连接,但您无需对PC进行电缆的物理连接。
要使用WiMAX功能,请启动AccessConnections。
对于Windows7:要启动AccessConnections向导,请参阅第18页“访问Windows7中的应用程序”,然后按照屏幕上的说明进行操作。
开始?所有程序?ThinkVantage对于WindowsVista和WindowsXP:要启动AccessConnections向导,请单击开
Connections。然后,按照屏幕上的说明进行操作。?AccessConnections
检查无线连接状态
AccessConnections标尺(Windows7)
如果计算机的操作系统是Windows7,那么任务栏中的AccessConnections标尺会显示无线连接的信号强度和状态。
注:要在任务栏中显示“AccessConnections标尺”,请参阅AccessConnections中的“帮助”。
查看无线连接的可以通过打开AccessConnections或右键单击任务栏中的AccessConnections标尺,然后选择查
状态来了解关于无线连接的信号强度和状态的更多详细信息。
?AccessConnections标尺状态:无线局域网
–
–
–
–无线通信的电源已关闭或没有信号。
无线通信的电源已开启。无线连接的信号强度弱。要提高信号强度,请将系统移到离无线接入点较近的位置。
无线通信的电源已开启。无线连接的信号强度弱。
无线通信的电源已开启。无线连接的信号强度很好。
?AccessConnections标尺状态:无线广域网
–
–
–
–无信号
信号级别1
信号级别2
信号级别3
注:有关“AccessConnections标尺”的更多信息,请参阅AccessConnections中的“帮助”。
AccessConnections图标和无线状态图标
AccessConnections图标显示常规连接状态。无线状态图标显示无线连接的信号强度和状态。
44用户指南
联想笔记本ThinkPad T420及T420i 使用说明书28_联想笔记本使用说明
可以通过打开AccessConnections或双击任务栏中的AccessConnections无线状态图标来了解关于无线连接的信号强度和状态的更多详细信息。
注:如果计算机的操作系统是Windows7,要在系统托盘中显示AccessConnections状态图标和无线状态图标,请参阅AccessConnections联机帮助。
?AccessConnections图标状态
–
–
–没有处于活动状态的位置概要文件或位置概要文件不存在。
当前的位置概要文件已断开连接。
当前的位置概要文件已连接。
?无线状态图标状态:无线局域网
–
–
–
–
–
–无线通信的电源已关闭。
无线通信的电源已开启。无关联。
无线通信的电源已开启。无信号。
无线通信的电源已开启。无线连接的信号强度很好。
无线通信的电源已开启。无线连接的信号强度弱。
无线通信的电源已开启。无线连接的信号强度弱。要提高信号强度,请将系统移到离无线接入点较近的位置。
?无线状态图标状态:无线广域网
–
–
–
–
–
–广域网通信的电源已关闭
无关联
无信号
信号级别1
信号级别2
信号级别3
注:如果进行连接时遇到困难,请尝试移动计算机,使其更靠近无线接入点。
启用或禁用无线功能部件
要启用或禁用无线功能部件,请按Fn+F5组合键。显示无线功能部件列表。您只需执行简单的单击操作就可打开或关闭该功能部件。
您还可以通过以下过程启用或禁用该功能部件。
要启用无线功能部件,请执行以下操作:
1.单击系统托盘中的AccessConnections无线状态图标。
开启无线通信。2.单击开
要禁用无线功能部件,请执行以下操作:
?单击系统托盘中的AccessConnections无线状态图标。
关闭无线通信。?单击关
注:
?使用此无线设备硬件开关可以禁用计算机上所有无线设备的无线通信。
第2章.使用计算机45
?如果计算机的操作系统是Windows7,要在系统托盘中显示AccessConnections状态图标和无线状态图标,请参阅AccessConnections联机帮助。
使用投影仪或外接显示器
您的计算机有很多功能,可以增加使用计算机的乐趣并帮助您自信地进行演示。
更改显示设置
您可更改诸如字体大小、颜色方式或数字锁定之类的显示设置。
字体大小
要将字体大小调整得更大,请执行以下操作:
对于Windows7:
个性化。1.右键单击桌面,然后单击个
显示。2.单击左侧的显
中或较较大单选按钮。3.选择中
应用。更改将在注销后生效。4.单击应
对于WindowsVista:
个性化。1.右键单击桌面,然后单击个
任务下面的调调整字体大小(DPI)。如果提示您输入管理员密码或对密码进行确认,请输入密2.单击左边任
码或进行确认。
更大比例(120DPI120DPI))-使文本更加便于阅读复选框。3.选中更
确定。更改将在计算机重新启动后生效。单击确确定或应应用后,系统将提示您重新启动计算机。4.单击确
对于WindowsXP:
属性。将打开“显示属性”窗口。1.右键单击桌面,然后单击属
2.单击外观选项卡。
字体大小下,单击大大字体或特特大字体。3.在字
4.单击应用以应用该设置。
5.单击确定。单击确定或应用后,如果系统提示您重新启动计算机,那么更改将在计算机重新启动后生效。数字锁定
要更改数字锁定设置,请执行以下操作:
对于Windows7:
个性化。1.右键单击桌面,然后单击个
显示。2.单击左侧的显
更改显示设置。3.单击更
高级设置,选择屏屏幕显示内容选项卡,然后单击数数字锁定设置。4.单击高
5.这样会打开设置窗口。
6.按照屏幕上的说明进行操作。
Vista:对于WindowsVista
个性化。1.右键单击桌面,然后单击个
46用户指南
显示设置。2.单击显
高级设置,选择屏屏幕显示内容选项卡,然后单击数数字锁定设置。3.单击高
4.这样会打开设置窗口。
5.按照屏幕上的说明进行操作。
XP:对于WindowsXP
属性。将打开“显示属性”窗口。1.右键单击桌面,然后单击属
2.单击设置选项卡。
高级,选择屏屏幕显示内容选项卡,然后单击数数字锁定设置。3.单击高
4.这样会打开设置窗口。
5.按照屏幕上的说明进行操作。
连接投影仪或外接显示器
连接外接显示器
您的计算机支持的最大视频分辨率可达2048x1536(外接显示器与CRT接口相连)或2560x1600(外接显示器与DisplayPort接口相连),但需要外接显示器也支持此分辨率才能实现。有关更多详细信息,请参阅显示器随附的手册。
可以为计算机显示屏或外接显示器设置各种分辨率。当同时使用这两种显示设备时,它们的分辨率也是相同的。如果对计算机显示屏设置了较高的分辨率,那么每次只能看到部分屏幕。您可以通过用TrackPoint或其他定位设备移动图像来看到其他部分。
您可以在“显示设置”窗口中将显示输出移至计算机显示屏和/或外接显示器(在WindowsXP下,是使用“显示属性”窗口进行设置)。
连接外接显示器
要连接外接显示器,请执行以下操作:
对于Windows7:
1.将外接显示器连接到显示器接口;然后将显示器连接到电源插座
2.开启外接显示器。
3.通过按Fn+F7键更改显示输出位置。这样您就可以选择在外接显示器和/或计算机显示器上查看输出。
屏幕分辨率。单击检检测按钮。注:如果您的计算机无法检测到外接显示器,请右键单击桌面,然后选择屏
对于WindowsVista:
1.将外接显示器连接到显示器接口;然后将显示器连接到电源插座。
2.开启外接显示器。
确定。3.如果是首次连接外接显示器,将打开“发现新显示器”对话框。选择以下某项,然后单击确
?将桌面复制至所有显示器(镜像)
?在每台显示器上显示桌面的不同部分(扩展)
?仅在外接显示器上显示桌面
注:如果您的计算机无法检测到外接显示器,那么不会打开“检测到新显示器”对话框。有关详细信息,请参阅Windows联机帮助。
对于WindowsXP:
47第2章.使用计算机
1.关闭计算机。
2.将外接显示器连接到显示器接口;然后将显示器连接到电源插座。
3.开启外接显示器和计算机的电源。
4.通过按Fn+F7键更改显示输出位置。这样您就可以选择在外接显示器和/或计算机显示器上查看输出。注:
?请勿在正绘制移动画面时(例如,播放电影、玩游戏或查看业务演示时)更改显示输出位置。请在更改显示输出位置之前关闭应用程序,或者在打开MPEG文件进行播放之前更改显示方式。
?如果您要连接一台仅支持VGA模式(640x480分辨率)的外接显示器,请不要既在计算机显示屏又在外接显示器上查看输出。这样会导致外接显示器的屏幕模糊并且不显示输出;另外还会损坏屏幕。因此,请仅使用外接显示器。
?如果连接的外接TFT显示器具有模拟接口,一些屏幕(如Windows的关机屏幕)上可能会出现闪烁或波动现象。这个问题是由外接TFT显示器引起的,并且无法通过调整外接TFT显示器或计算机的设置来解决。
设置显示器类型
要设置显示器类型,请执行以下操作:
对于Windows7:
1.将外接显示器连接到显示器接口,然后将显示器连接到电源插座。
2.开启外接显示器。
屏幕分辨率。3.右键单击桌面,然后单击屏
检测按钮。注:如果您的计算机无法检测到外接显示器,请单击检
分辨率。4.设置分
高级设置。5.单击高
显示器选项卡。检查显示器信息窗口确认显示器类型是否正确。如果显示器类型正确,请单击确确定6.单击显
关闭窗口;否则,请执行以下操作:
普通即插即用显示器或普普通非即插即用显示器。7.如果显示了两种以上显示器类型,请选择普
属性。如果提示您输入管理员密码或对密码进行确认,请输入密码或进行确认。8.单击属
驱动程序选项卡。9.单击驱
更新驱动程序。10.单击更
浏览我的电脑以查找设备驱动程序和我我要自己从计算机的设备驱动程序列表中进行选择。11.依次单击浏
显示兼容硬件复选框。12.取消选中显
厂商和型型号。如果在列表中找不到您的显示器,请停止安装该驱动程序并使用您的显示器13.选择显示器的厂
随附的驱动程序。
关闭。14.更新驱动程序后,单击关
确定。15.单击确
注:要更改颜色设置,请右键单击桌面,然后单击屏屏幕分辨率。单击高高级设置,选择显显示器选项卡,然后设颜色。置颜
对于WindowsVista:
在每个显示屏上显示桌面的不同部分(扩展),请参阅第51页“使用扩展桌面功能”。注:如果选择在
1.将外接显示器连接到显示器接口,然后将显示器连接到电源插座。
2.开启外接显示器。
48用户指南
3.按Fn+F7键,将显示输出位置更改为外接显示器。
个性化。4.右键单击桌面,然后单击个
显示设置。“显示设置”窗口将打开。5.单击显
高级设置。6.单击高
显示器选项卡。检查显示器信息窗口确认显示器类型是否正确。如果显示器类型正确,请单击确确定7.单击显
关闭窗口;否则,请执行以下操作:
普通即插即用显示器或普普通非即插即用显示器。8.如果显示了两种以上显示器类型,请选择普
属性。如果提示您输入管理员密码或对密码进行确认,请输入密码或进行确认。9.单击属
驱动程序选项卡。10.单击驱
更新驱动程序。11.单击更
浏览我的电脑以查找设备驱动程序和我我要自己从计算机的设备驱动程序列表中进行选择。12.依次单击浏
显示兼容硬件复选框。13.取消选中显
厂商和型型号。如果在列表中找不到您的显示器,请停止安装该驱动程序并使用您的显示器14.选择显示器的厂
随附的驱动程序。
关闭。15.更新驱动程序后,单击关
屏幕分辨率和颜颜色质量。16.在“显示设置”窗口中设置屏
确定。17.单击确
对于WindowsXP:
1.将外接显示器连接到显示器接口,然后将显示器连接到电源插座。
2.开启外接显示器和计算机的电源。
3.按Fn+F7键,将显示输出位置更改为外接显示器。
属性以打开“显示属性”窗口。4.右键单击桌面,然后单击属
设置选项卡。5.单击设
高级。6.单击高
显示器选项卡。检查显示器信息窗口确认显示器类型是否正确。如果显示器类型正确,请单击确确定7.单击显
关闭窗口;否则,请执行以下操作:
缺省显示器。8.如果显示了两种以上显示器类型,请选择缺
属性。9.单击属
驱动程序选项卡。10.单击驱
更新驱动程序。将显示“硬件更新向导”。11.单击更
否,暂时不,然后单击下下一步。12.单击否
从列表或指定位置安装(高级),然后单击下下一步。13.选择从
不要搜索。我要自己选择要安装的驱动程序,然后单击下下一步。14.选择不
显示兼容硬件复选框。15.取消选中显
厂商和型型号。如果在列表中找不到您的显示器,请停止安装该驱动程序并使用您的显示器16.选择显示器的厂
随附的驱动程序。
确定关闭“属性”窗口。17.更新驱动程序后,单击确
颜色质量和屏屏幕分辨率。18.在“显示属性”窗口中设置颜
确定。19.单击确
连接外接显示器的注意事项
?安装操作系统时,必须安装计算机随附的针对您显示器的显卡驱动程序以及外接显示器随附的显示器INF文件。
第2章.使用计算机49
联想笔记本ThinkPad T420及T420i 使用说明书28_联想笔记本使用说明
?如果设置的分辨率高于您在面板上使用的分辨率,而且使用的面板不支持该分辨率,请利用虚屏功能,此功能使您可以只显示计算机生成的高分辨率屏幕图像的一部分。您可以通过使用TrackPoint或其他定位设备移动屏幕来看到图像的其他部分。
?如果使用的外接显示器已过时,那么分辨率和刷新率可能会有限制。
使用DVI显示器
如果您的计算机具有ThinkPad迷你扩展坞III、ThinkPad高级迷你扩展坞III或ThinkPad高级迷你扩展坞III(170瓦)这三个桌面扩展选件之一,便可以通过该部件的DVI接口来使用数字视频接口(DVI)显示器。注:
?能够使用的屏幕模式取决于DVI显示器的规格。
?连接DVI显示器前,请确保已经将计算机连接到桌面扩展选件并且系统运行正常。
要连接DVI显示器,请执行以下操作:
1.关闭计算机。
2.将DVI显示器连接到桌面扩展选件的DVI接口,然后将显示器连接到电源插座。
3.开启DVI显示器和计算机。系统将启动。
如果在DVI显示器上没有出现计算机输出,请执行以下操作:
对于支持NVIDIAOptimus显卡的计算机:
1.将图形处理单元(GPU)切换为高性能显卡。有关GPU切换的更多信息,请参阅ThinkPadPowerManager的帮助信息。
注:如果计算机的操作系统是WindowsXP,那么不能切换GPU。
2.右键单击桌面,然后选择NVIDIA控制面板。这样会打开NVIDIA控制面板。
选择任务导航窗格中的显显示器下,单击设设置多个显示器。3.在左侧的选
验证您的显示器配置,然后选择克克隆方式或主主要方式。在4.在Windows7和WindowsVista中,右键单击验
WindowsXP中,选择多显示器方式。
确定。5.单击确
对于装有Intel?显示适配器的计算机:
用于移动式计算机的Intel图形多媒体加速器驱动程序窗口。1.按Ctrl+Alt+F12。将显示用
数字显示器、IntelIntel双显示器克隆或扩扩展桌面。如果选择数数字显示器,那么计算机输出仅显示在DVI2.选择数
扩展桌面,那么输出内容不仅显示在计算机显示屏上,还将显示器上。如果选择Intel双显示器克隆或扩
显示在DVI显示器上。
确定。3.单击确
连接DVI显示器的注意事项
在开启计算机之前,请将DVI显示器连接到桌面扩展选件并开启。否则系统无法识别所连接的显示器。如果在“显示属性”窗口中没有显示启用DVI显示器的选项,请尝试关闭该窗口,然后再次将其打开。如果该选项仍然没有显示,请确保牢固地连接了显示器接口,并重复连接显示器的步骤。
使用DisplayPort接口
您的计算机具有一个DisplayPort接口,这是一种用于连接各种外部设备(例如CRT显示器或投影仪,甚至是HDTV)的最新数字显示接口。这种小巧的接口支持即插即用的安装,并支持可插入DVI、VGA或HDMI端口的适配器。
您计算机的DisplayPort接口支持音频流和视频流。
50用户指南
设置演示方案
注:如果计算机的操作系统是Windows7,那么它不支持PresentationDirector,但是可以使用Fn+F7或Win+P组合键将显示输出切换至已连接的投影仪。
PresentationDirector提供一种设置计算机的便捷方式,以帮助您方便地进行显示,即使您不在办公室时也是如此。
使用PresentationDirector调整分辨率设置并暂时禁用电源管理计时器以确保不间断的显示。PresentationDirector有一些预定义的演示方案。要应用演示方案,您可以使用Fn+F7组合键。
开始?所有程序?ThinkVantage?PresentationDirectorDirector,然后按照屏幕要启动PresentationDirector,请单击开
上的说明进行操作。
投影视频
要显示信息并进行演示,您可以将数据投影仪连接到您的计算机上。将数据投影仪连接到计算机的显示器接口。
注:投影仪可能需要过几秒钟才能显示图像。如果在60秒后没有看见显示您的桌面,请尝试按Fn+F7组合键以在不同的显示输出位置间切换。
投影仪连接到计算机上后,您可以按照PresentationDirector的指示信息创建演示方案。您可以保存方案供将来在相同设备上演示。
播放声音
投影仪可能有一个或多个音频输入接口。要播放声音,需要使用音频电缆(可从市场上买到)将计算机上的组合音频插孔连接到这些接口上。
使用双显示屏
使用“扩展桌面”功能
您的计算机支持名为扩展桌面的功能。通过扩展桌面功能,您既可以在计算机显示屏上显示输出,也可以在外部显示器上显示输出。也可在每台显示器上显示不同的桌面图像。
您可以使用“扩展桌面”功能,而无须更改任何设置。如果该功能不起作用,请参阅第51页“启用“扩展桌面”功能”将其启用。
有关使用“扩展桌面”功能的注意事项
?如果想要在扩展桌面方式下显示DOS全屏,那么只有主显示屏上显示DOS;另一个显示屏出现黑屏。如果计算机装有Intel显示适配器,您可以执行以下操作,将其他显示屏指定为主显示屏:
1.按Ctrl+Alt+F12。IntelCUI窗口打开。
扩展桌面。2.选择扩
3.更改设置以指定主显示屏。
?当一个使用DirectDraw或Direct3D的应用程序以全屏方式播放时,它仅显示在主显示屏上。?在扩展桌面方式下,不能使用显示屏切换功能。
启用“扩展桌面”功能
要启用“扩展桌面”功能,请执行以下操作:
对于Windows7:
第2章.使用计算机51
1.将外接显示器连接到显示器接口;然后将显示器连接到电源插座。
2.开启外接显示器。
扩展。3.按Fn+F7组合键,然后选择扩
要更改每台显示器的分辨率,请执行以下操作:
屏幕分辨率。1.右键单击桌面,然后单击屏
2.单击1图标(主显示屏,计算机显示屏)。
分辨率。3.选择主显示屏的分
显示器2图标(对于辅助显示屏,即外接显示屏)。4.单击显
分辨率。5.选择辅助显示屏的分
6.将显示器图标放到相邻的位置。
注:可以将显示器放置在任何相对位置,但是它们的图标必须相邻。
确定应用更改。7.单击确
注:要更改颜色设置,请右键单击桌面,然后单击屏屏幕分辨率。单击高高级设置,选择显显示器选项卡,然后设颜色。置颜
对于WindowsVista:
1.将外接显示器连接到显示器接口;然后将显示器连接到电源插座。
2.开启外接显示器。
在每台显示器上显示桌面的不同部3.如果是首次连接外接显示器,将打开“发现新显示器”对话框。选择在
确定。分(扩展),然后单击确
要更改每台显示器的分辨率,请执行以下操作:
个性化。1.右键单击桌面,然后单击个
显示设置。“显示设置”窗口将打开。2.单击显
3.单击1图标(主显示屏,计算机显示屏)。
分辨率和颜颜色。4.选择主显示屏的分
显示器2图标(对于辅助显示屏,即外接显示屏)。5.单击显
分辨率和颜颜色。6.选择辅助显示屏的分
7.将显示器图标放到相邻的位置。
注:可以将显示器放置在任何相对位置,但是它们的图标必须相邻。
确定应用更改。8.单击确
对于WindowsXP:
1.关闭计算机。
2.将外接显示器连接到显示器接口;然后将显示器连接到电源插座。
3.开启外接显示器和计算机的电源。
属性以打开“显示属性”窗口。4.右键单击桌面,然后单击属
设置选项卡,并单击显显示器2图标。5.单击设
将Windows桌面扩展到该显示器上复选框并单击应应用。(如果“显示器设置”窗口打开,请单击6.选中将
是。)要更改每台显示器的分辨率,请执行以下操作:
52用户指南
1.单击1图标(主显示屏,计算机显示屏)。
颜色质量和屏屏幕分辨率。2.为主显示屏选择颜
显示器2图标(对于辅助显示屏,即外接显示屏)。3.单击显
颜色质量和屏屏幕分辨率。4.为辅助显示屏选择颜
5.将显示器图标放到相邻的位置。
注:可以将显示器放置在任何相对位置,但是它们的图标必须相邻。
确定应用更改。6.单击确
使用NVIDIAOptimus显卡功能
某些ThinkPad笔记本支持NVIDIAOptimus显卡。
NVIDIAOptimus显卡可进行动态切换,即无需重新启动计算机就可在高性能显卡和节能显卡之间切换。注:要在扩展坞上使用DisplayPort功能部件或DVI显示器,需要切换至高性能显卡。
切换图形处理单元
如果您的计算机支持NVIDIAOptimus显卡,那么图形处理单元会根据您使用的电源方案设置进行自动切换。注:如果计算机的操作系统是WindowsXP,那么不能切换GPU。
使用音频功能部件
计算机配备了以下设备:
?组合音频插孔,直径为1/8英寸(3.5毫米)
?数个内置立体声扬声器
?内置数字双阵列麦克风
计算机还配备有音频芯片,使您能享受各种多媒体音频功能:
?符合Intel高清晰度音频规范。
?以16位或24位格式录制和播放PCM和WAV文件。
?以44.1KHz到192KHz的采样率播放WAV文件。
?通过MicrosoftWindows操作系统下的波表合成器播放MIDI文件。
?通过WindowsMediaPlayer或软件MP3播放器来播放MP3文件。
?通过各种声音来源进行录制,如使用连接到计算机上组合音频插孔的耳麦、或连接到ThinkPad迷你扩展坞III、ThinkPad高级迷你扩展坞III或ThinkPad高级迷你扩展坞III(170瓦)的麦克风插孔的耳麦进行录制。
注:组合音频插孔不支持常规的麦克风。
第2章.使用计算机53
下表显示了支持连接到计算机或扩展坞插孔的音频设备的哪些功能。
表3.音频功能列表具有3.5毫米4极插头的耳
麦
组合音频插孔
扩展坞的耳机插孔支持耳机和麦克风功能仅支持耳机功能
不支持麦克风功能
扩展坞的麦克风插孔不支持不支持支持麦克风功能传统耳机支持耳机功能支持耳机功能传统麦克风不支持不支持
波束成形功能部件
内置数字双阵列麦克风安装在显示屏的顶部。与常规单元件麦克风捕获来自四周的声音不同,内置数字双阵列麦克风旨在通过结合专门的麦克风阵列和数字信号处理能力,捕获严格受限的角度范围内的声音。麦克风可清晰地捕获系统前方区域的声音,而可以隔绝捕获范围以外的几乎所有声音。因此位于系统前方用户的声音可清晰地输入到系统中,不会受周围环境噪音的干扰。要达到最清晰的录制效果,您应该在计算机的正前方讲话。
配置录音
要配置麦克风来优化录音,请按以下所示打开SmartAudio窗口:
开始?控制面板?硬件和声音?SmartAudioSmartAudio。这样会打开SmartAudio对于Windows7和WindowsVista:单击开
窗口。
开始?控制面板。切换到“经典视图”并单击SmartAudioSmartAudio。这样会打开SmartAudio对于WindowsXP:单击开
窗口。
使用集成摄像头
如果您的计算集成了摄像头,则当您按Fn+F6打开“通信设置”窗口时,摄像头将会自动启动,绿色的摄像头使用中指示灯将会自动亮起。在“通信设置”窗口中,您可以预览视频图像和抓拍当前图像的快照。还可以将集成的摄像头用于其他提供摄影、视频捕获和视频会议等功能的程序。要将集成的摄像头用于其他程序,请打开其中一个程序,并启动摄影、视频捕获或视频会议功能。然后,摄像头将会自动启动,绿色的摄像头使用中指示灯将会亮起。有关如何将摄像头用于某个程序的更多信息,请参阅该程序随附的文档。如果您不希望在按Fn+F6时或使用某个程序时自动启动摄像头,请按Fn+F6打开“通信设置”窗口,然后
隐藏我的摄像头和图像按钮以禁用摄像头。单击隐
配置摄像头设置
您可以根据需要来配置摄像头设置,如调整视频输出的质量。
要配置摄像头设置,请执行以下操作:
1.按Fn+F6键。即会打开“通信设置”窗口。
管理设置按钮。即会打开CommunicationsUtility窗口。2.单击管
3.在CommunicationsUtility窗口中,根据您的个人需要配置摄像头设置。
54用户指南
联想笔记本ThinkPad T420及T420i 使用说明书28_联想笔记本使用说明
使用ThinkLight键盘灯功能
由于您的计算机可以在旅行时随身携带,因此您可能需要在照明条件不足的环境下使用此款计算机。要通过打开您的计算机照亮键盘,请按Fn+PgUp
键。
注:避免长时间在黑暗条件下使用计算机。这对您的视力有影响。
使用光盘驱动器
注:您的计算机只支持多功能刻录机驱动器。
多功能刻录驱动器
该驱动器可以读取DVD-ROM光盘、DVD-R光盘、DVD-RAM光盘、DVD-RW光盘和所有类型的CD(例如,CD-ROM光盘、CD-RW光盘、CD-R光盘和音频CD)。另外,它还可以刻录DVD-R光盘、DVD-RW光盘、DVD-RAMII型光盘、CD-RW标准和高速光盘以及CD-R光盘。
使用多媒体读卡器
您的计算机可能有Express卡插槽(用于安装34毫米宽的卡)、多媒体读卡器插槽或智能卡读卡器,这取决于具体的型号。
如果您的计算机有多媒体读卡器插槽,那么它支持以下卡:
?SD卡
?SDHC卡
?SDXC卡
?多媒体卡(MMC)
注:
?您的计算机不支持SD卡的CPRM功能。
?与闪存介质卡(如SD卡)进行数据传输时,在完成传输之前请勿将计算机置于睡眠(待机)或休眠方式。否则可能会损坏数据。
有关Express卡、智能卡和闪存介质卡的更多信息,请参阅以下任一主题:
?
?第55页“插入Express卡、闪存介质卡或智能卡”.第56页“取出Express卡、闪存介质卡或智能卡”.
插入Express卡、闪存介质卡或智能卡
注意:
?当计算机处于睡眠(待机)方式或休眠方式时,请勿插入Express卡。否则,当您尝试恢复使用计算机时它可能不会响应。
?开始安装以下任意卡之前,请触摸一下金属桌面或接地的金属物体。这样可减少您身上的静电。静电可能会损坏该卡。
第2章.使用计算机55
–34毫米宽Express卡
–闪存介质卡,如SD卡、SDHC卡、SDXC卡和MMC卡
–智能卡
有关Express卡插槽、闪存介质卡插槽和智能卡插槽的位置的信息,请参阅第1页“找到计算机控件、接口和指示灯”。
要将34毫米宽的Express卡插入Express卡插槽中,请执行以下操作:
?确保卡的方向无误。
?推动插槽外盖,并将卡插入插槽,有凹槽的一边向上。然后,将卡牢固地按入接口中。
要将闪存介质卡插入4合1介质读卡器插槽中,请执行以下操作:
?确保卡的方向无误。
?将卡牢牢插入4合1介质读卡器插槽中。可能会出现卡尚未完全插入插槽,卡便插不动的情况。要将智能卡插入智能卡插槽中,请执行以下操作:
?确保卡的方向无误。
?插入卡时让金属触点向上并首先进入。将卡牢牢插入插槽中。
如果Express卡、闪存介质卡或智能卡不是即插即用型,请执行以下操作:
?对于Windows7:
1.打开控制面板。
硬件和声音。2.单击硬
设备管理器。如果提示您输入管理员密码或对密码进行确认,请输入密码或进行确认。3.单击设
操作菜单中,选择添添加旧硬件。这样会启动“添加硬件向导”。4.从操
5.按照屏幕上的说明进行操作。
?对于WindowsVista和WindowsXP:
–打开控制面板并切换到经典视图。
添加硬件图标。这样会启动“添加硬件向导”。–双击添
–按照屏幕上的说明进行操作。
取出Express卡、闪存介质卡或智能卡
注意:
必须?从Express卡插槽中取出闪存Express卡、固态Express卡或读卡器Express卡等Express存储卡之前,必
先停用该Express卡。否则,该Express卡上的数据可能会损坏或丢失。
?当计算机处于睡眠(待机)方式或休眠方式时,请勿卸下Express卡。否则,当您尝试恢复运行时系统将不响应。
有关Express卡插槽、闪存介质卡插槽和智能卡插槽的位置的信息,请参阅第1页“找到计算机控件、接口和指示灯”。
要取出Express卡、闪存介质卡或智能卡,请执行以下操作:
对于Windows7:
显示隐藏的图标。?单击任务栏中的显
56用户指南
安全删除硬件并弹出介质图标。?右键单击安
?选择相应的项以便从Windows操作系统中弹出卡。
?按动卡,使其从计算机中弹出。
?从计算机中取出卡,并将其妥善保存以备将来使用。
对于WindowsVista和WindowsXP:
安全删除硬件图标。?单击任务栏中的安
?选择相应的项以便从Windows操作系统中弹出卡。
?按动卡,使其从计算机中弹出。
?从计算机中取出卡,并将其妥善保存以备将来使用。
注:如果在从Windows操作系统中弹出卡后未从计算机中取出卡,该卡也无法再访问。要访问该卡,必须先将其卸下,然后再插入。
第2章.使用计算机57
58用户指南
第3章您和您的计算机
本章提供有关辅助功能选项和携带计算机旅行的信息。
本章包含以下主题:
?
?第59页“辅助功能选项和舒适性”第61页“携带计算机旅行”
辅助功能选项和舒适性
由于笔记本计算机使您能在多种场合工作,所以注意正确的坐姿、充足的光线和舒适的座椅十分重要。请记住这些注意事项,这可以提高您的工作效率并使您感觉更舒适。
Lenovo承诺为有行动障碍的客户提供最新的信息和技术。请参阅我们的辅助功能选项信息,其中概述了我们在这方面所付出的努力。
人机工程学信息
在实际的办公室中工作,也许意味着要适应环境的频繁变动。遵循某些简单的规则将使您事半功倍并获得使用本计算机的最大收益。请注意诸如充足光线和合适的座椅之类的基本事项,这都有助于提高效率,并使您更加舒适。
注:此示例显示了常规坐姿。即使并不采用这样的姿势,您也可以按照以下技巧去做。培养良好的习惯将使
您受益匪浅。
常规坐姿:下面是一些采取健康工作坐姿的一般建议。最好定时地对您的工作坐姿作稍许调整,以防止因长时间相同的坐姿工作导致产生不适。工作过程中的频繁短暂休息也可以帮助防止任何与工作坐姿相关的微小不适。
显示屏:显示屏应放置在视距为510至760毫米(20至30英寸)的位置。避免因头顶照明或室外光源导致的显示屏眩光或反射。保持显示屏清洁,亮度调节到能让您清晰看到屏幕的程度。按Fn+Home键或End键以调节显示屏亮度。
头部位置:保持您的头部和颈部处在舒适的笔直(垂直或直立)位置。
?CopyrightLenovo201159
联想笔记本ThinkPad T420及T420i 使用说明书28_联想笔记本使用说明
座椅:使用具有舒适靠背且高度可调的座椅。请使用座椅调节器来获取最合适的坐姿。
手臂和手的位置:如果可行,请利用椅子的扶手或工作台面的一个区域支持手臂的重量。保持前臂、手腕和手处在放松笔直(水平方向)的位置。输入时轻触键盘,而不要重击。
腿部位置:使大腿与地面保持平行,双足平踏在地面或脚凳上。
旅行时该怎么办?
在移动中或以随意姿势使用本计算机时,可能难以做到采用符合最佳人机工程学的坐姿。无论采用何种坐姿,请设法注意尽可能多的技巧。例如,坐姿正确并利用充足的光线将有助于保持满意的舒适程度和工作效率。存在视觉方面的问题吗?
ThinkPad笔记本的显示屏是按照最高标准设计的,可提供清晰、鲜明的图像,以及易于观看但不易导致眼睛疲劳的宽大明亮的画面。当然,长时间将视线集中于一点肯定会引起眼睛疲劳。如果您有关于眼部疲劳或看东西不舒服的问题,请向视力护理专家请教以获得适当建议。
调整计算机以适应您的需要
由于笔记本计算机使您能在多种场合工作,所以注意正确的坐姿、充足的光线和舒适的座椅十分重要。请参考以下技巧以提高工作效率并使您在工作时更加舒适:
经常调整坐姿和进行短暂休息:坐着使用计算机的时间越长,良好的坐姿就越重要。遵循保持健康的工作姿势的一般建议并主动采取“正确的坐姿”以避免因工作姿势不当而导致的不适。自觉地稍微调整姿势和经常进行短暂休息是健康使用计算机的关键因素。计算机是一种轻便的移动系统;请记住,您可以方便地在工作台上改变它的位置以适应您可能要改用的多种姿势。
工作区设置选项:请熟悉您的所有办公家具,这样您就知道如何调整工作台、座椅和其他工作工具以适应您的喜好让您感到舒适。如果您的工作区不是设在办公室,请务必特别注意采取积极的坐姿并利用好工作休息时间。请注意,您可以根据自己的需要选用多种ThinkPad产品解决方案来调整和扩展计算机的功能。请访问以下Web站点查看部分选项:。仔细研究您的选项以获得可提供所需可调整性和功能的扩展坞解决方案和外部产品。
有利于增加舒适度的ThinkPad功能部件:我们提供了多种易于使用的ThinkPad功能部件,帮助您可以更舒适地使用计算机。
辅助功能选项信息
Lenovo承诺为有行动障碍的人提供更好的信息和技术访问。因此,以下信息提供了能帮助那些在听觉、视觉和行动方面有限制的用户最有效地利用他们的计算机体验的方法。
辅助技术使用户能以最适合的方式访问信息。您的操作系统中已提供了一部分这些技术,其他技术可在供应商处购买或通过万维网获取。
辅助技术
一些辅助功能选项技术可通过“辅助功能选项”程序获得。根据您的操作系统,可用的辅助功能选项数目会有所不同。通常,辅助功能选项增强了在听觉、视觉或行动方面有限制的用户浏览和使用计算机的方法。例如,有些用户可能不具备使用鼠标或选择组合键所需要的精细运动技能。其他用户可能需要较大的字体或高对比度的显示方式。在某些情况下,可以使用放大镜和内置语音合成器。有关每个功能部件的详细信息,请参阅Microsoft帮助系统。
要使用“辅助功能选项”程序,请执行以下操作:
对于Windows7和WindowsVista:
60用户指南
开始和控控制面板。1.依次单击开
轻松访问。2.单击轻
轻松访问中心。3.单击轻
对于WindowsXP:
开始和控控制面板。1.依次单击开
辅助功能选项。2.单击辅
本帮助系统支持Windows操作系统提供的辅助功能选项、设计在Windows环境下操作的屏幕阅读器和Windows键盘导航。有关MicrosoftWindows键盘指南的完整列表,请访问:
http://www.microsoft.com/enable/Products/altkeyboard.aspx
屏幕阅读器技术主要专注于软件应用程序界面、帮助系统和各种联机文档。不过,在屏幕阅读器不能读取文档的情况下,该文档必须首先通过转换过程。一个解决方案是将AdobePDF文件转换为可由屏幕阅读器程序读取的格式。该解决方案是由AdobeSystemsIncorporated提供的基于Web的服务。通过http://access.adobe.com,AdobePDF文档可以转换为多语言的HTML或纯文本。其中一个转换选项能转换因特网上的PDF文档。第二个选项使用户能够通过电子邮件提交AdobePDF文件的URL,以将它转换为HTML或ASCII文本。也可以通过将本地硬盘驱动器、本地CD-ROM或局域网(LAN)上的AdobePDF文件附加到电子邮件来转换这些AdobePDF文件。
全屏放大镜功能
某些机型支持全屏放大镜功能,该功能可以放大活动窗口,使您能够更轻松地运用计算机显示屏。
要启用全屏放大镜功能,请按Fn+空格键。将活动窗口放大并且“全屏放大镜”图标显示在屏幕右下角的任务栏中。现在您可以更改缩放分辨率。请单击“全屏放大镜”图标选择您的缩放分辨率。
退出或按Fn+空格键。要禁用全屏放大镜功能,请单击“全屏放大镜”图标并选择退
携带计算机旅行
出国旅行时,您的计算机可以让您感受到如同在家那般轻松惬意。携带自己的计算机及其文件,您可以更加自信地收集信息并向客户与合作伙伴提供信息。
注意一些重要的详细信息可使您的国外旅行更加顺利:
?
?第61页“旅行提示”第62页“旅行必备附件”
旅行提示
使用以下旅行技巧可帮助您在旅行期间更加自信、高效地使用计算机。
1.虽然您的计算机可安全地通过机场安全检查站的x射线检查,但是您还是应该时刻小心,防止计算机被盗。
2.请考虑为计算机携带一个可在飞机或汽车上使用的直流电源适配器。
3.如果需要在光线不佳的情况下使用计算机,可通过按Fn+PgUp组合键打开ThinkLight键盘灯来照亮键盘。
4.如果您带了交流电源适配器,请从适配器中拔下交流电源线以免损坏电源线。
注:如果使用ThinkLight键盘灯,电池寿命会稍微缩短一点。
第3章.您和您的计算机61
飞机上的旅行提示
如果您将计算机带上飞机,那么请检查旅行提示。
注意:
?要在飞机上使用计算机或无线(例如,因特网、蓝牙等)服务,请在登机前检查该航班提供的服务。?如果飞机上有关于使用装有无线功能部件的计算机的限制,那么您需要在登机前禁用该功能部件。要将其禁用,请参阅第45页“启用或禁用无线功能部件”中的指示信息。
按照以下提示进行操作。
1.在飞机上,请注意您前面的座位。调整计算机显示屏的角度,确保您前方乘客后仰时不会碰到显示屏。
2.起飞时请记住使计算机进入休眠方式或关闭计算机。
旅行必备附件
这是您要离开办公室时要考虑的携带物品核对表:
旅行必备附件
?ThinkPad交流电源适配器
?外接鼠标(如果习惯了使用外接鼠标)
?以太网电缆
?备用电池(已充足电)
?提供充足防震和保护的优质便携包
如果要到另一个国家或地区旅行,可能需要考虑这些事项
?用于要去的国家或地区的交流电源适配器
?用于连接到该国家或地区电话线的适配器
其他可能考虑携带的物品
?ThinkPadAC/DC组合适配器
?外部存储设备
62用户指南
第4章
?
?
?
?
?
?
?
?安全性本章提供有关如何防止计算机被窃和防止未经授权用户使用的信息。第63页“连接机械锁”第63页“使用密码”第68页“硬盘安全”第69页“设置安全芯片”第70页“使用指纹识别器”第73页“有关删除硬盘驱动器或固态驱动器数据的注意事项”第73页“使用和了解防火墙”第73页“保护数据不被病毒攻击”
连接机械锁
您可以将机械锁连接到计算机上以防止在未经您许可的情况下计算机被拿走。
将机械锁连接到计算机的锁孔;然后将锁上的链子固定到固定的物体上。请参阅机械锁随附的指示信息。注:评估、选择和使用锁定设备及安全性功能部件将由您负责。Lenovo对锁定设备和安全功能部件的功能、质量或性能不作评价、裁决或保证。
使用密码
通过使用密码,可以防止其他人使用您的计算机。一旦设置了密码,每次开机时屏幕上都会显示一条提示。请在提示中输入密码。只有输入了正确的密码后才能使用计算机。
请确保只有经授权的个人才能访问您的计算机。建立不同种类的密码要求其他可能的用户知道合适的密码以
访问您的计算机或数据。
如果显示此图标,请输入开机密码或超级用户密码。
如果显示此图标,请输入硬盘密码。
注:如果显示此图标,请输入用户硬盘密码。如果您想输入主硬盘密码,请按F1
并输入主硬盘密码。.
如果显示此图标,请输入超级用户密码。
请单击以下各项,查找更多有关密码和如何用它们保护您的计算机的信息。
?
?
?
?第64页“密码与睡眠(待机)方式”第64页“开机密码”第68页“硬盘安全”第66页“超级用户密码”
?CopyrightLenovo201163
密码与睡眠(待机)方式
如果您已经设置了密码,并通过按Fn+F4组合键使计算机进入了睡眠(待机)方式,那么可以通过以下步骤恢复:
?在恢复时将不会提示您输入密码。
?如果任何硬盘或固态驱动器具有硬盘密码,那么当您恢复操作时,它将自动解锁。
输入密码
如果显示此图标,请输入开机密码或超级用户密码。
如果显示此图标,请输入用户硬盘密码。如果希望输入主硬盘密码,请执行以下操作:
1.按F1
键。此图标更改为:
2.现在输入主硬盘密码。
注:要返回第一个图标,请再次按F1
键。
如果显示此图标,请输入超级用户密码。
注:如果输入密码时按了错误的键,那么可以按Backspace。
开机密码
设置开机密码有助于防止未经授权的用户访问您的计算机。
如果设置了开机密码,无论何时开启计算机,屏幕上就会出现密码提示。必须输入正确的密码才能开始使用计算机。
设置开机密码
1.打印这些说明。
2.保存所有打开的文件,并退出所有应用程序。
3.关闭计算机,然后重新开启。
4.当显示徽标屏幕时,请按F1。即会打开ThinkPadSetup。
Security。5.使用光标方向键在菜单中下移以选择Security
Password。6.选择Password
Password。7.选择Power-onPassword
8.选择开机密码,将其输入到EnterNewPassword字段的括号内。
注:您可以在ThinkPadSetup菜单中设置开机密码的最小长度。要了解详细信息,请参阅第140页“Security菜单”。
9.按一下Enter移到下一行。重新输入刚才输入的密码进行验证。
10.将您的密码提交到存储器。
注:您也许需要将开机密码记录在安全的地方。否则,如果忘记了密码,就必须将计算机送到Lenovo售后服务机构取消密码。
11.按F10退出。
Yes。12.在SetupConfirmation窗口中,选择Yes
64用户指南
联想笔记本ThinkPad T420及T420i 使用说明书28_联想笔记本使用说明
更改或除去开机密码
要更改开机密码,请按照步骤1到9进行操作。输入您的当前密码。当EnterNewPassword字段打开时,在该字段中输入新密码,然后重新输入该密码以进行验证。要删除该密码,请按照步骤1到9进行操作。输入您的当前密码。当EnterNewPassword字段打开时,请将其保持空白并按两次Enter键。
硬盘密码
有两种类型的硬盘密码可以帮助保护存储在硬盘上的信息:
?用户硬盘密码
?需要用户硬盘密码的主硬盘密码
当已设置用户硬盘密码但未设置主硬盘密码时,用户必须输入用户硬盘密码,才能访问硬盘上的文件和应用程序。
只有系统管理员可以设置并使用主密码。像主密钥一样,它使管理员可以访问系统中任一硬盘驱动器。由管理员来设置主密码;其他任何人都不知道该密码。然后管理员为网络中的每台计算机设置用户密码,并告诉每个用户自己计算机的密码。随后用户可以随意更改用户密码,但是管理员仍可以使用主密码进行访问。设置硬盘密码
1.打印这些说明。
2.保存所有打开的文件,并退出所有应用程序。
3.关闭计算机,然后再次开启。
4.当显示徽标屏幕时,请按F1。即会打开ThinkPadSetup。
Security。5.使用光标方向键在菜单中下移以选择Security
Password。6.选择Password
Password,其中x是您想要设置密码的硬盘驱动器编号。7.选择HardDiskxPassword
User+Master。如果只想设置一个硬盘密码,请8.即会打开SetupConfirmation窗口。提示您选择User或User+Master
选择User。如果您是管理员或超级用户,可以选择User+Master设置两个密码。(用户随后可更改用户密码。)
Master,请转至步骤12。9.如果选择User+Master
User,将会打开新密码窗口。在EnterNewPassword字段中输入新密码。10.如果仅选择User
注:
?您可以在ThinkPadSetup菜单中设置硬盘密码的最小长度。有关详细信息,请参阅第140页“Security菜单”。
?如果您设置的硬盘密码长于七个字符,此硬盘驱动器只可用于可以识别多于七个字符的硬盘密码的计算机。如果您在计算机中安装该硬盘驱动器,但该计算机无法识别超过七个字符的硬盘密码,您将无法访问该驱动器。
11.按一下Enter移到下一行。重新输入刚才输入的密码进行验证。转至步骤18以完成该过程。
Master,将会打开一个消息窗口,并提示您先设置一个用户硬盘密码。单击ContinueContinue。12.如果选择了User+Master
13.即会打开新的硬盘用户密码窗口。在EnterNewPassword字段中输入新密码。
14.按一下Enter移到下一行。重新输入刚才输入的密码进行验证。
Continue。15.打开一个消息窗口并提示您设置主硬盘密码。单击Continue
16.即会打开新的主硬盘密码窗口。在EnterNewPassword字段中输入新密码。
17.按一下Enter移到下一行。重新输入刚才输入的密码进行验证。
18.牢记您的密码,然后按Enter。即会显示SetupNotice窗口。
第4章.安全性65
注意:您也许需要记录密码并保存在安全的地方。否则,如果您忘记了用户密码,或用户密码和主密码都忘记了,Lenovo便无法重置您的密码或从硬盘恢复数据。必须将计算机送到Lenovo售后服务机构更换硬盘驱动器。需要提供购买凭证,部件和服务需要另外收费。
19.按F10退出SetupNotice窗口。
下次开启计算机时,必须输入用户密码或主硬盘密码,才能启动计算机并访问操作系统。
更改或除去硬盘密码
按照第65页“设置硬盘密码”中的上述步骤1到7进行操作,输入您的密码以访问ThinkPadSetup程序。要更改或除去仅User硬盘密码,请执行以下操作:
?要更改硬盘密码,请在EnterCurrentPassword字段中输入当前密码。然后,在EnterNewPassword字段中输入新密码,并在ConfirmNewPassword字段中重新输入您刚才输入的密码以进行验证。按Enter,会显示SetupNotice窗口。按F10退出SetupNotice窗口。用户硬盘密码将被更改。
?要除去硬盘密码,请在EnterCurrentPassword字段中输入当前密码。然后,将EnterNewPassword和ConfirmNewPassword字段留空,并按Enter。即会显示SetupNotice窗口。按F10退出SetupNotice窗口。这样,用户和主硬盘密码都将被更改。
HDP。要更改或删除User+Master硬盘密码,请选择UserHDP或MasterHDP
HDP,请执行以下某个操作:如果选择了UserHDP
?要更改用户硬盘密码,请在EnterCurrentPassword字段中输入当前用户硬盘密码或当前主硬盘密码。然后,在EnterNewPassword字段中输入新的用户硬盘密码,并在ConfirmNewPassword字段中重新输入您刚才输入的密码以进行验证。按Enter,会显示SetupNotice窗口。按F10退出SetupNotice窗口。这样,用户和主硬盘密码都将被更改。
?要除去用户硬盘密码,请在EnterCurrentPassword字段中输入当前主硬盘密码。然后,将EnterNewPassword和ConfirmNewPassword字段留空,并按Enter。即会显示SetupNotice窗口。按F10退出SetupNotice窗口。这样,用户和主硬盘密码都将被删除。
HDP,请执行以下某个操作:如果选择了MasterHDP
?要更改主硬盘密码,请在EnterCurrentPassword字段中输入当前主硬盘密码。然后,在EnterNewPassword字段中输入新的主硬盘密码,并在ConfirmNewPassword字段中重新输入您刚才输入的密码以进行验证。按Enter,会显示SetupNotice窗口。按F10退出SetupNotice窗口。此时将更改主硬盘密码。
?要除去主硬盘密码,请在EnterCurrentPassword字段中输入当前主硬盘密码。然后,将EnterNewPassword和ConfirmNewPassword字段留空,并按Enter。即会显示SetupNotice窗口。按F10退出SetupNotice窗口。这样,用户和主硬盘密码都将被删除。
超级用户密码
超级用户密码可保护存储在ThinkPadSetup中的系统信息。不知道密码,任何人都无法更改计算机的配置。它提供以下安全功能:
?如果设置了超级用户密码,当您尝试启动ThinkPadSetup时会显示密码提示。未经授权的用户无法访问配置数据。
?即使该计算机的用户设置了开机密码,系统管理员也可使用超级用户密码访问计算机。超级用户密码覆盖开机密码。
?如果既设置了超级用户密码又设置了开机密码,那么只有当您有超级用户密码时才可以执行以下操作:–删除开机密码
–更改或删除超级用户密码
–启用或禁用WakeonLAN和FlashoverLAN功能
66用户指南
–启用或禁用InternalNetworkOptionROM功能
–更改日期和时间
–启用或禁用LockUEFIBIOSSetting功能
–自引导时启用或禁用密码
–指定开机密码和硬盘密码的最小长度
–更改安全芯片的设置
–启用或禁用BootDeviceListF12Option
–启用或禁用BootOrderLock
–启用或禁用FlashBIOSUpdatingbyEnd-Users功能
–启用或禁用内部网络设备
–启用或禁用内部无线设备
–启用或禁用内部蓝牙设备
–启用或禁用内部无线广域网设备
–启用或禁用安全模式
–启用或禁用ReaderPriority
–擦除指纹数据
注:
?为了便于管理,系统管理员可以在多台ThinkPad笔记本上设置相同的超级用户密码。
?设置超级用户密码时,通过在Password菜单中启用LockUEFIBIOSSettings,可以使除您之外的任何人都无法进行更改。
设置超级用户密码
只有系统管理员才能应用该过程。
1.打印这些说明。
2.保存所有打开的文件,并退出所有应用程序。
3.关闭计算机,然后重新开启。
4.当显示徽标屏幕时,请按F1。即会打开ThinkPadSetup。
Security。5.使用光标方向键在菜单中下移以选择Security
Password。6.选择Password
Password。7.选择SupervisorPassword
8.打开一个窗口,提示您输入新密码。
9.选择您的超级用户密码并将其输入到EnterNewPassword字段中;然后按Enter键。
10.按一下Enter移到下一行。重新输入刚才输入的密码进行验证。
11.牢记您的密码,然后按Enter。即会显示SetupNotice窗口。
注意:您也许需要记录密码并保存在安全的地方。如果您忘记了超级用户密码,Lenovo将无法重置您的密码。您必须将计算机送至Lenovo售后服务机构更换主板。需要提供购买凭证,部件和服务需要另外收费。
12.按F10退出SetupNotice窗口。
下次打开ThinkPadSetup时,将提示您输入密码以继续。
第4章.安全性67
更改或除去超级用户密码
要更改或删除超级用户密码,请按照第67页“设置超级用户密码”中的步骤1至8进行操作,输入您的密码以访问ThinkPadSetup。
要更改密码,请执行以下操作:
1.在EnterCurrentPassword字段中,输入当前的超级用户密码。
2.在EnterNewPassword字段中输入新的超级用户密码,然后在ConfirmNewPassword字段中重新输入您刚才输入的密码以进行验证。
3.按照第67页“设置超级用户密码”中的上述步骤11和12进行操作,更改超级用户密码。
要除去密码,请执行以下操作:
1.在EnterCurrentPassword字段中,输入当前的超级用户密码。
2.将EnterNewPassword和ConfirmNewPassword字段保留为空。
3.按照第67页“设置超级用户密码”中的上述步骤11和12进行操作,删除您的超级用户密码。硬盘安全
您的计算机支持针对固态驱动器或硬盘驱动器的增强型安全解决方案。为防止密码受到未经授权的安全攻击,ThinkPad笔记本的UEFIBIOS和硬件设计中集成了几种最新的技术和算法。
要最大限度地增强安全性,请执行以下操作:
1.为内置固态驱动器或硬盘驱动器设置开机密码和硬盘密码。请参阅第64页“开机密码”和第65页“硬盘密码”中的过程。为保证安全性,建议使用长密码。
2.要为UEFIBIOS提供可靠的安全性,请使用带有可信平台模块(TPM)管理功能的安全芯片和安全应用程序。请参阅第69页“设置安全芯片”。
注:MicrosoftWindows7和WindowsVista支持TPM管理功能。
3.如果计算机中安装了第69页“磁盘加密硬盘驱动器和加密固态驱动器”,请务必通过使用驱动器加密软件(如Windows7和WindowsVista中的MicrosoftWindowsBitLocker?驱动器加密)来防止对计算机内存中的内容进行未经授权的访问。请参阅第68页“使用WindowsBitLocker驱动器加密”。
4.在处置、出售或转让计算机之前,请确保删除存储在计算机上的数据。请参阅第73页“有关从硬盘驱动器或固态驱动器删除数据的注意事项”。
注:以下驱动器可通过UEFIBIOS保护:
?计算机中内置的硬盘驱动器。
?在SerialUltrabaySlim中安装的硬盘驱动器。
注:可在SerialUltrabaySlim中安装9.5毫米厚的SerialUltrabaySlim设备。
使用WindowsBitLocker驱动器加密
要防止计算机免受未经授权的访问,请确保使用驱动器加密软件,如WindowsBitLocker驱动器加密。
WindowsBitLocker驱动器加密是Windows7和WindowsVista整体安全功能的一部分。它在Ultimate和Enterprise版的Windows7和WindowsVista中都受支持。它可以帮助您保护操作系统和存储在计算机上的数据,即使您的计算机丢失或被盗。BitLocker的工作原理是对所有用户和系统文件,包括交换和休眠文件进行加密。
BitLocker使用可信平台模块提供增强的数据保护,并保证早期引导组件完整性。兼容的TPM定义为V1.2TPM。
68用户指南
要检查BitLocker状态,请执行以下操作:
开始?控制面板?系统和安全?BitLocker驱动器加密。?对于Windows7:单击开
开始?控制面板?安全?BitLocker驱动器加密。?对于WindowsVista:单击开
要了解WindowsBitLocker驱动器加密的详细信息,请转至Windows7或WindowsVista的“帮助和支持”,或在MicrosoftWeb站点中搜索“MicrosoftWindowsBitLocker驱动器加密循序渐进指南”。
磁盘加密硬盘驱动器和加密固态驱动器
某些机型中包含磁盘加密硬盘驱动器或加密固态驱动器。该功能部件通过使用硬件加密芯片,可防止计算机的介质、NAND闪存或设备控制器遭受安全攻击。为了高效使用加密功能,请确保为内置存储设备设置第65页“硬盘密码”。
设置安全芯片
对于使用电子方式传送机密信息的网络客户机有严格的安全性要求。根据订购的选件,您的计算机可能带有嵌入式安全芯片,这是一种加密微处理器。通过安全芯片和ClientSecuritySolution,您可以执行以下操作:?保护数据和系统
?加强访问控制
?保护通信
设置安全芯片
ThinkPadSetup的Security菜单下的SecurityChip子菜单中提供的选项如下:
Chip:激活、释放或禁用安全芯片。?SecurityChip
Options:启用或禁用每个SecurityReportingOption。?SecurityReportingOptions
Chip:清除加密密钥。?ClearSecurityChip
注:
1.请确保已在ThinkPadSetup中设置了超级用户密码。否则,任何人都可以更改安全芯片的设置。
2.如果要使用ClientSecuritySolution,请按照以下方法操作安全芯片:
?请勿清除安全芯片。如果清除了安全芯片,指定给各个按键的功能将被擦除。
?请勿禁用安全芯片。如果禁用,ClientSecuritySolution将不工作。
3.如果卸下或更换了安全芯片,或者添加了新的安全芯片,计算机将无法启动。您将听到4声蜂鸣声,重复4遍,或看到错误消息0176或0192。
4.如果禁用了SecurityChip,则将不显示ClearSecurityChip。
5.清除安全芯片时,确保关闭计算机,然后在将安全芯片设置为“激活”后再次开启计算机。否则,将不显示ClearSecurityChip选项。
要设置SecurityChip子菜单中的某项:
?打印这些说明。要设置安全芯片,您必须先关闭计算机,然后重新开启。
?保存所有打开的文件,并退出所有应用程序。
?关闭计算机,然后重新开启。
?当显示徽标屏幕时,请按F1。即会打开ThinkPadSetup。
Security。SecuritySecurity菜单打开。?使用光标键移至Security
Chip,然后按Enter。SecurityChip子菜单打开。?使用光标键移至SecurityChip
?使用光标键移动至要设置的项。当要更改的项突出显示时,请按Enter键。
第4章.安全性69
联想笔记本ThinkPad T420及T420i 使用说明书28_联想笔记本使用说明
?设置您要设置的项。
?按F10退出。
Yes。?在SetupConfirmation窗口中单击Yes
要设置SecurityChip,您必须打开ClientSecuritySolution,然后按照屏幕上的说明进行操作。
注:如果您计算机的操作系统是Windows7,那么不会预装ClientSecuritySolution。要配置安全芯片,您需要从LenovoWeb站点下载最新版本的ClientSecuritySolution。要下载ClientSecuritySolution,请转到http://www.lenovo.com/support。然后,按照屏幕上的说明进行操作。
使用指纹识别器
您的计算机可能具有集成的指纹识别器,具体情况取决于订购的选件。通过预先注册您的指纹并将其与开机密码和/或硬盘密码相关联,您可以将手指滑过识别器(无需输入密码)来启动计算机、登录系统和进入ThinkPadSetup。因此,指纹认证能够代替密码,并启用简单和安全的用户访问。
要获得更高级的安全性,可以安装ClientSecuritySolution。该软件与多种用户认证机制兼容,例如涉及指纹认证的认证机制。此指纹识别器可以与该软件结合使用。
注:如果您计算机的操作系统是Windows7,那么不会预装ClientSecuritySolution。
登记指纹
1.开启计算机。
2.要启动LenovoFingerprintSoftware,请参阅第20页“FingerprintSoftware”。
3.请按照屏幕上的指示信息来登记指纹。有关详细信息,请参阅该程序的帮助信息。
指纹识别器的指示灯行为
表4.指纹识别器的指示灯行为列表指示灯
指示灯闪烁绿色。
指示灯一直显示为绿色。
指示灯闪烁淡黄色。描述正在认证或已认证指纹。指纹识别器已准备就绪,您可以滑过指纹。无法认证指纹。
70用户指南
将手指滑过识别器
要将手指滑过识别器,请执行以下操作:
1.将您手指的球面部分(即指纹的中心部分)放置在识别器的小圆点上。确保手指的整个第一关节在识别
器上。
2.
稍稍用力将手指以平滑的动作滑过该识别器。
登录系统
在注册指纹之后,请按如下说明登录系统:
1.设置开机密码和/或硬盘安全。
2.关闭计算机,然后再次开启。
3.提示时将手指滑过识别器。
4.根据要求输入开机密码和/或硬盘密码。已注册的指纹现在已和开机密码和/或硬盘密码关联。下次启动计算机时,您可以通过将手指滑过识别器一次来登录系统。
注意:如果总是使用指纹来登录系统,您可能会忘记密码。写下您的密码并将它放置在安全的地方。如果您忘记了密码和由于某些原因您无法在识别器上扫描手指(例如,如果手指受伤),您将无法启动计算机或更改密码。如果忘记了开机密码,那么必须将计算机送往Lenovo授权的服务机构或售后服务机构以取消该密码。
第4章.安全性71
如果忘记硬盘密码,那么Lenovo也无法重置该密码或从硬盘中恢复数据。您必须将计算机送到Lenovo售后服务机构以更换硬盘驱动器。需要提供购买凭证,部件和服务需要另外收费。
设置指纹识别器
如果您想要更改指纹识别器的设置,请按照以下过程进行操作。
在ThinkPadSetup中,Security菜单下的Fingerprint子菜单具有以下选项:
Authentication:在装入操作系统之前,启用或禁用指纹认证。?PredesktopAuthentication
Priority:定义指纹识别器的优先级(如果连接了外接指纹识别器)。?ReaderPriority
Mode:指定安全模式的设置。?SecurityMode
Authentication:启用或禁用密码认证。?PasswordAuthentication
注:如果选择了高安全方式,将会显示该项。
Data:选择该选项可擦除存储在内置或外接指纹识别器中的所有指纹数据。?ResetFingerprintData
要在fingerprint子菜单中设置项:
1.打印这些说明。要配置指纹识别器,您必须先关闭计算机,然后重新开启。
2.保存所有打开的文件,并退出所有应用程序。
3.关闭计算机,然后再次开启。
4.当显示徽标屏幕时,请按F1。即会打开ThinkPadSetup。
Security,然后按Enter。Security菜单打开。5.使用光标键移动至Security
Fingerprint,然后按Enter。即会打开Fingerprint子菜单。6.使用光标键移至Fingerprint
7.使用光标键移动至要设置的项。当该项突出显示时,请按Enter键。
8.设置您要设置的项。
9.按F10退出。
Yes。10.在SetupConfirmation窗口中,选择Yes
保养指纹识别器
以下操作可能损坏指纹识别器或导致其无法正常工作:
?用坚硬的、尖锐的物体刻划识别器的表面。
?用指甲或任何坚硬的物体刮擦识别器的表面。
?用不干净的手指使用或触摸识别器。
如果您发现以下任一种情况,请用干燥的无棉软布轻轻地清洁识别器的表面:
?识别器的表面脏或有污渍。
?识别器的表面潮湿。
?识别器经常无法登记或认证您的指纹。
如果您的手指有以下任一种情况,则可能无法登记或认证指纹:
?您的手指起皱。
?您的手指粗糙、干燥或受伤。
?您的手指非常干燥。
?您的手指沾染了污垢、泥巴或油渍。
?您的手指表面与您登记指纹时的差别很大。
72用户指南
?您的手指潮湿。
?使用了尚未登记的手指。
要改善情况,请尝试以下操作:
?清洁或擦净双手,除去手指上任何多余的污垢或水份。
?登记并使用不同的手指进行认证。
?如果双手过于干燥,请使用润肤乳。
有关删除硬盘驱动器或固态驱动器数据的注意事项
随着计算机在人们工作、生活中的广泛应用,它们需要处理越来越多的信息。您计算机上的数据,包括某些敏感数据,都存储在诸如硬盘驱动器或固态驱动器之类的存储设备中。在处置、出售或转让计算机之前,请确保删除存储在计算机上的数据。
若没有删除已装入的软件(如,操作系统和应用软件),就将计算机转让给他人,也可能违反许可证协议。建议您查看那些协议的条款和条件。
有多种删除数据的方法:
?将数据移入回收站,然后选择“清空回收站”命令。
?使用Delete命令。
?使用相关的初始化软件将硬盘驱动器或固态驱动器格式化。
?使用Lenovo提供的恢复程序,将硬盘驱动器或固态驱动器恢复到出厂状态。
然而,这些操作只更改数据的分配,并没有删除数据。换句话说,在操作系统(如Windows)下禁用了数据检索过程。即使数据似乎已丢失,但其仍然存在。因而,有时可以通过使用特殊的数据恢复软件来读取数据。也会存在这样的风险,动机不纯的某些人员可能出于其他目的来读取和滥用硬盘驱动器或固态驱动器上的数据。
为避免数据外泄,在处置、出售或转让计算机之前,请务必须删除硬盘驱动器或固态驱动器上的所有数据。您可以用锤子击碎硬盘驱动器或使用强磁场能量对数据进行物理性破坏,从而使数据不可读。但建议您使用专门为这种处置方法开发的软件(付费软件)或服务(付费服务)。
Lenovo提供了诸如PCDoctorforDOS和SecureDataDisposal工具之类的软件来处理硬盘驱动器上的数据。这些软件提供了完全擦除硬盘内容的接口。要下载任一应用程序,请转到
http://www.lenovo.com/support。
注:运行该应用程序将耗时数小时。
使用和了解防火墙
如果您的系统预安装了防火墙程序,它就会保护计算机使其免遭因特网安全的威胁、未授权的访问、侵入和因特网攻击。另外,它还会保护您的隐私。有关如何使用防火墙程序的更多信息,请参阅该程序随附的联机帮助。
保护数据不被病毒攻击
您的计算机预安装了防病毒程序,您可以使用它来检测和清除病毒。该防病毒程序专用于帮助您检测和清除病毒。
第4章.安全性73
Lenovo在计算机上提供了具有30天免费使用期的完整版反病毒软件。30天后,必须续订许可证以继续接收反病毒软件更新。有关如何使用反病毒软件的更多信息,请参阅反病毒软件的帮助系统。
74用户指南
联想笔记本ThinkPad T420及T420i 使用说明书28_联想笔记本使用说明
第5章恢复概述
本章提供有关Lenovo提供的恢复解决方案的信息。
本章包含以下主题:
?
?
?
?
?
?第75页“制作和使用恢复盘”第77页“执行备份和恢复操作”第78页“使用RescueandRecovery工作空间”第78页“创建和使用挽救介质”第79页“重新安装预装的应用程序和设备驱动程序”第80页“解决恢复问题”
1.在发生与软件或硬件相关的问题时,可供选择的恢复方法有很多种。部分方法会根据操作系统类型的不同而有所不同。
2.恢复盘上的产品只能用于以下目的:
?恢复预装在计算机上的产品
?重新安装产品
?使用“其他文件”修改产品
注:为防止新硬盘驱动器技术可能导致的潜在性能风险或意外行为,建议您使用下列备份软件程序之一:?ThinkVantageRescueandRecoveryV4.23或更高版本(对于WindowsXP和WindowsVista)、V4.3或更高版本(对于Windows7)注:
?SymantecNortonGhostV15或更高版本
注:要使用此程序,请执行以下操作:
开始?运行。即会打开“运行”窗口。1.单击开
确定。2.在字段中输入cmd。然后单击确
3.输入ghost-align=1mb,然后按Enter键。
?
?AcronisTrueImage2010或更高版本ParagonBackup&Recovery10Suit或更高版本、ParagonBackup&Recovery10Home或更高版本制作和使用恢复盘
您可以使用恢复盘将硬盘驱动器复原到出厂缺省设置。如果您将计算机转移到其他地方、售出计算机、回收计算机或在所有其他恢复方法均告失败的情况下要使计算机进入正常运行状态,恢复盘会非常有用。尽快制作恢复盘以备将来使用,这一点非常重要。
注:根据制作恢复盘所用操作系统的不同,您可以使用该恢复盘执行的恢复操作也有所不同。恢复盘可以包含引导盘和数据盘。您的MicrosoftWindows许可证只允许您制作一张数据盘,因此妥善保存制作好的恢复盘非常重要。
制作恢复盘
本节说明如何在Windows7操作系统上制作恢复盘。
?CopyrightLenovo201175
注:在Windows7操作系统上,可以使用光盘或外接USB存储设备来制作恢复盘。在WindowsVista和WindowsXP操作系统上,只能用光盘制作恢复盘,所以此操作也称为“制作产品恢复盘”。
开始?所有程序?LenovoThinkVantageTools?出厂恢?要在Windows7操作系统上制作恢复盘,请单击开
复盘。然后,按照屏幕上的说明进行操作。
开始?所有程序?ThinkVantage??要在WindowsVista操作系统上制作ProductRecovery光盘,请单击开
制作ProductRecovery介质。然后,按照屏幕上的说明进行操作。
开始?所有程序?ThinkVantage?制?要在WindowsXP操作系统上制作ProductRecovery光盘,请单击开
作恢复盘。然后,按照屏幕上的说明进行操作。
使用恢复盘
本节说明如何在不同的操作系统上使用恢复盘。
?在Windows7和WindowsVista操作系统上,使用恢复盘仅能将计算机恢复至出厂缺省设置。其他所有恢复方法均告失败后,您可以使用恢复盘将计算机重新恢复到可运行状态。
注意:使用恢复盘将计算机复原到出厂缺省设置时,将删除当前在硬盘驱动器上的所有文件并用出厂缺省设置进行替换。
要在Windows7或WindowsVista操作系统上使用恢复盘,请执行以下操作:
1.根据恢复盘的类型,将引导盘(存储钥匙或其他USB存储设备)连接到计算机上,或将引导光盘插入光盘驱动器。
2.开启计算机时反复按下并松开F12键。当出现StartupDeviceMenu时,松开F12键。
3.选择想要的启动设备,并按Enter键。开始复原过程。
4.按照屏幕上的说明完成操作。
注:
1.将计算机复原到出厂缺省设置后,可能需要重新安装某些设备的驱动程序。请参阅第79页“重新安装预装的应用程序和设备驱动程序”。
2.某些计算机预装了MicrosoftOffice或MicrosoftWorks。如果需要恢复或重新安装MicrosoftOffice或MicrosoftWorks应用程序,那么必须使用MicrosoftOfficeCD或MicrosoftWorksCD。只有预装了MicrosoftOffice或MicrosoftWorks的计算机才随附这些光盘。
?在WindowsXP操作系统上,可以使用ProductRecovery光盘将计算机恢复至出厂缺省设置、执行定制出厂恢复或执行其他抢救和恢复操作(如抢救单个文件)。您可以选择进入RescueandRecovery工作空间,并可以选择多种恢复操作。
注意:使用ProductRecovery光盘将计算机恢复到出厂缺省设置时,将删除硬盘驱动器上当前存在的所有文件,以替换为出厂缺省设置。在恢复过程中,会在删除数据之前提示您选择将当前在硬盘驱动器上的一个或多个文件保存到其他介质上。
要在WindowsXP操作系统上使用ProductRecovery光盘,请执行以下操作:
1.开启计算机时反复按下并松开F12键。当出现StartupDeviceMenu时,松开F12键。
2.将引导光盘插入光盘驱动器。
3.选择装有引导光盘的光盘驱动器作为启动设备,并按Enter键。短暂延迟后,会打开RescueandRecovery工作空间。
恢复系统。4.在RescueandRecovery菜单中,单击恢
5.按照屏幕上的说明进行操作。出现提示时插入相应的ProductRecovery光盘。
76用户指南
执行备份和恢复操作
RescueandRecovery程序使您能够备份所有硬盘驱动器的内容,包括操作系统、数据文件、软件程序和个人设置。您可以指定RescueandRecovery程序存储备份的位置:
?在硬盘驱动器上受保护的区域中
?在辅助硬盘驱动器上(如果计算机中安装了辅助硬盘驱动器)
?在外接的USB硬盘驱动器上
?在网络驱动器上
?在可刻录的光盘上(该选项需要一个可刻录的光盘驱动器)
完成备份硬盘驱动器上的内容后,您可以恢复硬盘驱动器的全部内容、仅恢复选定的文件或仅恢复Windows操作系统和应用程序。
执行备份操作
本节说明如何在不同的操作系统上使用RescueandRecovery程序来执行备份操作。
?要在Windows7操作系统上使用RescueandRecovery程序来执行备份操作,请执行以下操作:
开始?所有程序?LenovoThinkVantageTools?增强的备份和恢复。Rescue1.在Windows桌面上,单击开
andRecovery程序打开。
启动高级RescueandRecovery箭头。2.在RescueandRecovery主窗口中,单击启
备份硬盘驱动器,然后选择备份操作选项。然后,按照屏幕上的说明完成备份操作。3.单击备
?要在WindowsVista或WindowsXP操作系统上使用RescueandRecovery程序来执行备份操作,请执行以下操作:
开始?所有程序?ThinkVantage?RescueandRecoveryRecovery。Rescueand1.在Windows桌面上,单击开
Recovery程序打开。
启动高级RescueandRecovery?备份硬盘驱动器,然后选择2.在RescueandRecovery主窗口中,单击启
备份操作选项。
3.按照屏幕上的说明完成备份操作。
执行恢复操作
本节说明如何在不同的操作系统上使用RescueandRecovery程序来执行恢复操作。
?要在Windows7操作系统上使用RescueandRecovery程序来执行恢复操作,请执行以下操作:
开始?所有程序?LenovoThinkVantageTools?增强的备份和复原。Rescue1.在Windows桌面上,单击开
andRecovery程序打开。
启动高级RescueandRecovery箭头。2.在RescueandRecovery主窗口中,单击启
从备份恢复系统图标。3.单击从
4.按照屏幕上的说明完成恢复操作。
?要在WindowsVista或WindowsXP操作系统上使用RescueandRecovery程序来执行恢复操作,请执行以下操作:
开始?所有程序?ThinkVantage?RescueandRecoveryRecovery。Rescueand1.在Windows桌面上,单击开
Recovery程序打开。
启动高级RescueandRecoveryRecovery。2.在RescueandRecovery主窗口中,单击启
从备份恢复系统图标。3.单击从
4.按照屏幕上的说明完成恢复操作。
第5章.恢复概述77
有关从RescueandRecovery工作空间执行恢复操作的更多信息,请参阅第78页“使用RescueandRecovery工作空间”。
使用RescueandRecovery工作空间
RescueandRecovery工作空间位于硬盘驱动器上受保护的隐藏区域,该区域独立于Windows操作系统运行。这样,即使在Windows操作系统无法启动的情况下您也能够执行恢复操作。您可以从RescueandRecovery工作空间执行以下恢复操作:
?从硬盘驱动器或备份中抢救文件RescueandRecovery工作空间使您能够找到硬盘驱动器中的文件,并将它们转移到网络驱动器或其他可记录介质(如USB设备或磁盘)。即使您没有备份文件或自从上一次备份操作以来对文件进行了更改,该解决方案也是可用的。也可以从位于本地硬盘驱动器、USB设备或网络驱动器上的RescueandRecovery备份抢救个别文件。
?从RescueandRecovery备份恢复硬盘驱动器如果已使用RescueandRecovery程序备份了硬盘驱动器,那么即使无法启动Windows操作系统,您也可以从RescueandRecovery备份恢复硬盘驱动器。
?将您的硬盘驱动器恢复到出厂缺省设置RescueandRecovery工作空间可用于将硬盘驱动器的全部内容恢复到计算机出厂时的缺省设置。如果硬盘驱动器上有多个分区,那么可以选择将出厂缺省设置复原到C:分区,并使其他分区保持原样。因为RescueandRecovery工作空间独立于Windows操作系统,所以即使无法启动Windows操作系统也可以恢复出厂缺省设置。
注意:如果从RescueandRecovery备份复原硬盘驱动器或将硬盘驱动器复原到出厂缺省设置,那么在恢复过程中将删除主硬盘驱动器分区(通常是驱动器C:)上的所有文件。请尽可能为重要文件创建副本。如果无法启动Windows操作系统,您可以使用RescueandRecovery工作空间中的“抢救文件”功能将文件从硬盘驱动器复制到其他介质上。
要启动RescueandRecovery工作空间,请执行以下操作:
1.确保已关闭计算机。
2.开启计算机时反复按下并松开F11键。当听到蜂鸣声或看到徽标屏幕时,松开F11键。
3.如果设置了RescueandRecovery密码,请在看到提示时输入密码。RescueandRecovery工作空间将在短暂的延迟后打开。
注:如果RescueandRecovery工作空间无法打开,请参阅第80页“解决恢复问题”。
4.执行以下某项操作:
抢救文件,然后按照屏幕上的说明进行操作。?要从硬盘驱动器或备份中抢救文件,请单击抢
恢复系?要从RescueandRecovery备份恢复硬盘驱动器或将硬盘驱动器恢复到出厂缺省设置,请单击恢
统,然后按照屏幕上的说明进行操作。
帮助。有关RescueandRecovery工作空间的功能的更多信息,请单击帮
注:
1.将硬盘驱动器复原到出厂缺省设置后,可能需要重新安装某些设备的驱动程序。请参阅第79页“重新安装预装的应用程序和设备驱动程序”。
2.某些计算机预装了MicrosoftOffice或MicrosoftWorks。如果需要恢复或重新安装MicrosoftOffice或MicrosoftWorks应用程序,那么必须使用MicrosoftOfficeCD或MicrosoftWorksCD。只有预装了MicrosoftOffice或MicrosoftWorks的计算机才随附这些光盘。
创建和使用挽救介质
当故障导致您无法访问硬盘驱动器上的RescueandRecovery工作空间时,光盘或USB硬盘驱动器等挽救介质能帮助计算机恢复正常状态。
注:
78用户指南
1.根据操作系统的不同,您可以使用挽救介质执行的恢复操作也有所不同。
2.挽救介质可以在所有类型的光盘驱动器中启动。
制作挽救介质
本节说明如何在不同的操作系统上制作挽救介质。
?要在Windows7操作系统上制作挽救介质,请执行以下操作:
开始?所有程序?LenovoThinkVantageTools?增强的备份和复原。Rescue1.在Windows桌面上,单击开
andRecovery程序打开。
启动高级RescueandRecovery箭头。2.在RescueandRecovery主窗口中,单击启
制作抢救介质图标。制作急救和恢复盘窗口打开。3.单击制
挽救介质区域中,选择要制作的挽救介质的类型。您可以使用光盘、USB硬盘驱动器或辅助内置4.在挽
硬盘驱动器制作挽救介质。
确定,然后按照屏幕上的说明制作挽救介质。5.单击确
?要在WindowsVista或WindowsXP操作系统上制作挽救介质,请执行以下操作:
开始?所有程序?ThinkVantage?制作恢复盘。制作急救和恢复盘窗口1.在Windows桌面上,单击开
打开。
挽救介质区域中,选择要制作的挽救介质的类型。您可以使用光盘、USB硬盘驱动器或辅助内置2.在挽
硬盘驱动器制作挽救介质。
确定,然后按照屏幕上的说明制作挽救介质。3.单击确
使用挽救介质
本节说明如何使用已制作的挽救介质。
?如果是使用光盘制作的挽救介质,请遵循以下说明使用该挽救介质:
1.关闭计算机。
2.开启计算机时反复按下并松开F12键。当出现StartupDeviceMenu时,松开F12键。
3.从StartupDevice菜单中选择所需的光盘驱动器作为第一个引导设备。然后,将挽救介质插入光盘驱动器并按Enter键。将启动挽救介质。
?如果是使用USB硬盘驱动器制作的挽救介质,请遵循以下说明使用该挽救介质:
1.将USB硬盘驱动器连接到计算机上的某个USB接口。
2.开启计算机时反复按下并松开F12键。当出现StartupDeviceMenu时,松开F12键。
3.从StartupDevice菜单中选择USB硬盘驱动器作为第一个引导设备并按Enter键。将启动挽救介质。?如果使用辅助内置硬盘驱动器制作了挽救介质,请将辅助内置硬盘驱动器设置为启动设备顺序中的第一个引导设备来启动挽救介质。请参阅第141页“Startup菜单”。
注:如果想要安装辅助硬盘驱动器,请参阅第118页“将硬盘驱动器适配器插入到托架”。
当挽救介质启动时,将打开RescueandRecovery工作空间。每个功能的帮助信息都可以从RescueandRecovery工作空间中获得。请按照说明完成恢复过程。
重新安装预装的应用程序和设备驱动程序
您的计算机提供了一些方法,使您能够重新安装选定的出厂时安装的应用程序和设备驱动程序。重新安装预装的应用程序要重新安装选定的应用程序,请执行以下操作:
第5章.恢复概述79
联想笔记本ThinkPad T420及T420i 使用说明书28_联想笔记本使用说明
1.开启计算机。
2.使用Windows资源管理器或“计算机”(在WindowsXP中为“我的电脑”)显示硬盘的目录结构。
3.打开C:\SWTOOLS文件夹。
4.打开APPS文件夹。此文件夹中有几个按照各种预装应用程序命名的子文件夹。
5.打开您要重新安装的应用程序的子文件夹。
Setup,然后按照屏幕上的步骤来重新安装程序。6.双击Setup
重新安装预装的设备驱动程序
注意:当重新安装设备驱动程序时,您将更改您的计算机的当前配置。只有当必要的时候才重新安装设备驱动程序以解决计算机的问题。
要重新安装出厂时安装的设备的设备驱动程序,请执行以下操作:
1.开启计算机。
2.使用Windows资源管理器或“计算机”(在WindowsXP中为“我的电脑”)显示硬盘驱动器的目录结构。
3.打开C:\SWTOOLS文件夹。
4.打开DRIVERS文件夹。此文件夹中有几个按照计算机中安装的各种设备命名的子文件夹,例如AUDIO和VIDEO。
5.打开该设备的子文件夹。
6.使用以下某种方法重新安装设备驱动程序:
?在设备的子文件夹中,查找文本文件(具有扩展名.txt的文件)。该文本文件包含有关如何重新安装该设备驱动程序的信息。
-或者-
?如果设备的子文件夹包含安装信息的文件(具有扩展名.inf的文件),那么您可以使用“添加新硬件”程序(位于Windows“控制面板”中)来重新安装设备驱动程序。并非所有设备驱动程序都可以使用该程序来重新安装。在“添加新硬件”程序中,当提示您选择要安装的设备驱动程序时,请单击
浏览。然后从设备子文件夹中选择设备驱动程序文件。从磁盘安装,再单击浏
-或者-
?在设备的子文件夹中,查找应用程序的文件(具有扩展名.exe的文件)。双击该文件并按照屏幕上的指示信息进行操作。
注意:如果您需要已更新的设备驱动程序,请勿从WindowsUpdateWeb站点下载这些驱动程序。请从Lenovo获取这些驱动程序。有关更多信息,请参阅第156页“确保设备驱动程序为最新”。
解决恢复问题
如果无法访问RescueandRecovery工作空间或Windows环境,请执行以下某项操作:
?使用挽救介质来启动RescueandRecovery工作空间。请参阅第79页“使用挽救介质”。
?其他所有恢复方法均告失败而您需要将硬盘驱动器复原到出厂缺省设置时使用恢复盘。请参阅第76页“使用恢复盘”。
注:如果无法从挽救介质或恢复盘访问RescueandRecovery工作空间或Windows环境,那么可能是没有将急救设备(内置硬盘驱动器、光盘、USB硬盘驱动器或其他外部设备)设置为启动设备顺序中的第一个引导设备。您必须首先确保在SetupUtility程序中将急救设备设置为启动设备顺序中的第一个引导设备。有关临时或永久更改启动设备顺序的详细信息,请参阅第141页“Startup菜单”。有关SetupUtility程序的更多信息,请参阅第138页“ThinkPadSetup”。尽快制作挽救介质和一套恢复盘并将它们妥善保存以备将来使用,这一点非常重要。
80用户指南
第6章更换设备
您可以通过用可选的设备来更换原来内置的设备来增加内存或硬盘驱动器的容量。或者,如果需要,您可以按本部分中的以下步骤进行操作以更换PCIExpress迷你卡。
?
?
?
?
?
?
?
?
?
?
?第81页“静电预防”第81页“更换内存”第84页“更换备用电池”第85页“更换电池”第87页“更换硬盘驱动器”第90页“更换键盘”第94页“更换mSATA固态驱动器”第97页“更换用于无线局域网/WiMAX连接的PCIExpress迷你卡”第105页“更换用于无线广域网连接的PCIExpress迷你卡”第108页“更换SIM卡”第109页“更换固态驱动器”
静电预防
静电虽然对人体无害,但却能严重损坏计算机组件和选件。对静电敏感部件操作不当会导致部件受损。拆开选件或CRU的包装时,在相关说明指示您安装部件之前,请勿打开部件的防静电包装。
操作选件或CRU、或者对计算机内部进行操作时,请采取以下预防措施以避免静电引起的损坏:?减少移动。移动会导致身体周围聚集静电。
?始终谨慎操作组件。操作适配器、内存条和其他电路板时握住边缘。切勿触摸裸露的电路。?防止其他人触摸组件。
?安装静电敏感选件或CRU时,请将该部件的防静电包装与计算机的金属扩展槽外盖或其他未涂漆的金属表面接触至少两秒。这样可减少包装上和您身上的静电。
?从防静电包装中取出静电敏感部件后尽量立即安装,不要放下部件。如果不能直接安装,请将防静电包装放在光滑平面上,然后再将部件放在包装上。
?请勿将部件放在计算机外盖或其他金属表面上。
更换内存
开始前,请打印这些指示信息。
相关过程的先决条件
更换内存时,请务必按照以下注意事项进行操作
注:内存条的运行速度取决于您的计算机的系统配置以及它与计算机中所安装内存条的组合。在某些情况下,计算机中的内存可能无法以最快速度运行。
注意:开始安装内存条前,请触摸一下金属桌面或接地的金属物体。这样可减少您身上的静电。静电可能损坏SO-DIMM。
要更换SO-DIMM,请执行以下操作:
?CopyrightLenovo201181
1.关闭计算机;然后从计算机断开交流电源适配器和所有电缆的连接。
2.合上计算机显示屏,然后将计算机翻转过来。
3.卸下电池。有关如何更换电池的信息,请参阅第85页“更换电池”。
4.松开内存插槽外盖上的螺钉(1),然后卸下外盖(2)
。
如果内存插槽中已有两条SO-DIMM,通过将插槽两边的滑锁同时向外按压(1),可卸下一块SO-DIMM以便装入新的SO-DIMM。务必妥善保存卸下的SO-DIMM以备将来使用(2)
。
5.找到您要安装的SO-DIMM触点边缘一侧上的槽口。
注意:为避免损坏SO-DIMM,请不要触碰其触点边缘。
82用户指南
6.将SO-DIMM有槽口的一端面向插槽的触点边缘一侧,以大约20度的倾角将SO-DIMM插入插槽(1);然后将它牢固按入(2)
。
注:如果仅在两个内存插槽中的一个插槽内安装内存条,请将内存条安装在下方插槽中。
7.向下旋转SO-DIMM,直至其咬合到位。
8.确保SO-DIMM牢固地固定在插槽中不易松动。
9.将内存插槽外盖放回原位(1),合上外盖(2),然后拧紧螺钉(3)
。
10.将电池放回原位,将计算机再翻转过来,然后重新连接电缆。有关如何更换电池的信息,请参阅第85
页“更换电池”。
要确保SO-DIMM安装正确,请执行以下操作:
1.开启计算机。
第6章.更换设备83
2.当显示徽标屏幕时,请按F1键。即会打开ThinkPadSetup。“Installedmemory”项显示计算机上已安装的内存总量。
更换备用电池
开始前,请打印这些指示信息。
相关过程的先决条件
险
如果不正确地更换备用电
池,可能有爆炸的危险。备用电池包含少量有害物质。为避免可能的伤害:?请仅使用Lenovo推荐类型的电池进行更换。
?使电池远离火源。
?请勿使电池过热。
?请勿将电池暴露在水中或雨中。
?请勿使电池短路。
?请勿摔落、重压、刺穿电池或对其施力过大。电池使用不当或错误操作可能导致电池过热,而这又可能导致从一般电池或纽扣电池“放出”气体或火焰。
更换说明
要更换备用电池,请执行以下操作:
卸下备用电池
1.关闭计算机;然后从计算机断开交流电源适配器和所有电缆的连接。开始以下过程之前,请等待几分钟,直到计算机内部冷却。
2.合上计算机显示屏,然后将计算机翻转过来。
3.卸下电池。有关如何卸下电池的信息,请参阅第85页“更换电池”。
4.卸下键盘。有关如何卸下键盘的更多信息,请参阅第90页“更换键盘”。
5.拆离接口(1)。然后卸下备用电池(2)。
84用户指南
联想笔记本ThinkPad T420及T420i 使用说明书28_联想笔记本使用说明
安装备用电池
1.安装备用电池(1)。然后连接接口(2)
。
2.重新安装键盘。有关如何重新安装电池的信息,请参阅第90页“更换键盘”。
3.重新安装电池。有关如何重新安装电池的信息,请参阅第85页“更换电池”。
4.再将计算机翻转过来。将交流电源适配器和电缆连接到计算机;然后开启计算机。
更换电池
开始前,请打印这些指示信息。
该系统可能不支持非Lenovo生产或授权的电池。这些系统将继续引导,但是不会对未授权的电池充电。注意:Lenovo对于非授权电池的性能和安全性不承担任何责任,并且对于因使用此类电池所致的故障或损坏不提供任何保修。
要使用新电池进行更换,请阅读以下先决条件,并从以下列表选择适当型号获取说明。
相关过程的先决条件
险
如果不正确地更换充电电池,可能有爆炸的危险。该电池包含少量有害物质。为避免可能的伤害:?请仅使用Lenovo推荐类型的电池进行更换。
?使电池远离火源。
?请勿使电池过热。
?请勿将电池暴露在水中或雨中。
?请勿使电池短路。
?请勿摔落、重压、刺穿电池或对其施力过大。电池使用不当或错误操作可能导致电池过热,而这又可能导致从一般电池或纽扣电池“放出”气体或火焰。
更换说明
要更换电池,请执行以下操作:
1.关闭计算机,或进入休眠方式。然后,从计算机断开交流电源适配器和所有电缆。
第6章.更换设备85
2.合上计算机显示屏,然后将计算机翻转过来。
3.将电池滑锁滑动到解锁位置进行解锁(1)。将滑锁固定在解锁位置,然后卸下电池(2)
。
4.插入已充满电的电池(1)。按箭头(2)
方向旋转电池,轻按电池直到它咔嗒一声安装到位。86用户指南
5.
将电池滑锁滑动到锁定位置。
6.再将计算机翻转过来。将交流电源适配器及电缆连接到计算机。
更换硬盘驱动器
开始前,请打印这些指示信息。
可以使用从Lenovo经销商或销售代表处购买的新硬盘驱动器更换原有的硬盘驱动器。要更换硬盘驱动器,请阅读以下先决条件,并从以下列表选择适当型号获取说明。
注:仅在升级或修理硬盘驱动器时才需更换它。硬盘驱动器上的接口和插槽的设计并不适合频繁地更换或交换驱动器。
相关过程的先决条件
当更换驱动器时,确保按照以下注意事项进行操作。
注意:当处理硬盘驱动器时:
?请勿摔落驱动器或使其受到物理震动。将驱动器放在软布等可以缓冲任何物理震动的材料上。?请勿向驱动器的外盖施力。
?请勿触摸连接器。
驱动器非常敏感。操作不当会造成数据损坏和永久丢失。
卸下硬盘驱动器之前,请先对上面的所有信息进行备份,然后关闭计算机。
切勿在系统运行时、处于睡眠(待机)方式时或处于休眠方式时卸下驱动器。
更换说明
要更换硬盘驱动器,请执行以下操作:
1.关闭计算机;然后从计算机断开交流电源适配器和所有电缆的连接。
2.合上计算机显示屏,然后将计算机翻转过来。
3.卸下电池。请参阅第85页“更换电池”。
第6章.更换设备87
4.卸下固定硬盘驱动器外盖的螺钉(1),然后卸下外盖(2)
。
5.
拉动卡舌以卸下硬盘驱动器。
6.
将硬盘驱动器两侧的橡胶条拆下来。
88用户指南
7.
将两侧橡胶条装到新的硬盘驱动器上。
8.
将硬盘驱动器插入到硬盘驱动器托架;然后用力按到位。
9.重新安装托架的外盖(1),然后重新安装螺钉(2)
。
重新安装电池。有关如何重新安装电池的更多信息,请参阅第85页“更换电池”。再将计算机翻转过来。将交流电源适配器及电缆连接到计算机。
第6章.更换设备8910.11.
联想笔记本ThinkPad T420及T420i 使用说明书28_联想笔记本使用说明
更换键盘
开始前,请打印这些指示信息。
相关过程的先决条件
险
在雷电风暴天气,请勿将电缆连接到墙上的电话线插座或从插座断开电缆连接。
险
电源、电话和通信电
缆中的电流具有危险性。为避免电击危险,请在打开该插槽的外盖前断开电缆连接。更换说明
要更换键盘,请执行以下操作:
卸下键盘
1.关闭计算机;然后从计算机断开交流电源适配器和所有电缆的连接。开始以下过程之前,请等待几分钟,直到计算机内部冷却。
2.合上计算机显示屏,然后将计算机翻转过来。
3.卸下电池。有关如何卸下电池的信息,请参阅第85页“更换电池”。
4.松开内存插槽外盖上的螺钉(1),然后卸下外盖(2)。
90用户指南
5.
卸下这两个螺钉。
6.将计算机翻转过来,然后打开计算机显示屏。
7.朝图中箭头(1)所示的方向用力推,以解开键盘的前端滑锁。键盘将略微打开(2)
。
第6章.更换设备91
8.小心抬起键盘,直到看到其连接处。将键盘抬起到计算机上方,然后拆离接口(1)。现在键盘已卸下
(2)
。
安装键盘
1.
连接接口。
92用户指南
2.
插入键盘。确保键盘前缘位于框架之下(如箭头所示),然后向下按键盘。
3.
按箭头所示滑动键盘。
4.
合上计算机显示屏,然后将计算机翻转过来。重新安装这两个螺钉。
第6章.更换设备93
5.将内存插槽外盖放回原位(1),合上外盖(2),然后拧紧螺钉(3)
。
6.重新安装电池。有关如何重新安装电池的更多信息,请参阅第85页“更换电池”。
7.再将计算机翻转过来。将交流电源适配器和电缆连接到计算机;然后开启计算机。
更换mSATA固态驱动器
开始前,请打印这些指示信息。
某些ThinkPad型号有mSATA固态驱动器。可以使用从Lenovo经销商或销售代表处购买的新mSATA固态驱动器更换原有的固态驱动器。要更换mSATA固态驱动器,请阅读以下先决条件。
注:
?还可以使用用于无线广域网的无线PCIExpress迷你卡来更换mSATA固态驱动器。
?只有在需要送修mSATA固态驱动器时,才对其进行更换。这些mSATA固态驱动器的插槽的设计不适合频繁更换或交换驱动器。
相关过程的先决条件
当更换驱动器时,确保按照以下注意事项进行操作。
注意:当您处理mSATA固态驱动器时:
?请勿摔落驱动器或使其受到物理震动。将驱动器放在软布等可以缓冲任何物理震动的材料上。?请勿向驱动器的外盖施力。
驱动器非常敏感。操作不当会造成数据损坏和永久丢失。
卸下mSATA固态驱动器之前,请先备份驱动器上的所有信息,然后关闭计算机。
切勿在系统运行时、处于睡眠(待机)方式时或处于休眠方式时卸下驱动器。
更换说明
如果您的计算机上有mSATA固态驱动器,若要对其进行更换,请执行以下操作:
1.关闭计算机;然后从计算机断开交流电源适配器和所有电缆的连接。开始以下过程之前,请等待几分钟,直到计算机内部冷却。
94用户指南
联想笔记本ThinkPad T420及T420i 使用说明书28_联想笔记本使用说明
2.合上计算机显示屏,然后将计算机翻转过来。
3.卸下电池。有关如何卸下电池的更多信息,请参阅第85页“更换电池”中的指示信息。
4.松开内存插槽外盖上的螺钉(1),然后卸下外盖(2)
。
5.卸下螺钉(1)。该卡将弹出(2)
。
第6章.更换设备95
6.
取出卡。
7.将新mSATA固态驱动器的触点边缘对准相应的插槽。
注:
?还可以使用用于无线广域网的无线PCIExpress迷你卡来更换mSATA固态驱动器。
?要安装新的PCIExpress迷你卡,请参阅第105页“更换用于无线广域网连接的PCIExpress迷你
卡”。
96用户指南
8.向下旋转该卡(1),直至其咬合到位。用螺钉将卡固定(2)
。
9.将内存插槽外盖放回原位(1),合上外盖(2),然后拧紧螺钉(3)
。
10.重新安装电池。有关如何重新安装电池的更多信息,请参阅第85页“更换电池”中的指示信息。
11.再将计算机翻转过来。将交流电源适配器和电缆连接到计算机;然后开启计算机。
更换用于无线局域网/WiMAX连接的PCIExpress迷你卡
开始前,请打印这些指示信息。
相关过程的先决条件
险
在雷电风暴天气,请勿将电缆连接到墙上的电话线插座或从插座断开电缆连接。
险
电源、电话和通信电缆中的电流具有危险性。为避免电击危险,请在打开该插槽的外盖前断开电缆连接。
第6章.更换设备97
注意:开始安装PCIExpress迷你卡前,请触摸一下金属桌面或接地的金属物体。这样可减少您身上的静电。静电可能会损坏该卡。
更换说明
您的计算机具有一个用于无线局域网/WiMAX连接的PCIExpress迷你卡插槽。要换上新的PCIExpress迷你卡,请按下面的步骤操作。
更换具有两个接口的PCIExpress迷你卡
1.关闭计算机;然后从计算机断开交流电源适配器和所有电缆的连接。开始以下过程之前,请等待几分钟,直到计算机内部冷却。
2.合上计算机显示屏,然后将计算机翻转过来。
3.卸下电池。有关如何卸下电池的更多信息,请参阅第85页“更换电池”。
4.松开内存插槽外盖上的螺钉(1),然后卸下外盖(2)
。
5.如果新卡的包装中随附用于卸下接口的工具,请使用该工具断开卡上的电缆。如果不包含这样的工具,
请用手指捏住接口并将其轻轻拔出,这样也可以断开电缆连接。
98用户指南
6.卸下螺钉(1)。该卡将弹出(2)
。
7.
取出卡。
第6章.更换设备99
联想笔记本ThinkPad T420及T420i 使用说明书28_联想笔记本使用说明
8.将新PCIExpress
迷你卡的触点边缘对准计算机相应的插槽触点。
注:如果新的PCIExpress
迷你卡有两个接口(如下图所示),请将白色电缆放入电缆保护管。
9.旋转该卡,直到可以通过按压接口的上半部分将其咬合到位(1),然后用两个螺钉固定该卡(2)
。100用户指南
10.将电缆连接到新的PCIExpress迷你卡。请务必将灰色电缆连接到卡上标有“MAIN”或“M”的接口,
而将黑色电缆连接到标有“AUX”或“A”的接口。
注:如果新的PCIExpress迷你卡有三个接口,请务必将灰色电缆连接到卡上标有“TR1”的接口,而将黑色电缆连接到标有“TR2”的接口。如果您将任何一根电缆连接到中间的接口,连接速度都会下降。
11.将内存插槽外盖放回原位(1),合上外盖(2),然后拧紧螺钉(3)
。
12.重新安装电池。有关如何重新安装电池的更多信息,请参阅第85页“更换电池”。
13.再将计算机翻转过来。将交流电源适配器和电缆连接到计算机;然后开启计算机。
更换具有三个接口的PCIExpress迷你卡
如果计算机具有MIMO(多入多出)功能,那么计算机将附带一块具有三个接口的PCIExpress迷你卡。要更换用于MIMO功能部件的卡,请执行以下操作:
1.关闭计算机;然后从计算机断开交流电源适配器和所有电缆的连接。开始以下过程之前,请等待几分钟,直到计算机内部冷却。
2.合上计算机显示屏,然后将计算机翻转过来。
3.卸下电池。有关如何卸下电池的更多信息,请参阅第85页“更换电池”。
第6章.更换设备101
4.松开内存插槽外盖上的螺钉(1),然后卸下外盖(2)
。
5.如果新卡的包装中随附用于卸下接口的工具,请使用该工具断开卡上的电缆。如果不包含这样的工具,
请用手指捏住接口并将其轻轻拔出,这样也可以断开电缆连接。
6.卸下螺钉(1)。该卡将弹出(2)
。
102用户指南
7.
取出卡。
8.
将新卡的触点边缘与计算机上相应的插槽触点对齐。
注:如果新的PCIExpress
迷你卡有两个接口(如下图所示),请将白色电缆放入电缆保护管。
第6章.更换设备103
9.旋转该卡,直到可以通过按压接口的上半部分将其咬合到位(1),然后用两个螺钉固定该卡(2)
。
10.将电缆连接到新的PCIExpress迷你卡。请务必将灰色电缆连接到卡上标为“TR1”的接口,将白色电缆
连接到标为“RO”或“TR3”(中间)的接口,而将黑色电缆连接到标为“TR2”的接口。
11.将内存插槽外盖放回原位(1),合上外盖(2),然后拧紧螺钉(3)
。
104用户指南
联想笔记本ThinkPad T420及T420i 使用说明书28_联想笔记本使用说明
12.有关如何重新安装电池的更多信息,请参阅第85页“更换电池”。
13.再将计算机翻转过来。将交流电源适配器和电缆连接到计算机;然后开启计算机。
更换用于无线广域网连接的PCIExpress迷你卡
开始前,请打印这些指示信息。
相关过程的先决条件
险
请勿在雷雨天将电缆连接到墙上的电话线插座或从插座断开电缆连接。
险
电源、电话和通信电缆中的电流具有危险性。为避免电击危险,请在打开该插槽的外盖前断开电缆连接。注意:开始安装PCIExpress迷你卡前,请触摸一下金属桌面或接地的金属物体。这样可减少您身上的静电。静电可能会损坏该卡。
更换说明
要更换PCIExpress迷你卡,请执行以下操作:
1.关闭计算机;然后从计算机断开交流电源适配器和所有电缆的连接。开始以下过程之前,请等待几分钟,直到计算机内部冷却。
2.合上计算机显示屏,然后将计算机翻转过来。
3.卸下电池。要了解更多信息,请参阅第85页“更换电池”。
4.松开内存插槽外盖上的螺钉(1),然后卸下外盖(2)。
第6章.更换设备105
5.如果新卡的包装中随附用于卸下接口的工具,请使用该工具断开卡上的电缆。如果不包含这样的工具,
请用手指捏住接口并将其轻轻拔出,这样也可以断开电缆连接。
注:根据计算机的系统配置,该卡可能只有一个接口。
6.卸下螺钉(1)。该卡将弹出(2)
。
106用户指南
7.
取出卡。
8.将新的PCIExpress
迷你卡的触点边缘对准相应插槽。
9.旋转该卡,直到可以通过按压每个接口的上半部分使其咬合到位(1)。用螺钉将卡固定(2)
。
第6章.更换设备107
10.将电缆连接到新的PCIExpress
迷你卡。
注:根据计算机的系统配置,该卡可能只有一个接口。
11.将内存插槽外盖放回原位(1),合上外盖(2),然后拧紧螺钉(3)
。
12.重新安装电池。有关如何重新安装电池的更多信息,请参阅第85页“更换电池”。
13.再将计算机翻转过来。将交流电源适配器和电缆连接到计算机;然后开启计算机。
更换SIM卡
开始前,请打印这些指示信息。
您的计算机可能需要一块SIM(用户识别模块)卡以建立无线广域网连接。根据交付国家或地区的不同,SIM卡可能已安装在计算机中或作为计算机出厂随附物的一部分提供。
如果出厂随附物当中包含SIM卡,则SIM卡插槽中安装有防尘待机卡。然后按照以下说明继续操作。如果出厂随附物中包含防尘待机卡,那么SIM卡已安装在SIM卡插槽中,此时无需进行进一步安装。注:通过安装在SIM卡一侧的IC芯片可识别SIM卡。
108用户指南
更换说明
要更换SIM卡,请执行以下操作:
1.关闭计算机;然后从计算机断开交流电源适配器和所有电缆的连接。
2.合上计算机显示屏,然后将计算机翻转过来。
3.卸下电池。有关如何卸下电池的更多信息,请参阅第85页“更换电池”。
4.在打开的电池舱内部找到SIM卡插槽。轻轻将卡的一部分拉出插槽(1)。将其完全卸下(2)
。
5.将SIM
卡牢固插入插槽中。
6.将电池放回原位,将计算机再翻转过来,然后重新连接电缆。有关如何重新安装电池的更多信息,请参阅第85页“更换电池”。
更换固态驱动器
开始前,请打印这些指示信息。
可以使用从Lenovo经销商或销售代表处购买的新固态驱动器更换原有的固态驱动器。要更换固态驱动器,请阅读以下先决条件,并从以下列表选择适当型号获取说明。
注:只有在需要送修固态驱动器时,才对其进行更换。固态驱动器上的接口和插槽的设计并不适合频繁地更换或交换驱动器。
第6章.更换设备109
联想笔记本ThinkPad T420及T420i 使用说明书28_联想笔记本使用说明
相关过程的先决条件
当更换驱动器时,确保按照以下注意事项进行操作。
注意:当您处理固态驱动器时:
?请勿摔落驱动器或使其受到物理震动。将驱动器放在软布等可以缓冲任何物理震动的材料上。?请勿向驱动器的外盖施力。
?请勿触摸连接器。
驱动器非常敏感。操作不当会造成数据损坏和永久丢失。
卸下固态驱动器之前,请先备份驱动器上的所有信息,然后关闭计算机。
切勿在系统运行时、处于睡眠(待机)方式时或处于休眠方式时卸下驱动器。
更换说明
要更换固态驱动器,请执行以下操作:
1.关闭计算机;然后从计算机断开交流电源适配器和所有电缆的连接。
2.合上计算机显示屏,然后将计算机翻转过来。
3.卸下电池。要了解更多信息,请参阅第85页“更换电池”。
4.卸下固定固态驱动器外盖的螺钉(1),然后卸下外盖(2)
。
110用户指南
6.
将固态驱动器两侧的垫胶条拆下来。
7.
将两侧垫胶条安装到新的固态驱动器上。
第6章.更换设备111
9.重新安装托架的外盖(1),然后重新安装螺钉(2)
。
10.重新安装电池。有关如何重新安装电池的更多信息,请参阅第85页“更换电池”。
11.再将计算机翻转过来。将交流电源适配器及电缆连接到计算机。
112用户指南
第7章
?
?
?增强计算机本部分提供了有关安装设备和利用计算机的高科技功能部件的信息。第113页“查找ThinkPad选件”第113页“使用SerialUltrabaySlim”第119页“ThinkPad新型端口复制器III、ThinkPad迷你扩展坞III、ThinkPad高级迷你扩展坞III和ThinkPad高级迷你扩展坞III(170瓦)”
查找ThinkPad选件
如果希望扩展您的计算机的能力,Lenovo有许多硬件附件和升级产品能满足您的需要。这些选件包括内存、硬盘、网络适配器、扩展坞和端口复制器、电池、电源适配器、键盘和鼠标等。
请访问:http://www.lenovo.com.cn/think/option
使用SerialUltrabaySlim
使用SerialUltrabaySlim来安装设备,例如多功能刻录机驱动器、CD-RW/DVD驱动器和硬盘驱动器。如果您的计算机上未安装SerialUltrabaySlim,或您要购买SerialUltrabaySlim设备,请访问:http://www.lenovo.com/accessories
注:可在SerialUltrabaySlim中安装9.5毫米厚的SerialUltrabaySlim设备。
更换设备
要更换Ultrabay设备,请执行以下操作:
1.关闭计算机;然后从计算机断开交流电源适配器和所有电缆的连接。
2.将托架滑锁(1)滑动至顶端以将其解锁。将托架滑锁固定在解锁位置,同时将托架弹出滑锁(2)滑动至左侧,然后拉出Ultrabay设备(3)
。
?CopyrightLenovo2011113
3.
将可更换设备插入托架中;然后将设备牢固地按入接口。
执行热插拔
执行热插拔是指当计算机正在运行时连接、卸下或重新连接设备。
要热插拔Ultrabay设备,请执行以下操作:
注:计算机在接入扩展坞或装有底座式电池时,不支持热插拔。
显示隐藏的图标,然后单击安安全删除硬件并弹出介质图标(在WindowsVista和Windows1.单击任务栏中的显
安全删除硬件图标),然后停止该设备。XP中,选择任务栏中的安
2.将托架滑锁(1)滑动至顶端以将其解锁。将托架滑锁固定在解锁位置,同时将托架弹出滑锁(2)滑动至左侧,然后拉出Ultrabay设备(3)
。
114用户指南
联想笔记本ThinkPad T420及T420i 使用说明书28_联想笔记本使用说明
3.
将可更换设备插入托架中;然后将设备牢固地按入接口。
注:如果硬盘驱动器上设置了硬盘密码,则无法热插拔驱动器。请先删除硬盘密码,然后执行热插拔。请参阅第65页“硬盘密码”。
执行温插拔
执行温插拔是指当计算机处于睡眠(待机)方式时连接、卸下或重新连接设备。
如果计算机处于睡眠(待机)方式,那么您可以按照以下方法来执行温插拔:
1.将托架滑锁(1)滑动至顶端以将其解锁。将托架滑锁固定在解锁位置,同时将托架弹出滑锁(2)滑动至左侧,然后拉出Ultrabay设备(3)
。
第7章.增强计算机115
注:计算机从睡眠(待机)方式返回并出现弹出窗口;然后计算机再次自动进入睡眠(待机)方式。托架状态指示灯(1)
熄灭。
2.
将可更换设备插入托架中;然后将设备牢固地按入接口。
3.按Fn键从睡眠(待机)方式返回。
将硬盘驱动器插入适配器
作为选件提供的ThinkPadSerialHardDriveBayAdapterIII(硬盘驱动器适配器)使您能够通过安装第二块硬盘驱动器来升级计算机的容量。
注:ThinkPadSerialHardDriveBayAdapterIII仅支持2.5英寸(7毫米高)硬盘驱动器。
要在计算机中安装硬盘驱动器,请先将硬盘驱动器插入硬盘驱动器适配器,然后将硬盘驱动器适配器插入您计算机的SerialUltrabaySlim中。
注:SerialUltrabaySlim中只能安装9.5毫米厚的SerialUltrabaySlim。
注意:请仅在升级或维修硬盘驱动器时才将其更换。频繁地更换硬盘驱动器可能会损坏驱动器和托架。
1.从计算机卸下硬盘驱动器。要卸下该驱动器,请参阅第87页“升级硬盘驱动器”中提供的说明。116用户指南
3.
按如下所示,使标签面朝上将硬盘驱动器插入:
注:如果您的硬盘驱动器具有固定带,请确保未将它置于驱动器下面。
第7章.增强计算机117
5.
关闭硬盘驱动器挡板。
注:
?请确保将硬盘驱动器紧紧插入到硬盘驱动器适配器中。
?推外盖请勿用力过猛;否则可能会损坏硬盘驱动器或硬盘驱动器适配器。
?不能将其他ThinkPad系列计算机的硬盘驱动器插入这个ThinkPadSerialHardDriveBayAdapterIII。如果希望使用其他ThinkPad笔记本的硬盘驱动器上的文件,请将这些文件复制到可移动存储设备。
将硬盘驱动器适配器插入到托架
注:
?请使用专门设计用于您计算机的ThinkPadSerialHardDriveBayAdapterIII。
?ThinkPadSerialHardDriveBayAdapterIII仅支持2.5英寸(7毫米高)硬盘驱动器。
将硬盘驱动器插入硬盘驱动器适配器后,如果计算机处于以下某种情况,那么便可以将该适配器插入您计算机的SerialUltrabaySlim中:
注:可在SerialUltrabaySlim中安装9.5毫米厚的SerialUltrabaySlim设备。
118用户指南
?计算机已关闭。有关如何插入适配器的信息,请参阅第113页“更换设备”。
?计算机处于睡眠(待机)方式。您可在计算机处于睡眠(待机)方式时插入适配器。有关如何插入适配器的信息,请参阅第115页“执行温插拔”。
?计算机正在运行。您可在计算机运行时插入适配器。有关如何插入适配器的信息,请参阅第114页“执行热插拔”。
注:如果计算机处于睡眠(待机)方式或正在运行时您将硬盘驱动器适配器插入到托架,并且硬盘驱动器受密码保护,则将适配器插入到托架后无法立即访问驱动器。要对其进行访问,请执行以下操作:
1.按Fn+F12以将计算机置于休眠方式。您可能必须等待一会,计算机才能进入休眠方式。
2.按电源按钮可返回正常运行方式。屏幕的左上方显示硬盘密码图标。
3.输入密码。现在您可以访问硬盘驱动器。
将硬盘驱动器适配器插入托架时,请确保牢固插入。如果想要固定硬盘驱动器适配器,请将六角头螺钉(包括在装运物品中)安装到该螺孔中。
ThinkPad新型端口复制器III、ThinkPad迷你扩展坞III、ThinkPad高级迷你扩展坞III和ThinkPad高级迷你扩展坞III(170瓦)
在将您的计算机连接到ThinkPad新型端口复制器III、ThinkPad迷你扩展坞III、ThinkPad高级迷你扩展坞III或ThinkPad高级迷你扩展坞III(170瓦)后,可以使用它们的接口来代替计算机的接口。
当计算机与ThinkPad新型端口复制器III、ThinkPad迷你扩展坞III、ThinkPad高级迷你扩展坞III或ThinkPad高级迷你扩展坞III(170瓦)连接时,请勿单独握住计算机来抬起组合件。始终要握住整个组合件。
有关ThinkPad新型端口复制器III、ThinkPad迷你扩展坞III、ThinkPad高级迷你扩展坞III或ThinkPad高级迷你扩展坞III(170瓦)的更多详细信息,请参阅以下内容:
?
?
?
?
?
?第120页“前视图”第122页“后视图”第125页“连接ThinkPad新型端口复制器III、ThinkPad迷你扩展坞III、ThinkPad高级迷你扩展坞III或ThinkPad高级迷你扩展坞III(170瓦)”第127页“拆离ThinkPad新型端口复制器III、ThinkPad迷你扩展坞III、ThinkPad高级迷你扩展坞III或ThinkPad高级迷你扩展坞III(170瓦)”第128页“安全功能部件”第130页“使用系统锁定键”
第7章.增强计算机119
联想笔记本ThinkPad T420及T420i 使用说明书28_联想笔记本使用说明
前视图
ThinkPad
第三代端口复制器1
2
电源开关用于开启与关闭计算机。弹出按键按下时可使计算机从ThinkPad新型端口复制器III脱开。滑动调整器是在您连接ThinkPad新型端口复制器III时计算机扩展坞接口上方的导向器。扩展坞接口是连接计算机的位置。
ThinkPad迷你扩展坞
III1
2电源开关用于开启与关闭计算机。钥匙锁定指示灯在系统锁钥匙位于锁定位置时会点亮。当系统锁定键位于锁定位置时,将锁定ThinkPad第三代迷你扩展坞的弹出按键;您将无法连接或卸下计算机。扩展坞指示灯会点亮。当计算机连上扩展坞时,扩弹出按键按下时可使计算机从ThinkPad迷你扩展坞III脱开。
120用户指南
5
6
7滑动调整器是在您连接ThinkPad迷你扩展坞III时计算机扩展坞接口上方的导向器。扩展坞接口是连接计算机的位置。系统锁钥匙用于锁定弹出按键。
ThinkPad高级迷你扩展坞III和ThinkPad高级迷你扩展坞III
(170瓦)1
2电源开关用于开启与关闭计算机。钥匙锁定指示灯在系统锁钥匙位于锁定位置时会点亮。当系统锁钥匙位于锁定位置时,将锁定ThinkPad高级迷你扩展坞III或ThinkPad高级迷你扩展坞III(170瓦)的弹出按键,这样便无法连接或卸下计算机。扩展坞指示灯会点亮。当计算机连上扩展坞时,扩弹出按键按下时可使计算机从ThinkPad高级迷你扩展坞III或ThinkPad高级迷你扩展坞III(170瓦)脱开。滑动调整器是在您连接ThinkPad高级迷你扩展坞III或ThinkPad高级迷你扩展坞III(170瓦)时计算机扩展坞接口上方的导向器。5
6
7
8
扩展坞接口是连接计算机的位置。系统锁钥匙用于锁定弹出按键。麦克风插孔用于连接外接麦克风。直径为1/8英寸(3.5毫米)的麦耳机插孔用于连接外接立体声耳机。直径为1/8英寸(3.5毫米)的耳
第7章.增强计算机121
后视图
ThinkPad新型端口复制器
III1
2电源插孔用于连接交流电源适配器。以太网接口用于将ThinkPad新型端口复制器III连接到以太网局域网。该接口上的指示灯与计算机上的指示灯相同。
注:
?您不能对该接口使用令牌环电缆。
?可以针对10BASE-T/100BASE-TX/1000BASE-T以太网使用此接口。
如果您将计算机连接到ThinkPad新型端口复制器III并使用以太网接口,那么请使用ThinkPad新型端口复制器III上的以太网接口,而不要使用计算机上的接口。3
4通用串行总线接口用于连接USB1.1和USB2.0设备。外接显示器接口用于连接外接显示器。
注:如果您将计算机连接到ThinkPad新型端口复制器III并使用外接显示器接口,那么请使用ThinkPad新型端口复制器III上的外接显示器接口,而不要使用计算机上的接口。安全锁孔,就会锁住弹出按键,这样便无法从ThinkPad新型端口复制器III上卸如果您将机械锁连接到安
下计算机。5
122用户指南
ThinkPad迷你扩展坞
III1
2
3电源插孔用于连接交流电源适配器。DisplayPort用于连接显示设备。数字视频接口用于连接支持单路DVI的显示器。
注:DVI接口只提供数字接口。该接口只能通过扩展坞用于支持DVI的计算机。耳机插孔用于连接外接立体声耳机。直径为1/8英寸(3.5毫米)的耳麦克风插孔用于连接外接麦克风。直径为1/8英寸(3.5毫米)的麦以太网接口用于将ThinkPad迷你扩展坞III连接到以太网局域网。该接口上的指示灯与计算机上的指示灯相同。
注:
?您不能对该接口使用令牌环电缆。
?可以针对10BASE-T/100BASE-TX/1000BASE-T以太网使用此接口。
如果您将计算机连接到ThinkPad迷你扩展坞III并使用以太网接口,那么请使用ThinkPad迷你扩展坞III上的以太网接口,而不要使用计算机上的接口。7
8通用串行总线接口用于连接USB1.1和USB2.0设备。外接显示器接口用于连接外接显示器。
注:如果您将计算机连接到ThinkPad迷你扩展坞III并使用外接显示器接口,那么请使用ThinkPad迷你扩展坞III上的外接显示器接口,而不要使用计算机上的接口。安全锁孔,就会锁住弹出按键,这样便无法从ThinkPad迷你扩展坞III上卸下计如果您将机械锁连接到安
算机。第7章.增强计算机123
ThinkPad高级迷你扩展坞III和ThinkPad高级迷你扩展坞III
(170瓦)1
DisplayPort用于连接显示设备。数字视频接口用于连接支持单路DVI的显示器。
注:DVI接口只提供数字接口。该接口只能通过扩展坞用于支持DVI的计算机。4DisplayPort用于连接显示设备。数字视频接口用于连接支持单路DVI的显示器。
注:DVI接口只提供数字接口。该接口只能通过扩展坞用于支持DVI的计算机。以太网接口用于将ThinkPad高级迷你扩展坞III或ThinkPad高级迷你扩展坞III(170瓦)连接到以太网局域网。该接口上的指示灯与计算机上的指示灯相同。5
注:
?您不能对该接口使用令牌环电缆。
?可以针对10BASE-T/100BASE-TX/1000BASE-T以太网使用此接口。
如果您将计算机连接到ThinkPad高级迷你扩展坞III或ThinkPad高级迷你扩展坞III(170瓦)并使用以太网接口,那么请使用ThinkPad高级迷你扩展坞III或ThinkPad高级迷你扩展坞III(170瓦)上的以太网接口,而不要使用计算机上的接口。通用串行总线接口用于连接USB1.1和USB2.0设备。电源插孔用于连接交流电源适配器。
注:对于ThinkPad高级迷你扩展坞III(170瓦),请使用计算机随附的170瓦交流电源适配器。8
9eSATA用于连接eSATA设备。外接显示器接口用于连接外接显示器。
注:如果您将计算机连接到ThinkPad高级迷你扩展坞III或ThinkPad高级迷你扩展坞III(170瓦)并使用外接显示器接口,那么请使用ThinkPad高级迷你扩展坞III或ThinkPad高级迷你扩展坞III(170瓦)上的外接显示器接口,而不要使用计算机上的接口。
124用户指南
联想笔记本ThinkPad T420及T420i 使用说明书28_联想笔记本使用说明
安全锁孔,就会锁住弹出按键,这样便无法从ThinkPad高级迷你扩展坞III或如果您将机械锁连接到安
ThinkPad高级迷你扩展坞III(170瓦)上卸下计算机。10
连接ThinkPad新型端口复制器III、ThinkPad迷你扩展坞III、ThinkPad高级迷你扩展坞III或ThinkPad高级迷你扩展坞III(170瓦)
要将计算机连接到ThinkPad新型端口复制器III、ThinkPad迷你扩展坞III、ThinkPad高级迷你扩展坞III或ThinkPad高级迷你扩展坞III(170瓦),请执行以下操作:
以下各图适用于ThinkPad迷你扩展坞III、ThinkPad高级迷你扩展坞III或ThinkPad高级迷你扩展坞III(170瓦)。该步骤还适用于ThinkPad新型端口复制器III。
注:
?将计算机连接到ThinkPad新型端口复制器III、ThinkPad迷你扩展坞III、ThinkPad高级迷你扩展坞III或ThinkPad高级迷你扩展坞III(170瓦)之前,请拔下计算机的交流电源适配器。
?如果计算机正在运行,请确保它已完成涉及连接到USB接口和USB/eSATA接口的设备的所有操作。并确保已终止任何与以太网的连接。
?将计算机连接到ThinkPad迷你扩展坞III、ThinkPad高级迷你扩展坞III或ThinkPad高级迷你扩展坞III(170瓦)之前,请确保系统锁钥匙就位,并处于解锁(水平)位置。
?对于ThinkPad高级迷你扩展坞III(170瓦),请使用计算机随附的170交流电源适配器和美国电源线。
1.对于ThinkPad迷你扩展坞III、ThinkPad高级迷你扩展坞III或ThinkPad高级迷你扩展坞III(170瓦),在连接计算之前,请确保系统锁钥匙就位,并处于解锁(水平)位置。请确保ThinkPad新型端口复制器III
的机械锁已拆离。
第7章.增强计算机125
2.按下ThinkPad迷你扩展坞III、ThinkPad高级迷你扩展坞III或ThinkPad高级迷你扩展坞III(170瓦)的按键(1)。按箭头所示方向拉出滑动调整片(2)
。
3.将您的计算机放入ThinkPad迷你扩展坞III、ThinkPad高级迷你扩展坞III或ThinkPad高级迷你扩展坞III(170瓦)平台上,确保计算机左上角与ThinkPad迷你扩展坞III、ThinkPad高级迷你扩展坞III或ThinkPad高级迷你扩展坞III(170瓦)
上的导向板对齐。
4.将计算机沿着表面插入ThinkPad迷你扩展坞III、ThinkPad高级迷你扩展坞III或ThinkPad高级迷你扩展坞III(170瓦),直至听到咔嗒声。此时,计算机已与ThinkPad迷你扩展坞III、ThinkPad高级迷你扩展坞III或ThinkPad高级迷你扩展坞III(170瓦)连接。
注:如果与ThinkPad迷你扩展坞III、ThinkPad高级迷你扩展坞III或ThinkPad高级迷你扩展坞III(170瓦)连接后扩展坞指示灯未点亮,那么表明计算机未正确连接到扩展坞。请检查扩展坞的交流电源适配器,或断开并重新连接交流电源适配器。然后,将计算机连接到扩展坞。
注:
?如果将ThinkPad新型端口复制器III、ThinkPad迷你扩展坞III、ThinkPad高级迷你扩展坞III或ThinkPad高级迷你扩展坞III(170瓦)连接到计算机,但未将附件的交流电源适配器插入电源插孔,那么计算机将进入电池模式。
?如果计算机和ThinkPad新型端口复制器III、ThinkPad迷你扩展坞III、ThinkPad高级迷你扩展坞III或ThinkPad高级迷你扩展坞III(170瓦)连接到各自的交流电源适配器,那么计算机将首先进入电池模式,然后转为交流电源模式。
126用户指南
?如果处于上述两种情况之一,并且拆下了计算机电池,或者电池没电,那么计算机将关闭。
将外接显示屏连接到ThinkPad高级迷你扩展坞III或ThinkPad高级迷你扩展坞III(170瓦)
组1(上图)和组2(下图)相互独立。每组都有一个DisplayPort和一个数字视频接口。如果将显示屏连接到同一组中的DisplayPort和DVI,那么DisplayPort
不会处于活动状态。
拆离ThinkPad新型端口复制器III、ThinkPad迷你扩展坞III、ThinkPad高级迷你扩展坞III或ThinkPad高级迷你扩展坞III(170瓦)
要将计算机从ThinkPad迷你扩展坞III、ThinkPad高级迷你扩展坞III或ThinkPad高级迷你扩展坞III(170瓦)拆离,请执行以下操作:
1.请确保:
?连接到USB接口的设备处于未使用状态。
?已终止以太网连接。
?连接到eSATA端口的设备处于未使用状态(ThinkPad高级迷你扩展坞III和ThinkPad高级迷你扩展坞III(170瓦))。
2.确保ThinkPad迷你扩展坞III、ThinkPad高级迷你扩展坞III或ThinkPad高级迷你扩展坞III(170瓦)
的系统锁钥匙已就位,且处于解锁(水平)的位置。
第7章.增强计算机127
3.按弹出按键(1)直到计算机抬起;然后,握住两侧,将计算机卸下(2)
。
要将计算机从ThinkPad新型端口复制器III拆离,请执行以下操作:
注:
?如果计算机正在运行,请确保它已完成涉及连接到USB接口的设备的任何操作。并确保已终止任何与以太网的连接。
?确保电池已充足电。
1.确保所有与ThinkPad新型端口复制器III连接的弹出式设备都已停止。
2.按弹出按键(1)直到计算机抬起;然后,握住两侧,将计算机卸下(2)
。
安全功能部件
ThinkPad新型端口复制器III、ThinkPad迷你扩展坞III、ThinkPad高级迷你扩展坞或ThinkPad高级迷你扩展坞(170瓦)都有一个机械锁安全锁孔。可以通过带电缆的机械锁安全地将ThinkPad新型端口复制器III、ThinkPad迷你扩展坞III、ThinkPad高级迷你扩展坞或ThinkPad高级迷你扩展坞(170瓦)连接到一个重物上,例如桌子。
128用户指南
如果使用ThinkPad第三代端口复制器并连接了机械锁,那么会锁住弹出按键,这样便无法从ThinkPad第三代端口复制器上卸下计算机。
如果使用ThinkPad迷你扩展坞III、ThinkPad高级迷你扩展坞或ThinkPad高级迷你扩展坞(170瓦)并连接了机械锁,那么不会锁定弹出按键。要锁定弹出按键,请使用系统锁定键。
Lenovo不提供机械锁。机械锁需要在别处购买。您应负责对任何锁定设备和安全功能部件进行评估、选择和使用。Lenovo对锁定设备和安全功能部件的功能、质量或性能不作评估、判断或保证。
将机械锁连接到ThinkPad高级迷你扩展坞或ThinkPad高级迷你扩展坞
(170瓦),如下所示:将机械锁连接到ThinkPad迷你扩展坞
III,如下所示:
第7章.增强计算机129
联想笔记本ThinkPad T420及T420i 使用说明书28_联想笔记本使用说明
将机械锁连接到ThinkPad
高级迷你扩展坞,如下所示:
使用系统锁定键
系统锁定键具有解锁和锁定两个位置。
当该锁位于锁定位置时,将锁定ThinkPad迷你扩展坞III、ThinkPad高级迷你扩展坞III或ThinkPad高级迷你扩展坞III(170瓦)的弹出按键,这样便无法卸下计算机。当弹出按键处于锁定状态时,键锁定指示灯会点亮。
130用户指南
第8章高级配置
虽然保护硬盘或固态驱动器上的文件、数据和设置非常重要,但您可能也需要安装新的操作系统、安装新的设备驱动程序、更新UEFIBIOS或者恢复预装的软件。这些信息有助于您正确地维护计算机并使其保持最佳工作状态。
?
?
?
?第131页“安装新操作系统”第136页“安装设备驱动程序”第138页“ThinkPadSetup”第152页“使用系统管理”
安装新操作系统
如果在计算机中安装新的操作系统,那么需要同时安装它的增补文件和ThinkPad设备驱动程序。所需的文件位于固态驱动器或硬盘驱动器的以下目录中:
?支持的操作系统的增补文件位于C:\SWTOOLS\OSFIXES目录中。
?支持的操作系统的设备驱动程序位于C:\SWTOOLS\DRIVERS目录中。
?预装的软件应用程序位于C:\SWTOOLS\APPS目录中。
注:
?安装新操作系统时将会删除硬盘上的所有数据,包括使用RescueandRecovery程序储存在隐藏文件夹内的备份或映像。
?如果在硬盘驱动器上找不到所需的增补文件、设备驱动程序和应用软件,或者希望收到有关它们的更新和最新信息,请访问ThinkPadWeb站点:
http://www.lenovo.com/support/site.wss/document.do?sitestyle=lenovo&lndocid=tpad-matrix
开始前
在安装操作系统之前,请执行以下操作:
?将C:\SWTOOLS目录中的所有子目录和文件复制到可移动存储设备中,以避免在安装过程中丢失文件。?打印将要使用的章节。转至您要使用的操作系统的章节:
–
–
–第132页“Windows7”第133页“WindowsVista”第134页“WindowsXP”
注:如果计算机的操作系统是WindowsVistaServicePack2或Windows7,
–32位版本的Windows不支持UEFI功能。只有64位版本的Windows才能利用由64位UEFI固件提供的功能。
–如果想要使用64位的MicrosoftWindows安装DVD启动WindowsRecoveryEnvironment(WinRE),就
Boot。UEFI/LegacyUEFI/LegacyBoot设置必须与安装Windows不应该更改UEFISetupUtility中的初始UEFI/LegacyBoot
操作系统映像时的设置一样。否则将看到出现错误。
对于安装过程中所需要的国家或地区代码,请使用以下某个代码:
国家或地区:代码
中国:SC丹麦:DK
?CopyrightLenovo2011131
芬兰:FI
法国:FR
德国:GR
意大利:IT
日本:JP
荷兰:NL
荷兰:NL
挪威:NO
西班牙:SP
瑞典:SV
台湾和中国香港特别行政区:TC
美国:US
安装Windows7
开始前,请打印这些指示信息。
要在计算机中安装Windows7及其相关软件,请执行以下操作:
1.启动ThinkPadSetup。
2.选择Startup菜单。
Boot。3.选择UEFI/LegacyBoot
4.执行以下某项操作:
Both。?如果要安装Windows732位操作系统,请选择LegacyOnly或Both
Only。?如果要以旧版模式安装Windows764位操作系统,请选择LegacyOnly
Only。?如果要以UEFI模式安装Windows764位操作系统,请选择UEFIOnly
5.按F10键。
6.将Windows7DVD插入DVD驱动器,然后重新启动计算机。按照屏幕上的说明进行操作。
7.从开始安装之前制作的备份副本中恢复C:\SWTOOLS。
8.安装针对Windows2000/XP/Vista/7的Intel芯片组支持。要执行该操作,请运行位于C:\SWTOOLS\DRIVERS\INTELINF中的infinst_autol.exe。
9.安装设备驱动程序。硬盘驱动器上的C:\SWTOOLS\DRIVERS目录中提供这些文件。您也需要安装硬盘驱动器上C:\SWTOOLS\APPS目录中提供的应用软件。要执行该操作,请参阅第79页“重新安装预装的应用程序和设备驱动程序”中的指示信息。
注:如果在硬盘驱动器上找不到所需的增补文件、设备驱动程序和应用软件,或者希望收到有关它们的更新和最新信息,请访问:
http://www.lenovo.com/support/site.wss/document.do?sitestyle=lenovo&lndocid=tpad-matrix
安装针对Windows7的注册表补丁
安装以下注册表补丁:
?用于对处于待机状态的EnergyStar启用WakeUponLAN的注册表补丁
?解决硬盘检测的HDD问题的修复
要安装这些注册表补丁,请访问:
http://www.lenovo.com/support
安装Windows7更新模块程序包
Windows7更新模块位于以下目录中:C:\SWTOOLS\OSFIXES\。
132用户指南
每个子文件夹的名称就是修订模块的编号。有关各修补程序模块的信息,请访问Microsoft知识库主页:
搜索。http://support.microsoft.com/,在搜索字段中输入所需的修补程序模块的编号,并单击搜
注:该Web站点的地址如有更改恕不另行通知。如果该主页未显示,请从Microsoft首页搜索该主页。要安装修补程序模块,请运行子文件夹中的EXE文件并按照屏幕上的说明进行操作。
注:如果您从具有单核处理器的计算机上卸下硬盘驱动器,并将其安装在具有双核处理器的计算机上,那么您可以访问该硬盘驱动器。反之不然:如果您从具有双核处理器的计算机上卸下硬盘驱动器,并将其安装在具有单核处理器的计算机上,那么您将无法访问该硬盘驱动器。
安装WindowsVista
开始前,请打印这些指示信息。
注:您的计算机支持带ServicePack2的WindowsVista。安装WindowsVistaServicePack2之前,请确保先安装了WindowsVistaServicePack1。
要在计算机中安装WindowsVista及其相关软件,请执行以下操作:
1.启动ThinkPadSetup。
2.选择Startup菜单。
Boot。3.选择UEFI/LegacyBoot
4.执行以下某项操作:
Both。?如果要安装WindowsVista32位操作系统,请选择LegacyOnly或Both
Only。?如果要以旧版模式安装WindowsVista64位操作系统,请选择LegacyOnly
Only。?如果要以UEFI模式安装WindowsVista64位操作系统,请选择UEFIOnly
5.按F10键。
6.将集成ServicePack1的WindowsVistaDVD插入DVD驱动器,然后重新启动计算机。
7.安装WindowsVistaServicePack2。您可以使用WindowsVistaServicePack2安装CD来安装WindowsVistaServicePack2,也可以从Microsoft下载中心或MicrosoftWindowsUpdateWeb站点下载。
8.从开始安装之前制作的备份副本中恢复C:\SWTOOLS。
9.安装针对Windows2000/XP/Vista/7的Intel芯片组支持。要执行该操作,请运行位于C:\SWTOOLS\DRIVERS\INTELINF中的infinst_autol.exe。
10.安装设备驱动程序。硬盘驱动器上的C:\SWTOOLS\DRIVERS目录中提供这些文件。您也需要安装硬盘驱动
器上C:\SWTOOLS\APPS目录中提供的应用软件。要执行该操作,请参阅第79页“重新安装预装的应用程序和设备驱动程序”中的指示信息。
注:如果您在硬盘驱动器上找不到所需的增补文件、设备驱动程序和应用软件,或者您想得到有关它们的更新和最新信息,请访问:
http://www.lenovo.com/support
安装WindowsVista的注册表补丁
安装以下注册表补丁:
?用于启用SATA的设备启动电源管理的注册表补丁
?用于启用USBS3电源管理的注册表补丁
?用于通过指纹识别器更改IDLEIRP定时的注册表补丁
?用于对处于待机状态的EnergyStar启用WakeUponLAN的注册表补丁
?用于改善从睡眠中恢复时的USB设备检测的注册表补丁
?解决硬盘检测的HDD问题的修复
第8章.高级配置133
要安装这些注册表补丁,请访问:
http://www.lenovo.com/support
安装WindowsVista更新模块程序包
WindowsVista更新模块位于以下目录中:C:\SWTOOLS\OSFIXES\。
每个子文件夹的名称就是修订模块的编号。有关各修补程序模块的信息,请访问Microsoft知识库主页:
搜索。http://support.microsoft.com/,在搜索字段中输入所需的修补程序模块的编号,并单击搜
注:该Web站点的地址如有更改恕不另行通知。如果该主页未显示,请从Microsoft首页搜索该主页。要安装修补程序模块,请运行子文件夹中的EXE文件并按照屏幕上的说明进行操作。
注:如果您从具有单核处理器的计算机上卸下硬盘驱动器,并将其安装在具有双核处理器的计算机上,那么您可以访问该硬盘驱动器。反之不然:如果您从具有双核处理器的计算机上卸下硬盘驱动器,并将其安装在具有单核处理器的计算机上,那么您将无法访问该硬盘驱动器。
安装WindowsXP
开始前,请打印这些指示信息。
注:您的计算机支持具有ServicePack3的WindowsXP。安装WindowsXPServicePack3之前,请确保先安装了WindowsXPServicePack2。
在安装操作系统之前,必须先安装Intel快速存储技术驱动程序。要安装它,可能需要将软盘驱动器连接到计算机。如果连接了软盘驱动器,请按以下过程进行操作。
注:如果您的计算机已设置成使用RAID,那么必须执行以下过程:使用软盘驱动器安装Intel快速存储技术驱动程序。
安装操作系统之前,请按如下方式安装Intel快速存储技术驱动程序:
注:安装操作系统之前,请务必安装Intel快速存储技术驱动程序。否则计算机将不响应;它将只显示蓝屏。
1.将软盘驱动器连接到计算机。
2.将Intel快速存储技术驱动程序从C:\SWTOOLS\DRIVERS\IMSM复制到软盘中。
3.要确保SATAAHCI已启用(如果您的计算机已设置成使用RAID,那么确保SATARAID已启用),请启动ThinkPadSetup。
Config。4.选择Config
(SATTA)。5.选择SerialATA(SA
AHCI(如果计算机已设置成使用RAID,请选择RAIDRAID)。6.选择AHCI
7.请更改计算机的启动顺序。选择Startup菜单。
Boot。8.选择UEFI/LegacyBoot
两者或仅仅旧版。9.选择两
10.按F10键。
11.将集成ServicePack2的WindowsXPCD插入CD或DVD驱动器,然后重新启动计算机。
12.要首先安装第三方SCSI或RAID驱动程序,请按F6键。
13.当显示提示时,请为“指定其他设备”选择S。
14.当显示提示时,请插入您的步骤2中创建的软盘,然后按Enter键。
AHCI,则选择IntIntelel?MobileExpressChipsetSATA15.滚动驱动程序列表。如果计算机的SATA设置被指定为AHCI
Controller,Controller。如果它被指定为RAIDRAID,则选择IntIntelel?MobileExpressChipsetSATARAIDControllerAHCIController
然后按Enter键。
134用户指南
联想笔记本ThinkPad T420及T420i 使用说明书28_联想笔记本使用说明
16.要继续安装,请再次按Enter键。在下次重新引导前,请将软盘留在驱动器中,因为当安装期间复制文
件时,可能需要再次从软盘复制软件。
17.安装WindowsXPServicePack3。您可以使用WindowsXPServicePack3安装CD或从Microsoft下载中
心或MicrosoftWindowsUpdateWeb站点下载来安装WindowsXPServicePack3。
18.从开始安装之前制作的备份副本中恢复C:\SWTOOLS。
19.安装针对Windows2000/XP/Vista/7的Intel芯片组支持。要执行该操作,请运行位于
C:\SWTOOLS\DRIVERS\INTELINF中的infinst_autol.exe。
20.应用PCMCIAPowerPolicyRegistryPatch。要执行该操作,请转至C:\SWTOOLS\OSFIXES\PCMCIAPW\,双
击install.bat。然后按照屏幕上显示的指示信息进行操作。
21.安装设备驱动程序。硬盘驱动器上的C:\SWTOOLS\DRIVERS目录中提供这些文件。您也需要安装硬盘驱动
器上C:\SWTOOLS\APPS目录中提供的应用软件。要执行该操作,请参阅重新安装预装的软件应用程序和设备驱动程序中的指示信息。
注:如果在硬盘驱动器上找不到所需的增补文件、设备驱动程序和应用软件,或者希望收到有关它们的更新和最新信息,请访问ThinkPadWeb站点:
http://www.lenovo.com/support/site.wss/document.do?sitestyle=lenovo&lndocid=tpad-matrix
如果没有软盘驱动器,那么可以通过以下备用过程安装Intel快速存储技术驱动程序。
注:
?如果您的计算机已设置为使用RAID,那么该过程不适用。
AHCI,计算?如果在安装Intel快速存储技术驱动程序前在ThinkPadSetup中为SerialATA(SATA)选择了AHCI
机将不响应;它将只显示蓝屏。
1.启动ThinkPadSetup。
Config。2.选择Config
(SATTA)。3.选择SerialATA(SA
Compatibility。4.选择Compatibility
5.请更改计算机的启动顺序。选择Startup菜单。
Boot。6.选择UEFI/LegacyBoot
Both。7.选择LegacyOnly或Both
8.按F10键。
9.将集成ServicePack2的WindowsXP安装CD插入CD或DVD驱动器,然后重新启动计算机。
10.安装WindowsXPServicePack3。您可以使用WindowsXPServicePack3安装CD或从Microsoft下载中
心或MicrosoftWindowsUpdateWeb站点下载来安装WindowsXPServicePack3。
11.访问LenovoWeb站点:
http://www.lenovo.com/support/site.wss/document.do?sitestyle=lenovo&lndocid=tpad-matrix
12.从Web站点下载Intel快速存储技术驱动程序。
13.运行Intel快速存储技术驱动程序。要执行该操作,请转至C:\DRIVERS\WIN\IRST\PREPARE,然后双击
install.cmd。
14.关闭计算机然后再开启。
15.启动ThinkPadSetup。
Config。16.选择Config
(SATTA)。17.选择SerialATA(SA
AHCI。18.选择AHCI
19.启动WindowsXP。将显示“欢迎使用找到新硬件向导”。
第8章.高级配置135
否,暂时不,然后单击下下一步。20.选择否
从列表或指定位置安装(高级),然后单击下下一步。21.选择从
在这些位置搜索最佳驱动程序。然后选择在在搜索中包含以下位置:,指定路径C:\DRIVERS\WIN\IRST,22.选择在
并单击下一步。将显示“完成找到新硬件向导”。
完成。23.单击完
是。计算机将重新启动。24.当“系统设置更改”窗口显示时,单击是
25.从开始安装之前制作的备份副本中恢复C:\SWTOOLS。
26.安装针对Windows2000/XP/Vista/7的Intel芯片组支持。要执行该操作,请运行位于
C:\SWTOOLS\DRIVERS\INTELINF中的infinst_autol.exe。
27.应用PCMCIAPowerPolicyRegistryPatch。要执行该操作,请转至C:\SWTOOLS\OSFIXES\PCMCIAPW\,双
击install.bat,然后按照屏幕上显示的说明进行操作。
28.安装设备驱动程序。硬盘驱动器上的C:\SWTOOLS\DRIVERS目录中提供这些文件。您也需要安装硬盘驱动
器上C:\SWTOOLS\APPS目录中提供的应用软件。要执行该操作,请参阅第79页“重新安装预装的应用程序和设备驱动程序”中的指示信息。
注:如果在硬盘驱动器上找不到所需的增补文件、设备驱动程序和应用软件,或者希望收到有关它们的更新和最新信息,请访问ThinkPadWeb站点:
http://www.lenovo.com/support/site.wss/document.do?sitestyle=lenovo&lndocid=tpad-matrix
注:如果您从具有单核处理器的计算机上卸下硬盘驱动器,并将其安装在具有双核处理器的计算机上,那么您可以访问该硬盘驱动器。反之不然:如果您从具有双核处理器的计算机上卸下硬盘驱动器,并将其安装在具有单核处理器的计算机上,那么您将无法访问该硬盘驱动器。
安装设备驱动程序
要安装设备驱动程序,请参阅以下Web站点:
http://www.lenovo.com/support
要安装4合1多媒体读卡器驱动程序,请参阅第136页“安装4合1多媒体读卡器驱动程序”要安装USB3.0驱动程序,请参阅:第136页“安装USB3.0驱动程序”。
要安装适用于Windows2000/XP/Vista/7ThinkPad显示器文件,请参阅第137页“安装Windows2000/XP/Vista/7的ThinkPad显示器文件”。
安装4合1多媒体读卡器的驱动程序
要使用4合1多媒体读卡器,需要下载并安装RicohMultiCardReaderDriver。要下载该驱动程序,请转至LenovoWeb站点:
http://www.lenovo.com/support
安装USB3.0驱动程序
如果您的计算机支持USB3.0,并且您重新安装了操作系统,那么要使用USB3.0,就需要下载并安装USB3.0驱动程序。请执行以下操作:
对于Windows7和WindowsVista
1.访问LenovoWeb站点:
http://www.lenovo.com/support/site.wss/document.do?sitestyle=lenovo&lndocid=HOME-LENOVO。当您访问到该站点时,查找您的型号并显示驱动程序链接。
2.选择针对32位或64位的USB3.0驱动程序并将其解压到您的本地硬盘。
136用户指南
3.双击C:\DRIVERS\WIN\USB3.0\中的Setup.exe。
下一步。如果设备驱动程序已安装,请单击取取消。否则,请按照屏幕上的指示信息进行操作,直到4.单击下
完成安装。
对于WindowsXP
1.访问LenovoWeb站点:
http://www.lenovo.com/support/site.wss/document.do?sitestyle=lenovo&lndocid=HOME-LENOVO。当您访问到该站点时,查找您的型号并显示驱动程序链接。
2.选择针对32位的USB3.0驱动程序并将其解压到您的本地硬盘。
3.双击C:\DRIVERS\WIN\USB3.0\中的Setup.exe。
下一步。如果设备驱动程序已安装,请单击取取消。否则,请按照屏幕上的指示信息进行操作,直到4.单击下
完成安装。
安装ThinkPadMonitorFileforWindows2000/XP/Vista/7
Windows2000/XP/Vista/7的ThinkPad显示器文件位于以下目录中:
C:\SWTOOLS\DRIVERS\MONITOR。
注:如果在您的硬盘驱动器或固态驱动器上找不到此目录,请从以下ThinkPadWeb站点下载Windows2000/XP/Vista/7的ThinkPad显示器文件:
http://www.lenovo.com/support/site.wss/document.do?sitestyle=lenovo&lndocid=tpad-matrix
注:安装此文件之前,请确保已安装了正确的视频驱动程序。
对于Windows7
个性化。1.右键单击桌面,然后单击个
显示。2.单击左侧的显
更改显示设置。3.单击更
高级设置。4.单击高
显示器选项卡。5.单击显
属性。6.单击属
驱动程序选项卡。7.单击驱
更新驱动程序。8.单击更
浏览我的电脑以查找驱动程序软件,然后单击我我要自己从计算机的设备驱动程序列表中进行选择。9.选择浏
从磁盘安装。10.单击从
打开。11.为此显示器INF指定路径“C:\SWTOOLS\DRIVERS\MONITOR”,然后单击打
确定。12.单击确
下一步。13.确认显示类型正确无误,然后单击下
关闭。14.Windows已完成安装。单击关
关闭按钮。15.单击“显示属性”的关
显示器选项卡中的确确定。16.单击显
确定并关闭“显示设置”窗口。17.单击确
对于WindowsVista
个性化。1.右键单击桌面,然后单击个
显示设置。“显示设置”窗口将打开。2.单击显
第8章.高级配置137
高级设置。3.单击高
显示器选项卡。4.单击显
属性。(对于WindowsVista,还要单击继继续。)5.单击属
驱动程序选项卡。6.单击驱
更新驱动程序。7.单击更
浏览我的电脑以查找驱动程序软件,然后单击我我要自己从计算机的设备驱动程序列表中进行选择。8.选择浏
从磁盘安装。9.单击从
打开。10.为此显示器INF指定路径“C:\SWTOOLS\DRIVERS\MONITOR”,然后单击打
确定。11.单击确
下一步。12.确认显示类型正确无误,然后单击下
关闭。13.Windows已完成安装。单击关
关闭按钮。14.单击“显示属性”的关
显示器选项卡中的确确定。15.单击显
确定并关闭“显示设置”窗口。16.单击确
对于WindowsXP
属性。1.右键单击桌面,从弹出菜单选择属
设置选项卡。2.选择设
高级选项卡。3.单击高
显视器选项卡。4.选择显
即插即用显示器。5.从显示器类型列表中选择即
属性。6.单击属
驱动程序选项卡并单击更更新驱动程序。“硬件更新向导”启动。7.选择驱
否,暂时不进行WindowsUpdate连接,然后单击下下一步。8.选择否
9.从列表或指定位置安装(高级)。选择从
下一步。10.单击下
不要搜索,我要自己选择要安装的驱动程序。11.选择不
下一步。12.单击下
从磁盘安装。13.单击从
浏览。14.单击浏
15.指定“C:\SWTOOLS\DRIVERS\MONITOR”作为查找目录并选择TPLCD.INF。
确定。16.单击确
下一步。系统将复制ThinkPad显示器INF文件和颜色概要文件。17.系统将显示ThinkPad显示屏。单击下
完成,然后单击关关闭。18.单击完
颜色管理选项卡。19.单击颜
添加。20.单击添
添加。21.选择TPFLX.ICM或TPLCD.ICM,然后单击添
确定并关闭“显示属性”窗口。22.单击确
ThinkPadSetup
您的计算机提供了一个名为ThinkPadSetup的程序,使您可以选择各种设置参数。
138用户指南
要启动ThinkPadSetup,请执行以下操作:
1.要防止意外的数据丢失,请备份计算机注册表。请参阅第77页“执行备份和恢复操作”。
2.如果计算机已连接软盘驱动器,请从软盘驱动器中取出所有软盘,然后关闭计算机。
3.开启计算机。当显示徽标屏幕时,请按F1键。即会打开ThinkPadSetup。
如果设置了超级用户密码,那么输入密码之后会显示ThinkPadSetup菜单。也可以通过按Enter(而不是输入超级用户密码)来启动ThinkPadSetup。然而,不能更改受超级用户密码保护的参数。有关更多信息,请参阅第63页“使用密码”。
ThinkPadSetup
菜单的示例如下所示:
4.使用光标键移动到要更改的项。当要更改的项突出显示时,请按Enter键。将显示一个子菜单。
5.更改要更改的项。要更改某项的值,请使用+/-键。如果该项有子菜单,那么按Enter键可显示子菜单。
6.按Esc退出子菜单。
7.处于嵌套的子菜单内时,请重复按Esc键,直到您到达ThinkPadSetup菜单。
注:如果需要将设置恢复到购买时的原始状态,请按F9键装入缺省设置。您还可以在Restart子菜单中选择选项以装入缺省设置或放弃更改。
Restart。将光标移动至重新启动计算机所需的选项,然后按Enter键。计算机将重新启动。8.选择Restart
Config菜单
Config。如果需要更改计算机的配置,请从UEFISetupUtility菜单中选择Config
注:
?默认设置是已为您优化过的设置。如果考虑更改计算机的配置,操作时请格外小心。不正确地设置配置可能会导致无法预料的结果。
?在每个子菜单中,按Enter键显示可选选项,然后使用光标键选择所需选项或直接使用键盘输入所需值。将显示以下子菜单:
第8章.高级配置139
联想笔记本ThinkPad T420及T420i 使用说明书28_联想笔记本使用说明
Network:设置与局域网相关的功能。?Network
USB:启用或禁用与USB相关的功能。?USB
Keyboard/Mouse:设置与键盘和鼠标相关的功能。?Keyboard/Mouse
Display:指定显示屏输出设置。?Display
Power:设置与电源管理相关的功能。?Power
Alarm:启用或禁用与音频相关的功能。?BeepandAlarm
SATTA):指定硬盘驱动器的设置。?SerialATA(SA
CPU:指定CPU的设置。?CPU
AMT:设置与IntelAMT控件相关的功能。?IntelAMT
Date/time菜单
Date/Time。将显示以下子菜单:如果您需要设置计算机的当前日期和时间,请选择ThinkPadSetup菜单中的Date/Time?SystemDate?SystemTime
要更改日期和时间,请执行以下操作:
1.使用向上和向下键,选择要更改的项-日期或时间。2.按Tab键、ShiftTab键或Enter键选择字段。3.输入日期或时间。
注:另一种调整日期和时间的方法是按“–”或“+”键。
Security菜单
Security。如果需要设置计算机的安全功能部件,请从ThinkPadSetup菜单中选择Security注:
?默认设置是已为您优化过的设置。如果考虑更改计算机的配置,操作时请格外小心。不正确地设置配置可能会导致无法预料的结果。?在每个子菜单中,您可以通过选择Enabled启用该功能,或可以通过选择Disabled禁用该功能。将显示以下子菜单:
Password:设置与密码有关的功能。?Password
Fingerprint:设置与指纹识别器有关的功能。?Fingerprint
Chip:设置与安全芯片有关的功能。?SecurityChip
Option:指定FlashUEFIBIOS更新的设置。?UEFIBIOSUpdateOption
Protection:指定DataExecutionPrevention功能的设置。?MemoryProtection
Virtualization:启用或禁用IntelVirtualizationTechnology和IntelVT-dFeature的设置。?Virtualization
Access:启用或禁用对个别I/O端口的访问。?I/OPortAccess
Anti-Theft:启用或禁用激活防盗服务(如IntelAT-p和Computrace)的UEFIBIOS接口。?Anti-Theft
Password。将显示以下子菜单:要设置与密码有关的功能,请转至Security菜单并选择Password?HardwarePasswordManager?SupervisorPassword?LockUEFIBIOSSettings
140
用户指南
?SetMinimumLength?Passwordatunattendedboot?Passwordatrestart?Power-OnPassword?HardDiskxPassword注:
?HardDisk1表示内置于计算机中的硬盘驱动器。
HardDisk2才会出现在Password子菜单中。?仅当硬盘驱动器已安装到SerialUltrabaySlim中时,Hard
注:可在SerialUltrabaySlim中安装9.5毫米厚的SerialUltrabaySlim设备。
Manager,那么您可以通过管理服务器来管理开机密码、超级用户密码如果选择并启用了HardwarePasswordManager
Enabled。和硬盘密码。缺省情况下,该项设置为Enabled
LockUEFIBIOSSettings启用或禁用负责保护ThinkPadSetup中各个项的功能,以防止不具有超级用户密码
Disabled。如果您设置了超级用户密码并启用了此功能,那么的用户更改这些项。缺省情况下,该项设置为Disabled
只有您可以更改ThinkPadSetup中的任何项。
Length,您可以指定开机密码和硬盘密码的最小长度。缺省情况下,该项设置为如果选择了SetMinimumLength
Disabled。如果您设置了超级用户密码并指定了密码的最小长度,那么只有您可以更改该长度。Disabled
boot,则在计算机从电源关闭状态或休眠状态通过无人照管的事件如果选择并启用了Passwordatunattendedboot
Disabled,将不显示密码提示,计算机继续运(如WakeonLAN)开启时,将会显示密码提示。如果选择了Disabled
行并装入操作系统。要阻止未经授权的访问,请在操作系统上设置用户认证。
restart,则在您重新启动计算机时,将会显示密码提示。如果选择了DisabledDisabled,如果选择并启用了Passwordatrestart
将不显示密码提示,计算机继续运行并装入操作系统。要阻止未经授权的访问,请在操作系统上设置用户认证。
Startup菜单
您可能需要更改计算机的启动顺序。例如,如果您在不同的设备上有不同的操作系统,您可以从其中一个设备启动系统。
注意:更改启动顺序后,必须格外小心,不要在复制、保存或格式化操作过程中指定错误的设备。如果指定错误的设备,可能会擦除或覆盖数据和程序。
注意:如果您使用BitLocker驱动器加密,就不应该更改启动顺序。BitLocker驱动器加密会检测到启动顺序的更改并锁定计算机使其无法引导。更改启动顺序
选择Startup显示Boot子菜单:要更改启动顺序,请执行以下操作:Boot;然后按Enter键。1.选择Boot
?您可以使用Boot子菜单来指定在开启电源后运行的启动顺序。请参阅第142页“Boot子菜单”。?公司网络中的局域网管理员通常会使用WakeonLAN来远程访问您的计算机,您可以使用NetworkBoot来指定这时要运行的最高优先级引导设备。请参阅第142页“NetworkBoot子菜单”。2.选择要首先启动的设备。
要设置在启动操作系统时UEFIBIOS将使用的顺序,可以按“–”或“+”键上下移动设备。
第8章.高级配置
141
3.按F10键保存更改并重新启动系统。
注:要暂时更改启动顺序以使系统从另一个驱动器启动,请执行以下操作:1.关闭计算机。
2.开启计算机;然后当屏幕的左下方显示“要中断正常启动,请按蓝色ThinkVantage按键”消息时,按F12。3.从Boot菜单中选择要首先启动的设备。
注:当系统无法从任何设备引导或找不到操作系统时,将会显示Boot菜单。Boot子菜单
以下列表显示了设备启动将要使用的顺序,将始终显示该列表。即使未连接到或安装在您的计算机上的设备也会列出。对于每个连接到或安装在计算机上的设备,有关它的信息将显示在冒号后面。1.USBCD:2.USBFDD:3.ATAPICD0:4.ATAHDD0:5.ATAHDD1:6.ATAHDD2:7.USBHDD:8.PCILAN:9.ATAPICD1:10.ATAPICD2:11.ATAHDD3:12.ATAHDD4:13.OtherCD:14.OtherHDD:NetworkBoot子菜单
LAN,网络管理员可使使用NetworkBoot可选择当系统从局域网唤醒时的引导设备。如果启用了WakeonLAN
用网络管理软件远程开启局域网上的所有计算机。Startup菜单中的其他项
以下项也显示在ThinkPadSetup的Startup菜单中:Boot:选择系统引导能力。?UEFI/LegacyBoot
Priority:在UEFI和Legacy之间选择引导选项的优先级。?UEFI/LegacyBootPriority
Mode:启用或禁用诊断引导方式。?BootMode
Display:选择系统引导之后是否显示选择键消息。?OptionKeyDisplay
Option:选择是否显示引导设备列表。?BootdeviceListF12Option
Lock:启用或禁用该选项可锁定BootPriorityOrder。?BootOrderLock
Restart菜单
Restart。将显示以下子菜如果需要关闭ThinkPadSetup并重新启动系统,请选择ThinkPadSetup菜单中的Restart
单:
Changes:保存更改后重新启动系统。?ExitSavingChanges142
用户指南
Changes:不保存更改,重新启动系统。?ExitDiscardingChanges
Defaults:装入在购买时即生效的缺省设置。?LoadSetupDefaults
Changes:放弃更改。?DiscardChanges
Changes:保存更改。?SaveChanges
ThinkPadSetup项目
下表显示了ThinkPadSetup的第143页“Config菜单项”、第148页“Security菜单项”和第151页
“Startup菜单”。
注:某些项只有在计算机支持相应功能部件时才会在菜单上显示。注:
?Enabled意味着已配置了该功能。?Disabled意味着未配置该功能。粗体突出显示。?缺省值以粗Config菜单项表5.Config菜单项
菜单项Network
子菜单项WakeOnLAN
选项?Disabled?AConly?ACandBattery
注释
当以太网控制器接收到远程
唤醒数据包(MagicPacket)时,使系统开机。
如果选择了“ACOnly”,那么只有在连接了交流电源适配器时才会启用WakeOnLAN。
如果选择了“ACandBattery”,那么不论接入何种电源都会启用WakeOnLAN。
注:远程唤醒数据包类型WakeOnLAN必须使用交流电源。
注:如果设置了硬盘密码,那么WakeOnLAN功能将不起作用。
EthernetLANOptionROM
?Disabled?Enabled
装入EthernetLANOptionROM可以从集成的网络设备启动。
第8章.高级配置
143
表5.Config菜单项(续)
USB
USBUEFIBIOSSupport
?Disabled?Enabled
AlwaysOnUSB
?Disabled?Enabled
启用或禁用对USB软盘驱动器、USB存储密钥和USB光盘驱动器的引导支持。如果选择了“Enabled”,那么外接USB设备可在系统处于低功耗方式(待机、休眠或关机)时通过USB端口进行充电。
如果选择“Enabled”,那么可以使用AlwaysOnUSB接口为某些设备充电,如iPod、iPhone和BlackBerry智能手机。
注:如果您希望在计算机处于休眠方式或关机时为这些设备充电,您将需要打开PowerManager程序并配置相应设置以启用AlwaysOnUSB接口功能。有关如何启用AlwaysOnUSB接口功能的详细信息,请参阅PowerManager程序的联机帮助。
Keyboard/Mouse
TrackPoint
?Disabled?Enabled
启用或禁用内置TrackPoint。
注:如果想要使用外接鼠标,请选择“Disabled”。
TouchPad
?Disabled?Enabled
启用或禁用内置触摸板。注:如果想要使用外接鼠标,请选择“Disabled”。如果选择“Enabled”,那么Fn键将作为Ctrl键使用,而Ctrl键将作为Fn键使用。注:即使选择了“Enabled”,您仍然需要按Fn键以使计算机从睡眠方式返回至正常操作。
FnKeyLock
?Disabled?Enabled
如果选择“Enabled”,可以按Fn键保持处于按下状态,然后按想要使用的功能键。该操作与同时按想要使用的键和Fn键的效果一样。如果按两次Fn键,状态会被锁定,直至再次按Fn键。
AlwaysOnUSBChargeinoffmode
?Disabled?Enabled
FnandCtrlKeyswap?Disabled?Enabled
144
用户指南
联想笔记本ThinkPad T420及T420i 使用说明书28_联想笔记本使用说明
表5.Config菜单项(续)
ThinkPadNumLock
?Independent?Synchronized
如果选择了“Independent”,那么就会单独禁用计算机上的NumLock,而不管外接键盘上的NumLock状态。如果启用了计算机上的NumLock,那么外接键盘上的NumLock也同样启用。如果选择了“Synchronized”,那么计算机上的NumLock将和外接键盘上的NumLock同步。
Power-OnNumLock
?Automatic?On?Off
如果选择了“Automatic”,那么在连接了全尺寸键盘时就会启用NumLock。如果选择了“On”,那么会始终启用NumLock。如果选择了“Off”,那么会始终禁用NumLock。注:如果选择了ThinkPadNumLock上的“Synchronized”,那么会显示Power-OnNumLock。
Display
BootDisplayDevice
?ThinkPadLCD?
Analog(VGA)?DigitalonThinkPad?Digital1ondock?Digital2ondock
选择在引导时需要处于活动的状态的显示设备。此选择对于引导时、密码提示和ThinkPadSetup有效。“DigitalonThinkpad”是您计算机上的DisplayPort。“Digial1ondock”和“Digital2ondock”是扩展坞上的DisplayPort或DVI。
GraphicsDevice
?IntegratedGraphics?DiscreteGraphics?NVIDIAOptimus
IntegratedGraphics提供更长的电池使用时间,而DiscreteGraphics可增强性能。NVIDIAOptimus可以根据需要启用IntegratedGraphics方式和DiscreteGraphics。
注:如果使用Windows7,那么只应选择NVIDIAOptimus方式。
OSDetectionforNVIDIAOptimus
?Disabled?Enabled
如果操作系统支持改功能,系统BIOS会自动将显卡设备设置切换为NVIDIAOptimus方式;如果操作系统不支持该功能,系统BIOS会自动将显卡设备设置切换为DiscreteGraphics。
第8章.高级配置
145
表5.Config菜单项(续)
Power
IntelSpeedStep?technology(IntelSpeedStepmountedmodelsonly)
?Disabled?EnabledModeforAC
?MaximumPerformance?BatteryOptimizedModeforBattery?MaximumPerformance?BatteryOptimized
AdaptiveManagement
Thermal
SchemeforAC
?MaximizePerformance?BalancedSchemeforBattery?MaximizePerformance?Balanced
此项选择要使用的热量管理方案。
MaximizePerformance:减少CPU调速。
Balanced:平衡噪音、温度Balanced和性能
注:每种方案都会影响风扇噪音、温度和性能。
OpticalDriveSpeed
?HighPerformance?Normal?Silent
CPUPowerManagement
?Disabled?Enabled
无系统活动时,启用或禁用自动停止微处理器时钟的节能功能部件。一般不需要更改此设置。
无PCIExpress活动时,启用或禁用自动调整电源管理的功能部件。一般不需要更改此设置。
连接了交流电源时,启用或禁用为系统供电的功能部件。
如果选择了“Enabled”,那么连接了交流电源时则会为系统供电。当系统处于休眠状态时,系统会恢复。如果选择了“Disabled”,那么连接了交流电源时则不会为系统供电,系统也不会恢复。
将光盘驱动器的速度设置为所需的性能。
Disabled:没有运行时支持,Disabled最低速度
选择IntelSpeedStep技术在运行时的方式。
MaximumPerformance:始终为最高速度
BatteryOptimizedOptimized:始终为最低速度
PCIExpressManagement
Power
?Disabled?Enabled
PowerOnwithACAttach?Disabled?Enabled
146
用户指南
表5.Config菜单项(续)
BeepandAlarm
PowerControlBeep
?Disabled?Enabled
如果启用此功能,那么在计算机进入电源管理方式、恢复运行方式以及连接或断开交流电源适配器时会发出蜂鸣声。
启用或禁用电池电量不足警报。
启用此选项会使系统在等待输入开机密码、硬盘密码或超级用户密码时发出蜂鸣声。当输入的密码与配置的密码匹配或不匹配时会发出不同的蜂鸣声。
对按下难以控制的组合键时是否发出键盘蜂鸣声进行设置。
选择SATA控制器操作方式。如果您的系统支持RAID,请选择“RAID”。如果选择“Compatibilitymode”,那么串行ATA控制器将以兼容性方式运行。启用或禁用某个CPU内的其他执行核心单元。注:如果您使用的是单核处理器的计算机,此项不会显示。
注:要了解核心多处理功能,请参阅第134页“安装WindowsXP”中的指示信息。
IntelHyper-ThreadingTechnology
IntelAMT
IntelAMTControl
?Disabled?Enabled?Disabled?Enabled
在一个处理器内核中启用或禁用其他逻辑处理器。如果选择了“Enabled”,将配置IntelAMT(主动管理技术),且MEBx(ManagementEngineBIOSExtension)Setup中会提供其他设置项。
注:您可以通过在StartupInterrupt菜单中按Ctrl-P组合键来进入MEBxSetup菜单。要显示StartupInterrupt菜单,请在POST期间按ThinkVantage按键或Enter键。
LowBatteryAlarmPasswordBeep
?Disabled?Enabled?Disabled?Enabled
KeyboardBeep?Enabled?Disabled
SATTA)SerialATA(SA
SATA
Option
ControllerMode
?Compatibility?AHCI?RAID
CPUCoreMulti-Processing?Disabled?Enabled
第8章.高级配置
147
表5.Config菜单项(续)
CIRATimeout
0-255
为要建立的CIRA连接设置超时选项。可以选择1到254秒之间的一个值。如果选择“0”,那么缺省超时值将为60秒。如果选择“255”,那么等待建立连接的时间将无限制。
ConsoleType
?PC-ANSI?VT100+?VT-UTF8
为AMT选择控制台类型。注:此控制台类型应当与IntelAMT远程控制台相匹配。
Security菜单项表6.Security菜单项
菜单项Password
子菜单项
选项
注释
请参阅第140页“Security菜单”和第63页“使用密码”。
PredesktopAuthenticationReaderPriority
?Disabled?Enabled
?External?Internal?InternalOnly
在装入操作系统之前,启用或禁用指纹认证。
如果选择了External?Internal,且连接了外接指Internal
纹识别器,将使用该识别器。否则,使用内置指纹识别器。如果选择了“InternalOnly”,那么将使用内置指纹识别器。
如果指纹认证失败,您仍可以通过输入密码来启动计算机。如果选择了“Normal”,那么需要输入开机密码或者超级用户密码;如果选择了“High”,那么需要输入超级用户密码。
启用或禁用密码认证。如果选择了高安全方式,此项将会显示。
此选项将擦除存储在指纹识别器中的所有指纹数据,并将设置重置为出厂状态(如开机安全性、LED等)。结果,先前启用的所有开机安全性功能部件都将无法使用,直至在FingerprintSoftware中重新启用这些功能部件。
Fingerprint
SecurityMode?Normal?High
PasswordAuthentication?Disabled?Enabled
ResetFingerprintData?Enter
148
用户指南
表6.Security菜单项(续)
SecurityChip
SecurityChip
?Active?Inactive?Disabled
如果选择了“Active”,那么安全芯片将会运行。如果选择了“Inactive”,那么安全芯片可见,但不会运行。如果选择了“Disabled”,那么安全芯片将隐藏且不运行。
启用或禁用以下安全性报告选项
?BIOSROMStringReporting:BIOS文本串?ESCDReporting:扩展的系统配置数据?CMOSReporting:CMOS数据?NVRAMReporting:存储在AssetID中的安全数据?SMBIOSReporting:SMBIOS数据
ClearSecurityChip
?Enter
清除加密密钥。
注:仅当为安全芯片选择“Active”时,才显示此项。
IntelTXTFeature
UEFIBIOSUpdateOption
FlashBIOSEnd-Users
Updating
by
?Disabled?Enabled?Disabled?Enabled
启用或禁用Intel可信执行技术。
如果选择了“Enabled”,那么所有用户都可以更新UEFIBIOS。如果选择了“Disabled”,只有知道超级用户密码的人才可以更新UEFIBIOS。
使计算机的UEFIBIOS能够通过活动的网络连接进行更新(刷新)。
某些计算机病毒和蠕虫程序会运行仅允许数据的代码,从而造成内存缓冲区溢出。如果您的操作系统可使用DataExecutionPrevention功能部件,那么选择“Enabled”可保护您的计算机免受此类病毒和蠕虫程序的攻击。如果选择“Enabled”之后,您发现某个应用程序运行不正常,请选择“Disabled”并重置该设置。
SecurityReportingOptions
FlashOverLAN?Disabled?Enabled
MemoryProtectionExecutionPrevention?Disabled?Enabled
第8章.高级配置
149
联想笔记本ThinkPad T420及T420i 使用说明书28_联想笔记本使用说明
四 : 夏普WG-S20电子记事本使用说明书翻译






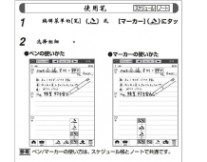

五 : 联想_笔记本按键说明
联想 笔记本按键说明
Fn + 上/下键” 调节显示屏的亮度;
Fn + SAS键” 打开或关闭外接CRT显示器或放映机。
FN功能键大全--IBM篇
FN+F2:快速锁定计算机 FN+F3:关闭屏幕显示,触动鼠标或任意键可以重新打开屏幕。 注:R400 的是选择电池方案,管理电源、电池
FN+F4:将系统设置待机状态。
FN+F5:打开/关闭无线通讯功能 (只可以在WINDOWS下使用)
FN+F7:屏幕切换(只有在有外接的显示器时有用)
FN+F8:拉申或者停止拉申屏幕(在分辨率小于最大分辨率时使用)
注:R400 的是触屏及摇杆的禁用选择
FN+F12:将系统设置休眠状态
FN+HOME/END :增加/减低屏幕亮度
FN+PAGEUP :打开屏幕顶部的ThinkLight照明灯
FN+空格:降低屏幕分辨率 (只有在WINDOWS下有效)
FN+ScrLk:启动数字键盘(在字母/数字键盘上,分别对应:
m-0;j-1;k-2;l-3;u-4;i-5;o-6;7-7;8-8;9-9)
FN+方向↑键:停止播放; FN+方向→键:下一首; FN+方向↓键:播放/暂停; FN+方向←键:上一首
注:FN+F5则是自T40和X31起新增的功能,按下之后会出现ThinkPad风格的无线设备开关界面,允许你选择无线网卡和蓝牙设备的开关,对于没有安装蓝牙模块的机型,则蓝牙选项不会出现,如果连无线网卡模块也没有,则这个界面不会出现,按下FN+F5不会有任何反应。
键步如飞!!本本Fn按键功能图解
此帖对"联想IdeaPad"的评论
刚从接触的朋友一般都会发现,与台式机键盘不同,笔记本键盘上原本应该是Ctrl键的位置,都增加了一个Fn按键(如下图所示)。这个Fn按键是干什么用的呢?
Fn键和Shift键一样,作为笔记本的组合键,和其他字符按键组合使用时会有强大的功能,笔记本电脑上有很多笔记本特有的使用技巧都是通过Fn组合键来实现的。但是Fn按键可以与哪些键组合使用呢?产生什么功能呢?阿财现在为你逐一介绍!
首先不同牌子的笔记本电脑的Fn组合键的键位都不相同的。比如截图按键,联想天逸 F31可能是直接按下“PrtSc”(这个按键就是台式机键盘上“Print Screen”截屏键的缩写),而明基Joybook S73可能就要按下Fn+Insert(下标“PrtSc”)按键。这个跟笔记本厂家一贯的键盘布局习惯有关。
幸运的是,按键布局虽然不同,但是笔记本上功能键的图示一般都是统一的,所以我们可以单单凭借图示来识别这些按键功能。
这里用联想天逸 F31和明基Joybook S73的键盘为例,结合图示说明一下Fn组合功能键的用途。大家可以对照这些图示,触类旁通,对自己笔记本的Fn组合功能键有更深入的了解。当然,一切按键功能还要以笔记本说明书的解释为准:)
笔记本的Fn功能键图示,一般以独特的颜色标注于键位的下方或者一角。在没有按下Fn按键时候,这个按键的功能就跟其他键盘的按键功能一样。按下Fn键不放再去按下特定的Fn功能键,就能实现开关无线网络、切换显示器、快速静音、调节屏幕亮度等笔记本独有的功能。
1
先介绍联想天逸 F31牌子的Fn组合键及其功能,这里Fn功能键阿财且用它们没有按下Fn键时候的原本功能来称呼,橘红色图形文字就是Fn功能键的用途标识,别的品牌笔记本可能原本按键功能不完全一致,不过请读者们认准阿财拍摄的图示就好:)
Fn+Esc:图示是一个画了“禁止”符号的相机,功能是启动/关闭笔记本屏幕上方自带的摄像头功能,这个功能并不是启动摄像头软件,而是直接控制摄像头硬件在操作系统中弹出,就类似Windows的“安全删除USB存储器”的功能。
Fn+F1:图示是Zzz的睡眠图标,将系统设置待机/休眠状态,具体行为方式按照操作系统电源管理设定而定,Windows vista默认是休眠状态,运行数据是保存在硬盘中的。
Fn+F2:图示是屏幕加一个叉,作用是关闭LCD背光显示,触动鼠标或任意键可以重新打开屏幕。在笔记本下载文件、挂机升级或者人暂时离开,不希望笔记本停止工作时可以使用此功能,可以有效延长LCD灯管寿命。
Fn+F3:图示是笔记本外加另一个显示器,作用是将主屏幕显示在多个显示器之间切换(只有在有外接的显示器时有用),是VGA、DVI接口外接投影机或者液晶电视时候使用的功能。 Fn+F4:图示是宽窄2个方框之间切换,可以实现屏幕显示模式在宽屏和4:3普屏之间切换,拉申或者停止拉申屏幕(在分辨率小于最大分辨率时使用)。
Fn+F5:无线发射天线图标,可以打开/关闭无线网卡功能
Fn+F6:标准的蓝牙图标,可以打开/关闭蓝牙通讯功能
Fn+F7:很直白的写着“3G”,可以打开/关闭3G功能,联想笔记本独有功能,通过扩展SIM卡通过3G网络和GPRS上网,将来还有可能支持数据传输速度更快的HSDPA(高速下行分组接入)技术,遗憾的是目前国内尚未开通。
Fn+F8:“禁止”标志的触摸板图形,打开/关闭本机触摸板功能,外接鼠标时候我们可以方便的用这个快捷键停止笔记本自带的触摸板工作,以免打字时候手指移动造成误操作。 Fn+F9~Fn+F12:标准的播放按钮标识,联想笔记本的媒体播放器控制键,分别控制播放/暂停,停止播放,选择上一曲目,选择下一曲目。
Fn+Insert:“NmLk”标识,控制切换数字键盘区的按键功能数字键区如图所示:
笔记本由于键盘按键空间有限,往往要把一部份字母按键区设置成数字键盘区,使用这个Fn功能键切换,一旦切换,下图所示区域这些按键本身的字母功能就失去了。所以当你的笔记本突然打字母尽出数字的时候,请不要惊讶,只要再按一下Fn+“NmLk”标识的快捷键就好了。 Fn+“↑”/ “↓”:这个图示也能一眼看明白,一个代表亮度的“太阳”加上“+”“-”号,能够增加/减低笔记本LCD屏幕亮度
Fn+“←”/“→” :图示很明了,一个喇叭加上“+”“-”号,增大/减小笔记本喇叭音量
Fn+Page Up :Home键
Fn+Page Down:End键
明基 S73大部分图示都跟联想天逸F31的相同或者类似,只有少数几个图标表现得不一样,如下图所示:
禁用触摸板S73采用了一个手触摸的形象标识,标识颜色是蓝色的。
开启/关闭静音采用的是一个喇叭和加上“禁用”标识的喇叭图示。
开启/关闭红外遥控器功能
跟联想天逸F31需要按下Fn键才能激活数字键盘不同,S73直接可以激活数字键盘,相反联想天逸F31 直接按下“ScrLk”就能把当前桌面图形保持到剪贴板,而S73需要如图示按下Fn+“Num Lk”按键才能实现一样的操作。
S73把蓝牙和无线切换功能做在一个按键上面,可以反复按下在关闭无线/蓝牙、开启无线、开启蓝牙、开启蓝牙/无线四种状态之间切换。 看了阿财对两个品牌的笔记本键盘Fn按键做得介绍,相信大部分朋友对比笔记本Fn按键功能都有了一个大概的印象。值得说明的是,这些Fn功能按键在安装Windows操作系统的情况下,只要正确安装了驱动程序,不需要任何其他软件就能实现,所以大家请放心使用。
2
本文标题:联想笔记本使用说明-HP/联想等笔记本键盘fn键使用说明大全61阅读| 精彩专题| 最新文章| 热门文章| 苏ICP备13036349号-1