一 : win7自带wifi win7无线网络共享设置图文方法
开启windows 7的隐藏功能:虚拟WiFi和SoftAP(即虚拟无线AP),就可以让电脑变成无线路由器,实现共享上网,节省网费和路由器购买费。
主机设置如下:
1、以管理员身份运行命令提示符:
“开始”---在搜索栏输入“cmd”----右键以“管理员身份运行”
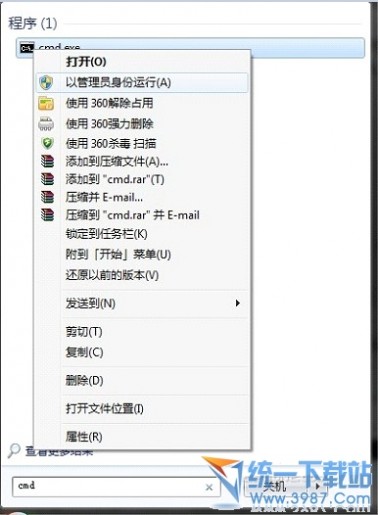
2启用并设定虚拟WiFi网卡:
运行命令:netsh wlan set hostednetwork mode=allow ssid=wuminPC key=wuminWiFi
注意:上边命令"ssid"后红字为网络名称,自己随便命名,比如wuminPC可改为MyWiFi等等,自己喜欢怎么命名都行"Key"后边红字为密码,自己随便命名,比如wuminWiFi 可以改为12345678,总之自己命名就可以了,不一定非得这个网络名称,这个密码,密码8位以上最好。
此命令有三个参数,mode:是否启用虚拟WiFi网卡,改为disallow则为禁用。
ssid:无线网名称,最好用英文(以wuminPC为例),即要设定的wifi名称。
key:无线网密码,八个以上字符(以wuminWiFi为例),即你要设定的wifi密码。
以上三个参数可以单独使用,例如只使用mode=disallow可以直接禁用虚拟Wifi网卡。
相信以前用过DOS的人都知道怎么运行命令了,那就是输入按回车
netsh wlan set hostednetwork mode=allow ssid=wuminPC key=wuminWiFi
运行之后看到以下内容:

然后再打开“网络和共享中心”--“更改适配器设置”看看是不是多了一项,若果有多出的这一项“Microsoft Virtual WiFi Miniport Adapter”,那么说明你前边的设置是正确的。
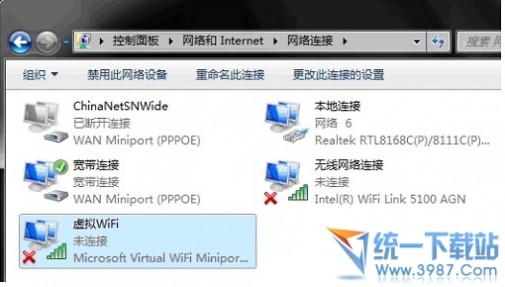
开启成功,网络连接中会多出一个网卡为“Microsoft Virtual WiFi Miniport Adapter”的无线。
为方便起见,将其重命名为虚拟WiFi。若没有,只需更新无线网卡驱动就OK了。
3、设置Internet连接共享:
在“网络连接”窗口中,右键单击已连接到Internet的网络连接,选择“属性”→“共享”,勾上“允许其他······连接(N)”并选择“虚拟WiFi”。
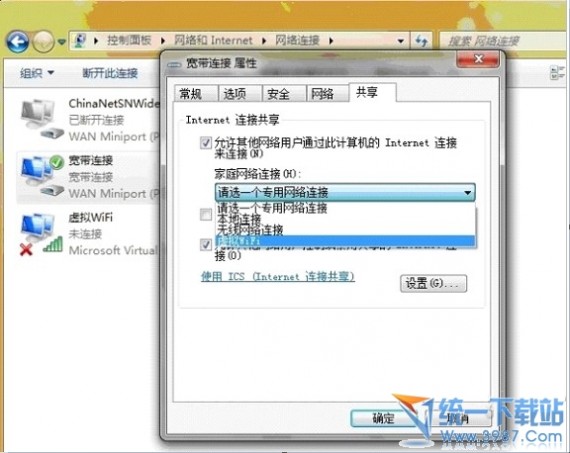
确定之后,提供共享的网卡图标旁会出现“共享的”字样,表示“宽带连接”已共享至“虚拟WiFi。
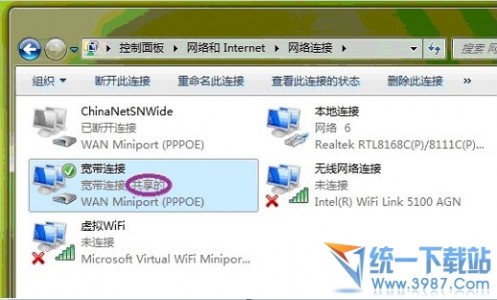
4、开启无线网络:
继续在命令提示符中运行:netsh wlan start hostednetwork
当然可以新建一个记事本文件复制:netsh wlan start hostednetwork 然后另存为:启动WIFI热点.bat
下次开机的时候只需要以“管理员身份运行”就启动了。(注意:必须要以管理员身份运行才能启动)

至此,虚拟WiFi的红叉叉消失,WiFi基站已组建好,主机设置完毕。
iphone,touch,笔记本,带WiFi模块的手机等子机搜索到无线网络wuminPC,输入密码wuminWiFi,就能共享上网啦!
网络名称和密码可以按照自己喜欢的写。
然后在iphone touch ipad上打开无线网络,搜索到你刚刚虚拟的wifi的名称点击进入,一般情况下选择“DHCP”就可以上网。
注意我说的是一般情况!
如果不能请在电脑上把虚拟网络的ipv4改为手动设置地址:

在上述吧步骤没问题的情况下,如果还是不能上网或者假链接
请把“DHCP”改为“静态”
静态地址设置方法具体方法如下:
电脑设置:点击“更改适配器设置”-“虚拟wifi”属性------“ipv4”里面看看是不是这样的:
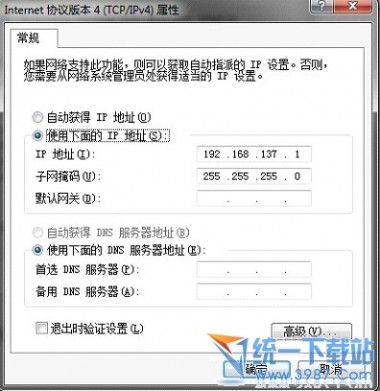
如果是不用改(这是系统默认的)如果不是请选择手动设定地址,按上图填写!
iphone等无线设备的设置:打开iphone等上的无线网络,选择你设置无线网的名称,进入后选择“静态”
第一行,ip地址填:192.168.137.X(X在2-254之间,较小数值为宜)
第二行, 子网掩码:255.255.255.0
第三行,路由器:192.168.137.1(电脑上虚拟网路是多少就填多少,不能填其它数值)
第四行:DNS :192.168.137.1(和路由器地址一致)
一般情况完成上述设置就应该能共享笔记本的网络了!
也可是这样在手机上设置DNS:在开始栏输入CMD回车,输入命令ipconfig/all,
出现下图:
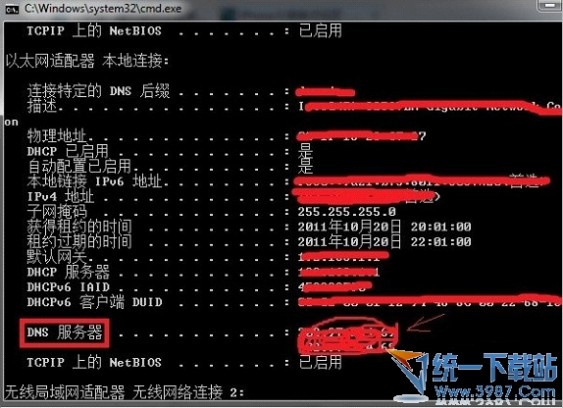
填入图中DNS
然后关一下wifi再打开等扇形wifi图标出现就ok了!
用这种方法建立的无线网络,比使用connetify要稳定,简单,而且网速好。
今天无意间发现个程序:一键开启关闭wifi,随时可以改名改密码堪称一绝。
就是这个程序: WlanRoute
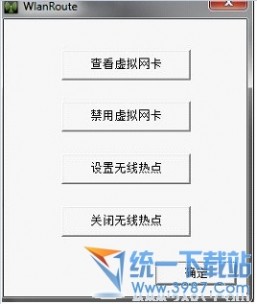
如果想关闭wifi共享功能也是可以的,不用动电脑的wifi开关这么麻烦,只需要一条命令:netsh wlan stop hostednetwork ,把这条命令复制到txt文档中,然后把txt后缀改为bat,然后想关闭wifi的只需要以“管理员身份运行”即可关闭。
需要的朋友可以试试,好用的话不要忘记顶顶哦!
附:显示无线网络信息命令:netsh wlan show hostednetwork
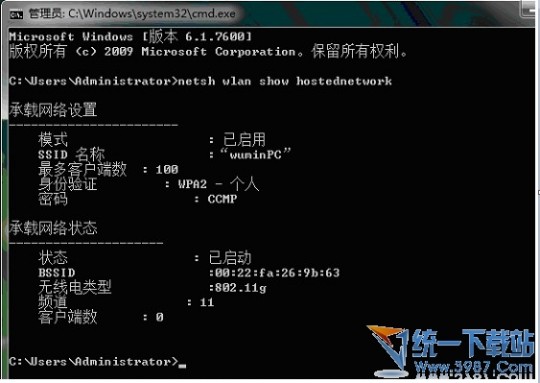
最近有FY说iphone可以连接上但是无法iphone就是上不去网,也有的说只能上QQ,我想部分可能是!我想是没有正确的分享网络连接吧,不一定是本地网络,是要把你上网的那个连接分享给虚拟出的网络。
以我为例,我上的是移动的wlan无线网络那么我就要把它分享给我刚才虚拟出的无线网络上,所以此时我就把“无线网络连接2”分享给了“无线网络连接3”(即刚才虚拟出的网络连接)。
切忌不一定是本地连接 ,是你上网的那个连接有的人使“本地连接”,有的人是“宽带连接”,有的人是“无线网络连接”(比如我用的是移动的cmcc那么就把他分享给虚拟出的连接),总之把你在上网的那个连接分享给虚拟出的网络就行。
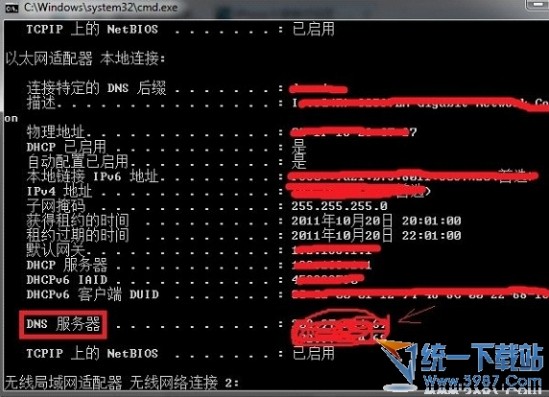
有网友无法上网,请你们仔细检查各个步骤是否设置正确,记得又一次一位网友没有打开笔记本的wifi然后向我求助,我帮助检查各项都没问题,最后原来自己设置完毕后没开启wifi,所以提醒大家设置完毕后要开wifi哦!
更新:有网友说还可以桥接的方法建立共享,也一并总结了,希望对网友有帮助!
1.删除电脑之前已经建立所有的临时网络:进入“网络与共享中心”——选择左边”管理无线网络“——选中无用的临时网络右键单击删除网络确定退出

2.无线网卡的IP设定:“网络和共享中心”——无线网络连接选择属性——双击下面IPv4IP设置为自动获取,click确定。
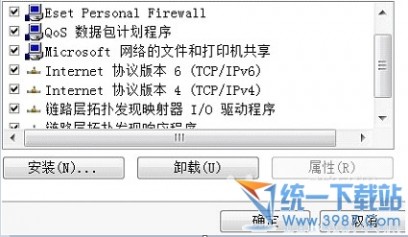
3.禁用本地连接和无线网络连接的连接共享。 分别右键单击“本地连接”和“无线网络连接”选择“属性”——
单击共享选项卡取消允许.
4.建立桥接(关键步骤,跟vista最大区别)
”网络与共享中心“——”更改适配器设置“,进入网络连接界面——(重中之重)拔掉连接到笔记本上的有线网卡网线——按下Ctrl,同时选中 ”本地连接“和”无线网络连接“ ——右键单击其中任意一个选择桥接——等待出现网桥图标以后,插上网线

5.创建临时网络
网络与共享中心“——单击”管理无线网络“——单击中间的”添加“——在新打开的窗口选择”创建临时网络“点击”下一步"
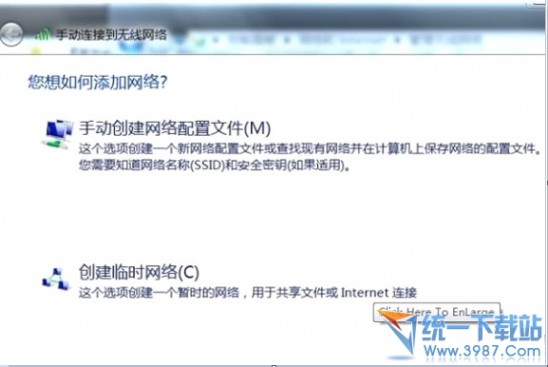
进入如下步骤要求输入输入网络名和密码,网络名自己命名,密码自己设定,安全类型选WEP
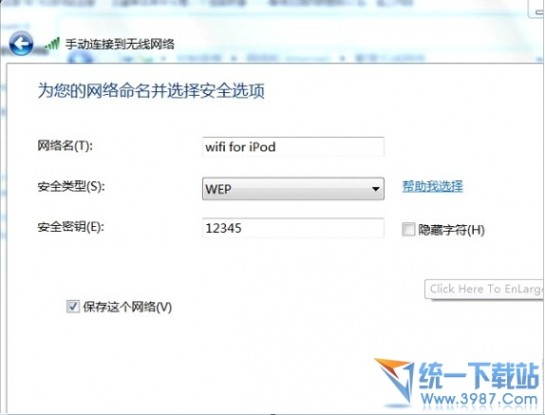
click“下一步”等待关闭。
6 开启笔记本的无线网络.左键点击右下角的网络图标,连接刚刚创建的wifi临时网络(比如我设置的“wifi for iPod”)
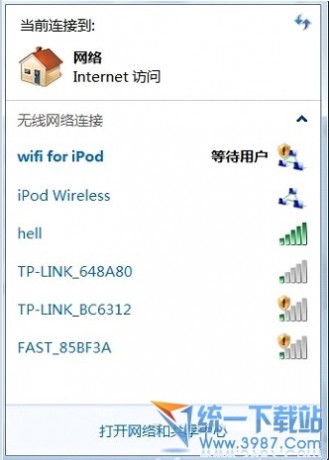
这样你就可以共享笔记本的网络了!
二 : Win10怎么共享WiFi?Win10共享WiFi无线网络的方法
Win10怎么共享Wifi?其实Windows10有共享WiFi网络的功能,可以把当前Win10电脑连接过的WiFi无线网络分享给好友使用,并且好友在使用时无需输入密码。下面小编就来介绍一下Win10如何共享WiFi网络的方法,希望会对大家有所帮助的!
打开设置,选择“网络和Internet”,然后在打开的设置窗口中选择“WLAN”。如图:
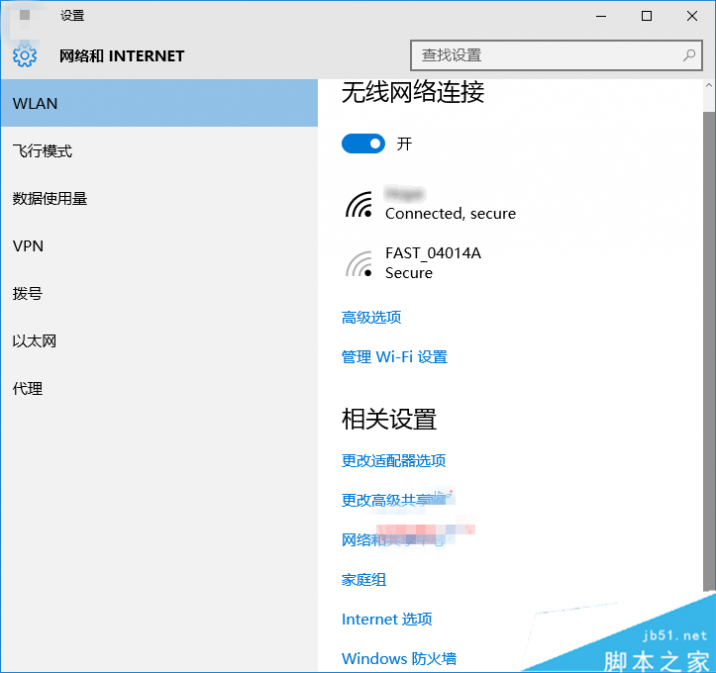
然后在右侧窗口中点击“无线网络连接”下的“管理WiFi设置”打开设置窗口,向下滚动窗口可看到“管理已知网络”。

这里列出了当前连接的WiFi和之前连接过的已保存WiFi网络。选中想要共享的WiFi,即可显示“共享”按钮,点击“共享”按钮,会让你输入WiFi密码,输入正确的密码后点击“共享”即可把该WiFi共享给你的好友。
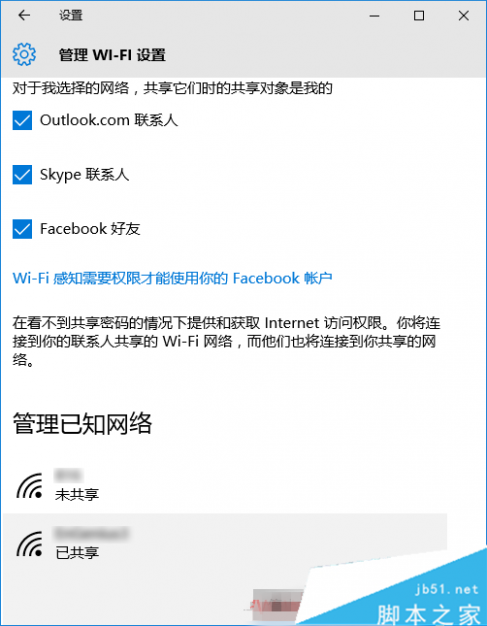
那么都会共享给哪些好友呢?看上面的图片,你会看到“管理已知网络”上面的“WiFi感知”区域可以设置共享对象包括:Outlook.com联系人、Skype联系人、Facebook好友,选择你想要分享的好友类型即可。
你的这些好友在自己的Win10电脑或Win10手机等设备中开启WiFi感知后即可连接你分享的WiFi网络,并且无需输入WiFi密码。
Win10共享Wifi设置,需要电脑本身可以正常上网,此外共享Wifi需要电脑自带无线网卡,比如笔记本都可以,但台式电脑则不行。
三 : Win7无线网络共享设置图文步骤
有时候难免碰到多个人需要上网却只有一根网线的情况,其实WIN7系统里还有很多有意思的东西我们没有用过,例如,方便设置WIN7的无线网卡,来实现共享WIFI上网。如果你电脑上同时有无线和有线网卡不妨试试,下面就来说一下设置过程:
方法一: 1、首先以管理员身份运行命令提示符 开始->搜索框输入cmd,出来的cmd.exe上右键管理员身份运行,或者win+R打开运行提示框,输入cmd并回车。 2、设置“虚拟Wifi网卡”模式 敲入命令: netsh wlan set hostednetwork mode=allow ssid=Master_Share key=1234567890

其中: Mode:是否启用虚拟Wifi网卡,改为disallow则为禁用 Ssid:设定无线网络的名称 Key:设定无线网络的密码。 执行完以后我们会在网络适配器里面看到一个“无线网络连接4“的虚拟网卡(一般情况是无线网络连接2,因为我机器曾接入多块无线网卡故为无线连接4)
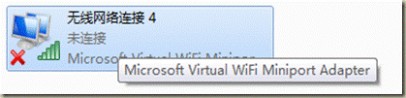
3、启用“Internet连接共享” 打开控制面板找到并打开“网络和共享中心”窗口,右键单击已连接到Internet的网络连接,选择“属性”,切换到“共享”选项卡,选中其中的复选框,并选择允许其共享Internet的网络连接在这里即我们的虚拟Wifi网卡。

确定之后,提供共享的网卡图标旁边会出现“已共享”标志 在命令提示符中运行以下命令: netsh wlan start hostednetwork 开启我们之前设置好的无线网络(将start改为stop即可关闭该无线网)。 用你的手机搜索一下无线,找到名称为Master_Share的网络,点击连接并输入你设置的密码, 是否能够上网了呢? 方法二:(推荐) 更酷的玩法: 其实配置无线有更简单方便的方法
1、首先确保所有的网卡都没有设置Internet连接共享,如果设置过,请取消共享。 打开控制面板->网络和共享中心->设置新的连接或网络 选择“设置无线临时(计算机到计算机)网络”并点击下一步
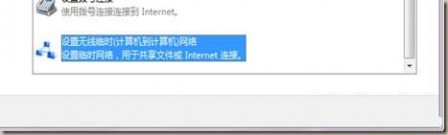
出现的窗口中输入你的无线网络名称和密码,注意安全类型选择WEP以方便设置(其实平时也不会总开着无线共享,所以也没必要非要wap2)。

下一步继续,出现的窗口中选择启用Internet连接共享,(后面还可能让你选择已经接入网络的网卡,请正确选择)
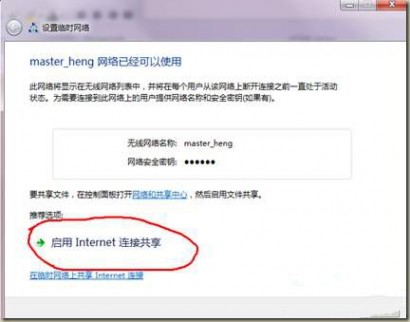

成功后无线状态显示为正“等待用户”~~

用手机搜索一下无线信号,输入正确的密码来使用共享的无线网络。 疑难解答: 如果你前面的步骤不成功。 1、请检查你提供共享的无线网卡(虚拟WIFI或方法二的无线网络2)的IP设置,确保配置如图所示:(DNS可以不用填)

2、手机或者其他终端如果自动获取的IP跟上面图的IP地址不在一个网段(不是192.168.137.X),请在终端选择手动设置IP,设置如下: IP地址:192.168.137.2 子网掩码:255.255.255.0 默认网关:192.168.137.1 方法拓展: 其实前面的方法道理都是一样的,都用的是ICS(Internet连接共享)这个服务,所以你可以通过这种方法来实现: 1、无线共享给无线(给手机或平板提供无线连接,毕竟笔记本的网卡比这些终端要好很多) 2、有线共享给无线 3、无线共享给有线(哈哈,这个给力吧,曾经大二的时候就通过这种方法跟同学一起联网上浩方,好怀念!) 好了,其实Windows系统还是很强大的!有任何问题的朋友可以留言共同学习~!
本文标题:win7无线网络共享-win7自带wifi win7无线网络共享设置图文方法61阅读| 精彩专题| 最新文章| 热门文章| 苏ICP备13036349号-1