一 : USB接口无法识别怎么解决?连打印机也用不了怎么办?
USB接口无法识别怎么解决?连打印机也用不了怎么办?
接口无法识别怎么解决?连打印机也用不了怎么办?
USB无法识别和你的主板供电有关系,好多设备都是在前面板不识别但是在机箱后边的USB接口可以正常识别,USB线太长或者电流不够,都会影响设备识别
二 : win7无法识别网络解决方法
windows 7 未识别的网络真正原因及彻底解决方法
问题原因:windows7系统在网络没有数据通信的时候会不为网络分配IP地址,这样一来它就会连路由器都不”认得”了,路由器都会变成了不能识别的设备,随之网络连接就会出现“未识别的网络”,即使重启电脑系统还是将路由器当着不能识别的设备看待。[www.61k.com)
根治方法:
既然产生的原因是由于网络连接不能得到有效的IP地址造成的,那么我们就手动为本地连接设定一个固定IP吧,具体步骤如下:
1、 桌面- 网络-右键-属性
2、 点击"更改适配器设置

"
3、 本地连接-右键-属性

4、双击 " internet 协议版本
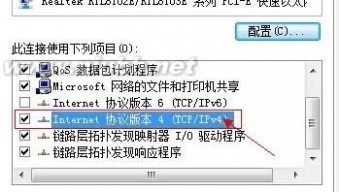
4 Tcp/Ipv4"
5、 勾选 “使用下面的IP地址”和“使用下面的DNS服务器地址”
ip地址:192.168.1.# (#为2~255之间任意一个数字,建议设置为105以上的数字防止多台电脑IP地址冲突)
子网掩码:255.255.255.0
默认网关:192.168.1.1
首选 DNS 服务器:
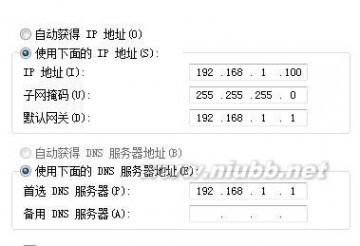
192.168.1.1
6、点击 “确定” ,点击 父窗口(本地连接 属性 的那个)上的 “确定” ,设置完成
适配器未连接 win7无法识别网络解决方法
7、拔掉,把“本地连接”禁用(本地连接-右键-属性-禁用),重启,插上,启用“本地连接”(本地连接-右键-属性-启用)即可。[www.61k.com)
(PS:此方法只适用于使用路由器上网且使用动态IP的用户,其他情况不一定是此原因)
Windows 7/ win7无线未识别的网络的解决方法
症状描述:安装了Windows 7(win7)操作系统的电脑本地连接提示出现未识别的网络或者显示“无法识别的网络”。
出现该问题主要是受xp思想影响,认为 internet协议版本4 TCP/IPv4 应该勾选(组局域网确实应该勾) 设置好ip地址就不会出现本地连接问题,实际上Windows 7已经不是这样了。只要勾选了协议,电脑找不到本地网络,它就会提示“未识别的网络”。 本文汇集了该问题的最完整的解决方法。
解决方法一
在“本地连接”和“无线网络连接”中取消TPC/IPv6协议。然后禁用无线网络再启用。具体步骤是:
1、右击Windows7任务栏通知区(托盘)的网络图标,打开“网络和共享中心”。
2、在打开的网络和共享中心窗体里面的左侧,点击“更改适配器设置”。
3、在“本地连接”上面点击鼠标右键,点击“属性”,去掉 internet协议版本4 TCP/IPv4 的勾选。
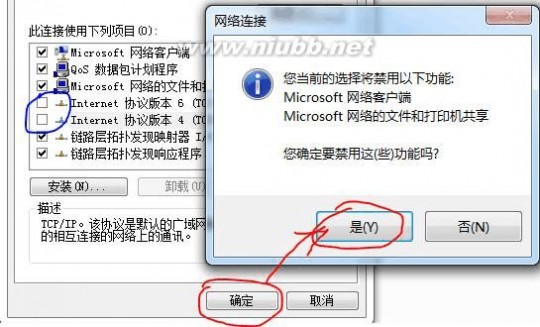
设置好了之后是这样的:
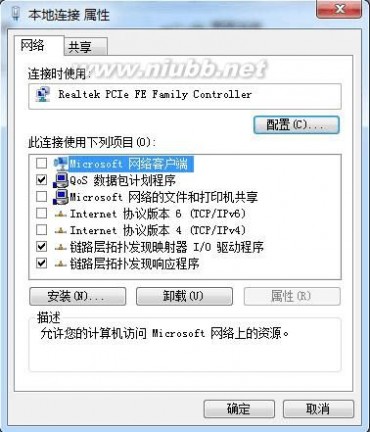
提示“未识别的网络”解决方法二
1、右键点击桌面计算机图标------选择管理项---展开服务与应用程序项---点击服务项-----选择右面的DHCP Client,双击-----把启动类型更改为自动----确定。
2、更改下面的DNS Client为自动状态-----确定。
3、重新启动电脑检查联网状态。应该能够自动连上。
适配器未连接 win7无法识别网络解决方法
解决方法三
打开注册表编辑器,找到HKEY_LOCAL_MACHINE\SYSTEM\CurrentControlSet\Services\Tcpip\
Parameters\Inte***ces\{GUID}下的DhcpConnForceBroadcastFlag键,将它的值由1改为0. 然后断开无线连接,再连接!
建议在“本地连接”和“无线网络连接”中取消TPC/IPv6协议。[www.61k.com)
近期电信服务部的干事在工作中发现了“win7未识别网络”的问题。现在将解决方法告诉大家。 N:@C% UW}
网络—属性—更改适配器设置—本地连接—属性—配置—高级—速度和双工(把值改为10Mb全双工)就可以解决啦。
win7无法识别网络解决方法
IP地址:192.168.1.2
子网掩码:255.255.255.0
默认网关:192.168.1.1
DNS服务器(主):202.102.192.68
DNS服务器(副):202.102.199.68
使用Windows 7的用户可能遇到过任务栏右下角的网络连接图标显示一个黄色的感叹号,鼠标指向网络连接提示无法识别网络的信息,存在这种情况会导致连接不上网络。
在计算机图标上鼠标右键单击“属性”按钮

在控制面板主页栏中单击“设备管理器”命令

弹出的设备管理器窗口下展开网络适配器,双击打开网卡
适配器未连接 win7无法识别网络解决方法

切换到“驱动程序”标签,点击“禁用”,弹出禁用该设备会使其停止运行的对话框,点击“是”按钮
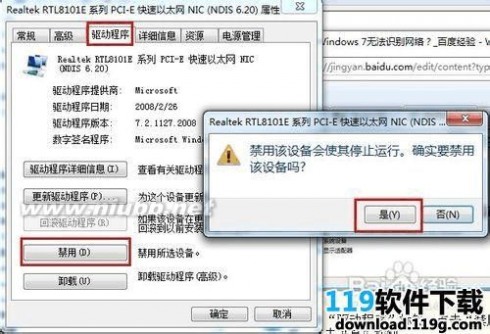
我们会发现“禁用”项变成了“启用”,最后点击“启用”按钮,单击“确定”,关闭设备管理器窗口

设置固定的IP地址和DNS服务器
单击任务栏右下角的网络连接图标,在打开的窗口单击“打开网络和共享中心”

在查看活动网络中单击本地连接,弹出的本地连接状态窗口单击“属性”按钮
适配器未连接 win7无法识别网络解决方法
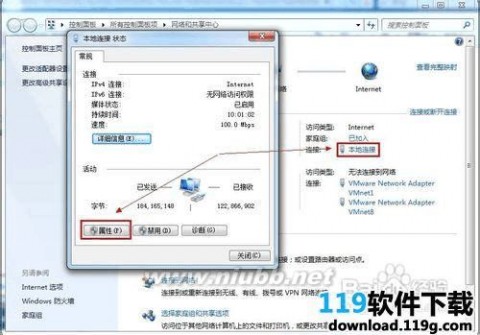
在此连接使用下列项目列表中双击“Internet 协议版本 4 (TCP/IPv4)”
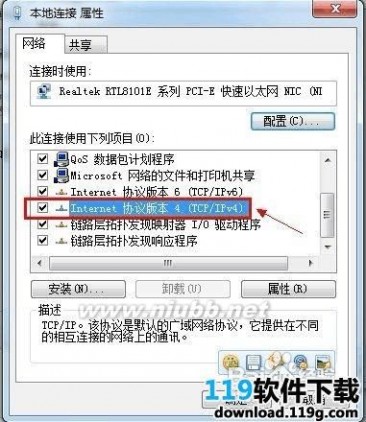
出来的界面单击“常规”选项卡,并选择使用下面的IP 地址

将下面提供的IP地址填进去
IP地址:192.168.1.2
子网掩码:255.255.255.0
默认网关:192.168.1.1

适配器未连接 win7无法识别网络解决方法
单击“开始”菜单,单击“所有程序”,单击“附件”,单击“命令提示符”
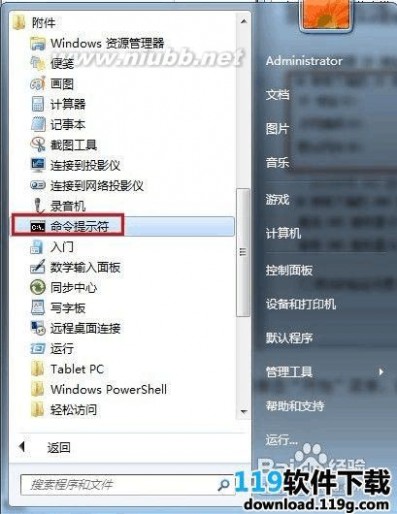
在命令提示符窗口中键入ipconfig /all,回车

在以太网适配器 本地连接下找到DNS服务器,复制提供的地址

将其填进刚才使用下面的 DNS 服务器地址的对话框中
适配器未连接 win7无法识别网络解决方法
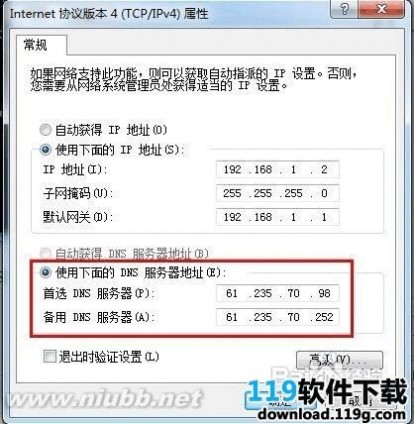
无线连接wifi信号连接不上的原因有很多:
1、电脑本身的网卡驱动有没有问题;下载驱动精灵联网检测一下更新一下咯!
2、电脑本身的无线开关是否关闭了;win图标+x键打开移动中心检查一下;
3、还有就是FN+F9(信号图标);检查一下有没有关闭了wifi的使用;
4、无线wifi的覆盖直径比较短50米左右吧!是不是位置改变的问题导致信号弱连接不上;
5、可能是无线wifi的发射路由器位置改变;连接的距离增大,从而导致无法连接; 看看蓝牙功能开了没。[www.61k.com)打开蓝牙,蓝牙是不能关掉的,最好开机启动。
win7防火墙设置,保护你的电脑安全
在互联网盛行的今天,网络安全问题不容忽视,而防火墙正是阻隔系统和外界网络的一道大门,正确设置防火墙可以保证系统最基本的安全,本文就来为大家介绍一下win7内置防火墙的设置方法。
点击Win7系统桌面左下方的圆形开始按钮,依次打开Win7系统的“控制面板→系统和安全→Windows防火墙”,即可打开Win7系统自带的防火墙。
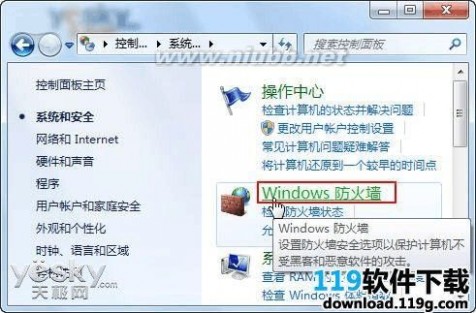
从Win7控制面板中选择Windows防火墙
适配器未连接 win7无法识别网络解决方法
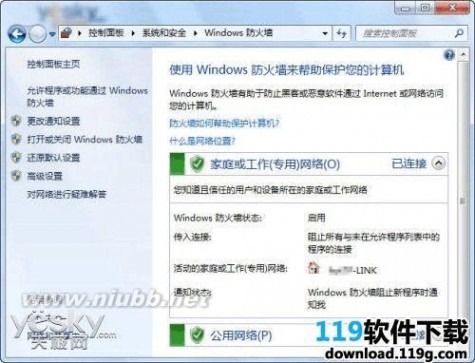
Win7自带Windows防火墙设置主界面
为不同使用环境自定义安全规则
在不同的电脑使用环境中用户对防火墙的安全性的要求也不同,比如在办公室或是家庭的局域网中,为方便局域网内用户互相传送文件或一起玩游戏,不需要太高的防火墙安全规则;而经常抱着笔记本到处使用公共Wifi连接上网的时候则不希望任何外部连接接入自己的计算机,需要设置比较高的防火墙安全规则。[www.61k.com)Win7防火墙可以针对不同的网络环境轻松进行不同定义设置。
点击Win7防火墙主界面左侧的“打开或关闭Windows防火墙”即可打开防火墙的自定义界面,在这里用户可以分别对家庭或工作局域网以及公用网络设置不同的安全规则。两个网络中用户都有“启用”和“关闭”两个选择,也就是启用或者是禁用Windows防火墙。启用防火墙下还有两个复选框,一个是“阻止所有传入连接,包括位于允许程序列表中的程序”,另一个是“Windows防火墙阻止新程序时通知我”。当用户进入到一个不太安全的网络环境时,可以选中“阻止所有传入连接”这个勾选框,禁止一切外部连接,即使是Windows防火墙设为“例外”的服务也会被阻止,为复杂环境中的计算机轻松提供严密的安全保护。
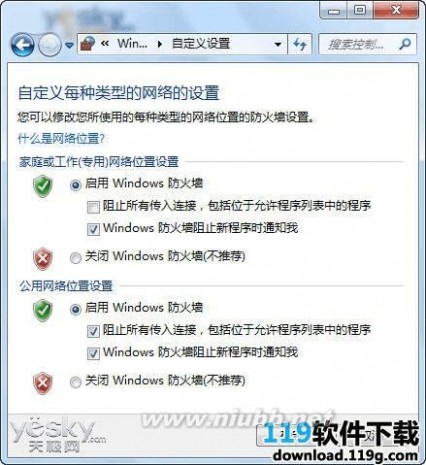
单独允许某个程序通过Win7防火墙
Win7防火墙支持详细的软件个性化设置,用户可以单独允许某个程序通过防火墙进行通讯。
点击Win7防火墙主界面左侧菜单中的“允许程序或功能通过Windows防火墙”,列表中可以看到常用的网络软件,我们可以在这里通过勾选复选框允许或者阻止某个程序软件在家庭或者公用网络中的通信状态。如果需要添加允许通过Win7防火墙的程度或功能,只需
适配器未连接 win7无法识别网络解决方法
要点击右下角“允许运行另一程序”按钮,即可设置需要通过防火墙的程序。(www.61k.com)
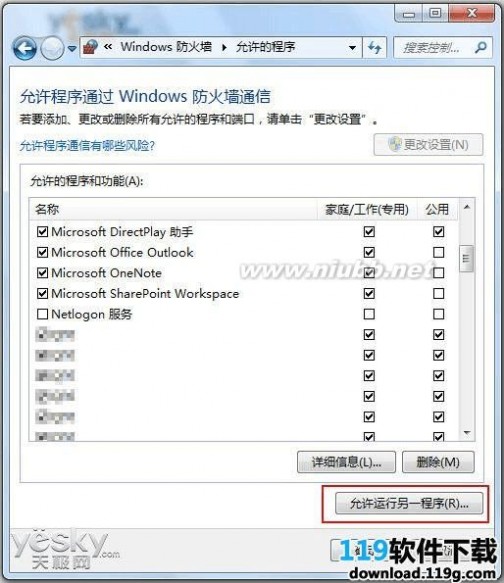
在“添加程序”界面中,我们可以手动选择程序列表中的程序,如有些程序没有出现在
列表中,还可以点击“浏览”按钮手动选择该程序所在地址。
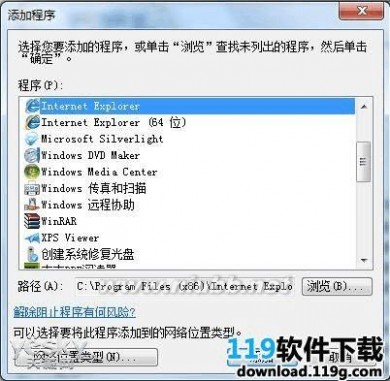
轻松还原默认设置
如果用户对防火墙设置不当,很有可能造成系统无法访问网络的状况。如果用户不清楚到底什么设置导致某些应用无法正常工作或者无法访问网络,可以点击Win7防火墙主界面左侧的“还原默认设置”,将防火墙配置恢复到Win7防火墙的默认状态,轻松“一键还原”。

让Win7自带防火墙随时检查网络信息,根据设置灵活阻止或允许信息通过计算机。用好Win7防火墙,不仅有助于防止黑客或恶意软件(如蠕虫)通过网络访问计算机,帮助阻止计算机向其他计算机发送恶意软件,同时灵活的设置也能保证在安全的同时顺畅使用网络和程序及应用。
Win7下轻松调整网卡顺序
现在,很多笔记本,台式机都有多块网卡,笔记本里比较常见的就是有线网卡和无线网卡,如果装了虚拟机之类的,还会有更多的虚拟网卡。其实,这些网卡在系统中是有访问顺序的。
适配器未连接 win7无法识别网络解决方法
在很多软件中,都会调用到多块的网卡,而顺序,也有不同的要求。[www.61k.com]现在我们就来说说在Win7下如何轻松调整网卡的访问顺序吧。
右键任务栏的网络图标,打开网络和共享中心。
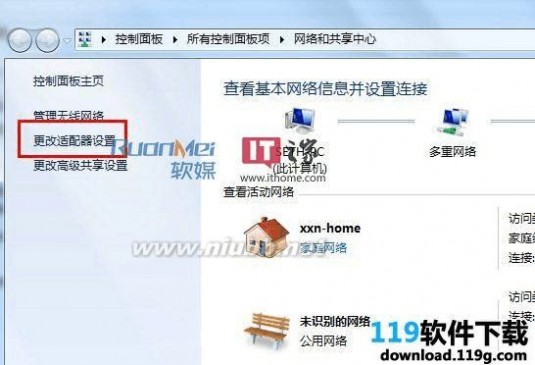
找到左侧的更改适配器设置,这有6个网卡
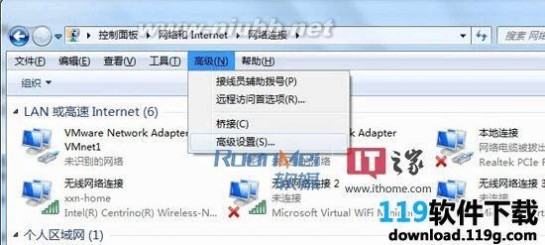
隐藏了工具栏的朋友,可以按下键盘上的 Alt ,显示隐藏的工具栏,选择高级――高级设置

看到了吧,这里就有调整网卡的访问顺序,按照自己实际使用的需要更改下顺序,确定即可~
win7系统中双显卡怎么切换
问题描述:G475A采用Ati独立和集成显卡切换方法与Nvidia显卡显卡切换有一定的区别,以下用图片说明切换步骤
切换步骤:
1.鼠标右键点击桌面选择配置ATI PowerXpress(TM)
适配器未连接 win7无法识别网络解决方法

2.点击后会弹出显卡切换界面,选择高性能GPU是独立显卡,省电GPU是集成显卡,当前状态为独立显卡
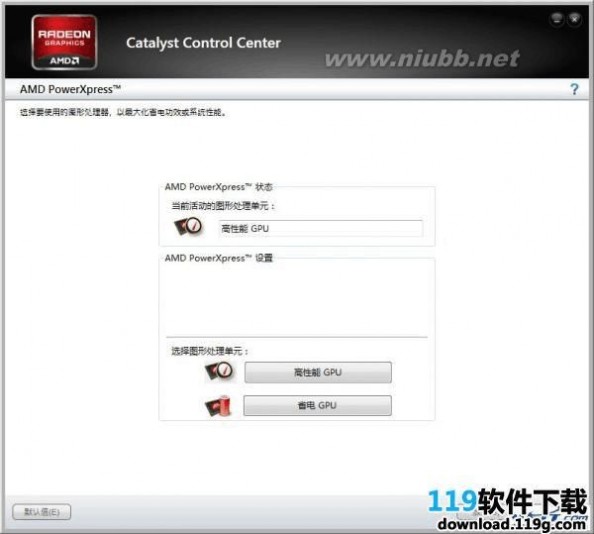
3.选择需要切换的显卡点击应用后会弹出正在切换界面,点击更改确认切换

适配器未连接 win7无法识别网络解决方法
4.再打开配置ATI PowerXpress(TM)查看当前显卡已切换为集成显卡,如图:
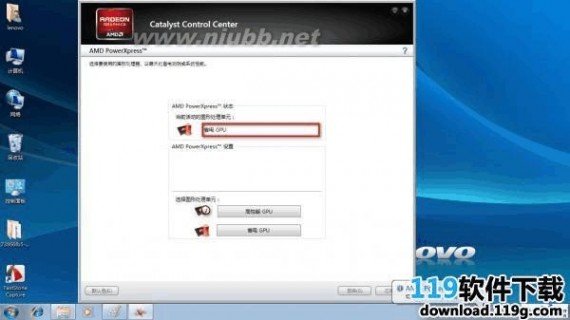
如需要切换会独立显卡按照上述步骤操作即可。(www.61k.com]
注意:此操作方法只适用于WIN7操作系统,XP系统不支持双显卡切换只能使用集成显卡。
win7下有线和无线的无缝结合
在我们的日常生活中,大读书的人通常用的是RJ45的接口网络上网,当然,随着现在网络的飞速发展,Wifi的应用也越来越实用,只需要家中接个无线路由,有笔记本带Wifi的朋友就可以抱着我们的本本,随时随地上网,今天我和大家分享的是当我们插上RJ45的接口后,如何在接入Wifi的办法,这中间其实有个优先级的设置,现在把办法告诉大家。
首先我们打开网络设置
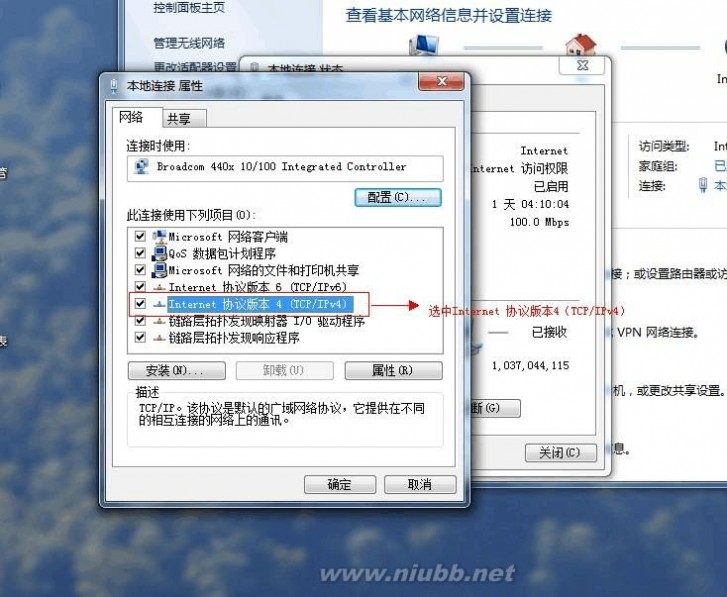
适配器未连接 win7无法识别网络解决方法
双击就打开了
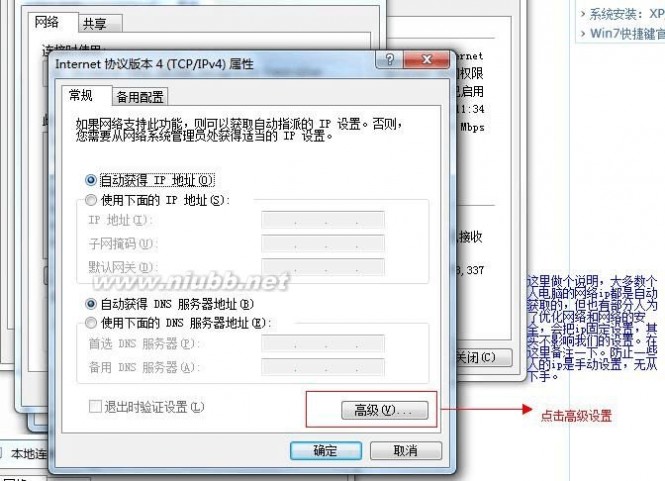
下面这个界面大家应该很熟悉了!相应的备注也在图片中说明
自动跃点我们设置为

10
好了,我们设置好了RJ45自动跃点为10,无线的设置也是相同,把相应的跃点设置低于或者高于RJ45的设置,这样我们下次如果RJ45的线路有问题,无线的线路就会及时跟进,我们的网络就不会断了
Windows7下ADSL自动断线的问题及解决方法
在Windows7 中,为什么ADSL 闲置一段时间就会自动断线呢?在其它软硬件工作正常的情况下,出现这种问题,多半是因为启用了闲置自动断线设定。[www.61k.com)只要关闭这项功能,问
适配器未连接 win7无法识别网络解决方法
题就能解决了。[www.61k.com)
具体步骤如下:
1.打开“开始-〉控制面板”

2.点击“网络和 Internet”

3.再按一下“网络和共享中心”

4.单击页面左上角的“更改适配器设置”

5.接着,在 ADSL 宽带连接图标上,右键鼠标,选择“属性”
适配器未连接 win7无法识别网络解决方法

6.切换至“选项”页,在“挂断前的空闲时间”下拉菜单中选择“从不”,按“确定”退出。(www.61k.com]
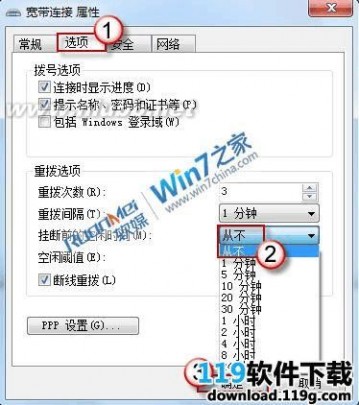
好了,以后你的Win7下ADSL 宽带连接应该不会无缘无故闲置断线了。
win7睡眠时怎么下载
你想让你的快车或者是迅雷通宵下载电影,而且还能省电么?或许你会说,我不关机,给迅雷和快车添加完下载任务,挂在那里不就可以了吗?这没错,开着电脑通宵下载是可以,但这样的方法不节约,也不环保。
而如果你是Windows 7用户,(Windows Vista也可使用下面的方法,操作步骤一致),你就可以让系统进入睡眠状态(在Windows Vista和Windows 7中,这样的模式也叫“离开模式”),但不会断开网络连接,让快车和迅雷继续下载设定好的下载任务。
运行注册表编辑,依次进入HKEY_LOCAL_MACHINE/SYSTEM/CurrentControlSet/Control/Session Manager/Power,然后在右侧窗口空白处单击鼠标右键,新建一个“DWORD 32位”的值,并命名为“AwayModeEnabled”,双击给该键值,并赋值为“1”(16进制)。
适配器未连接 win7无法识别网络解决方法

修改完毕后,退出注册表编辑器即可。[www.61k.com]
如果用户不想使用Windows 7的离开模式,可以进入HKEY_LOCAL_MACHINE/SYSTEM/CurrentControlSet/Control/Session Manager/Power,将“AwayModeEnabled”删除即可。
编后话:
很多时候,Widnows用户喜欢争论Windows XP和Windows 7在功能方面,可操作性方面的优劣。这种争论在笔者看上去意义不大,但事实上,一款操作系统的优劣其实就体现在一点一滴中。
简单两招 查看Windows 7系统IP地址
初体验Windows 7系统,除了炫目的界面、跳转列表等功能与Windows XP操作截然不同外,Windows 7中查看IP地址与XP稍有不同,对于初始者来说有点摸不到头脑。在Windows 7系统下如何查看IP地址?
简单2招为你解开疑惑:
1.在Windows 7下有几种方式均可查看IP地址,我们可以通过系统命令界面来查看。点击“开始” - “程序” -“附件” - “命令提示符”;或者直接在“开始”搜索栏中输入CMD,选中“命令提示符”。
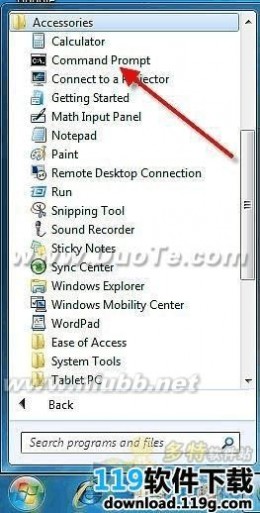
2.完成第一步后,会出现一个对话框,它可能显示一些最常见的字段如C:Usersusername>。在命令符闪动处敲入ipconfig,按回车键继续。
适配器未连接 win7无法识别网络解决方法

3.Windows 7会显示出一长串信息,我们只需找IPv4地址,类似192.168.1.100这样的数字,这便是内部网络地址。(www.61k.com]
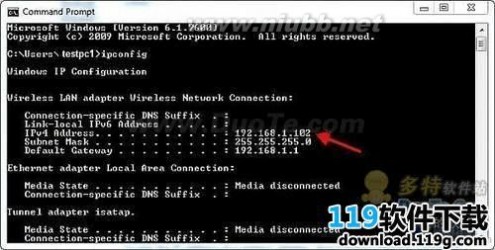
5.双击“无线网络连接”或“局域网连接”(看你使用的网络是无线还是局域网而定)。

6.在弹出的连接窗口处,点击“详细信息”按键。
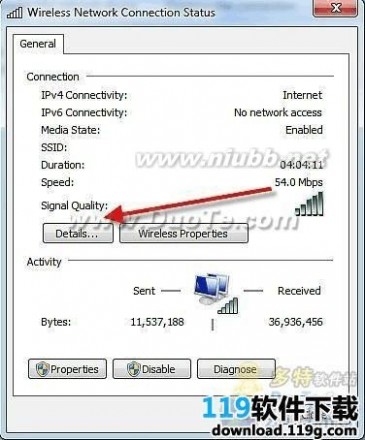
7.找IPv4地址,即可查看到你所使用的网络IP。
适配器未连接 win7无法识别网络解决方法
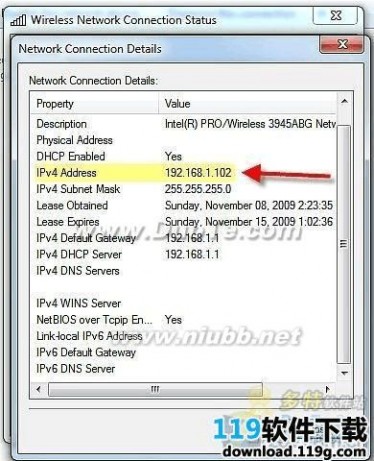
为你的Windows 7系统宽带上网提速
虽然说决定上网的绝大部分因素是宽带的流量,相对而言,针对机子上的加快上网速度的技巧的作用就是蚊子肉,但怎么说也是肉。[www.61k.com)通过修改注册表项,来实现上网速度的提升,这个话题着实够老的了,但是老归老,电脑新手可是天天产生,很多朋友第一次接触电脑和网络就是用Windows7系统的,没经历过DOS、Win95、Win98甚至XP时代。
本文开始前,先说下加速的原理分析,不对的地方,还请大家多多指正!
上网加速原理分析:
通常情况下,TCP/IP默认的数据传输单元接受缓冲区的大小为576字节,要是将这个缓冲区的大小设置得比较大的话,一旦某个TCP/IP分组数据发生错误时,那么整个数据缓冲区中的所有分组内容,都将被丢失并且进行重新传送;显然不断地重新进行传输,会大大影响ADSL传输数据的效率。为此,设置合适缓冲区大小,确保ADSL传输数据的效率始终很高,将会对ADSL传输速度有着直接的影响!
1、打开“注册表编辑器”(开始-运行-输入regedit);
2、其中找到“HKEY_LOCAL_MACHINE/System/CurrenControlSet/Services/Tcpip/Parameters”子键;
3、在右边键值区中,找到或新建一个名为“GlobalmaxTcp WindowSize”的DWORD键值项;将其数据值数据设为“256960”(十进制),当然,相近的数值也是可以的;
4、关闭“注册表编辑器”,重新启动电脑即可!
感觉一下,是不是上网速度比以前快多了?
Windows7掉线的终极解决方法
首先,你如果以前是XP,现在改装Windows 7,出现了掉线的现象,那么――
第一步,重新下载并更新你的网卡驱动,如果是品牌机,去厂商官网下载。
第二步,关掉IPv6。
另外有些同学说会遇到dns无响应的问题,特别在此列出Win7 路由上网DNS服务器无响应问题的解决方案:
一、问题症状产生的四个说法
说法一:
1.首先可以开始-运行 输入CMD, 然后输入 ping 127.0.0.1
如果ping通说明TCP/IP协议没有问题 ping不通请重装TCP/IP协议
2.然后ping自己的默认网关(default gateway) 默认网关可输入ipconfig /all查看 ping通说明路由设置没有问题 ping不通应该是路由有问题
适配器未连接 win7无法识别网络解决方法
3.网络诊断说DNS服务器无法连接这个有可能是学校DNS服务器的问题如果其他同学可以上网 你是不是忘了把DNS域名服务器也改成自动获取如果其他同学也上不了 联系学校吧 告诉他们DNS服务器有问题了
说法二:(ARP攻击的状况)
解决方法一 MS-DOS窗口下运行命令arp -d后即可恢复上网。[www.61k.com]
解决方法二第一你先安装ARP防火墙,第二删除C:WINDOWSsystem32 NPPTools.dll 系统文件。
说法三:
其实从根本上来说还是VISTA系统本身的兼容性很差和一些系统程序有自动识别功能的缘故.
一般的VISTA系统的电脑都会在连接本地网络和INTERNET都正常能用的情况下用WINDOWS网络诊断进行诊断的结果是无法与DNS(服务器号码)通信,同时数据包的发送和接收的数据也有一定的差距?.现在一般性的电脑维护人员都无法解决.
当设置为IP地址等都为自动获取的状态下.网络状态有时为连接状态。但有时却无法连接?.
这些像开始几天都能上网但是一段时间后会根本无法连接INTERNET貌似基本相似的毛病:当电脑显示为“仅本地”时,你用网络诊断进行诊断和修复看此问题有没有被修复?不行时再去在主机上对IP 进行重新的设定,然后自己电脑上再进行手动设置IP等地址等?.然后看是否已经连接?
再不行可以打电话给该品牌电脑售后维修人员对其进行一些指导。
说法四:
系统更多考虑了安全问题,你的IP设置为自动获取,其实是从DHCP服务器获取IP及相关参数,但是这个过程可能由于某种原因,没有完成.在SP1时代,这种情况下,操作系统为了防止脱网(微软这么写的),自作主张为网卡设置169.x.x.x的保留IP,不作任何错误提示,如果有多台计算机没有获得正确的IP,那么他们通过保留地址还可以互相通讯。
但是安装SP2后,操作系统依据“安全”至上的原则,不分配任何IP,切断网络连接,并报告错误“本地连接受限制或无连接”。
一般的情况是网卡不能绑定IP造成的,有的时候修复可以解决,但是很多时候修复是不起作用的,原因比较复杂,一般是网络造成的,与系统或者计算机本身没有关系,现在列举出排查的方法
二、解决和排查的8个方法
方法1:
打开“控制面板”――“网络连接”,找到当前的本地连接,右击它,选“属性”,在“常规”选项卡中双击“Internet协议 (TCP/IP)”,选择“使用下面的IP地址”,在“IP地址”中填写“192.168.0.1”,在“子网掩码”中填写 “255.255.255.0”,其他不用填写,然后点“确定”即可解决该问题。(如果当前计算机加入工作组或域,就要根据情况而设置) 。
方法2:
可以在“网络连接“的”本地连接“的设置里把”无连接时通知我“的选项去掉就行了。 方法3:
控制面板,管理工具,服务
把里面的dhcp client服务设置为自动
然后把这个服务启动起来
方法4:
禁用网卡再启用。
适配器未连接 win7无法识别网络解决方法
方法5:
1、安装一个什么网络快车OR星空极速的软件(电信安装ADSL给你的时候给你的,或上网下载)就行。[www.61k.com)
2、如果你不安装拨号软件也可以,那就需要新建一个拨号连接,具体怎么做就自己试吧。反正岔路不多??
注:我记忆中好象用ADSL上网,没拨之前那个连接受限是正常的,此时的IP地址应该是169 ??的私有地址,但只要你拨上去就会正常了??
方法6:
IP变成169开头的(显示连接受限)是怎么回事?
这个IP是Windows系统在向dhcp服务器发出请求后没有响应的情况下系统为自己保留的一个IP地址。也就是说当你的地址变成169开头的时候是因为没有和dhcp 服务器连接成功,可能的原因有几个第一个可能是网线没有连接好,虽然物理上显示有连接成功但是实际上数据是跑不通的。第二个是由于防火墙阻碍了与DHCP服务器通信,可以检查防火墙规则或者关闭防火墙。第三个原因可能是由于自己主机的网卡的MAC地址全为0。可以尝试重新安装网卡驱动解决。第四个原因如果一个宿舍都出现这样的情况检查宿舍主线是否连接正常,首先是物理连接也就是说连接到墙上端口的网线对应交换机的灯是否亮着。其次是检查自己交换机是否有问题,简单的办法是找一根网线从墙上直接接到电脑上看是否可以上网。
这里再说一个简单的判断是硬件问题还是软件问题的方法,手工指定一个同宿舍其他人正在使用的电脑的IP,如果对方和自己都提示冲突那么说明是软件原因。那么检查防火墙和主机设置,特别是dhcp服务是否启动。如果不提示冲突那么就是硬件原因。检查网线物理连接网卡等等。
方法7:
出现这种情况多半是因为路由设备没有启用DHCP,而系统的默认设置为自动获取IP地址,这样,在无法自动获取IP时,就会出现“本地连接受限或无连接” 的错误提示。这在有线连接和无线连接都有可能会出现。解决的方法就是手动给计算机设定一个IP地址,至于设定什么样的IP地址,子网掩码是多少,网关如何设定,请咨询网络管理员。
1、根治方法具体操作如下:
控制面板→网络连接→本地连接→属性→双击”tcp/ip协议” 。在”使用下面的ip地址”和”使用下面的DSN服务器地址”填写你的地址. 一般情况下,对应输入以下内容就可以解决:
IP地址:192.168.1.2
子网掩码:255.255.255.0
默认网关:192.168.1.1
DNS服务器(主):202.102.192.68
DNS服务器(副):202.102.199.68
2、治标方法,如果觉得上面的设置麻烦那也没有关系,把提示去掉就可以,对网络没有影响。
具体操作如下:
控制面板→网络连接→本地连接→属性→把“此连接被限制或无法连接时通知我”前面的钩去掉。
方法8:
先检查一下网线由你的电话线到猫,再到路由器(如果有,呵呵)再到电脑是否都连接正常,最重要的是你的水晶头是专业人士做的(如果水晶头有问题,麻烦大了)。如果都没有问
适配器未连接 win7无法识别网络解决方法
题,在电脑里卸载你的网卡,在设备管理器里重新点操作,刷新,就是检测硬件改动!在看看你本地连接是否正常。(www.61k.com]如果还是感叹号,你点本地连接右键属性,先点TCP,IP一下在点属性。再点使用下面的IP地址:
输入IP地址:192.168.1.100
子网掩码:255.255.255.0默认网关:192.168.1.1
然后点,使用下面的DNS服务器地址输入:202.101.103.55
最后再看你的本地连接,或者上网试试,如果不行,你重换个网卡,很有可能你的网卡是主板集成的坏了。
休息也工作 Win7系统休眠也可下载
随着人们生活节奏的加快,人们利用时间的能力越来越强,网上下班到家,利用下载软件的自动关电脑功能进行下载工作,第二天就可以使用。这样既可以免去等待的烦恼,又可以不影响睡眠。但是现在人们提倡绿色环保,睡觉了还开着电脑岂不是很浪费,今天教给大家一个好办法,让电脑休眠也可以完成下载工作。
Windows7操作系统优秀的节能特性可以让系统在休眠状态下也能保证不断开网络连接,这样,无论你正在使用任何下载工具,都可以在休眠状态下继续完成下载,最大限度做到绿色环保节能。
首先需要打开注册表编辑器,在开始菜单处的搜索框中输入“regedit”然后回车打开注册表编辑器。

在注册表中找到HKEY_LOCAL_MACHINE/SYSTEM/CurrentControlSet/Control/SessionManager/Power这一项,然后在右侧窗口中的空白处右键点击鼠标,新建一个“DWORD32位”的值,并命名为“AwayModeEnabled”,同时双击打开该键输入数字“1”点确定返回,这样就可以了。
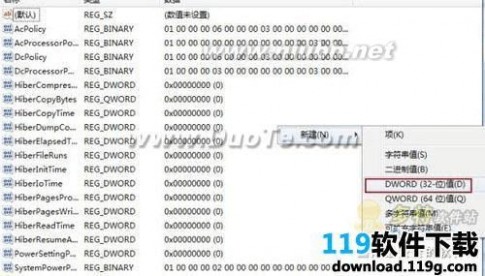
适配器未连接 win7无法识别网络解决方法

再去打开你的下载任务,同时将电脑休眠,下载仍在继续。[www.61k.com)如果不想使用这种模式了,直接返回注册表编辑器中找到之前新建的那个键值,将其删除就可以了。
打开"设备管理器"
右击网卡属性,单击高级选項卡, "Network Address" 奌选 "不存在" 或键入 MAC 地址。
右击 "命令提示符" 以管理員身份运行;在命令提示符下键入;ipconfig /release
回车 重启电脑
再键入;ipconfig /renew
回车 重启电脑
未识别网络就可以解決了,也能上网!
经常会遇到在家的时候使用WIFI右下角网络连接没问题,但是换到其他地方就出现本地连接未识别状态,下面小编就教大家解决win7本地连接未识别方法,win7系统不同于xp系统,只要它发现没有跟启用协议匹配的网络,就会显示"未识别网络"。
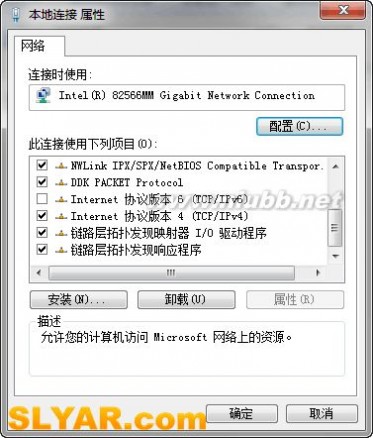
适配器未连接 win7无法识别网络解决方法
1、关闭锐捷。(www.61k.com)
2、打开本地网络属性,把所有的勾都去掉,确定。
3、重新打开属性,把除了IPv6以外之前有的勾都选上,确定。
4、连接锐捷,应该就不会提示"未识别网络"了。
小编提醒:理论上应该没有问题,但是我没有大范围测试,欢迎童鞋们提交bug...
windows7未识别的网络 被我无意中解决
2009-11-27 16:55:39| 分类: | 标签: |字号大中小 订阅
最新更新
今天突然想关闭DHCP服务,结果没作任何其它设置,只是手动设置过IP(方法如下图),将DHCP Client禁用后居然没有未识别的网络提示了!(不过之前没注意,也许是更新了SP1后本来就没此问题了),这可能是更好的解决办法。
1、

2、
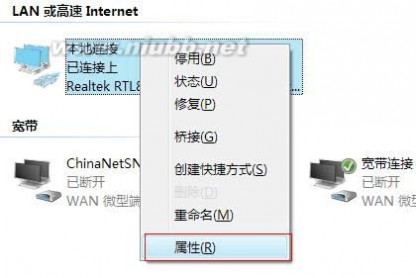
最好把下面的五项都填好!
如果自动寻址会大大减慢开机启动速度,当自动寻址的DNS服务器(一般是离你最近
适配器未连接 win7无法识别网络解决方法
的本地区的DNS服务器)出现故障,可能出现浏览网页的速度缓慢或有些网站根本打不开!此时最好暂时更改一对邻近省份的DNS。(www.61k.com)

以下是之前的“破”方法:
windows7未识别的网络可以不予理会,以下是我误打误撞得到的解决办法,如果你需要组建局域网、文件共享则不应该这样做!
在windows server 2008 r2和win7 32位(均为原版)系统上成功解决问题。如果你操作后结果不一样,请先确定你的系统是否与我们的一样,操作是否有误,不要像有些人一样便秘就怪地球没有吸引力哦!
下面有网友留言解决办法,但我发现这些做法不是针对这个问题的,DHCP、DNS均为自动启动状态时如故!
而且windows2008r2默认就是自动启动这两项服务的。
当你使用了DHCP服务器、组建局域网时确实要看看服务是否已按如下设置
TANGYI
看了众多的解决办法其实都没有解决到点子上。WIN7不能识别网络的根本原因是在安装系统的时候默认把DHCP和DNS服务设置在手动状态。下面的解决才是王道:
一、右键点击桌面计算机图标----》选择管理项=====》展开服务与应用程序项=====》点击服务项=======选择右面的DHCP Client,双击========》把启动类型更改为自动===》确定
二、更改下面的DNS Client为自动状态====》确定。
三重新启动电脑检查联网状态。应该能够自动连上。
说明
用xp时一般通过设置本地连接属性里的TCP/IP属性里的ip、DNS等解决本地连接受限以节省开机时本地连接的寻找时间,加快启动速度。
用windows server 2008 r2(win7服务器版) 后,发现按xp里一样设置,却总是出现本地连接 未识别的网络。
观察发现开机到桌面后,网络连接里有几秒的寻找过程然后本地连接下就出现 未识别
适配器未连接 win7无法识别网络解决方法
的网络,虽然时间不长,但感觉就是不爽。[www.61k.com]
我想如果电脑互联并组建了局域网,有DHCP服务器(路由器好像是一种),能连接到局域网,估计就不会提示 未识别的网络 了。但是我不需要组建局域网,就想去掉这个未识别的网络提示,但网上去掉本地连接属性里的TCP/IP属性里的 IPV6 、链路层拓扑发现映射器 I/O 驱动程序、链路层拓扑发现响应程序等方法均无效果。
原创
首发http://wuxiong8665.blog.163.com/blog/static/935122009102745539661/
下面是我的旁门左道的方法:
原本是这样:

打开 网络和共享中心 -更改适配器设置-本地连接 -右击-属性-(心想把本地连接禁掉相当于把网卡禁了,肯定上不了网了,那我把 internet协议版本4 TCP/IPv4 的勾选也去掉会怎样呢?) 去掉internet协议版本4 TCP/IPv6和internet协议版本4 TCP/IPv4两项的勾选-弹出对话框(文件共享等两项将同时被禁用),选是。
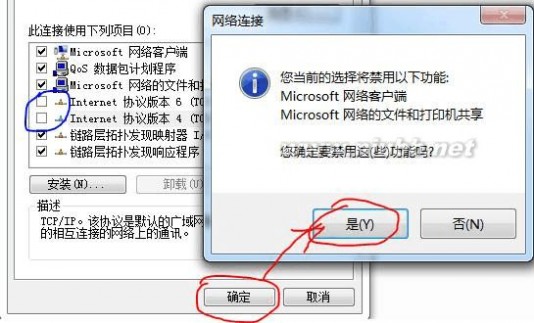
结果是这样的:
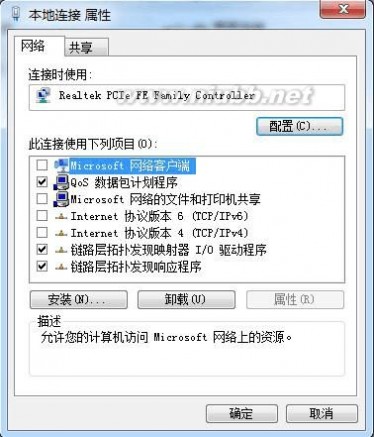
适配器未连接 win7无法识别网络解决方法
此时本地连接变成“已启用”了。[www.61k.com]不再提示 未识别的网络 的网络了。

结论
win7 不像XP,若勾选了TCP/IP协议,找不到本地网络(局域网),它就会提示 未识别的网络。
适配器未连接 win7无法识别网络解决方法
(www.61k.com)三 : usb驱动无法识别通常解决办法
不少人在电脑使用过程中,在插入u盘、移动硬盘、u口的鼠标或键盘后,会出现usb驱动无法设别提示,直接导致设备不能使用。下面介绍一种常用的解决办法。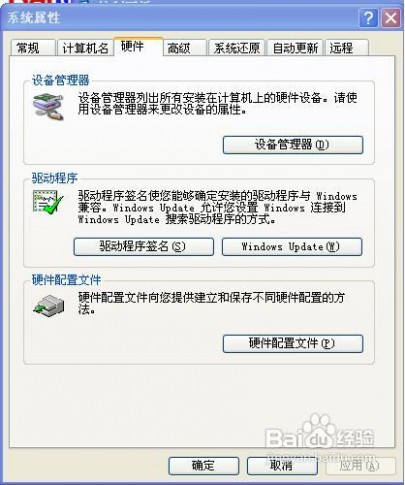


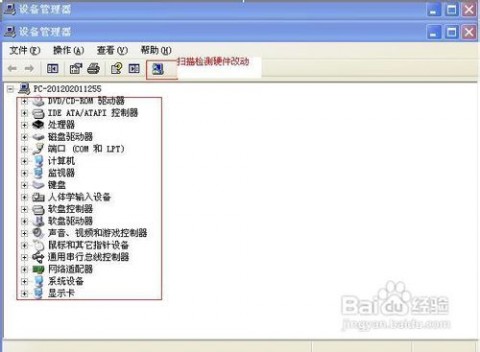
61阅读| 精彩专题| 最新文章| 热门文章| 苏ICP备13036349号-1