一 : Windows 10 Build 10134上手试玩系统截图
新版Windows 10系统镜像再次曝光,本次的版本号为10134。伴随着版本不断朝着RTM迈进,微软的更新内容主要瞄准系统BUG修复和稳定性调整,在界面上不会有太大的变化。目前Windows Insider用户所拥有的官方版本为10130,日前Gabe Aul在推文中展示了10136版本,昨天知名报料人WZor更是分享了10135版本的系统截图和更新日志,而今天所曝光的10134版本同样没有新增太多的新功能。
首先在使用Snipping工具的时候,在10134版本中得到了更新,在截图的时候能够获得延时选项。在平板模式下,取消了虚拟桌面功能,在点击Task View按钮之后会打开应用切换视图。在此前版本的使用中在设置中会出现崩溃选项,但在10134版本中稳定性得到了加强。
下载地址:Mega
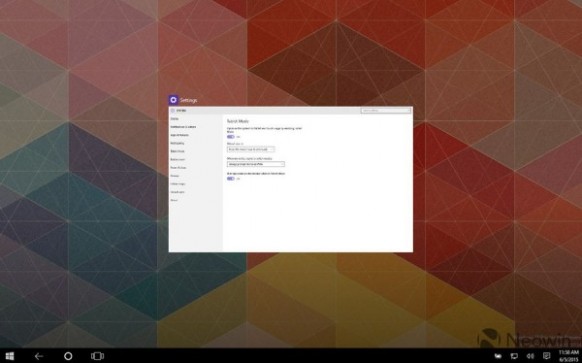
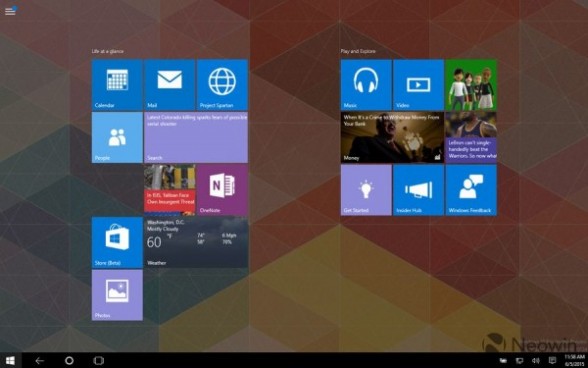
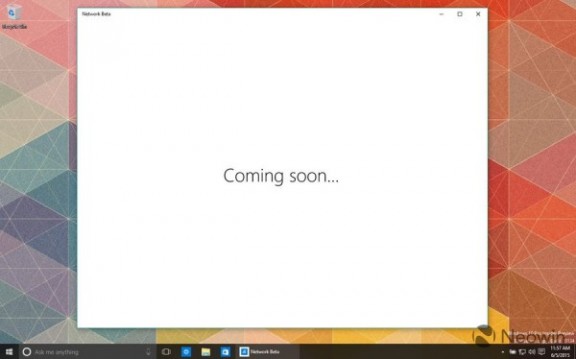
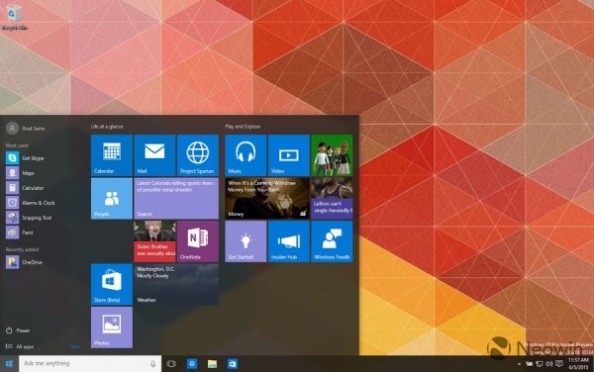


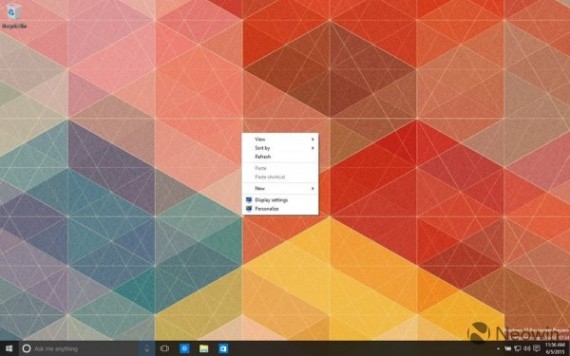


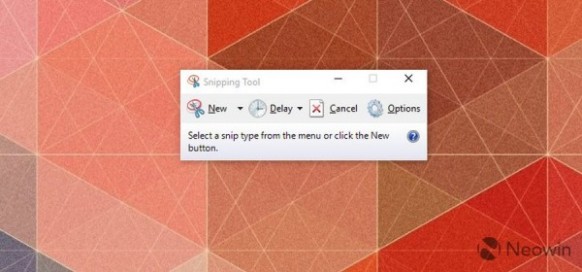
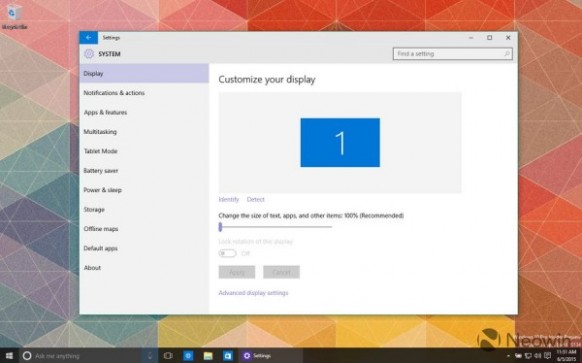
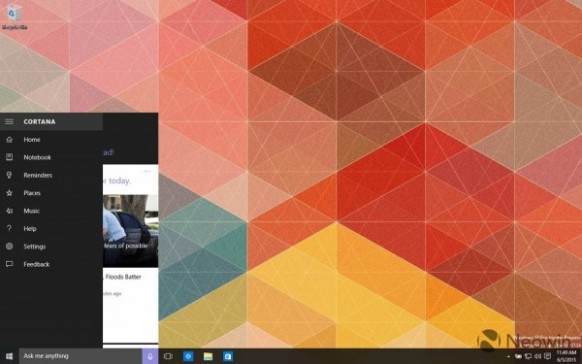
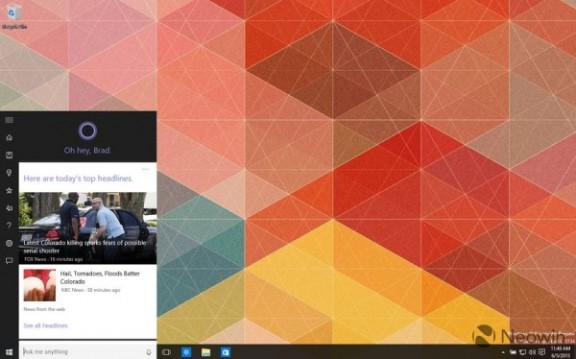
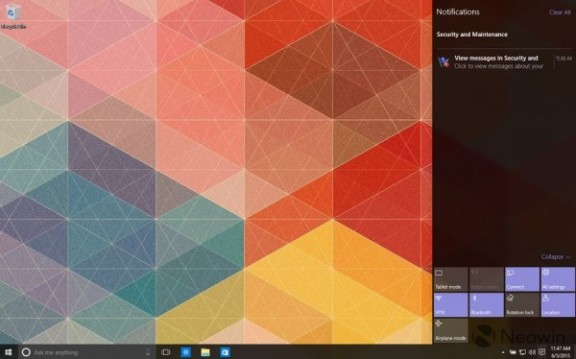

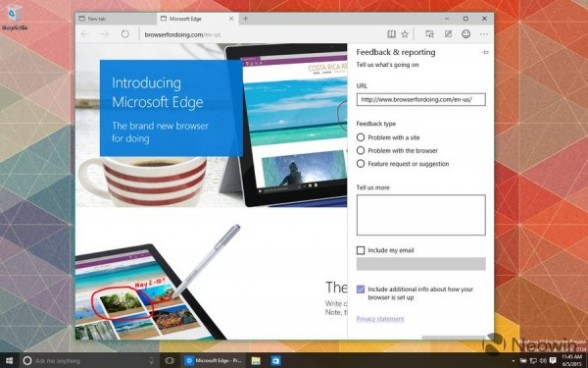
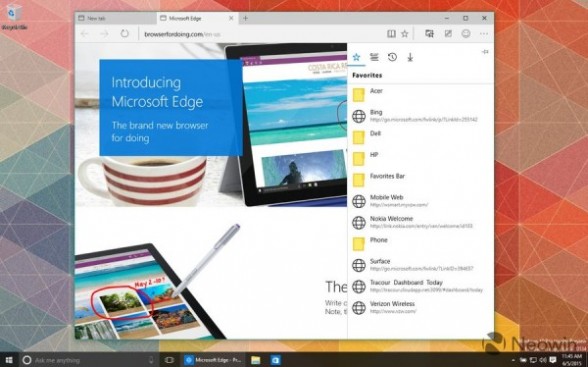
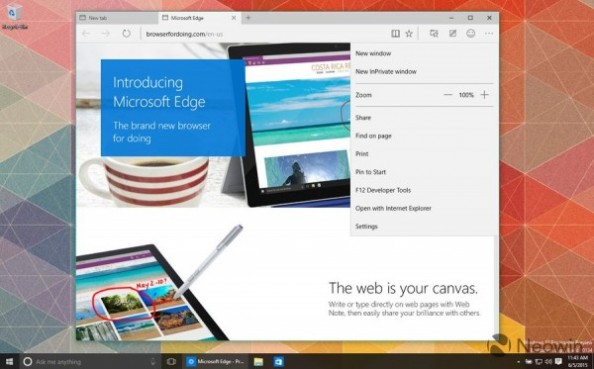
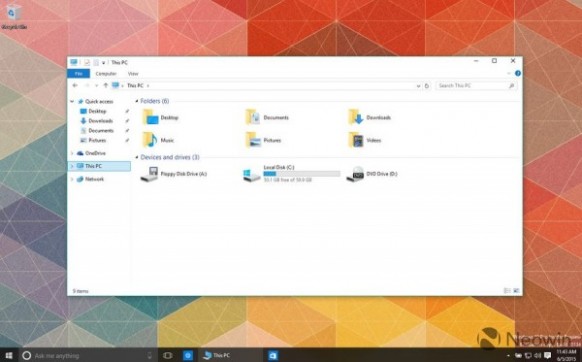
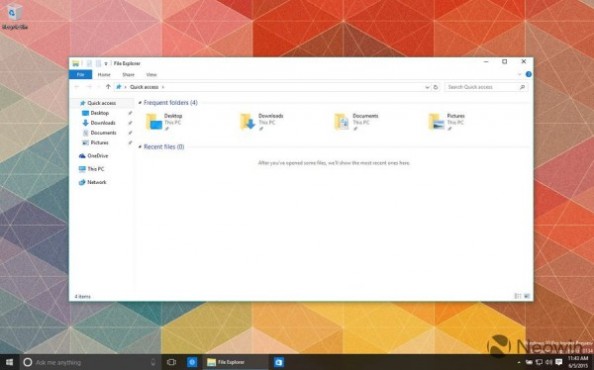


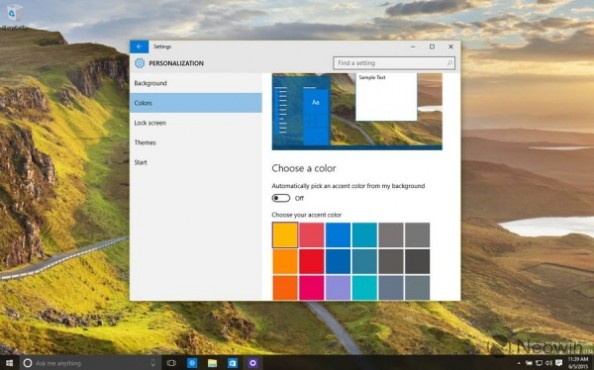


二 : Windows 7新功能:Windows7新功能-系统集成-WinRE,Windows7新功能-远程
随着版本的更新和使用的深入,Windows 7丰富的新功能让我们应接不暇。这些新的功能和组件不仅方便了我们的操作,同时也在很大程度上提升了用户的使用体验和工作效率。
windows7功能_Windows 7新功能 -系统集成-Win RE

在Windows 7中,集成了1个名为Win RE(Windows Recovery Environment,Windows恢复环境)的开机修复功能。利用该功能,当系统出现问题而不能启动之际,我们可通过该功能让系统进行自动修复。这是非常方便的功能,省去了借用第三方工具手动修复的麻烦,而且我们可将该功能移植到Vista系统中。
(1).系统修复
当系统不能正常启动时,在开机时按下F8键(通常在系统启动失败后会自动跳到该界面)可进入Windows 7“高级启动选项”菜单。和此前的系统不同,Windows 7的高级启动菜单项目要多一些,其中第一项“修复计算机”就是所谓的Win RE。选中该项后按回车键,可进入系统修复向导。在此不需要用户的过多参与,只需在修复时依次确认三次其它的事情交给系统,大概经过10分钟左右(与系统安装的软件和硬件性能相关)的时间系统就会修复完毕。最后重启,成功登录系统。
(2).功能迁移

当然,现在使用Windows 7的用户还不是很多,不过没关系我们可将该功能迁移到Vista中,让其也具备该功能。
首先是复制相关文件。找一台已安装了Windows 7的计算机,依次进入“C:\Recovery\30f6d532-e054-11dd-997b-e25e3f2c6222”文件夹(C为Windows 7的系统分区,至于30f6d532-e054-11dd-997b-e25e3f2c6222不同的计算机会有不同。另外,Recovery为隐藏文件夹需要设置显示所有系统文件才能看到)。在目录下有2个文件Winre.wim和boot.sdi,其大小分别为139MB和3.0MB(不同的版本大小略有不同),将这2个文件通过移动设备拷贝到安装有Vista的电脑的非系统分区(比如D分区),然后将其文件属性设置为隐藏、系统、只读属性。
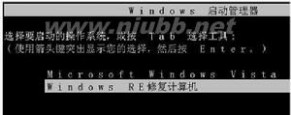
其次创建1个批处理文件,通过该批处理文件在系统启动菜单中添加名为“Windows RE修复计算机”的启动项。加入我们刚才拷贝的系统修复文件Winre.wim、boot.sdi在D盘根目录下,可拷贝下面的代码将其保存为fix.cmd。
@echo off
set RAMDISK_OPTIONS={ad6c7bc8-fa0f-11da-8ddf-0013200354d8}
set WINPE_GUID={572bcd56-ffa7-11d9-aae0-0007e994107d}
Bcdedit/timeout30
bcdedit /create %RAMDISK_OPTIONS% -d "Windows RE" -device
bcdedit /set %RAMDISK_OPTIONS% ramdisksdidevice partition=D:
bcdedit /set %RAMDISK_OPTIONS% ramdisksdipath \boot.sdi
bcdedit /create %WINPE_GUID% /d "Windows RE修复计算机" /application osloader
bcdedit /set %WINPE_GUID% device ramdisk=[D:]\winre.wim,%RAMDISK_OPTIONS%
bcdedit /set %WINPE_GUID% path \windows\system32\winload.exe
bcdedit /set %WINPE_GUID% osdevice ramdisk=[D:]\winre.wim,%RAMDISK_OPTIONS%
bcdedit /set %WINPE_GUID% systemroot \windows
bcdedit /set %WINPE_GUID% detecthal yes
bcdedit /set %WINPE_GUID% nx OptIn
bcdedit /set %WINPE_GUID% winpe yes
bcdedit /displayorder %WINPE_GUID% /addlast
echo Windows Recovery Environment安装完成。
pause
说明:代码中主要用到了bcdedit命令,这是1个基于命令行的系统启动项编辑工具。其中bcdedit /timeout30表示系统菜单停留30秒,bcdedit /create表示创建新的操作系统启动项。
批处理文件fix.cmd创建完成后,鼠标右击该文件选择“以管理员身份运行”,在Vista重启之后按下F8进入系统启动菜单,可以看到名为“Windows RE修复计算机”的启动项。当Vista系统因故而无法启动时就可用以功能进行修复了。
[www.61k.com)windows7功能_Windows 7新功能 -远程桌面连接
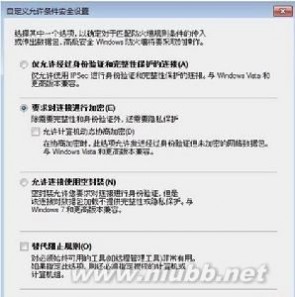
远程桌面是Windows集成的用来远程管理的工具,Windows 7的远程桌面不仅在功能上更加丰富,而且与Windows系统防火墙的关联更加密切,这使得其具有更高的安全性。
在Windows 7中开启远程桌面后,默认情况下是无法进行连接的,因为系统防火墙禁止来自远程的连接,还需要对防火墙中的相关策略进行设置才行。执行“开始”→“所有程序”→“管理工具”→“高级安全Windows防火墙”打开系统防火墙设置窗口。在左侧的窗格中依次点击“本地计算机上的高级安全Windows防火墙”→“入站规则”,在中间的窗格中会列出系统集成的“入站规则”。拖动滑竿从中找到“远程桌面(TCP-In)”,右键单击该项选择“属性”打开其设置面板。在“常规”标签页下可以看到默认选中“Allow the conner(允许连接)”,选中“Allow the connection if it is secure(如果安全才连接)”然后单击“自定义”按钮打开允许条件安全设置面板。其中有三个选项,分别代表不同的安全级别,在实战中可根据安全需求选择。我们知道远程连接默认不加密的,可通过嗅探工具获取诸如帐户、密码等敏感信息。基于此可选择“要求对连接进行加密”,这样就能够杜绝嗅探攻击。
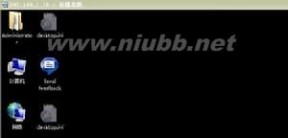
点击“计算机”选项卡,在此可添加授权计算机,允许其连接本地远程桌面(白名单),通过可以通过例外(黑名单)设置只允许连接的计算机。在“作用域”标签页中,可设置远程连接的IP,通过IP地址允许授权连接并限制恶意连接。在“高级”标签页中可以自定义可进行远程连接的接口类型,比如“局域网”、“无线”等。点击“用户”选项卡,在此可以类似“计算机”设置一样设置远程连接的白名单和黑名单。
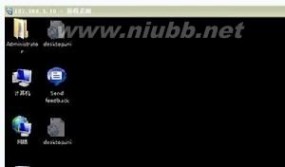
在Windows 7中对远程桌面安全部署完毕后,即可远程连接了。假如笔者主机的系统为XP,IP为192.168.1.6,要远程连接到IP为192.168.1.10的Windows 7的远程桌面。可在本地运行mstsc打开远程桌面连接工具,然后输入IP地址点击“连接”如果在Windows 7中设置了允许该IP的连接,就会进入登录界面。最后选择相应的帐户,然后输入密码就能够成功登录到Windows 7。
windows7功能_Windows 7新功能 -系统组件
Windows 7和Windows Vista一脉相承有不少相同的系统组件,但是这些组件在Windows 7中功能更加丰富,性能得到了提升,有点鸡肋变大餐的味道。从中选择几个系统工具,进行一番体验。
(1).可自定义的磁盘碎片整理

磁盘碎片整理从Windows 98就有了,但是windows版本的更新换代并没有对其做更大的改进,其磁盘整理的效率确实太低了。Windows 7中的磁盘碎片整理的性能有了很大的提升,并且用户可根据需要进行自定义。
执行“开始”→“所有程序”→“附件”→“系统工具”→“磁盘碎片整理程序”可打开该工具。单击“配置计划”可设置整理的频率(每周、每天、每月),整理日期、时间和需要进行整理的磁盘分区。设置完成后,系统就会根据制定的计划进行磁盘的整理。当然也可选中相应的磁盘分区,然后单击“磁盘碎片整理”马上进行整理,可以看到速度还是比较理想的。
另外,还可以通过defrag命令进行磁盘碎片的整理。Windows 7中的defrag命令增加了几个非常有用的参数,通过这些参数我们可自定义磁盘整理。打开命令提示符,输入命令degrag /?可显示其参数,比如输入命令“defrag D: /a /v /u”可在对D盘整理之前先进行分析,然后整理,整理完成后显示结果。通常情况下,命令行下的整理要比图形界面下快,建议大家通过命令行来进行磁盘整理。
(2).功能更加完善的系统还原

系统还原是Windows系统的标准组件,在Windows Vista中系统还原比较简单,可供设置的选项比较少,不能满足某些特殊需要。而在Windows 7中系统还原有了较大的改进,方便了用户自定义的需求。
鼠标右键单击Windows 7桌面上的“我的计算机”图标选择“属性”打开系统设置面板,单击左侧的“系统保护”弹出系统属性面板,在“系统保护”标签页下选择相应的磁盘分区然后单击“配置”按钮弹出系统还原设置窗口。在窗口中可自定义选择希望还原的内容,比如可以选择“仅还原以前版本的文件”。另外,拖动滑竿设置系统还原所占用的磁盘空间。这样当系统保护文件达到设置的最大值之际,会根据时间自动删除最早创建的还原点。单击“删除”按钮可删除所有的系统保护文件。返回到“系统保护”窗口,单击“创建”按钮可创建新的还原点。如果要进行系统还原,可单击“系统还原”按钮弹出系统还原向导,单击“下1步”可以看到系统创建的系统还原点,从中选择1个新的还原点就可将系统还原到当前时间点的状态。
(3).贴心的问题反馈录像机Windows用户对于微软的错误报告并不热心,因为我们的报告的问题往往有去无回。在Windows Vista中微软对用户报告的问题给予了必要的重视,会对用户反馈解决方案。在Windows 7中微软添加了1个名为“问题反馈录像机”的工具,该工具应该是微软为方便用户反馈问题而设计的。
单击“开始”按钮,在搜索栏中输入psr.exe回车后会打开该工具,这个工具类似于大家做视频教程中用的屏幕录像机软件。当在Windows 7的操作中出现问题时,我们就可打开该工具,单击“Start Record”按钮,然后还原操作过程。操作完成后单击“Stop Record”按钮就完成了录制,问题反馈录像机就会录制用户的操作,并弹出对话框让用户添加更加详细的问题描述,最后生成1个压缩的MHTML报告文件,将其发送给求助对象即可了。
(4).其他有趣的工具
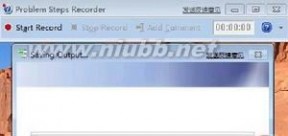
另外,在Windows 7中对以前的某些工具进行了改进还增加了一些新的工具。通过笔者的使用体验,这些工具比较实用而且很有趣。
截图工具(SnippingTool.exe)可截取任意形状的图形,并且可对截取的图形进行编辑。粘滞便签工具(StikyNot.exe)就如1个小小的便签,可以方便我们临时记录一些信息。值得一提的是我们可随时创建多个便签,并且这些便签在系统非法关机后并不会丢失,用它做日程或者备忘录是非常方便的。连接到网络投影仪工具(NetProj.exe),可通过网络两家到网络中的投影仪,并在其上进行远程的演示。按下Win+U组合键可打“轻松访问中心”窗口,从中选择“启动屏幕键盘”可打开1个模拟的屏幕键盘。选择“启动放大镜”和打开其设置面板,可以看到教此前的版本相比功能更丰富了。
windows7功能_Windows 7新功能 -总结
微软已经加快了Windows 7正式版发布的步伐,使用正式版的Windows 7已指日可待。上述列举的只是Windows 7新功能中极少的一部分,相信正式版会带给更多的惊喜。
三 : Windows 7系统中一键完成批量改照片名字的图文教程
现在大家外出旅游数码相机一定是不可缺少的随身装备之一,旅游回来之后把照片导出来可能就会发现非常震撼了,拍了几百张甚至上千张的照片这个时候想要很好地管理,那手边一款强大的照片浏览管理工具就非常需要了。然而有很多用户并不了解什么软件才能够管理好自己的所有这些照片,比如想要把这些照片都重命名,又要省力又要省时应该用什么软件好?其实类似这样的小功能用你的Windows7电脑就轻松解决问题了。 Windows 7系统支持强大的多媒体功能,对于照片的浏览、管理、处理等功能都远比之前的WinXP和Vista系统更强大,也许你使用Windows7系统很久了还没有发现它对照片管理的方便之处,比如上文刚刚提到的对大量照片的重命名操作,请你仔细看Windows7中小编是如何处理的。 一般来说,我们从数码相机中导出的照片都是以日期和时间来自动命名的,因此管理照片的时候有时候不大方便,但如果我们把照片名改成此次旅游的目的地,比如海南岛之行001、海南岛之行002...这样就能很容易管理了。如此重命名在Windows 7系统中很容易就可以批量完成。首先把所有的照片文件选中,一般用快捷键“Ctrl+A”就能实现,然后选中后按“F2”或者在选中的文件上点击鼠标右键选“重命名”即可,此时把想要修改的名字输入比如“海南岛之行”,敲下回车键,接下来所有文件名都将自动完成修改,并且末尾以数字的形式进行排序区分。 以上介绍的这个小功能虽然微不足道,但Windows 7系统就是通过这样一个个细小的改变来优化用户体验,使用Windows7电脑的朋友以后管理照片时可不要忘了有这么一招。
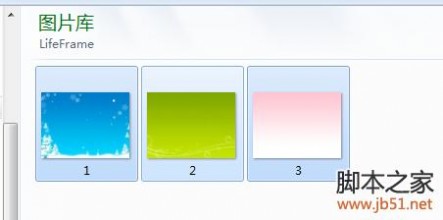
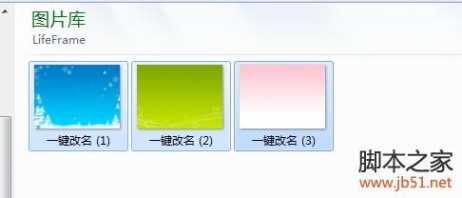
四 : 教你轻松调用Windows 7系统的放大镜功能
很多使用windows7操作系统的电脑用户也许都知道系统中自带了一个放大镜工具,一些视力不太好或是老年用户拿到Windows7使用起来也不会有任何障碍,当遇见字体太小看不清楚的时候,即使眼镜不在手边打开系统早已准备好的放大镜也能仔细看清楚了。
Windows7系统自带的放大镜调出非常简单,只要你按下它的快捷键Windows键+“+”号,马上就能看到一个放大镜图标出现,顿时屏幕上的窗口也随即放大。

图1
使用Windows7的放大镜能够进行全屏幕放大,也可以进行区域放大,跟随鼠标移动,即鼠标指向哪里就放大哪里,犹如放大镜在自己的手中一样随意移动,使用很方便。放大的倍数可以不断调整,根据用户需要可以放大200%,300%,400%...无限放大,放大镜的选项也简单明了,轻松设置。
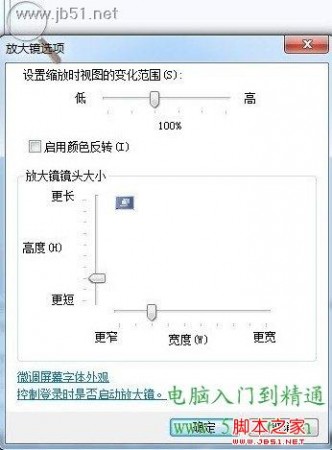
图2
总之,Windows7自带的这个放大镜功能对于视力不好的用户来说,是一个非常实用的小功能,只要你记住按下“Windows键+‘+’”组合键放大,“Windows键+‘-’”缩小,就能自如使用了。
五 : 怎样在Windows 7系统中定制一个简单个性化时钟
不过对于喜欢在系统定制上把玩的高级用户来说,这样的“礼遇”还不够完美,因为这个日期还有很多可“调教”的空间!61阅读| 精彩专题| 最新文章| 热门文章| 苏ICP备13036349号-1