一 : CAD中鼠标中键的设置
CAD中鼠标中键的设置
法一:zoomwheel命令
命令行输入:zoomwheel
0:向前滚动滑轮为放大操作,向后滚动滑轮为缩小操作。 1:向前滚动滑轮为缩小操作,向后滚动滑轮为放大操作。 法二:工具→选项→三维建模→三维导航→反转鼠标滚轮缩放 法三:点击鼠标右键→选项→三维建模→三维导航→反转鼠标滚轮缩放

第1页 共1页
二 : win10系统如何设置鼠标左右键对调?
对于左撇子来说,如果将鼠标左右键的功能对调下,一定是件很愉快的事。在Win10系统中,想这样设置的确是不难的。那么win10系统如何设置鼠标左右键对调?下面小编就为大家详细介绍一下!WIN 10系统刚上市不久,很多人对操作不是太熟悉,下面我们介绍在WIN 10系统下如何设置鼠标左右键对调。
方法/步骤
WIN 10系统刚上市不久,很多人对操作不是太熟悉,下面我们介绍在WIN 10系统下如何设置鼠标左右键对调。
找到Win 10左下角的微软LOGO图标,像个窗户,见图:
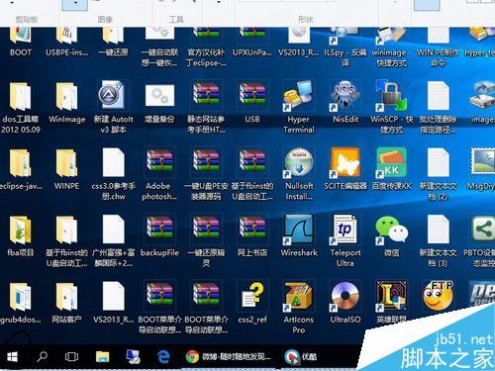
在“Win 10”的开始菜单,鼠标右键或者按键盘组合键“微软LOGO按钮+X键”,打开开始菜单的高级选项。见图
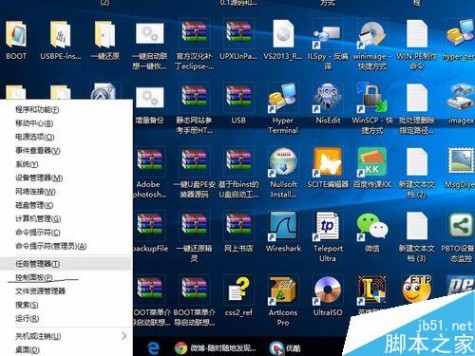
在菜单中找到控制面板选项,单击打开,
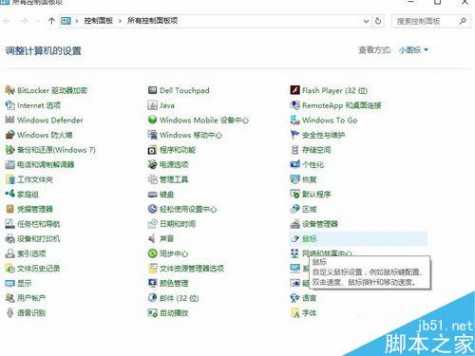
在控制面板中找到鼠标菜单,单击打开。
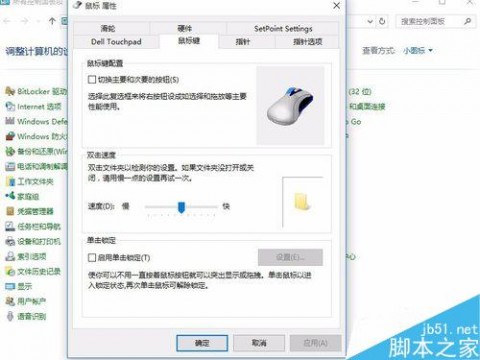
在打开窗体中找到鼠标键设置选项,鼠标键配置中,勾选切换主要和次要的按钮,见图
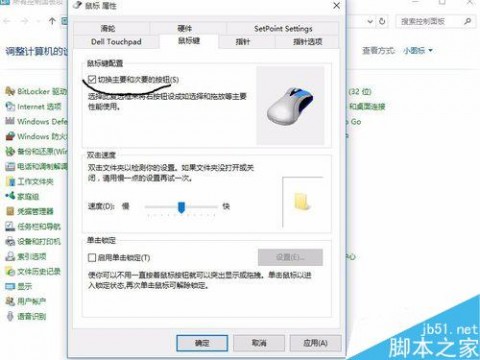
确认保存即完成设置,快去试试效果吧!
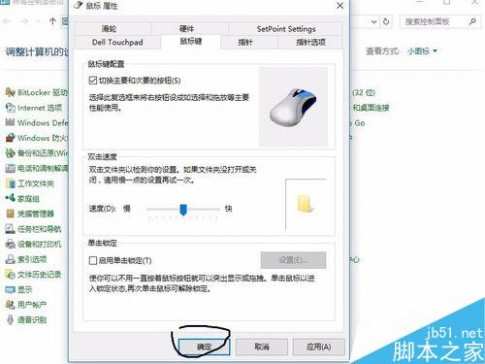
注意事项
勾选切换主要和次要的按钮后会立马生效
以上就是win10系统如何设置鼠标左右键对调方法介绍,操作很简单的,大家学会了吗?希望能对大家有所帮助!
三 : 鼠标右键显示控制面板按钮设置方法
我们都知道电脑的很多操作都要用到控制面板来进行,那么如何让我们能更迅速的打开控制面板呢?笔者在写过《控制面板在哪?5种控制面板快速打开法》及《设置控制面板快捷键,让控制面板随叫随到》之后,今天还将在此教大家如何在鼠标右键点击之后显示出一个控制面板按钮的个性化设置,让“控制面板”随叫随到。虽然过程会涉及到注册表,但操作很简单哦而且图文结合简单易懂,值得收藏哦!
右键显示控制面板一共三种,分别是文件右键、文件夹右键、盘符右键显示控制面板;听起来好像很复杂其实很简单。三种方式可以根据自己喜好选择,笔者使用的是第一种,效果如下图所示:

文件右键:首先打开“运行”(快捷键Win+R),然后再运行窗口的输入框中输入regedit打开注册表编辑器,如下图所示;今天本文将到的技巧全是在这里进行设置而实现的。

然后打开到HKEY_CLASSES_ROOT*shell这个目录里下(如果没有shell就自己新建一个),然后根据下图提示:右键→新建→项,并命名为控制面板。
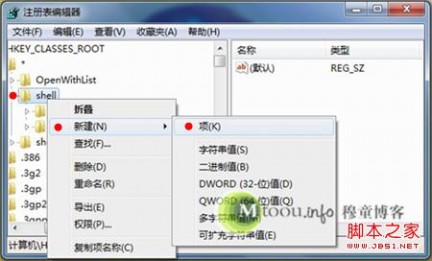
然后继续给刚才添加的“控制面板”项新建一个名为Command,过程如下图所示:

添加好Command项并确认左边选中了Command之后我们点击右边窗口中一直出现的那个“默认”文件,在这个文件上面点击鼠标右键选择修改;然后机会出现如下图所示的窗口;然后就如下图所示的,在“数值数据”下面的框中输入控制面板程序的名称:Control.exe

最后就是点击确定了,然后按一下键盘上的F5键刷新注册表,然后就会看到本文第一个图片那样的:在文件上点击鼠标右键出现控制面板打开的按钮咯。
文件夹右键:这个设置和上面的设置中基本是一样的,只是打开的目录不一样,要上面的HKEY_CLASSES_ROOT*shell目录换成HKEY_CLASSES_ROOTDirectoryshell就可以了。
分区盘符右键:这个设置方法也是一样,不同的是将上面的HKEY_CLASSES_ROOT*shell目录换成HKEY_CLASSES_ROOTDriveshell就可以了。
本文中笔者使用的是Windows 7操作系统演示的,此法在Windows XP、Vista下一样可行,而且设置方法都是一样的哦。另外,此法可以举一反三实现很多类似的功能。好了就介绍到这里,如果你觉得本文不错的话期待你的转载、分享哟。
本文标题:鼠标右键设置-CAD中鼠标中键的设置61阅读| 精彩专题| 最新文章| 热门文章| 苏ICP备13036349号-1