一 : cool edit pro2.0录音软件使用教程
首先,大家先去下载一个很好用的录音软件cooledit2.0.
cool edit下载地址:
1.启动CoolEditPro2.0中文版,正确破解后的界面如下:

2.双击屏幕右下角的小喇叭标志,弹出“音量控制”对话框,点击“选项”菜单,选择“属性”命令,
二 : 利用cool edit 增大音量的方法
利用cool edit 增大音量的方法
有时我们制作的手机铃声或某个音乐的音量太少了,听着吃力。(www.61k.com)在播放的时候即使把播放器的声音调到最大,再把电脑的音量也调节到最大,还是无济于事,抓狂的感觉有木有!冷静点,这时可以用软件来增大音乐音量,跟大家分享怎么增大mp3音量解决方法,一起来学习吧。
打开狸莴音乐音量增大软件,单轨编辑模式,如下图,打开事先准备好的mp3音乐文件,我这里就随意添加一个倪安东--散场的拥抱.mp3。
点击菜单“效果”-“波形振幅”-“强硬限制”,打开“强硬限制”效果窗口。


发布时间:2014.12.05 来源:狸窝家园
mp3音量增大器 利用cool edit 增大音量的方法
“最大振幅”值设置为2~10之间的一个数(推荐4~6),“输入增益”值设置为2~10之间的一个数,推荐和最大振幅相同。[www.61k.com)点击“预览”按钮,试听一个音量放大效果,看有没有破音,如有破音,则减小最大振幅和输入增益的数值,直到无明显破音为止,点击“确定”按钮,完成音量放大效果。
最后,点击菜单“文件”-“另存为...”
弹出另存波形为窗口,选择保存路径,文件名,保存类型,“保存”。搞定。


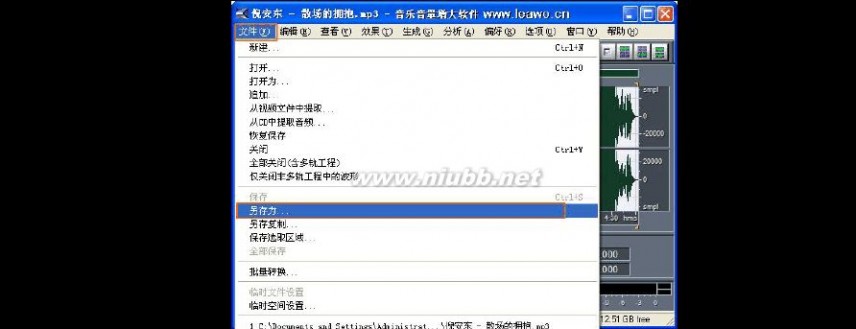
发布时间:2014.12.05 来源:狸窝家园
mp3音量增大器 利用cool edit 增大音量的方法
(补充)还有此款狸莴音乐音量增大软件的其它方法:
1.多轨状态下,右键选择“调整音频块音量”上下移动即可。[www.61k.com)
2.单轨状态下,选择效果-波形振幅-渐变-恒量改变--改变音量--“左”-后面的空格内输入DB值。DB越大声音越大。这种方法进行调节适听,过高会有暴音,可撤销再反复调节,直到理想状态。
3.单轨状态下。选择效果-波形振幅-音量标准化-标准化,后面的空格内输入百分比值。越大声音放大越高。
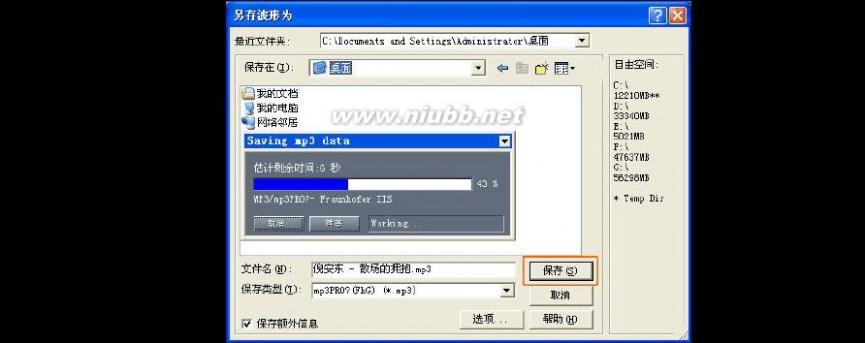
发布时间:2014.12.05 来源:狸窝家园
61阅读提醒您本文地址:
三 : cool edit pro2.0录音软件使用教程
首先,大家先去下载一个很好用的录音软件cooledit2.0.
cool edit下载地址:
1.启动CoolEditPro2.0中文版,正确破解后的界面如下:

2.双击屏幕右下角的小喇叭标志,弹出“音量控制”对话框,点击“选项”菜单,选择“属性”命令,
cooleditpro2.0 cool edit pro2.0录音软件使用教程

在“调节音量”单选按钮中选“录音”按钮,然后在“显示下列音量控制”下拉式列表中,在“麦克风”或“Microphone”选项前打勾,然后点击“确定”按钮。(www.61k.com]在弹出的“录音控制”窗口中,在“麦克风”下的选择框中打勾,在“高级”对话框中选择“麦克风加强”。

3.下面我们准备录音了。返回到Cool Edit Pro2.0编辑界面,
点击Cool Edit Pro2.0左上角或按F12切换到“波型编辑界面”。
cooleditpro2.0 cool edit pro2.0录音软件使用教程


4.在波形编辑界面的“文件”菜单中选择“新建”命令,

cooleditpro2.0 cool edit pro2.0录音软件使用教程
在弹出的“新建”窗口中,在“采样率”选择框中选“44100”,在“声道”中选“立体声”,在“采样精度”中选“16位”,然后点击“确定”按钮。[www.61k.com]

5.Cool Edit Pro2.0的编辑界面出现空白的左右两声道的波形界面。
cooleditpro2.0 cool edit pro2.0录音软件使用教程

6.为了减少外界的噪音的干扰,在相对安静的情况下, 例如深夜;关闭音箱,戴起耳机,用播放软件播放想要 录制的音乐,并且对着麦克风跟唱,录制完成后再点击一次 “录音”按钮,结束录音。(www.61k.com]然后点击“播放”按钮听一下效果, 如果不行的话再录一次,最好一次成功,
可以省去后期制作的很多麻烦。这个时候应该是没有 任何伴奏音乐的清唱。
cooleditpro2.0 cool edit pro2.0录音软件使用教程
7.下面的工作就是为清唱加伴奏音乐了。(www.61k.com)保存我们刚才录制好的清唱文件 后,按F12转换到多轨编辑方式,选择第一条音轨,在“插入菜单”中
选择“音频文件”命令,在弹出的“打开波形文件”对话框中选择伴奏音乐文件, 点击“打开”按钮,稍等片刻后,第一条音轨中就能看到伴奏音乐的波形了。 然后选择第二条音轨,在“插入”菜单中插入我们刚才录制的清唱文件。 点击“播放”按钮播放一下,是不是伴奏和清唱对不上?
没关系,请跟着我往下做。
cooleditpro2.0 cool edit pro2.0录音软件使用教程

8.对清唱的波形文件进行处理:在多轨编辑界面中选中清唱所在的音轨, 然后按F12转换到波形编辑界面中,选中所有波形,首先对它进行降噪处 理,如下图:
cooleditpro2.0 cool edit pro2.0录音软件使用教程

9.在弹出的对话框中首先进行噪音采样,然后对降噪级别、FFT值、
噪音衰减等进行设置后点击预览按钮,如果觉得不满意,可以再更改它们 的值,直到满意为止。(www.61k.com)
cooleditpro2.0 cool edit pro2.0录音软件使用教程

10.由于在录制过程中音量无法直接控制,所以还要进行音量包络, 使音量随着包络线的变化而变化,见下图:
cooleditpro2.0 cool edit pro2.0录音软件使用教程

11.接下来,我们要为我们的清唱加上混响效果了,见下图:
cooleditpro2.0 cool edit pro2.0录音软件使用教程

12.在弹出的对话框中,找到一种自己喜欢的效果,再对各种值进行调节, 然后预览一下:
cooleditpro2.0 cool edit pro2.0录音软件使用教程

13.下面就要把伴奏和清唱混缩到一起了。[www.61k.com)
按F12返回多轨编辑界面,播放一下,听听效果,如果觉得伴奏的音量和清唱的音量 不太和谐,可以点击“查看”菜单里的调音台命令,在弹出的调音台对话框中调节各个 音轨的音量,直到满意为止。如果确实很满意不需要改动了,就把伴奏和
清唱混缩到一起,见下图:
cooleditpro2.0 cool edit pro2.0录音软件使用教程
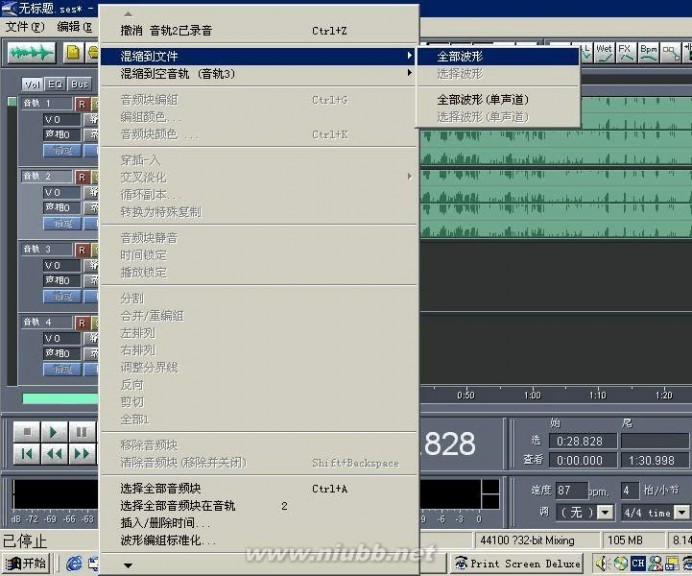
cooleditpro2.0 cool edit pro2.0录音软件使用教程

14.混缩完成后,将自动转换到波形编辑界面:
cooleditpro2.0 cool edit pro2.0录音软件使用教程

15.下面就是要保存我们的劳动成果了,点击“文件”菜单里的“另存为”命令,见下图:
cooleditpro2.0 cool edit pro2.0录音软件使用教程

16.在弹出的对话框中选择保存的文件类型并输入文件名,一般保存为“mp3”文件,
cooleditpro2.0 cool edit pro2.0录音软件使用教程

17.在选项对话框中对MP3文件的精度和采样率进行设置,
cooleditpro2.0 cool edit pro2.0录音软件使用教程

四 : 用音频编辑软件Cool Edit Pro采样降噪背景声
在我们的音频编辑过程中,有时候会遇到背景声太大,导致需要编辑的声音没有一个主次感,这就需要我们通过专业的音频编辑软件,把背景声进行采样降噪。小编在这里为大家推荐的是一款专业的音频处理软件——Cool Edit Pro,下面就一起来来了解一下用Cool Edit Pro对背景声进行采样降噪的步骤吧!

Cool Edit Pro
背景噪音是一般个人电脑录音中最大的问题,因为房间隔音能力差,环境不安静造成各种各样的背景噪音。如声卡的杂音,音箱的噪音,家里电器的声音,电脑的风扇,硬盘!
采样降噪是目前比较科学的一种消除噪音的方式,它首先获取一段纯噪音的频率特性,然后在搀杂噪音的音乐波形中,将符合该频率特性的噪音从声音中去除。
Cool Edit Pro,Samplitude都是采样降噪的高手。
原理明白了,实现也很方便。
1、录音前可以单独录一段环境噪音,要与你在正式录音时的环境完全一样。或者在你唱歌和弹吉他前,空录几十秒纯环境噪音。然后录制你的人声或者吉他什么的,这时候这个环境噪音应该是始终存在于你的录制中的。
2、录制完成后,选中刚刚录的一段纯噪音,然后对这段噪音进行 “ 采样 ” (在 Samplitude 里是Get Noise Sample命令)。取样的这段噪音一般要长一些,否则不能包含足够多的噪音样本。不过要保证是 “ 干净 ” 的噪音,也就是说应该是纯的环境噪音。
3、选择需要降噪的波形范围,进入降噪设置窗口(Cool Edit和Samplitde里都是Noise Reduction命令)。适当调节参数,然后按 “ 确定 ” 就可以了。
需要提醒的是:消除噪音对原声会有不同程度的损耗,所以要多听多试,选择合适的折中方案。既去除了不可忍受的背景噪音,而声音也没有过分的变形。
Graphic EQ 图形均衡及参数均衡的常用滤波器
Graphic EQ 图形均衡可加强或削弱所选的频段,以纠正或修改该频段的信号频谱。
1、Band attenuation/Gain Faders 波段衰减/增益 推子 每个推子负责增加或削弱相应频段的信号强度。0为变化。
2、Accuracy 精确度(高,中,低档) Accuracy用以决定在处理速度和滤波精度之间的折中方案。 低精度方式不适于处理非常明显而强烈的均衡动作,或者是低频较大, 高采样率的波形。
Paragraphic EQ 参数图形均衡 它是以图形方式来显示的参数均衡(Parameter EQ)的一种。 由4个参数峰值滤波器和High-shelf,Low-shelf滤波器各一个组成。
1、Dry Out:未处理信号的送出量或强度;
2、Wet Out:处理后信号的送出量或强度;
3、EQ Graph:EQ曲线图) 它显示的是振幅与频率曲线之间的当前关系;
4、Band Filter波段滤波:Gain决定频段在某一范围内的增加和削弱 (SoundForge4。0中鼠标在推子上双击,Gain可立即回到0。0dB) Width(频带宽度):以8度为单位,在所选频段中心(即:中央频率CenterFreq。) 向两边频率对称扩散的增益或衰减。所以,Gain的值越高,width范围 就越大。(SoundForge4。0的width范围是(0。3-2。5个8度);
5、Center Frequency 中央频率 用以细微地调整出一个用户需要的中央频率,以利于做非常细致的均衡处理;
6、Low-shelf低限频率 相当于中止频率(Cutoff Freq。)的一种形式。低于Low-shelf频率的能被处理;
7、High-shelf上限频率 同Low-shelf,高于High-shelf 频率的能被处理。
(SoundForge4。0中,High-shelf和Low-shelf可选择ON或OFF。ON时,可以调节并指定 某一频率为Low或High-shelf频率。)
高通High-pass
高通滤波器用于去除低频和低频造成的噪声,例如风,电噪,或交通工具噪声。 其最佳工作频段在150Hz以上。
峰值滤波Band-pass(peak)
用于将频率限制或突出在一指定范围内。例如,为突出嗓音的特征。 其最佳工作频段是在一较窄范围内,如果过宽,则易引起“脆响”噪声。
波段丢弃滤波Band-reject(notch)
该滤波器能够削弱一选择范围内的频段, 常用于去除些较窄带宽(narrow-bandwidth)的噪声。 例如: 扩音器/麦克风反馈, 或60Hz电路的电噪声。最佳工作频段在150Hz以上。
要想真正在你的制作中使用好均衡,那么就需要你对频率和带宽(或称为Q值)进行控制。
频率控制是指你将频谱中的哪些成分提升或是降低,而带宽是指受提升或是降低的频段有多宽。一条非常基本且有用的原理就是在进行均衡操作时,进行提升操作的效果不如进行降低操作的效果好。
如果你觉得低频成分不足,可以试着降低中频或是高频的成分,而不要一味地将低频进行提升。如果你不得不进行均衡提升操作,那么你应该使用小的提升量值和较宽的带宽,以得到尽量平滑的效果(此时Q值设置为2以下)。
这里所说的频率是以它们所产生的影响来定义的。重击声大约在70Hz,温暖的声音大约在250Hz,浑声音产生自400Hz、到800Hz的,鼻音一般在1到2KHz,急噪的声音在3到4KHz左右,齿擦音的声在5KHz,6到8KHz是“噗噗”声, 明亮的声音在10到13KHz,而17KHz到更高的频率是空声音。
例如,为了在过于刺耳的声音中加入一些温暖的成分,你可以试着在3KHz处降低1到2分贝在275Hz处进行0.5分贝的提升。
如果频率在你的均衡器上已经达到足够高了,那么可以试着在18KHz处增加0.5分贝。照此去做,以得到一个非常具有开放性的混音效果,尽管你可能不得不进行一些衰减并且对12KHz的频率进行少许降低,以防止高频成分过多。
许多混音都受益于对120到150Hz处的频率范围进行一个低Q值(0。2到0。7)的提升,以及对400Hz左右的频率进行适当的降低(在Q值为2到3的情况下降低-1.5分贝)。如果你使用的是一台数字式均衡器,那么你就会发现你无法直接得到这一额率,它们会给你一个较大的范围。
REVERB 混响
1、 各类Reverb只提供包括FB和TIME在内的缺省值,多数情况下,它们的组合而出的音场无纵深 度,和清晰度。
2、 各类Reverb的Time, FB, Delay的方式不同。
3、Reverb Balance的运用显得至关重要。它的作用是在Reverb调整的最后加入,使音场和其中的 音色有收缩感和张力。
4、Delay Dry/Wet只在其他参数产生的效果还不够强烈或极端时建议使用,否则音场调整会显得 混乱。较为重要的是Time, FB, Balance的调和。Diffusion意为弥散度,对音色在音场中 的音色扩散有不可缺的位置。它反应的是音色与音场的亲和程度。要让一个音色在音场中 有清晰的轮廓,或者要与其它音色充分贴合,Diffusion最有效。甚至它可以让音色出现 一点噪声,从而令音色和音场充满Live的效果,特别是那种酒吧或小型Party的现场效果。
5、XG格式中,White Room,Tunel,Basement三类的优点是,可以为音场设计Wall Vary,Height, Width和Depth 。也就是说,可以模拟一真实场合的四周墙壁材料和材料的吸音及反射能力 等。但不良结果是,会与Density等一些效果冲突。
6、Yamaha CS1x中,Density为 00 时,每个音与反射音之间无音色上的连贯。为 03 时最大,此时 与反射音间有明显噪声反馈。
7、使音场具有某种空间感,除了上面提到的Wall Vary 等,还可用Room Size, 甚至ER1和ER2。 我们多数情况下会需要音色的有纵深感的Reverb,而不是象在家里玩卡拉OK 。 Wall Vary 在Cakewalk里建议填入 10 。 ( 不是十, 而是一和零。)
8、Reverb Pan 效果是指音色的反馈部分PAN的变化,也就是说,可以控制音色和其Reverb效果的 传播方向。
动态与压缩器
问题 :录制人声音轨时总是感觉不到位,听起来有点太硬,又显得太软,始终得不到足够的冲击力。
解决方式:首先控制该轨道的动态,衰减最大波峰与平均电平间的那一部分。这样做的目的是控制人声音轨,得到丰满而有冲击力的音色。同时,最大波峰值降低后,整体音量又有了提升的余地。这就是为什么该用压缩器。在音频软件中,你可以衰减一些峰值,因为有很多最大峰值可以适当削减,但对音质并无影响。
缺陷:通常,音轨的动态受到控制后,声音会因动态的收缩而产生张力,但同时高频也会随之损失,声音会显得呆滞、黯淡。有得必有失嘛!所以,压缩器的调整在正式录音前必须反复试验。这有时候的确很费时间的,但随着经验的逐渐丰富,完全可以凭直觉来测定。(哈哈,到那时候又要玩创意了。可别小看压缩器的处理能力,高手绝对可以在压缩器上玩音色创意的!)
对于初玩压缩的朋友,这里简单地介绍一下压缩器的使用方法,也请高手们指正!
1、压缩器上设置: Ratio= 2。5:1 attack= 10ms(毫秒) Release= 150ms(毫秒) Gain= 0dB 如果可以选择Soft/Hard档,则选Soft。
2、一边试音一边仔细听,慢慢调Threshold,直到发现声音开始有变化了。这完全凭你的听力,有一对好耳朵就占了不少便宜。不过大多数压缩器上有指针显示,通常Threshold值在-5dB与-20dB之间,视实际情况定。
3、把压缩器调到Bypass档,仔细比较原信号与压缩信号的不同。这里可以把Gain适当提升(但要非常谨慎),以均衡音量差异。然后继续调Threshold,直至满意。
4、要得到较丰满的音色,可以试着逐渐提升Ratio。如果经验不够足的话,劝您调试时不断比较原信号与压缩信号的差异。(用Bypass即可) Ratio值通常在2:1与8:1之间,无特殊目的一般不会超过10:1。过压缩(OverCompressing)只会导致声音干涩、无生气。(这点切记!)
5、如果在声音的段落间听到因压缩器产生的静噪,可以适当提升Release时间,当然也可以再提升一点点Threshold。如果发现有些声音变得“口齿不清”,没有自然的棱角,则可以调节Attack时间,或适当衰减一些Ratio。
压缩器的使用很大程度决定于你的经验和听力,以上方法并不是绝对的!如果有机会,应该尽可能多比较一些压缩器的工作情况,真正的经验也是此而来的。一位好的制作人员首先就该有非常强的职业敏感性。几乎每个优秀的录音师、制作人都有自己的一套工作方式,观察他们的工作步骤,从中学到的要比书本上的多很多很多。
软件压缩器现在也非常多,有些的确非常棒。不过记住,软件压缩器一般作为中、后期制作时用。即,录音结束后使用。对于象我一样家里买不起压缩器的来说,软件压缩器真是救星!(因为以我的经验,压缩器就得买高档的,否则实在不如不买。压缩器又是价比天高的东东,哎。。。)
从使用方式看,和硬件压缩器没太大区别,毕竟原理是相同的。而且,现在很多音频处理软件(如SoundForge,Cool Edit pro,WaveLab)都有音频统计分析功能,可以帮你处理一些难以凭耳朵判断音色特征,再者,您还可以对不同的段落做不同的压缩处理。如果你非常习惯看波形的,那更好,一看波形显示结果,就能判断出哪些波峰可以适当衰减,比调硬件压缩器“舒服”多了。然而缺点是,前期录音设备要尽可能好一些。(失真度,机器本身造成的各种增益、衰减,信噪比,拾音动态,这些指标都要尽可能好一些。)否则,一失足成千古恨!后期有很多地方很难在电脑上改的,除非你对音频理论、规律和音频软件非常有技巧,那的确也可以“偷梁换柱”。
所以,和传统录音一样,录音前你必须仔细考虑好你需要什么音质?留出多少余地给后期制作?(后期制作时,因为首先强调整体效果,有时不得不对人声或乐器的音色再做修整,如果前期录音不做充分考虑,往往后期就麻烦了!)
限制器是一种特殊类型的压缩器。10比1或更高的压缩比一般规定为限制动作,因为输出电平波被有效地箝位在门限电平。对良好的限制来说,最基本的要求是动作要快。恢复时间一般在0。1秒到1秒范围内。
多段压缩器
典型的多段压缩有3到5个频率段可以调。3段式是最为常见的:低频、中频、高频。通常说来,3段式是够用的,如果需要更多可调频段,其实参数均衡效果器往往更显好用。不管怎么说,节约制作时间还是很重要的,所以,尽可能不要把事情复杂化。也因为如此,为自己建立一套完整Mastering工具方案也显得不可小视。
不同的处理器连接顺序和方式,得到的最终结果也会不同。这种一个一个处理器的连接在英文里叫做“Chain”。最常见的连接方式可以这样(软件和硬件都一样):
1 Pre-multiband compressor EQ 前置多端压缩均衡器
2 Multiband compressor 多段压缩器
3 Post-multiband compressor EQ 后级多段压缩均衡器
4 Loudness maximizer 响度放大器
压缩的使用在没有绝对把握的情况下只能从最小的压缩率开始,不要试图“一步到位”。
哪怕一些经验丰富的工程师,也只会凭经验选则压缩量,然后经试听后才下结论。在混音过程中,永远不会有什么“绝对”,任何的操作只为最终结果负责。
进行压缩一般是从底限电平开始考虑的。这个底限电平意味着压缩只对这个电平以上的声音进行处理。还有一种较为常用的压缩底限方式,不是采用电平,而是频率;即,压缩器对这个频率以上的频段才会产生作用。但现在越来越多的压缩器(特别是数字化的压缩器)会同时提供这两种参数供调整。做压缩之所以从较低的电平开始,是因为压缩器此时可以充当“激励器”的作用,即:可以把电平较低的高频呈现出来。不过,这样的压缩方式有时候对低电平的高频段会显得“过于有效”了,所以,在压缩前,对高频的提升(通过均衡器)不要太张扬,一定要适可而止,甚至有所保留。(这很大情况下依赖于经验,因为实际情况往往千差万别,无法一概而论。否则就不需要有专人来做,设计一个程序就行了。)
采用压缩器对于高频也同样可以扩展高频的力量分布,以起到淡化高频的目的。但是要注意,这种手法比较适合与较短促的高频音色,如:Hi-hat。高频是非常脆弱的,频率强度的微小变化都会改变这个音色的特征,而对于短促的音色而言至少在听觉上要相对缓解很多,所以,对于持续性的高频就不太合适了。
高频的另一重要特征就是:如果电平不是很高,那么它更容易被其他频段所“吞噬”。所以这样的音色通常需要加强它的峰值量,以保证它在没有被吞噬前就有个“露脸”的机会。
使用专业的压缩器或压缩软件,在分期分轨录音时每样乐器的频段都可得到有效 控制,声音会显得异常饱满。(但要注意,压缩器使用的同时也会让您损 失一部分高频,必须要自己把握好。) 值得一提的是电子管(TUBE)压缩器、均衡器、音箱。如果系统中采用“模 拟-电子管-压缩”模式的信号处理链,那么,要得到饱满而华丽的音质是 太容易了。可惜太过昂贵,且不方便。
不管甚麼东西,在最大值时压缩量不要超过5db。
Attack time和Release time一般在几毫秒到几百毫秒之间。
波形顶部越尖的波峰,ratio越大,比如底鼓。波形体越宽的波峰,ratio越小,比如弦乐、人声。
相位的调节
立体声的音乐作品需要进行相位的调节,这是混音中很重要的一环。这样能使混好的音乐作品层次分明,并且真正体现 “ 立体声 ” 的效果。
相位的调节有左右,前后之分。左右声道的调节比较简单,一般的音频软件都可以很方便的调节,只要戴上耳机,可以很轻松的调整和听到调整后的效果。
前后层次的音相调节比较复杂,一般来说,用简陋的硬件设备很难录出层次感很强的多轨音乐。只能依靠软件后期下比较大的工夫去慢慢调节。有一些专门调整音相的效果器插件,如Pan Handle,还有Ultrafunk出的Surround插件都是不错的相位调节器。
其实它们的原理都是基于人耳的听觉特性,用混响效果来营造所谓的 “ 远 ” 和 “ 近 ” 。这样就可以把前后的感觉制作出来了。当然这样出来的效果肯定不如游戏里面的 “ 3D ” 音效,但是对于音乐作品的小样,足够了。
前与后的关系,实际上就是混响时间长与短的关系。对于要处于后方的声音,使其混响时间更长一些,它的声音便会模糊和有 “ 距离感 ” ,对于要处于前方的声音,使其混响时间稍短一些,它的声音就会清晰和 “ 逼近 ” 。
在一首歌里,有时候我们需要人声突前,乐器在后。有时候我们需要贝斯在前,鼓声在后。有时候我们需要一段吉他Solo在前,伴奏声在后,这些效果都可以通过混响来调节。关键要自己多听,多尝试。
整体缩混输出
这一部分实际上没有什么太多可以提及的。因为我们用电脑软件来操作,和专业的母带生产流程自然不同。
在多轨录音软件如Samplitude 2496,Cool Edit Pro里面编辑完成以后,选择 “ Export ” 命令(Cool Edit Pro里面是Mix Down命令),就可以将多轨音频合成为2轨立体声输出。你可以选择输出的格式,如.wav、.mp3、.rm等等。当然.wav文件的音质最好,占的空间也要大的多。
这样,辛辛苦苦的录音,编辑,混音终于有了一个成果。有时候,这样导出的。wav文件还需要处理一下。比如用母带处理软件T-racks最后小小压缩一下,使声音更加柔和温暖,更符合人耳的听觉习惯。
最后,找个刻录机(CD-R),把。wav文件刻成CD,拿给别人去听吧。
或者把你输出的.mp3文件挂到网络上,和大家共享吧!
五 : Cool Edit怎么剪辑音乐?
教程教给大家,在调音时,把一段音乐文件导入的时候,前奏总有几秒钟的空白,教程交给大家,简单的剪出自己需要的部分,下面以我自己的剪辑经验而作。当然,都是非常简单的应用。个人经验。
1、打开CE,会看到如下的界面。

2、左上角。点击顺序:文件——打开。
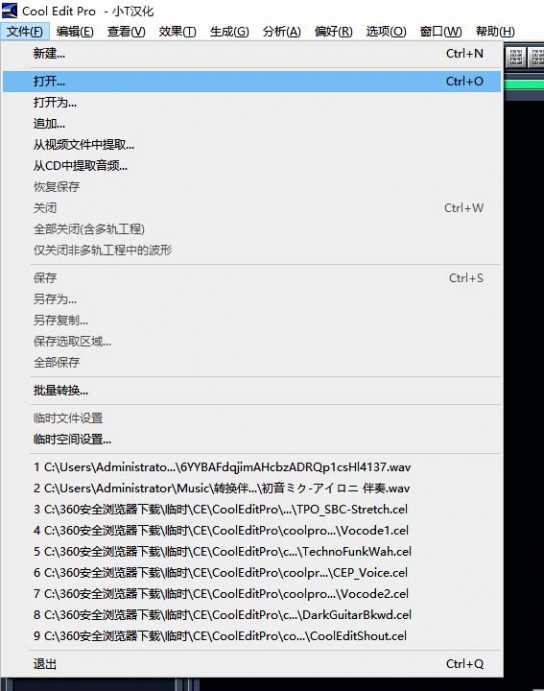
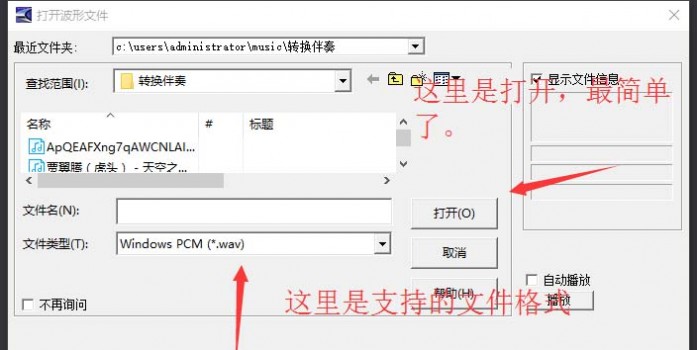
3、打开之后就会看到这样界面,中键滑动改变长度。
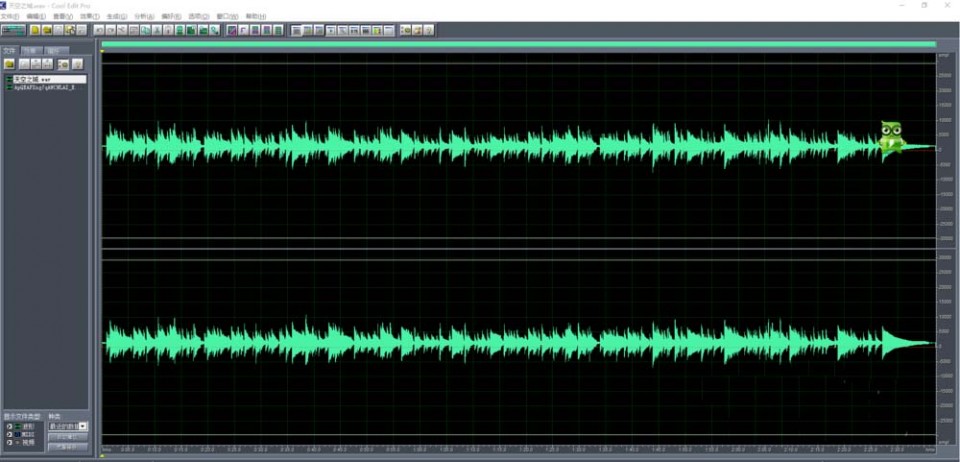

4、左键选取自己不需要的部分,然后右键剪切。

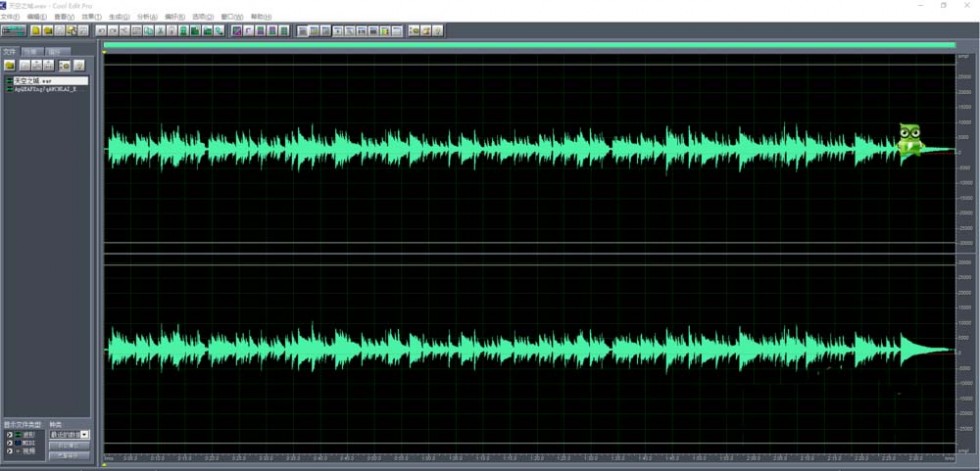
5、最后一步:保存。
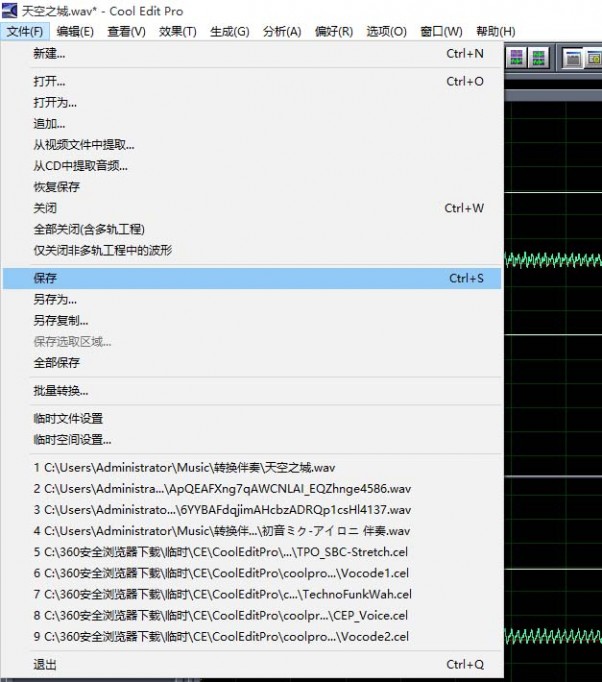
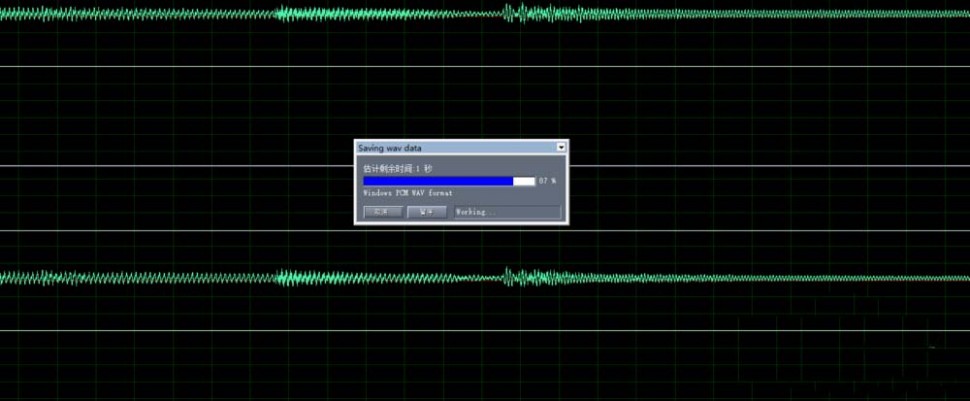
PS:附上可以使用的格式。
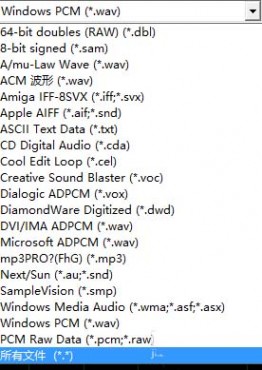
相关推荐:
Cool Edit Pro怎么调整音频参数?
本文标题:录音软件cool edit-cool edit pro2.0录音软件使用教程61阅读| 精彩专题| 最新文章| 热门文章| 苏ICP备13036349号-1