一 : 怎么使用ONES刻录光盘映像文件
[ones怎么用]怎么使用ONES刻录光盘映像文件——简介
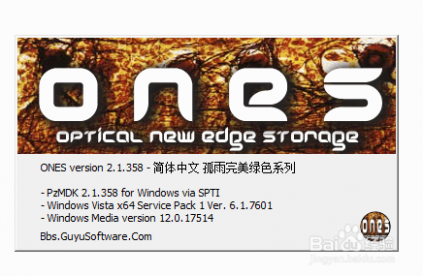
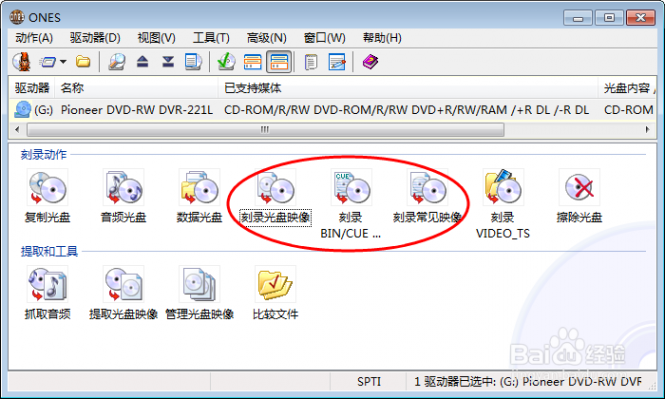
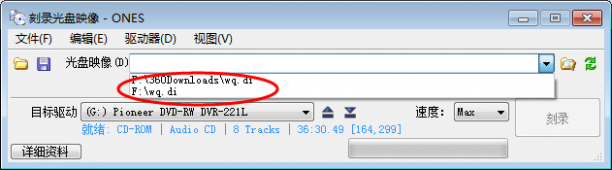

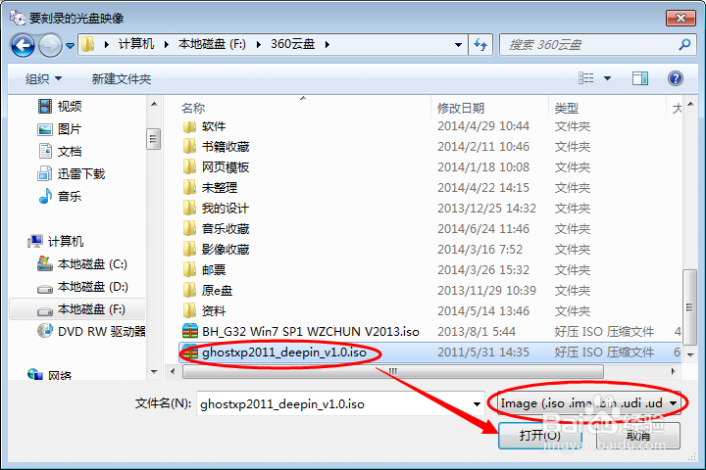


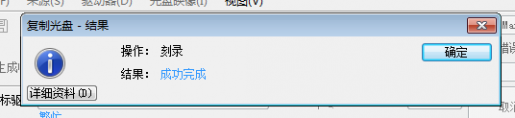
二 : ONES电脑刻录软件使用说明
电脑刻录软件使用说明关于 ONES version 2.1.358-简体中文软件1. 双击打开刻录软件 ONES version 2.1.358.2. 点击刻录软件中的“向导”. 3. 出现→“向导-ONES→欢迎使用 ONES 向导”对话框4. 选择→“将数据文件刻录到 CD 或 DVD” 5. 点击→“下一步” 6. 出现→“将数据文件刻录到 CD 或 DVD”对话框 7.点击“将数据文件刻录到 CD 或 DVD”对话框中的“文件夹”图标 8.出现“-ONES” 对话框9. 将需要刻录的文件夹粘贴到“实体软件” 10.选择“实体软件”中的该文件或文件夹。[www.61k.com) 11.将出现要刻录的文件夹名称 12.点击→“添加”窗口 13.自动显示光盘刻录进度对话框 14.刻录完毕后光盘自动弹出
ones刻录软件怎么用 ONES电脑刻录软件使用说明
[www.61k.com]扩展:ones刻录软件使用教程 / ones刻录软件怎么使用 / ones刻录软件
三 : ones刻录软件怎么用?ones刻录软件使用图文教程
ones刻录软件是一款小巧实用的光盘刻录软件,这款ones中文版却只有几百kb,可别看它这么小,功能却很强大哦。之前为大家介绍了ones刻录软件安装教程,下文小编就教大家ones刻录软件的使用教程ones刻录软件使用教程 :
1.首先确定刻录的文件,包括后缀等,核对MD5值
2.双击ones图标,选择刻录模式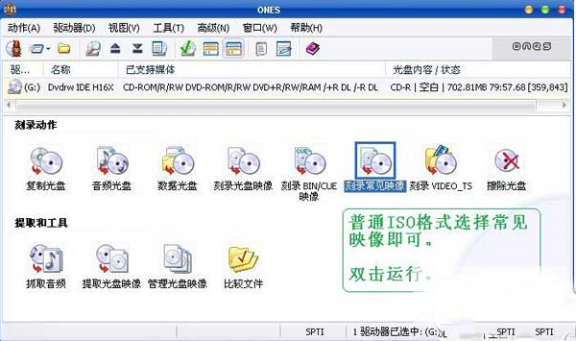
3.找到需要刻录的镜像: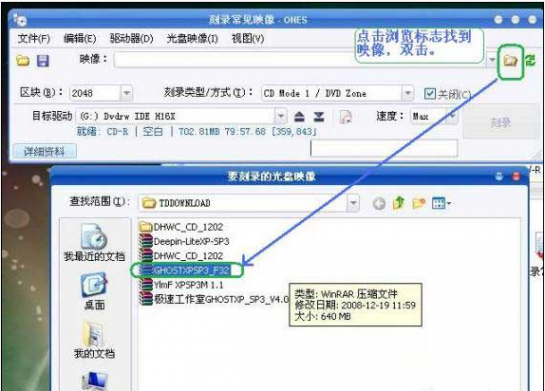
4.选择合适的刻录倍速,强烈建议使用16X或者以下倍速刻录:
5.根据需要选择其它参数,开始刻录
6.刻录完成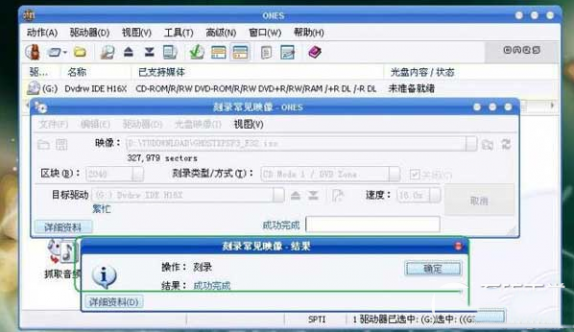
61阅读| 精彩专题| 最新文章| 热门文章| 苏ICP备13036349号-1