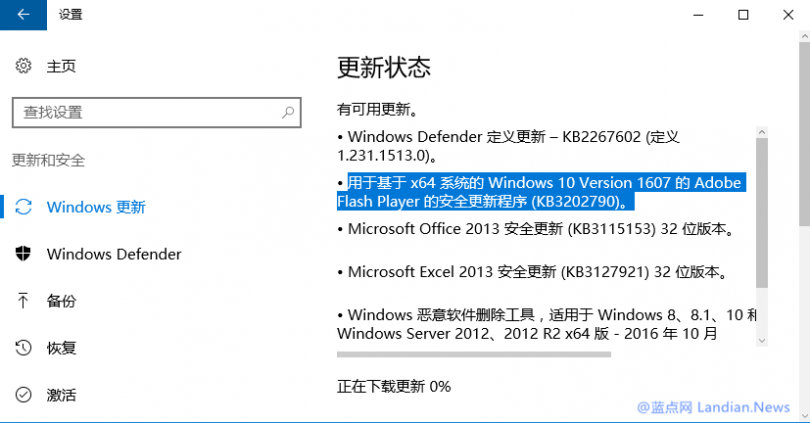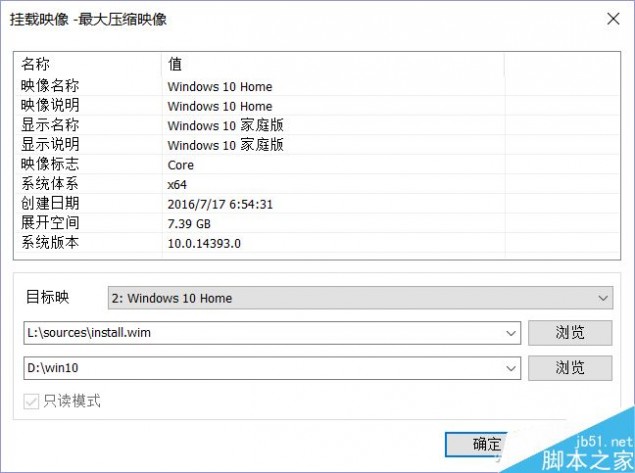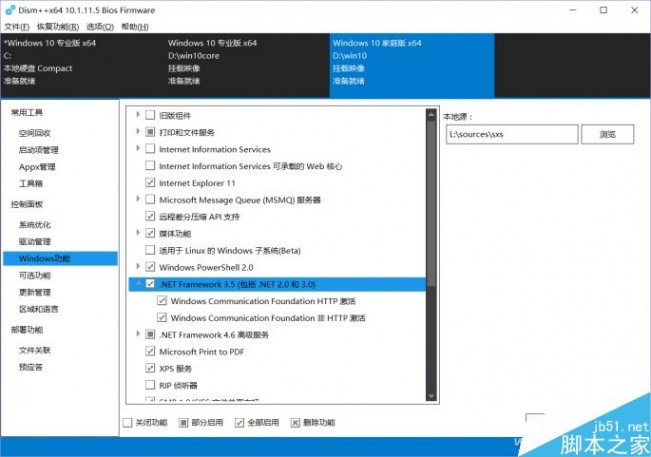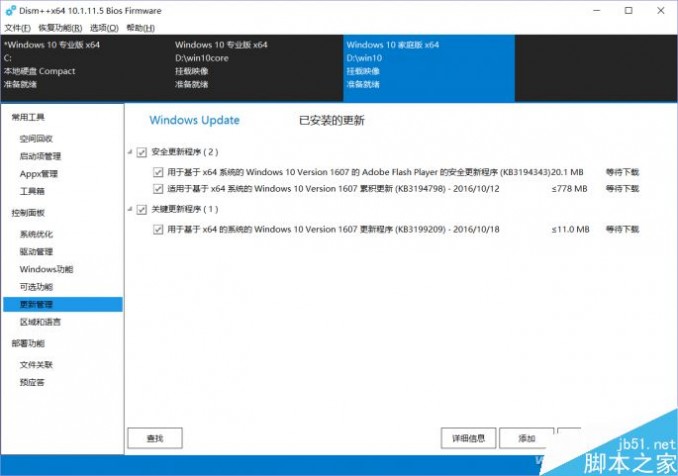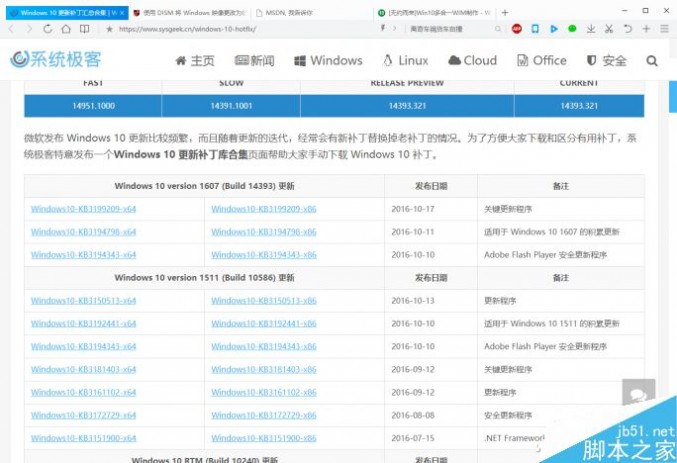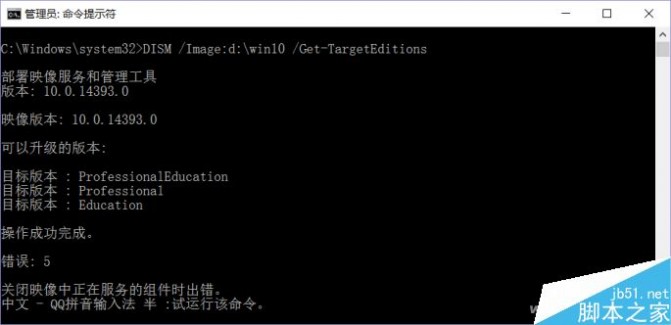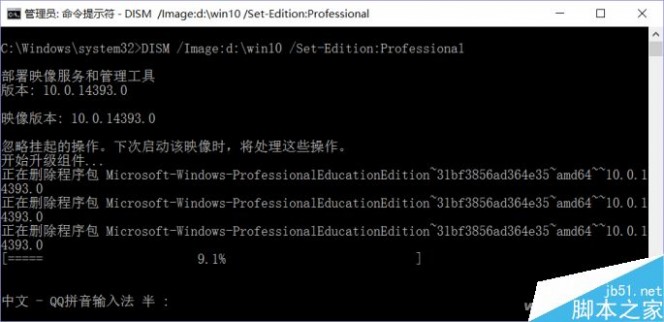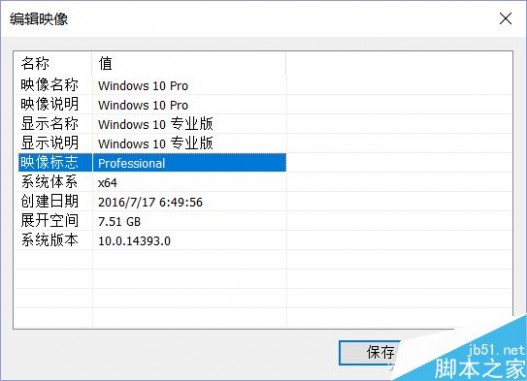一 : Win10累积更新补丁KB3176493无法安装的解决方法
8月10日消息,微软今天为1511版本的Win10推送了累积更新,本次更新包代码为KB3176493,部分用户似乎在安装过程中遇到了一些困难。
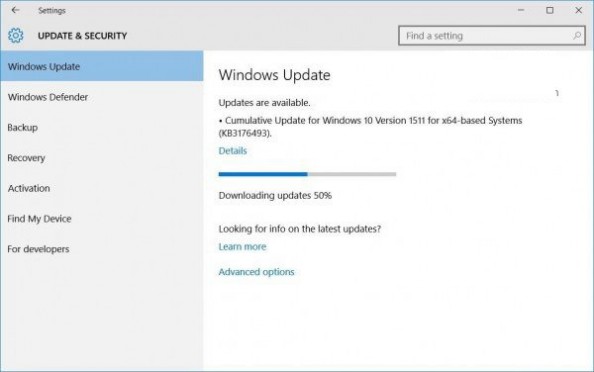
据用户反映,当用户点击安装该补丁包时,会出现“更新安装失败,正在取消更改”的提示,最终的结果是KB3176493未能安装。错误提示并没有给出具体的错误代码,因此用户目前没有办法解决这一问题。
一位Win10用户在微软社区反馈了这一问题,他称自己试过许多网上的方法,最终未能解决问题。据外媒报道,该问题目前仅有部分用户遇到,微软官方目前没有就这一问题发布相关公告。
微软官方社区:点此进入
二 : 日版Kindle Paperwhite 第二代中文菜单解锁 免越狱补丁更新
日版Kindle Paperwhite 第二代中文菜单解锁 免越狱补丁更新
小雨喵

于 2013-11-23 04:44 发表在 [For Kindle] [复制链接] [只看楼主] [打印] [上一主题] [下一主题]
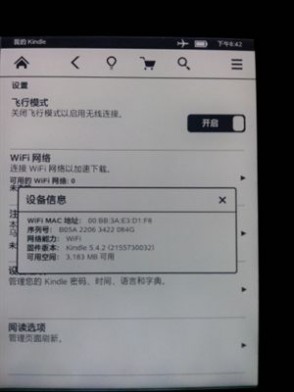
IMG_20131123_044246.jpg (504.88 KB, 下载次数: 10)
下载附件保存到相册
2013-11-23 04:43 上传
【附件原图EXIF信息】
没有图片EXIF信息
首先上一张图以证明汉化成功,下面我将慢慢说汉化原理和步骤。
其实,日版的KPW2在出厂时就已经自带了中文语言的全部jar包。一开始我不这么认为,我认为说可能日本专门将中文的东西删除,但是奇怪的是它又能看中文。这次日本和美国版本的5.4.2的更新文件一样让我看到了玄机,一定是某个配置文件的问题。
通过Mobileread论坛NiLuJe大神的kindletool解包了5.4.2的更新文件后发现了玄机。
/opt/amazon/ 文件夹下面有三个坑爹的配置文件: data.graylist、data.whitelist、locale.blacklist
data.graylist里面只有中文和日语的字体,data.whitelist相当于文件白名单,locale.blacklist我姑且将它称为语言黑名单。╮(╯▽╰)╭
/opt/amazon/data.graylist 文件灰名单,里面的文件在设备重置后会被删除。
具体的理由见:/etc/upstart/shutdown_special 这个文件180~181行: # delete files from graylist if it's a factory reset
if [ $SHUTDOWN_MODE = $SHUTDOWN_MODE_FACTORY_RESET ]; then
GRAYLIST=/opt/amazon/data.graylist
f_log I $LOG_NAME "userstore pruning - deleting gray list "
cat $GRAYLIST | xargs rm -rf
RES=$?
if [ $RES -ne 0 ]; then
f_log C $LOG_NAME "userstore pruning - deleting gray list unsuccessful"
fi
fi
f_log I $LOG_NAME "userstore pruning complete"
复制代码
/opt/amazon/data.whitelist 文件白名单,按照文件参数的定义,在白名单里面的东西不会被删除,白名单之外的全部被删除,但是奇怪的是,越狱后此功能失效。
具体见:/etc/upstart/shutdown_special 这个文件160~177行# remove files in userstore, except ones whitelisted
ss_prune_userstore()
{
WHITELIST=/opt/amazon/data.whitelist
# form the whitelist argument for the find command
FIND_WHITELIST=$(cat $WHITELIST |sed 's@\(.*\)@-a \! -path \1@g' | xargs)
f_log I $LOG_NAME "userstore pruning begin"
# delete all files in userstore not specified in whitelist
cd /mnt/us
find . \( -name "*" -o -name ".*" \) -a ! -name "." $FIND_WHITELIST \
-depth -exec rm -rf '{}'\;
RES=$?
if [ $RES -ne 0 ]; then
f_log C $LOG_NAME "userstore pruning failed"
return $RES
fi
复制代码
之所以不能显示中文其实就是locale.blacklist的问题,它将禁止显示的语言的配置文件清单写于此文件中。默认的内容如下:/opt/amazon/ebook/config/locales/zh.conf
/opt/amazon/ebook/config/locales/zh.properties
复制代码
所以,我一开始的想法就是说,将这个黑名单清空就好。
于是我修改好文件,写好patch的shell文件,用kindletool打包为ota2类型的更新包,然后更新。
结果是中文依旧不能显示。
于是我试着将locale.blacklist里面的内容改为ja.conf 也就是日语,然后依旧patch。
结果,日语和中文一起没了。
于是我可以这么大胆地假设,kindle paperwhite 2 日版型号的都需要在启动的时候读取这个黑名单,然后删去黑名单里面的语言文件。
于是我试着将升级镜像里面的zh.conf和zh.properties通过patch移动到默认路径,同时将locale.blacklist变为日语。
更新完重启后,kindle paperwhite 2 日版终于可以有中文选项了。
现在楼主正在重置设备试着将系统还原到最初状态,没中文,没越狱的状态。然后从越狱开始弄。一会会有具体的方法和步骤,大家耐心等待。
昨天由于时间太晚和弄出中文来过于激动,今天通过查找我们终于找到了Kindle Paperwhite 2 日版原版不能显示中文的原因,在Kindle系统的/etc/upstart 目录下面有一个名为langpicker.conf的配置脚本,下面首先我们贴出这个脚本的内容:# start language picker after blanket has loaded the langpicker module
start on x_setup_ready and blanket_loaded_langpicker
stop on stopping x
emits langpicker_ready
env LOCALE_FILE=/var/local/system/locale
env FIRST_BOOT_FILE=/var/local/system/factory_fresh
env BLACKLIST=/opt/amazon/locale.blacklist
task
script
source /etc/upstart/env
source /etc/upstart/functions
if [ "$(devcap-get-feature -a frontlight)" -eq "1" ]; then
lipc-set-prop com.lab126.powerd flStartup 1
fi
if [ -e $BLACKLIST ]; then
mntroot rw || true
dsn=`cat /proc/usid | xargs echo -n`
case $dsn in
B05A*|B0F2* )
# delete the locals specified in black list
cat $BLACKLIST | xargs rm -rf
RES=$?
if [ $RES -ne 0 ]; then
f_log C locale prune "Failure while removing the blacklisted locales"
else
f_log I locale prune "Successfully removed the blacklisted locales"
rm -rf $BLACKLIST
fi
;;
* )
rm -rf $BLACKLIST
;;
esac
mntroot ro || true
fi
# see if we need to pick a language.
# if the locale exists, then just exit
if [ -e $LOCALE_FILE ]; then
LANG=`awk -F'=' '/LANG/{print $2}' $LOCALE_FILE`
LC_ALL=`awk -F'=' '/LC_ALL/{print $2}' $LOCALE_FILE`
f_log I locale read "lang=$LANG,lc_all=$LC_ALL" "Retrieved Language"
f_emit langpicker_ready
exit 0
fi
# Did not find first boot file. This means that the device is booting in the factory line
# before the device has ever entered shipping mode. The lang picker should not be shown in this case.
# Just set the locale to en-US.
if [ ! -e $FIRST_BOOT_FILE ]; then
# send the event to langpicker module to install the language
lipc-send-event com.lab126.blanket.langpicker changeLocale -s "en-US"
# wait for the localeChange event
lipc-wait-event com.lab126.locale localeChange
f_emit langpicker_ready
exit 0
fi
# N.B. - only if we seem to have a valid input device.
# the last input device in /etc/xorg.conf.* is the pointer, which is what we need.
# we get "/dev/input/event3" - the extra eval is to strip quotes
set $(grep /dev/input /etc/xorg.conf)
INPUT=$(eval echo $(eval echo \$#))
if [ -e $INPUT -o -e /mnt/base-us/ENABLE_VNC ]; then
# Start the pillow
# TODO What if pillow fails to start ?
pillowd -NoDefaultPillowCase
# TODO It works without calling sleep!
# Do we really need to sleep ?
# sleep 1
# send the pick, wait for the change
f_log I locale pick "" "Picking Language"
lipc-set-prop com.lab126.pillow applicationWindow '{"name":"pickLocale","clientParams":{"show":true}}'
f_log I locale wait
lipc-wait-event com.lab126.locale localeChange
# Kill the pillow here, so that it boots up again with proper language.
killall -q -s KILL pillowd || true
f_log I locale set "" "User Picked Language"
else
f_log I locale no_input "" "no input device, defaulting"
echo -e "LANG=en_US.UTF-8\nLC_ALL=en_US.UTF-8" > $LOCALE_FILE
fi
LANG=`awk -F'=' '/LANG/{print $2}' $LOCALE_FILE`
LC_ALL=`awk -F'=' '/LC_ALL/{print $2}' $LOCALE_FILE`
f_log I locale read "lang=$LANG,lc_all=$LC_ALL" "Set Language"
f_emit langpicker_ready
end script
复制代码
可以清晰地看到第十行,首先通过env命令将/opt/amazon/locale.blacklist 文件路径添加到名为BLACKLIST的变量中。(BLACKLIST是黑名单的意思啊,坑爹= =)
第二十五行到第二十六行就是设备的判定,通过代码我们可以看见序列号以B05A* 和 B0F2* 开头的设备均在黑名单内,也就是可以简单判定,这就是日版设备的序列号。
第三十四行就是执行的删除命令,将黑名单中的语言给删除。(怒)
分析出来原因后解决办法就好办了,一种就是将黑名单列表清空,然后将设备里面被删除的2个语言文件还原就好了。其次,我们可以换个思路,直接干掉这个删除脚本,不过,那就是有兴趣的你的事情了。
好,感谢大家的耐心等待,现在上干货。

kindle-5.4-jailbreak.zip(4.04 KB, 下载次数: 587)

update_jailbreak_bridge_1.8.N_install.tar.gz(6.04 KB, 下载次数: 1040)

Kpw2-chinese.tar.gz(1.33 KB, 下载次数: 492)
本步骤需要这三个压缩包,设备需要重启三次。如果不出意外的话,按照步骤做完后你将拥有完美的日版中文系统。
相关问题集中回答贴:tieba.baidu点com/p/2727173966
一、不想越狱的中文化方法

update_chinese_install.zip(2.09 KB, 下载次数: 948)
将系统版本升级到5.4.2。
下载这个附件,解压放在Kindle根目录,然后进入设置,然后选择更新,然后重启。
重启后,进入[Settings] -> [Device Options] -> [Language and Dictionaries] -> [Language] 选择中文自由飞翔吧。
12月1号,更新,修改了文件复制失败的问题,等待测试。
二、越狱中文化的方法(1)越狱(感谢Mobileread论坛的NiLuJe和yossarian17的付出)
首先将Kindle连接到你的电脑上,将kindle-5.4-jailbreak.zip里面的三个文件解压到磁盘根目录,然后将设备断开连接。
PS,Kindle的语言按照英语步骤写的
然后在Kindle中点击右上角的按钮进入菜单,点击Settings进入设置选项。
然后继续点击右上角的菜单按钮,选择Update Your Kindle。更新不会立刻运行,耐心等待,过了一会儿,底部出现**** JAILBREAK ****时。恭喜你,你已经越狱成功了。
由于楼主越狱的早,不确定此方法和我当时越狱的结果是否一致。 = =、 因为当时我用的是Paperwhite 1代的越狱补丁。所以以上越狱教程完全翻译Mobileread,但是越狱的结果是能安装第三方的bin文件就好了。
将越狱成功的Kindle连接到电脑,解压update_jailbreak_bridge_1.8.N_install.tar.gz里面的一个文件到磁盘根目录。然后拔出设备,依旧Settings进入设置选项。然后继续点击右上角的菜单按钮,选择Update Your Kindle。(这一步可以舍去不做,但是以后想安装koreader的还是要做的,但是你可以等到它出的时候再做。)
(2)汉化
前面的越狱步骤成功后,解压最后那个 Kpw2-chinese.tar.gz 压缩包里面的4个文件到Kindle根目录,依旧是断开设备同电脑的连接,然后设置里面选择更新这步骤。
更新完毕后设备会重启,重启后,进入[Settings] -> [Device Options] -> [Language and Dictionaries] -> [Language] 选择中文自由飞翔吧。
补充内容 (2014-1-27 15:58):
2014年1月27日,修复Kindle 3G JP版本不能更新问题。
pan.baidu.com/s/1mgoc7sk
既然没人插楼我就多说几句,在亚马逊官方允许日版有中文前,任何官方的固件都会覆盖这个locale.blacklist文件,虽然中文依旧能显示,但是很遗憾的是语言选项里面就会没有中文,系统重置后也没有中文。
但是大丈夫,萌大奶。只要越狱后,其实设备就永远越狱了。于是乎,你只需要保留最后的那个补丁,然后在每次官方升级固件后,如果没有了中文,自己再手动运行一下补丁就好了。
三 : Win10累积更新补丁KB3200970及11月份各版本更新补丁独立安装包下载
11月09日凌晨微软推送了Win10 PC一周年更新正式版14393.447,以及Windows 10各个版本均推送了累积更新补丁KB3200970,除此还有Adobe Flash Player新版本补丁。下面就一起看看下载地址吧!
此前Google旗下的安全实验室发现了Windows内核的零日漏洞,并且该漏洞已经被俄罗斯黑客利用了。黑客若想利用该漏洞则需要配合Adobe Flash Player的零日漏洞,目前Adobe已经发布新版修复了漏洞。
近期Flash Player被发现的漏洞持续增多,建议不使用该软件的用户直接禁用掉确保浏览器和系统安全。
注意:各版本的Adobe Flash Player虽然补丁编号相同但并不一样,所以请下载对应版本的进行安装。
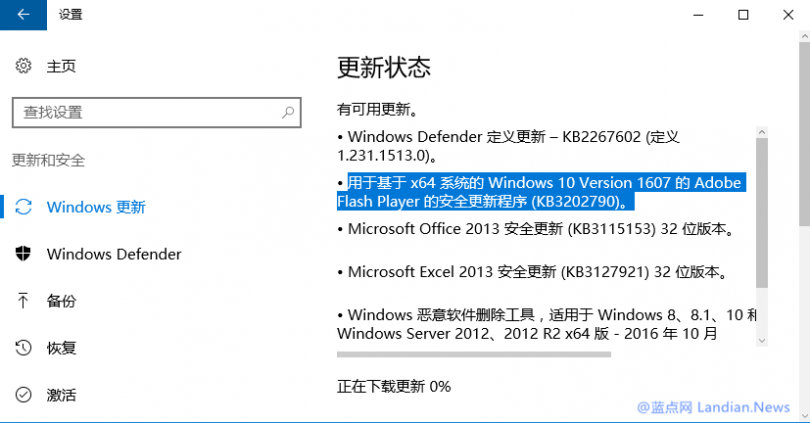
Windows 10 Version 1607版:(MSU独立更新包)
Windows 10 64位版:2016年11月份累积更新补丁KB3200970
Windows 10 64位版:Adobe Flash Player安全更新KB3202790
Windows 10 32位版:2016年11月份累积更新补丁KB3200970
Windows 10 32位版:Adobe Flash Player安全更新KB3202790
Windows 10 Version 1511版:(MSU独立更新包)
Windows 10 64位版:2016年11月份累积更新补丁KB3198586
Windows 10 64位版:Adobe Flash Player安全更新KB3202790
Windows 10 32位版:2016年11月份累积更新补丁KB3198586
Windows 10 32位版:Adobe Flash Player安全更新KB3202790
Windows 10 Version 1507版:(MSU独立更新包)
Windows 10 64位版:2016年11月份累积更新补丁KB3198585
Windows 10 64位版:Adobe Flash Player安全更新KB3202790
Windows 10 32位版:2016年11月份累积更新补丁KB3198585
Windows 10 32位版:Adobe Flash Player安全更新KB3202790
四 : Win10安装盘集成所有版本和陆续更新的补丁
咱们都知道Windows 10包含家庭版、专业版、企业版和教育版等,而从网上下载的安装镜像也大都只包含其中的一两个版本。于是问题就来了:
你的电脑是家庭版,为了实现某个功能必须升级到专业版;公司电脑是企业版,但却需要教育版里的特殊功能。此时你会咋整?重新安装吗?但你知道你所需的组建包含在哪个系统版本的镜像里吗?
最近很多童鞋都在问相关问题,所以今天就教大家如何制作一个保护Windows全版本的安装文件,并将陆续更新的补丁也一股脑地塞进去的通用安装盘。
从家庭版入手
由于在众多Windows版本中家庭版是最低版本,也是最干净的,所以建议大家以家庭版系统为蓝本,并在它的基础上升级到其他版本即可(下载地址大家就自己搜索吧)。
为了减少集成补丁的工作量,建议童鞋们要下载最新版本哦(目前Windows 10是version_1607)。版本升级借助系统自带的DISM命令即可完成,为了方便操作这里建议使用DISM++来协助集成补丁等操作。
实战操作
首先,在资源管理器中打开下载到的家庭版(版本名称对应为“windows_10_iot_core”)安装文件,右击选择“打开方式→资源管理器”,将其加载到虚拟光驱假设盘符为L:。
启动Dism++后点击“文件→加载镜像”,在弹出的窗口镜像文件选择“L:sourcesinstall.wim”,目标镜像则选择其中的“家庭版”,将其加载到d:win10目录中(需要预先在D:新建该目录),点击“确定“加载”。
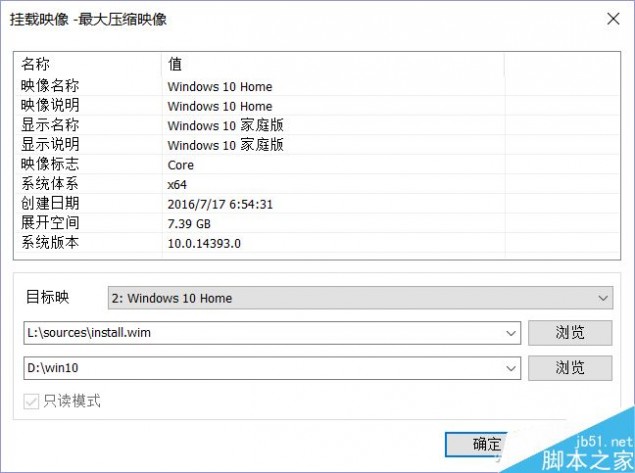
加载指定的家庭版镜像
成功加载镜像后在DISM++主窗口点击“打开对话”,切换到“APPX管理”,这里可以根据自己的实际需要对Windows 10内置的应用进行删除,比如“microsoft.bing.weather”对应“天气”应用,如果不要该应用,勾选后点击“删除”即可进行卸载。

卸载内置应用
切换到“Windows功能”,在右侧功能列表找到“.NET Framework 3.5(包括.net 2.0和3.0)”选项将其勾选,在右侧本地源定位到“L:soucessxs”,即加载的虚拟光驱,默认安装文件已经内置.NET Framework 3.5组件,只是没有在Windows 10中默认安装。
如果你使用的是精简版安装文件,请自行到http://www.itellyou.cn/下载下载.NET Framework3.5组件,并在此定位到下载目录。点击“应用”,将很多软件需要用到的.NET Framework 3.5组件集成到安装系统中。
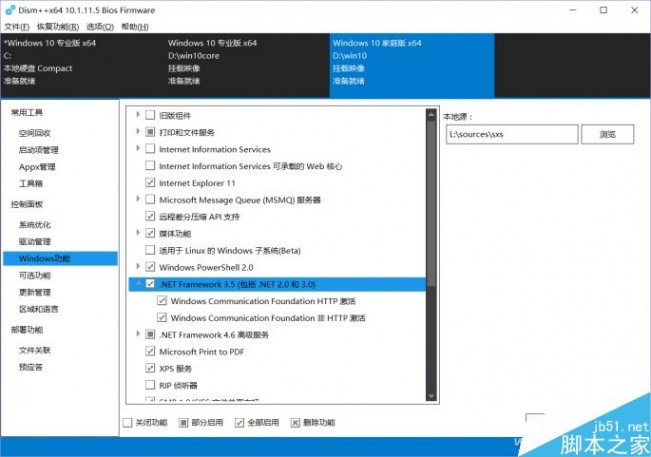
集成.NET Framework 3.5组件
切换到“更新管理”,点击“扫描”,DISM++会自动联机到微软升级服务器进行扫描,勾选扫描到的所有补丁文件进行更新即可,这样可以在安装文件中集成最新的系统补丁文件。
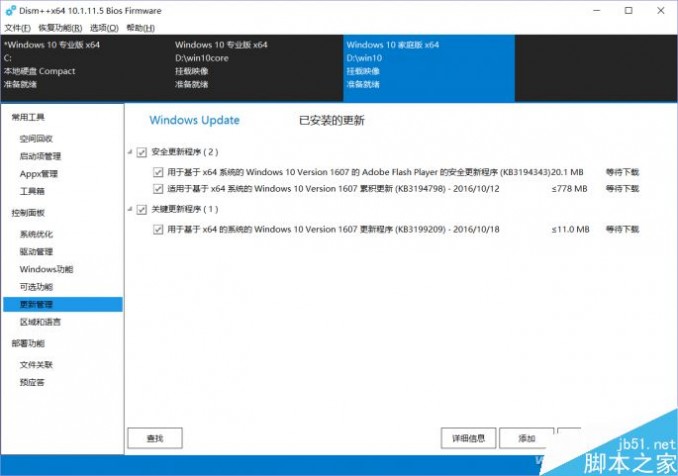
扫描并下载更新文件
如果在线下载的速度慢或者无法完成在线安装,还可以自行到https://www.sysgeek.cn/windows-10-hotfix/查看补丁文件,根据自己版本点击即可离线下载,下载到的是类似“windows10.0-kb3176936-x64_795777f8a7f8cd1a4c96ee030848f9f888490555.msu”这样的.msu离线补丁文件。只要在上述窗口点击“添加”,将离线下载的补丁全部集成到安装文件即可。
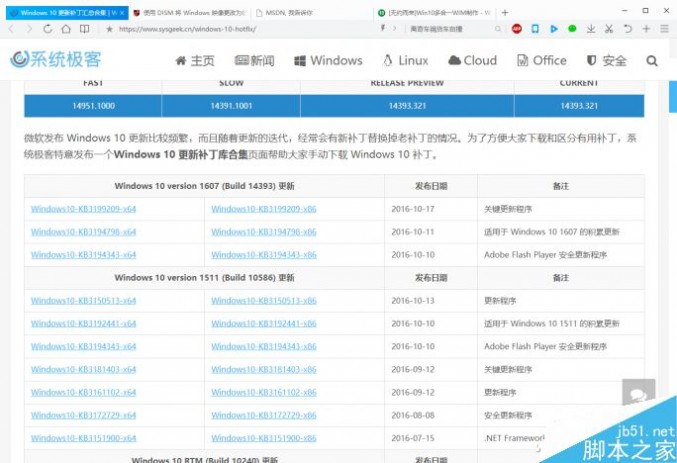
离线下载补丁
这样通过上述的操作,我们就在家庭版映像中卸载不必要的内置应用、集成.NET Framework 3.5组件和最新的补丁文件。在Dism++窗口选中加载的镜像,点击“文件→另存为镜像”,然后将其保存为“core.wim”并卸载原来加载的镜像文件。
同上,在Dism++中再将上述处理过的“core.wim”加载到“D:win10”,启动命令提示符输入“DISM /Image:d:win10 /Get-TargetEditions”,查看当前镜像可以升级到什么版本。
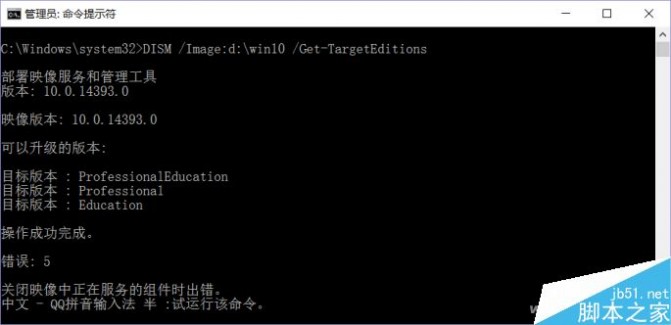
查看镜像可以升级版本
可以看到当前家庭版的镜像可以升级到专业版、企业版和教育版,继续输入“DISM /Image:d:win10 /Set-Edition:Professional”,这个命令会将当前版本升级到专业版。
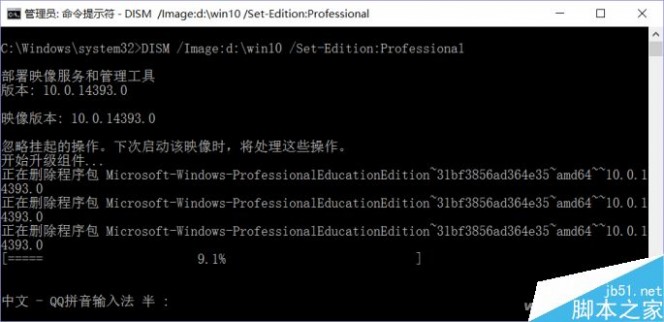
升级版本
继续输入“DISM /Commit-Image /MountDir:d:win10 /Append”,将升级的专业版映像添加到“core.wim”镜像文件中,这样在这个镜像文件中就包含“家庭版”和“专业版”两个安装映像文件。
操作同上,继续输入DISM /Image:d:win10 /Set-Edition:Enterprise升级到企业版、输入DISM/Image:d:win10 /Set-Edition:Education升级到教育版。这样加载的镜像文件中就包含Windows10所有版本。
继续输入“DISM /Unmount-Image /MountDir:d:win10 /Discard”提交保存。因为后续添加的映像文件没有添加名称与标志,同上在Dism++中再次加载“core.wim”,然后按照各自版本提示进行修改即可。
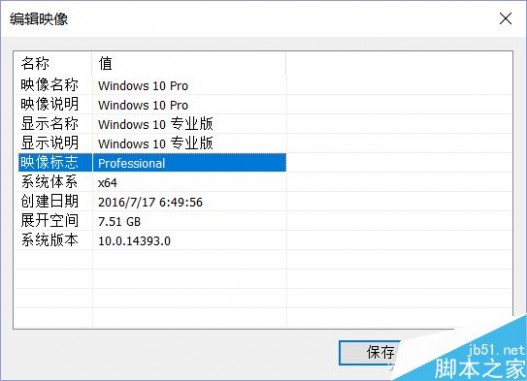
修改映像
最后将“core.wim”更改为“install.wim”,将其替换原来安装文件中的同名文件,这样以后需要重装系统的时候,只要按当前电脑版本选择对应的映像文件进行安装即可,安装好的系统就自动集成.NET Framework 3.5组件和最新的补丁文件,这样使用起来是不是方便多了呢?
本文标题:
更新sam2k8免安装补丁-Win10累积更新补丁KB3176493无法安装的解决方法 本文地址:
http://www.61k.com/1069039.html 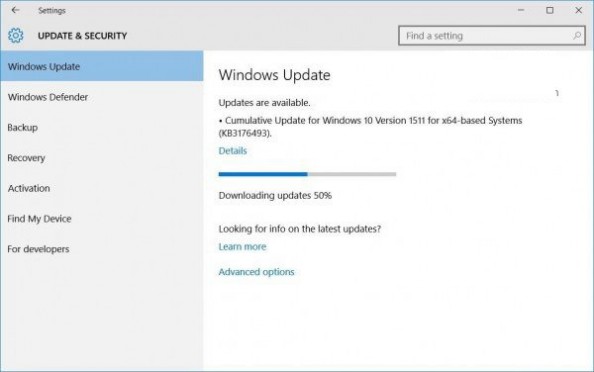
 于 2013-11-23 04:44 发表在 [For Kindle] [复制链接] [只看楼主] [打印] [上一主题] [下一主题]
于 2013-11-23 04:44 发表在 [For Kindle] [复制链接] [只看楼主] [打印] [上一主题] [下一主题] 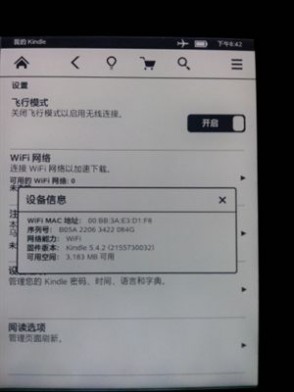
 kindle-5.4-jailbreak.zip(4.04 KB, 下载次数: 587)
kindle-5.4-jailbreak.zip(4.04 KB, 下载次数: 587) update_jailbreak_bridge_1.8.N_install.tar.gz(6.04 KB, 下载次数: 1040)
update_jailbreak_bridge_1.8.N_install.tar.gz(6.04 KB, 下载次数: 1040) Kpw2-chinese.tar.gz(1.33 KB, 下载次数: 492)
Kpw2-chinese.tar.gz(1.33 KB, 下载次数: 492) update_chinese_install.zip(2.09 KB, 下载次数: 948)
update_chinese_install.zip(2.09 KB, 下载次数: 948)