一 : iPhone快捷键有哪些?iPhone使用技巧和快捷键大全

搜集整理的iPhone快捷键操作,虽然表面上iPhone按键只有一个HOME键,大部分操作都依赖触摸屏。但是挡不住各种组合:Power键+Home键的组合,短按、长按、按住并保持、双击、下拉、向左向右滑动、点击顶部状态条等等,搜集不全的地方欢迎大家帮忙补充,追求完美…下面就一起来看看了解一下吧,希望会对大家有所帮助的
一、开关机
①关机:在iPhone开机状态下,按Power键3秒出现关机滑块,滑动关机。②开机:在iPhone关机状态下,按Power键1秒出现苹果LOGO,开始启动。③自动关机:在iPhone开机状态下,同时按Power键+Home键保持7秒(期间会出现关机滑块的),自动关机。④唤醒:在待机锁定黑屏状态下,按一下Power键或Home键,都可唤醒iPhone而来到锁屏状态。(这条大家都会—.—!)
二、屏幕截图
开机状态下,无论锁屏还是没锁屏,同时按Power键+Home键,然后同时松开,屏幕白了一下并听到照相的“喀嚓”声,这时你iPhone当前的屏幕已经被快照到照片库中。你可以打开iPhone的相册查看了。也可以连接电脑在电脑里在进行查看或者编辑。(这条比较适合做iphone教程用截图,省的不知道还去找什么截图软件来下载)
三、退出软件
①退出运行的软件:在软件运行状态下(未锁屏时),按一下Home键,回到桌面。②强制退出运行的软件:在软件运行状态下(未锁屏时),按Home键8秒,回到桌面。可用在软件假死的时。
四、音乐播放
①在锁屏状态下连按两下Home键,会出现iPod的简单控制(播放、暂停、上一首和下一首)。当然按照这样的操作4S还会在屏幕右下角出现相机图标,触摸之后即可进入该程序,体验锁屏状态下瞬间进入拍照状态进行拍照,但是拍完照片后不能进去相册查看…,因为你忘了把你手机解锁了(没滑动解锁滑块的后果)…②在未锁屏状态下连按Home键,会进入电话个人收藏或者是iPod,可以在设置→通用→主屏幕按钮中进行设置。③晃动iPhone随机播放音乐。原装的耳机上,按一下暂停,两下连按快进,三下连按后退倒歌.按住不动是同一首歌里前进快退。(我不大用耳机听…这样的线控已经很牛了)
五、电话(这边新手们请注意了,实用的来了,线控耳机操作在这里很详细了)
①拒接来电:电话来时双击电话顶部POWER键即可拒接来电。②静音处理:按一下音量键或按一下POWER键,来电会继续,但铃声变静音了。③锁屏状态下长按Home键打开语音控制(不过识别率不高),可以语音拨号或者播放歌曲等;(可以设置音控内容来提高识别率,4S请在辅助功能里面改成中文语音,别按出来都是英文语音提示)。④线控接听:原装的耳机上,按下中央按钮一次以接听来电。再次按下中央按钮以结束通话;⑤线控挂断:按住中央按钮大约两秒钟,然后松开。松开中央按钮,会发出两声低音嘟嘟声,确认您已拒接了电话。⑥线控切换:切换到来电或已保留的通话,按下中央按钮一次。再次按下来切换回第一个通话。
六、任务管理
连按两下Home键可以呼出任务栏,然后长按任务栏中的程序,程序坐上角出现清除按钮,点击由后台清除该程序,按Home键返回到主页程序。
七、程序快捷
①浏览网页时、twitter、Reeder等程序时,点击顶部状态条,快速跳至页面顶部;②浏览网页时,长按图片,可以保存到照片里面去的。③浏览网页时,双击想放大的区域,会自动按当前框架放大显示。④计算器程序,计算器表面上是没有退格键的,但是只要在数字屏幕上向左或向右划,就可以退格。⑤网页中间的某个区域是可以滚动的,如果用一个手指去拉动是没有效果的,用两个手指就可以了。(这个我还真不知道)⑥下拉更新,多数程序中,向下滑动内容会更新和刷新内容;⑦向左删除,列表条目中,试试左右滑动条目,多数都支持,包括邮件、RSS等。⑧浏览网页时长按文字即可选中,然后根据自己的需要拖动选中框,壳框选文字,框好后会发现有拷贝或者是分享或者是朗读,几乎所有的情况都有朗读,尤其是在百度里搜索的文字都可以朗读出来,不错的功能。
八、程序图标整理
由于操作上的习惯,我们经常需要一些常用或者是必备的软件,而不想解锁后去一页一页的找,长按所要编辑的图标,当出现抖动和叉号时可以删除和移动图标,然后还可以对不需要或者是同一类别的程序进行打包(对95%程序都适用)把这些图标一层层叠起来,就可以打包了,还可以把这个打包盒进行重命名。全部弄完之后再按Home键确认。整理完后看一下您的iphone,是不是特干净,常用的程序都在合适的位置,方便您的触控,看了也舒服!
九、文字输入
①选中一段话长按,拖动选框的两个端点,之后拷贝,然后在另外的输入框里长按直至出来粘贴,粘贴。②打字时移动光标也可以长按,出来个放大镜,移动到要删的地方松手,删光标前一个字。③输入法切换,长按地球键可以直接选所需要的输入法,不用一次一次按着切换,短信输入时摇晃手机是有撤销功能(等同于Word中的撤销)④发短信的时候不必等待发送完毕就可以按下Home键去做别的,放心,短信还是会正常发出的,特别是彩信,发送时间比较长,其实不用一直等在拿里的.做自己的事,让短信自个发送去吧。它自己后台操作。⑤备忘录,输入时误删除了?摇晃一下,就会有惊喜。⑥计算器,举例来说,本来是123456*1237,没想到最好按7是不小心按到了4。你在数字显示区域用手指随便左右划一下来修正。
十、拍照
①快速拍照,一直按住拍照按钮,然后对准你要拍的东西马上放手,你会发现,照片已经拍好了。②把侧面的静音开关打开后,即使照相机的快门声也没有了,方便偷 pa。(偷pa——这都被你们研究出来啦)③锁屏状态下快速进入拍照:请查看第四大点的①。
十一、关闭或打开旋转屏
很多情况下旋转屏方便大家操作,但是有些情况你不需要此功能,因为有时候频繁的旋转屏幕会使您没法专注于操作,您可以在任务管理器中关闭旋转屏。具体操作,快速连按两下Home键,屏幕下方出现任务栏,手指在任务栏上向右滑(一般的话这个图标是在任务栏最最左边,所以要向由滑)。。。直到滑出现一个向电脑重启一样的图标(一个园圈状的)然后触摸一下之后就锁住了旋转屏。当然要打开旋转屏也是这样操作。
十二、恢复模式
第一种方法:当屏幕可见时①将你的iPhone关机②同时按住开关机键和home键③当你看见白色的苹果logo时,请松开开关机键,并继续保持按住home键.④iPhone进入恢复模式后,松开Home键
第二个方法:当屏幕不可见时①同时按Power键+Home键保持7秒,先将iPhone关机.若已是关机状态取消此步并进行第二步。②同时按按Power键+Home键,持续到第10秒的时候,请立即松开开关键,并继续保持按住Home键30秒,相信iPhone已经进入恢复模式,这时松开Home键吧!这么多轻松简便的方法,亲们是否得到了真传呢!!!
二 : 苹果MAC键盘使用技巧及常用快捷键大全
1、在电脑启动时,同时按住“option”键可以重建桌面,此*作应每月做一次。
[www.61k.com]2、在电脑启动时,按住“shift”键可以关闭所有系统功能扩展。
3、在电脑启动时,按住鼠标可以推出软盘以避免将其用作启动磁盘。
4、在电脑启动时,同时按住“shift”+“option”+“delete”键可以忽略启动磁盘,并自动寻找另一个介质做启动盘。
5、在电脑启动时,同时按住“option”+“P”+“R”键可以重设“选配器”和“控制板”,清除PRAM。这种方法对于使用时间较长(半年以上)且系统有问题的电脑会有意想不到的效果。
6、同时按住“shift”+“option” +“电源键”可以重新启动或关闭电脑;
7、在鼠标不能动时,同时按住“control”+“电源键”可以强行启动电脑。
使用显示图像或文件夹工作时的使用
1、鼠标连按图像或文件夹可以打开图像或文件夹;点按桌面上的图像能使桌面成为现用(不包括所选图像)。
2、用鼠标拖曳图像或文件夹可以移动到所需位置。
3、按住“option”键+鼠标拖曳图像或文件夹可以将图像或文件夹拷贝到其它文件夹中,而不是移动。
4、在拖曳图像或文件夹时将图像或文件夹拖至窗口上端的菜单栏可以取消对它的移动或拷贝。
5、按住“shift”键+整理窗口可以整理所选图像。
6、按住“return”或“enter”键可以编辑所选图像或文件夹的名称。
7、按任一字母键将选择以该字母开头而命名的图像或文件夹。按“tab”键将按字母顺序选择下一个图像或文件夹。
8、同时按住“shift”+“tab”键将按字母顺序选择上一个图像或文件夹(注:中文名称以第一个字的汉语拼音的第一个英文字母为准)。
9、按“→”或“←”键将选择左面或右面的像或文件夹;按“↑”或“↓”键将选择上面或下面的图像或文件夹。
10、按“shift”+点按所需图像或文件夹可以选择多个图像或文件夹,或用鼠标拖曳到封入所需图像或文件夹而选择多个图像或文件夹。
使用文件对话框时的使用
1、打开对话框时(如使用“文件”菜单下的“打开”或“存储”等命令时同时)按“.”或按“esc”键可以取消该命令。
2、同时按“苹果键”+“↑”或点按桌面图像可以上移一层。按“↑”或“↓”键可以选择上一个或下一个项目。
3、按“option”键+打开替身可以显示而不是打开替身的原文件。
4、“tab”键使目录或名称框成为现用。
5、按“苹果键”+“N”键可以建立新文件夹。按“return”或“enter”或“O”键可以打开所选项目。
使用窗口工作时的使用
1、按“苹果键”+“W”键或点按窗口关闭格(位于窗口左上角)可以关闭当前文件夹窗口。
2、同时按“option”+“苹果键”+“W”键或“option”+点按窗口关闭格可以关闭所有文件夹窗口。
3、按“苹果键”+拖曳窗口可以移动该窗口,但不使其成为现用窗口。
4、连续点按两下文件夹的标题行即隐藏显示该文件夹,再连续点按两下即恢复显示。
5、按“option”键点按缩放格(位于窗口右上角)可以将窗口放大至它所在的屏幕大小。
6、按“option”键+打开或“option”键+连按图像可以在打开该图像后自动关闭该窗口。
mac快捷键大全 苹果MAC键盘使用技巧及常用快捷键大全
Mac常用快捷键一览图片:
[www.61k.com)
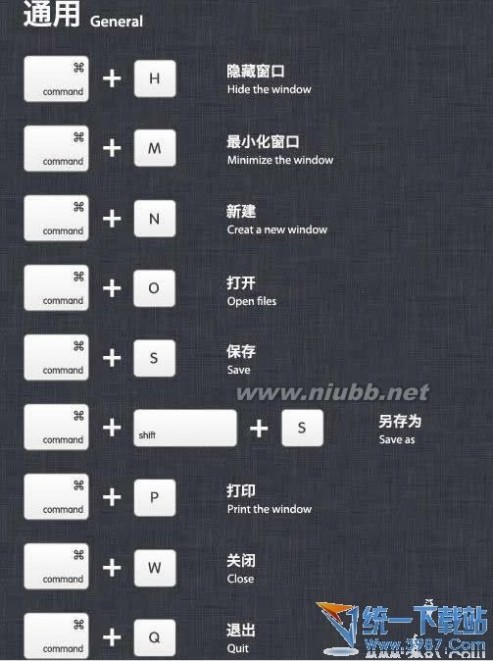
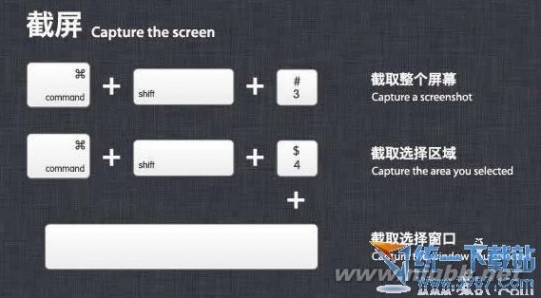
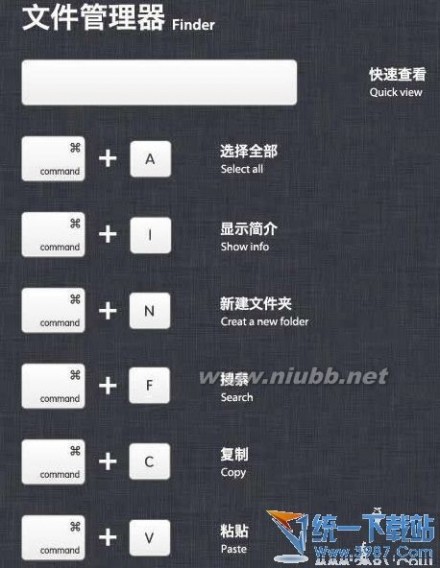
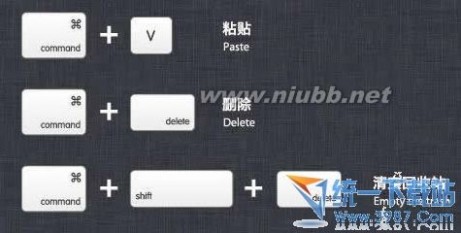
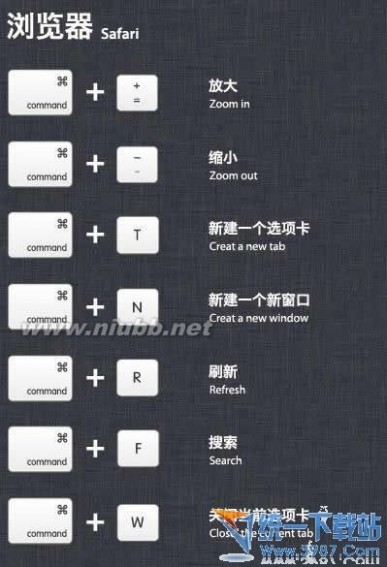
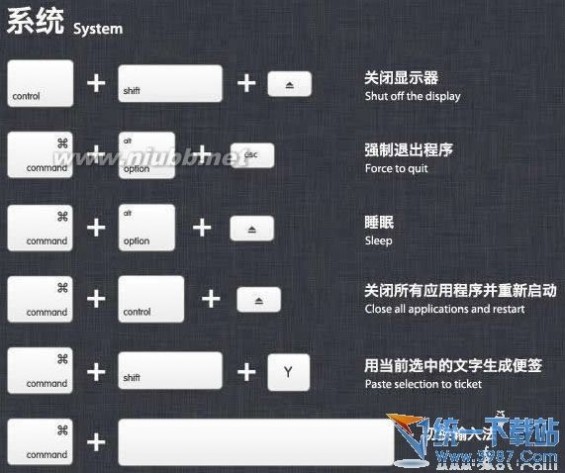
三 : AndroidStudio 快捷键使用总结大全

Ctrl+G / Ctrl+Alt+Shift+G:查询变量或者函数或者类在哪里被使用或被调用,后者是前者的复杂表现,可以选择查询范围等。
Alt+H:查找功能,全局查找
F4:查看类继承关系
F2:查看文档说明(函数使用说明)
Ctrl+E:查看最近打开过的文件
Ctrl+Shift+E:查看最近编辑过的文件
double Shift:全局查找,这个查看和Alt+H稍稍有些不同,这个是全局文件查找,到文件名称层面。
Ctrl+Shift+R:快速定位到你所想打开的文件。
Alt+↑:光标所在位置那行代码往上移动
Alt+↓:光标所在位置那行代码往下移动
Ctrl+D:删除光标所在位置那行代码
Ctrl+X:剪切光标所在位置那行代码
Alt+Shift+↓/Ctrl+C:复制光标所在行代码到下一行
Ctrl+O:快捷查找当前类中的函数,变量
Ctrl+Shift+R:修改名称
Alt+Enter:导入包
Alt+←:后退,定位到上个查看或者编辑的地方
Alt+→:往前定位,比如你定位到上个点后,想回去,就可以用这个快捷键
Ctrl+/:当行注释,反注释再按一次即可
Ctrl+Shift+/:模块注释,反注释再按一次即可,注意这边的”/“不能用小键盘的
Ctrl+Shift+小键盘/:折叠代码(Ctrl+Shift+小键盘*这个不灵了,今天没空了,后面会针对这个问题做解决,并更新上来),当然笔记本没小键盘,你可以自己改快捷键
Ctrl+Alt+S:打开settings界面
Ctrl+Alt+Shift+S:打开Project Structure界面
Alt+Shift+X:运行(Run)
Alt+Shift+D:调试运行(Debug)
Ctrl+F9:编译工程
Ctrl+Shift+K:push文件到Server(git)
Debug类快捷键
F5:但不调试进入函数内部。
F6:但不调试不进入函数内部。
F7:由函数内部返回调用处。
F8:执行到下一个断点,没断点则执行完成。
| Action | Mac OSX | Win/Linux |
|---|---|---|
| 注释代码(//) | Cmd + / | Ctrl + / |
| 注释代码(/**/) | Cmd + Option + / | Ctrl + Shift + / |
| 格式化代码 | Cmd + Option + L | Ctrl + Alt + L |
| 清除无效包引用 | Option + Control + O | Alt + Ctrl + O |
| 查找 | Cmd + F | Ctrl + F |
| 查找+替换 | Cmd + R | Ctrl + R |
| 上下移动代码 | Option + Shift + Up/Down | Alt + Shift + Up/Down |
| 删除行 | Cmd + Delete | Ctrl + Y |
| 扩大缩小选中范围 | Option + Up/Down | Ctrl + W/Ctrl + Shift + W |
| 快捷生成结构体 | Cmd + Option + T | Ctrl + Alt + T |
| 快捷覆写方法 | Ctrl + O | Ctrl + O |
| 快捷定位到行首/尾 | Cmd + Left/Right | Ctrl + Left/Right |
| 折叠展开代码块 | Cmd + Plus,Minus | Ctrl + Plus/Minus |
| 折叠展开全部代码块 | Cmd + Shift + Plus,Minus | Ctrl + Shift + Plus,Minus |
| 文件方法结构 | Cmd + F12 | Ctrl + F12 |
| 查找调用的位置 | Ctrl + Option + H | Ctrl + Alt + H |
| 大小写转换 | Cmd + Shift + U | Ctrl + Shift + U |
原文地址:blogs.zmit.cn/6313.html
本文标题:键盘快捷键使用大全-iPhone快捷键有哪些?iPhone使用技巧和快捷键大全61阅读| 精彩专题| 最新文章| 热门文章| 苏ICP备13036349号-1