一 : 安装win10竟用了30G怎么办?win10 C盘空间不足的解决办法
win10号称占用系统盘空间比以前的版本都要少,怎么会出现win10刚装完就占掉30G的情况呢?
1、win10本身占用根盘空间并不大,在20G以下,但升级时会造成前一预览版本的残留,特别最近几个版本改动很大,基本是全新安装,所以会自动生成windows.old目录以便回退。

2、这个目录大约也有10G左右,强行用右键进行删除,会报系统权限不足,无法删除,那该如何删除呢?
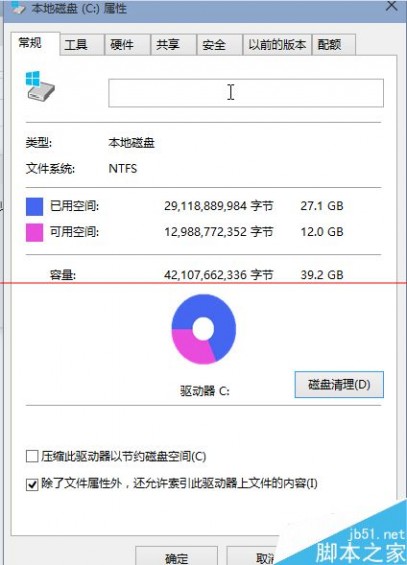
3、在我的电脑中,右键点击该目录所在盘符,如小编是在C盘,在弹出菜单中选择最下一行<属性>
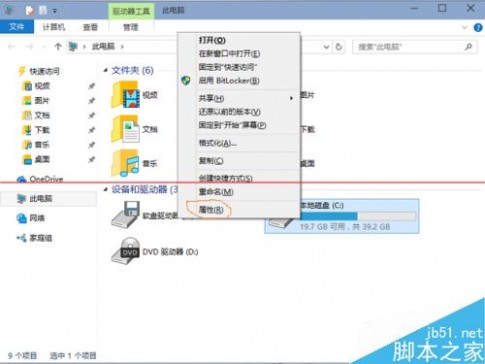
4、在弹出菜单中选择<常规>选项卡,然后选择如下图位置的<磁盘清理>
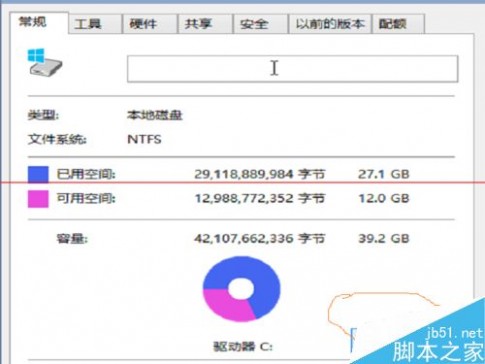
5、系统会自动扫描并收集可以清除的空间,但系统缺省不会清除系统文件,需要在弹出菜单中选择<清理系统文件>,如下图红圈所示
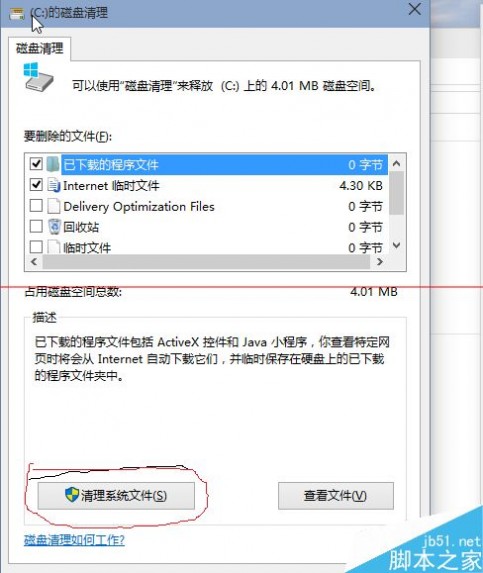
6、系统会再次计算空间,这次就会计算老的系统文件了,选中<以前安装的windows>复选框,有11G,如果想再清理,可以把<临时的windows安装文件>也选中,也有接近2G,然后点击确定。
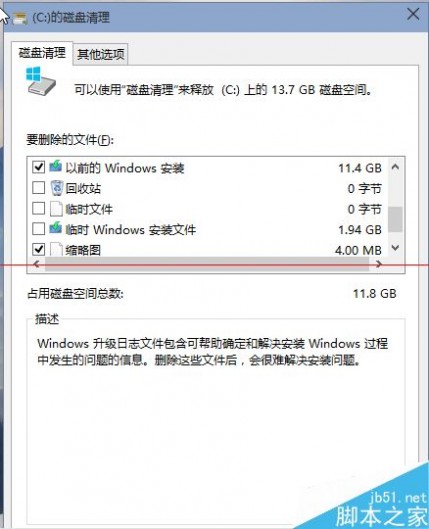
7、系统会显示正在清理C盘上的文件,这样清理完,根盘上就可以多出近13G的空间,真是瘦身。
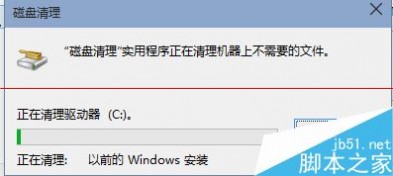
二 : 升级Win10 RTM正式版C盘空间不够怎么办?微软有招
固态硬盘和移动设备不断普及,但是存储空间却很难像机械硬盘时代那样“任性”。[www.61k.com)在升级Win10正式版的过程中,总是需要C盘拥有足够的额外空间来存放一些临时文件和备份文件,对于SSD和很多移动设备来说,这个要求真不算客气。那么如何解决这个问题呢?
微软已经给出了一个解决方案:
微软在Windows10的安装升级过程中加入了一个巧妙的环节,当升级程序检测到C盘没有足够的剩余空间时,不仅仅会提示用户手动清理空间,同时还会提供两个选项:
•插入一个U盘来获得额外的空间,但必须是16GB以上;
•选择另一个分区或链接一块外接硬盘来获得额外空间(9GB以上);
所以使用超极本、64GB Surface Pro 3等的用户可以放心升级了。

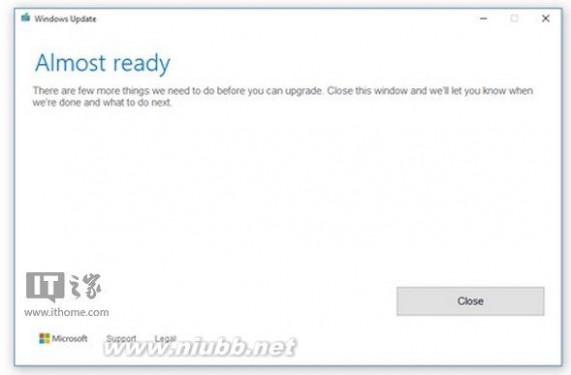
三 : C盘空间不够,怎么办,不用怕,教你改变C盘容量,无需格式化
改变硬盘大小,不需要格盘
各位朋友买了新硬盘后,往往没有意识到要将系统盘的容量分得稍微大点,随着系统
使用时间久了,渐渐地发现C盘的可用空间越来越小了,这可怎么办呢。[www.61k.com]
没关系,现在阿宝君就来教教大家如何在Win7系统下为C盘扩容。
首先,准备好我要用于扩容的分区软件EASEUS Partition Master (易我分区大师)
打开安装程序
c盘空间不足怎么办 C盘空间不够,怎么办,不用怕,教你改变C盘容量,无需格式化

这里说明一下,此次我使用的版本是家庭英文版的,之所以没使用中文版的,因为软件原本就 是英文版的,中文版的只能找破解版的,并且我一直都是使用英文版的,觉得也比较靠谱,而
c盘空间不足怎么办 C盘空间不够,怎么办,不用怕,教你改变C盘容量,无需格式化
且家庭英文版的是免费的,所以还是推荐大家用英文版的
继续
。(www.61k.com) Next

首先看到的是安装界面,这个跟大部分软件的安装界面是一样的,点击
c盘空间不足怎么办 C盘空间不够,怎么办,不用怕,教你改变C盘容量,无需格式化
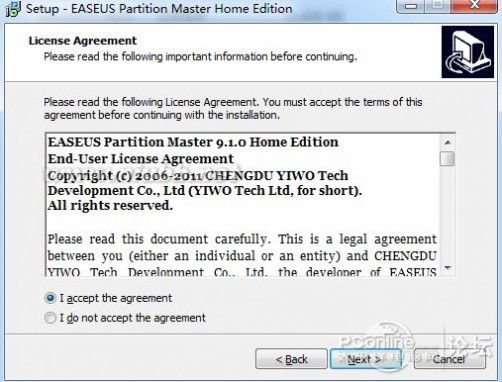
选择安装路径
c盘空间不足怎么办 C盘空间不够,怎么办,不用怕,教你改变C盘容量,无需格式化

继续下一步
c盘空间不足怎么办 C盘空间不够,怎么办,不用怕,教你改变C盘容量,无需格式化
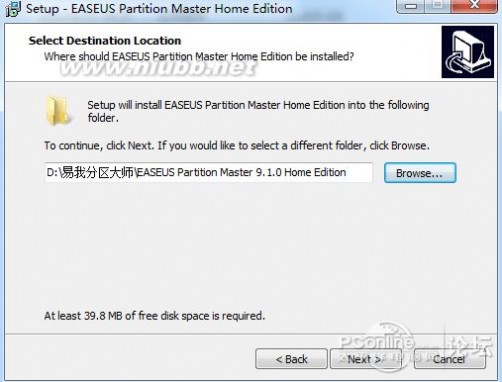
c盘空间不足怎么办 C盘空间不够,怎么办,不用怕,教你改变C盘容量,无需格式化
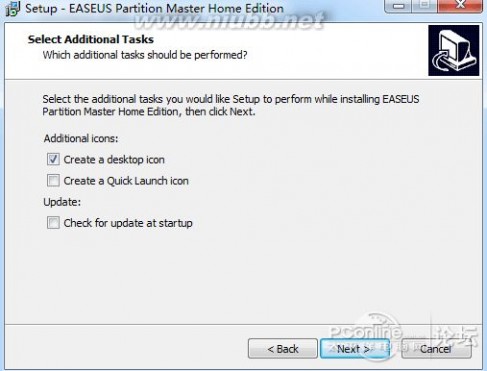
直到完成
c盘空间不足怎么办 C盘空间不够,怎么办,不用怕,教你改变C盘容量,无需格式化
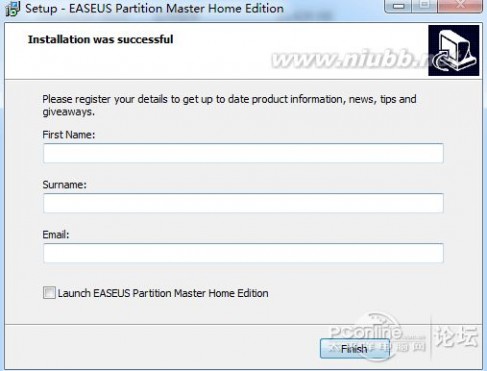
接下来我们打开软件
c盘空间不足怎么办 C盘空间不够,怎么办,不用怕,教你改变C盘容量,无需格式化
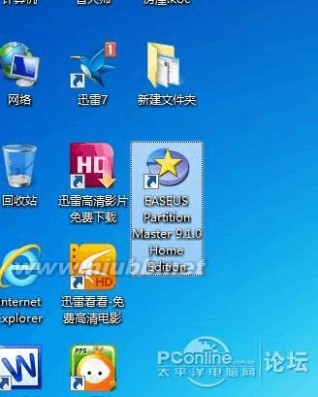
这里直接选择Go to main screen就行了
c盘空间不足怎么办 C盘空间不够,怎么办,不用怕,教你改变C盘容量,无需格式化
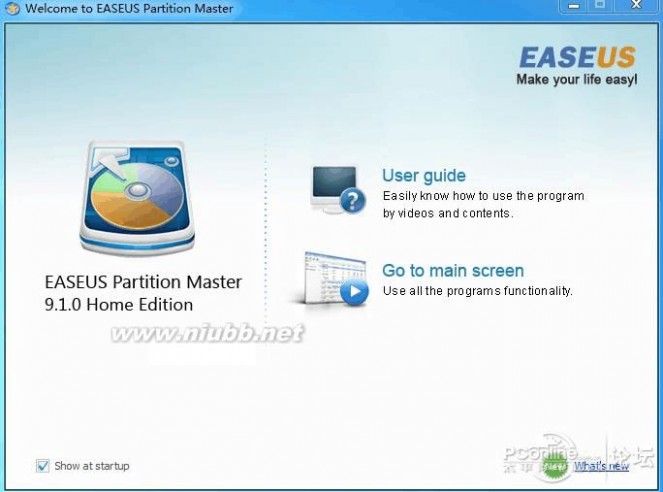
接着便可以看到主界面了
c盘空间不足怎么办 C盘空间不够,怎么办,不用怕,教你改变C盘容量,无需格式化

c盘空间不足怎么办 C盘空间不够,怎么办,不用怕,教你改变C盘容量,无需格式化
小提示:因为要为C盘扩容,所以应该从D盘分割出空间补充给C盘
第一步:右键单击D盘,选择Resize/Move partition
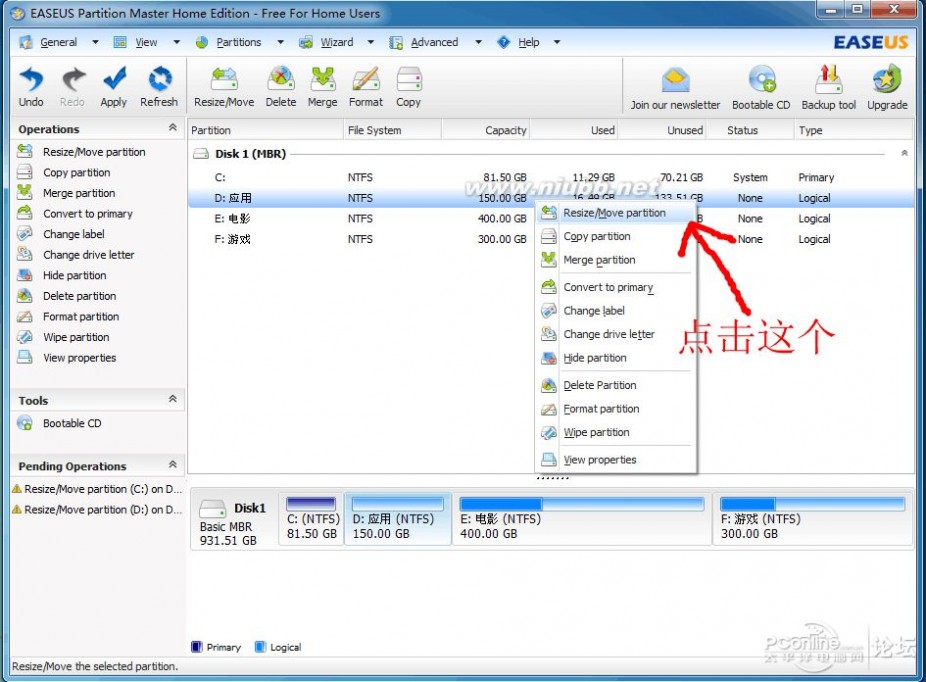
c盘空间不足怎么办 C盘空间不够,怎么办,不用怕,教你改变C盘容量,无需格式化
接着便进入到了更改界面
c盘空间不足怎么办 C盘空间不够,怎么办,不用怕,教你改变C盘容量,无需格式化
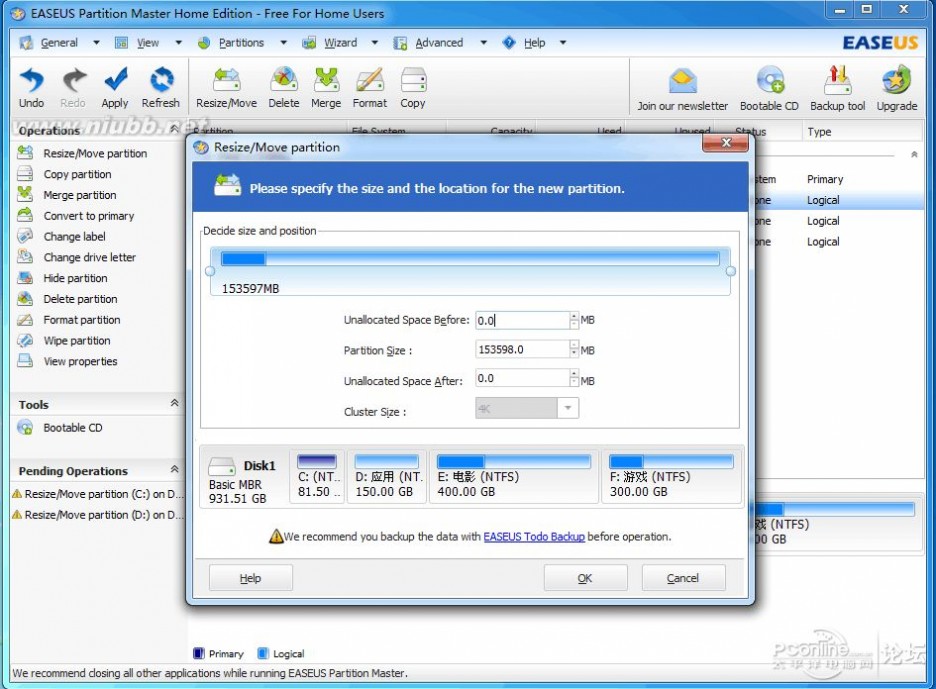
c盘空间不足怎么办 C盘空间不够,怎么办,不用怕,教你改变C盘容量,无需格式化
小提示:因为要从D盘分割空间给C盘,C盘目前在D盘左边,所以要
在D盘的左侧分割出空间以供C盘使用。[www.61k.com)
第二步:按照我下图中操作,拉动小圈圈,从D盘分割出空间
当然,还可以使用MB左侧的小箭头进行微调
c盘空间不足怎么办 C盘空间不够,怎么办,不用怕,教你改变C盘容量,无需格式化

c盘空间不足怎么办 C盘空间不够,怎么办,不用怕,教你改变C盘容量,无需格式化
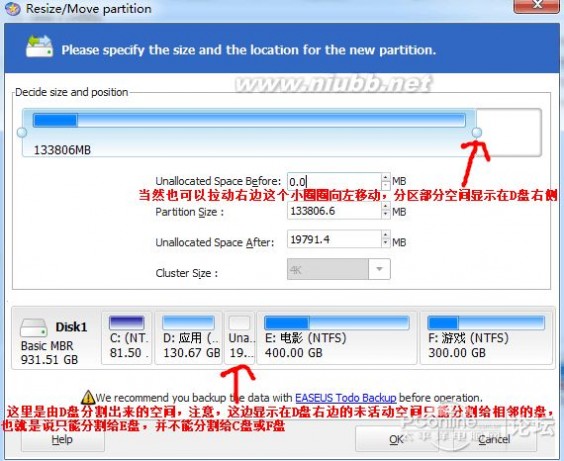
空间移动完后,点击OK后,我们便可以看到已经从D盘分割出了空间了
如下图:
第三步:重复第一步的步骤,只是现在对象换成了C盘,右键点击C盘,选择Resize/Move partition
c盘空间不足怎么办 C盘空间不够,怎么办,不用怕,教你改变C盘容量,无需格式化 扩展:u盘格式化后容量变小 / u盘格式化容量变小 / sd卡格式化后容量变小
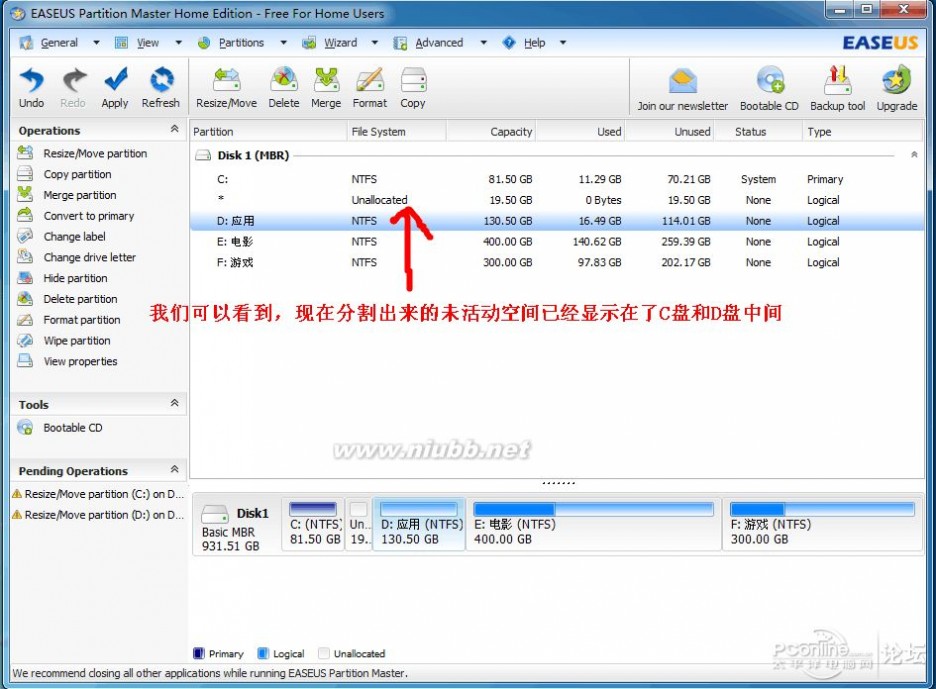
c盘空间不足怎么办 C盘空间不够,怎么办,不用怕,教你改变C盘容量,无需格式化
第四步:拖动小圈圈向右拉动直到拉到底为止
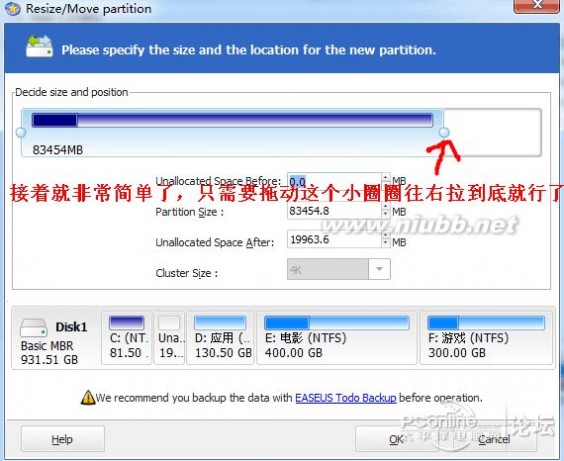
接着我们便能看到C盘的容量已经显示成101.00GB了
c盘空间不足怎么办 C盘空间不够,怎么办,不用怕,教你改变C盘容量,无需格式化
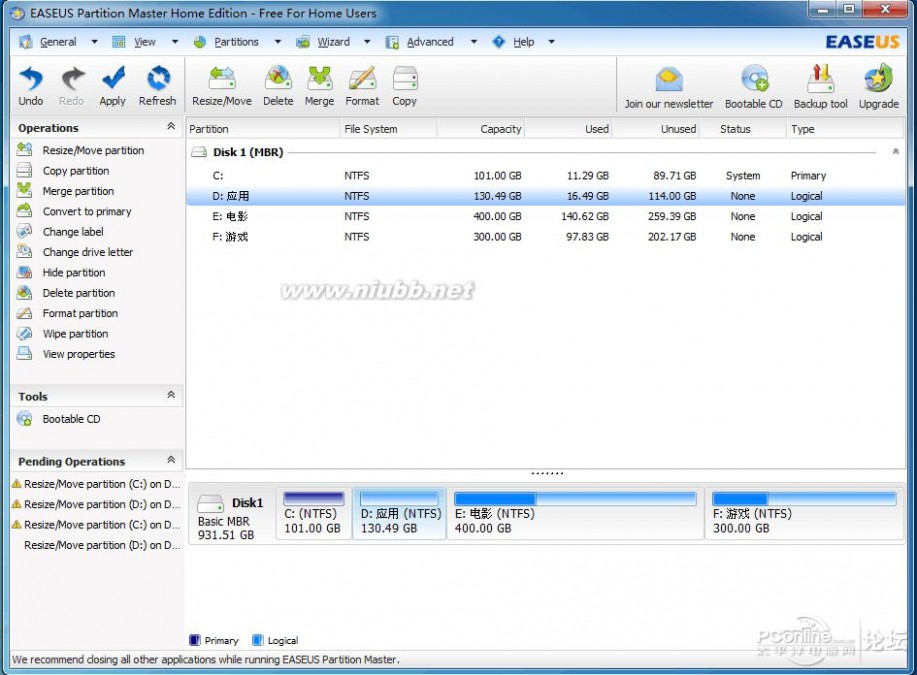
c盘空间不足怎么办 C盘空间不够,怎么办,不用怕,教你改变C盘容量,无需格式化
第五步:按照我下图的方法点击Apply按钮
c盘空间不足怎么办 C盘空间不够,怎么办,不用怕,教你改变C盘容量,无需格式化
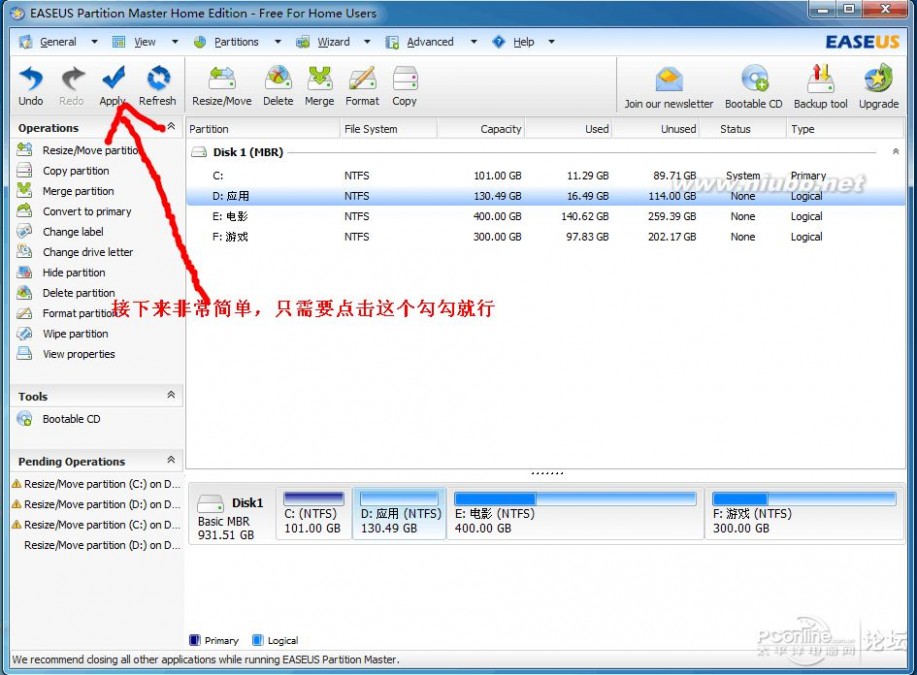
c盘空间不足怎么办 C盘空间不够,怎么办,不用怕,教你改变C盘容量,无需格式化
出现弹窗,点击Yes
c盘空间不足怎么办 C盘空间不够,怎么办,不用怕,教你改变C盘容量,无需格式化
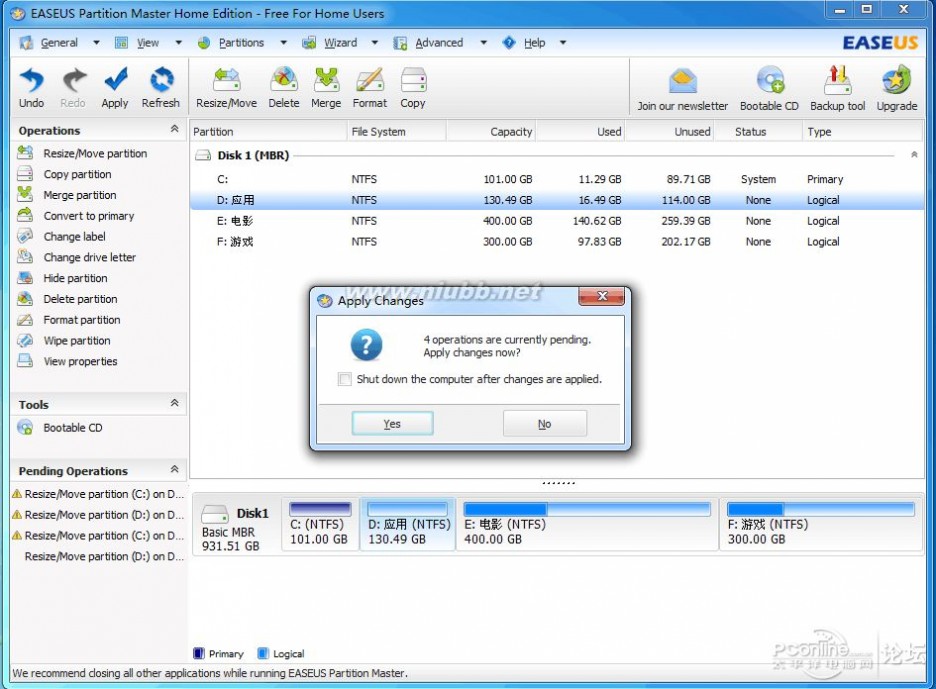
c盘空间不足怎么办 C盘空间不够,怎么办,不用怕,教你改变C盘容量,无需格式化
继续点击Yes
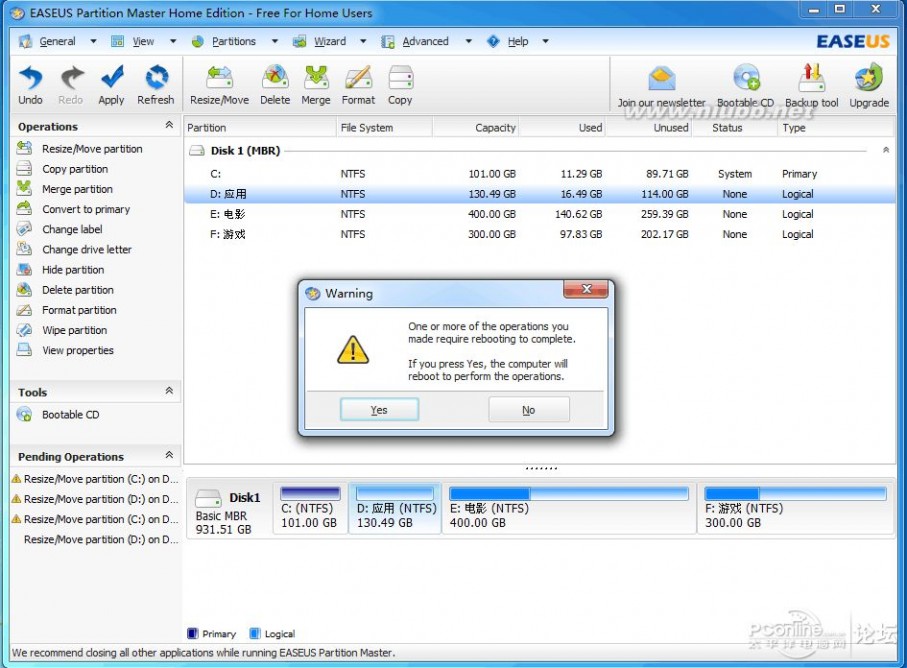
c盘空间不足怎么办 C盘空间不够,怎么办,不用怕,教你改变C盘容量,无需格式化
接着电脑便会重启
c盘空间不足怎么办 C盘空间不够,怎么办,不用怕,教你改变C盘容量,无需格式化
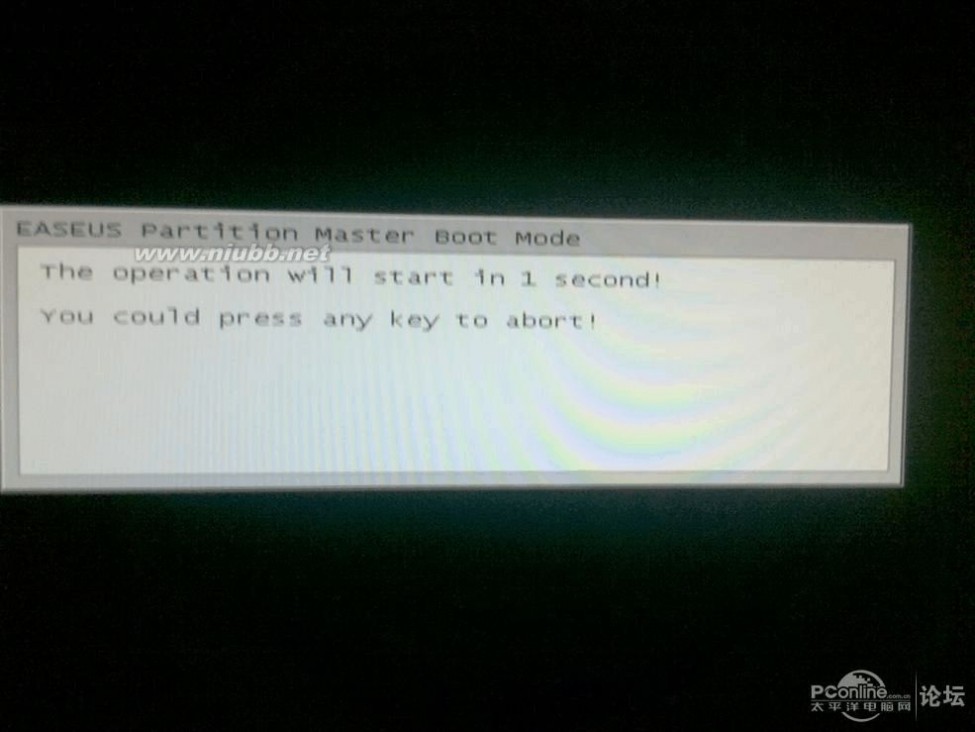
c盘空间不足怎么办 C盘空间不够,怎么办,不用怕,教你改变C盘容量,无需格式化
出现滚动条,此时已经开始移动空间了
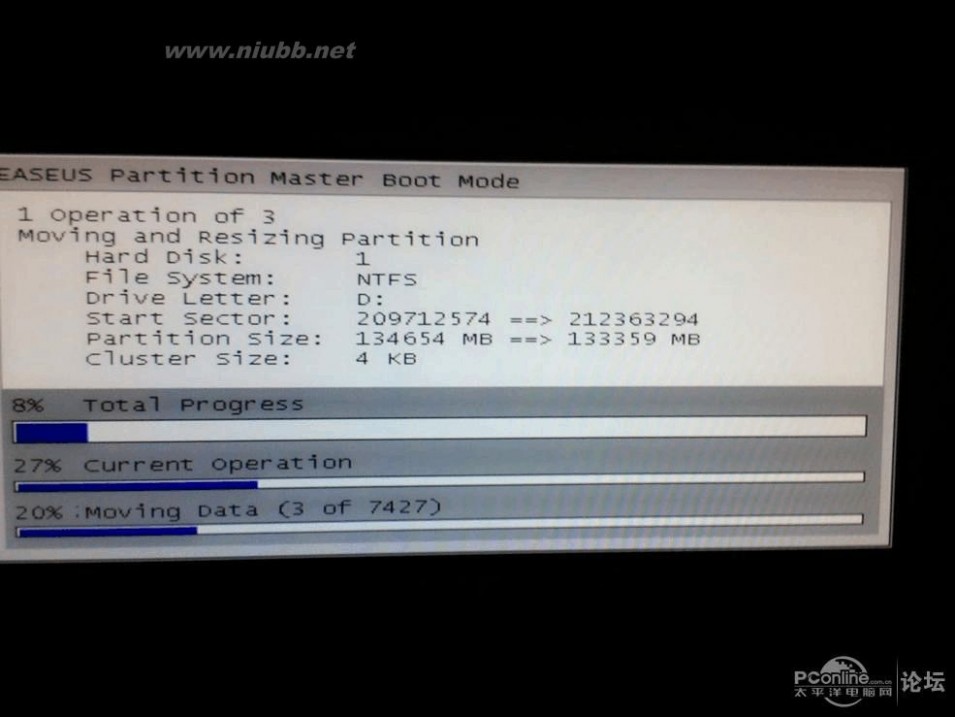
c盘空间不足怎么办 C盘空间不够,怎么办,不用怕,教你改变C盘容量,无需格式化
小提示:软件在滚动条走完后,会多次重启,这是正常现象,大家不必害
怕
滚动条走完,电脑自动重启
c盘空间不足怎么办 C盘空间不够,怎么办,不用怕,教你改变C盘容量,无需格式化
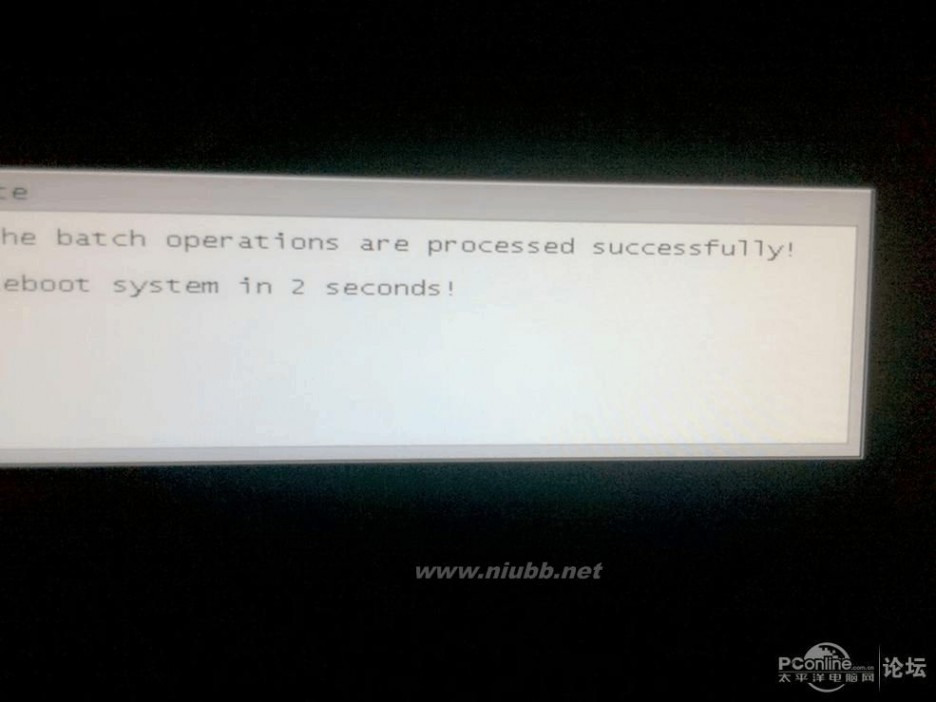
c盘空间不足怎么办 C盘空间不够,怎么办,不用怕,教你改变C盘容量,无需格式化
好了,重启完成后进入系统,我们可以看到了C盘此时的空间已经变成了101GB了
大功告成,是不是很容易呢
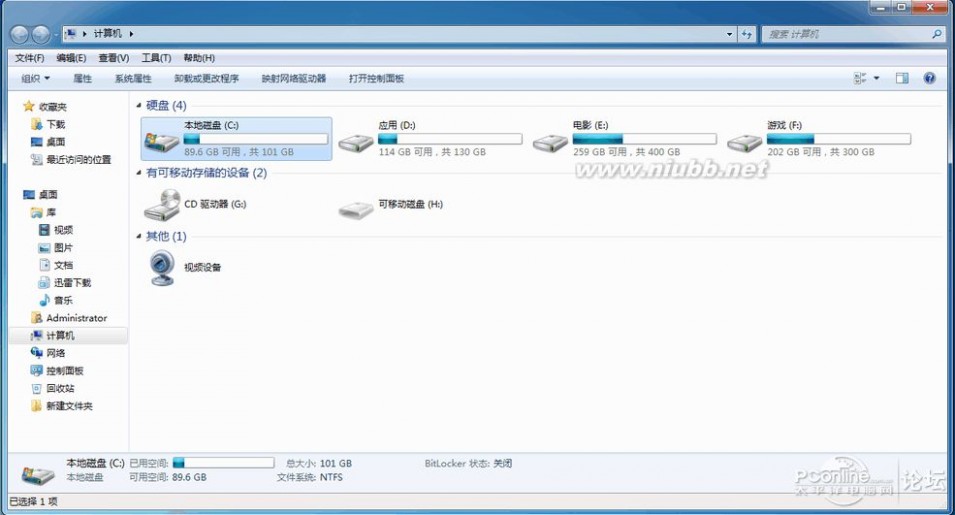
c盘空间不足怎么办 C盘空间不够,怎么办,不用怕,教你改变C盘容量,无需格式化
是不是只能为C盘扩容呢,当然不是。(www.61k.com]这款软件不只能为C盘扩容,也可以为其它盘扩容,
步骤
跟上面的基本一致,这里要注意的是,只有相邻的盘之间才能进行空间的移动,当然,也可以同时
对
多个盘进行扩容,步骤也是一样的。
就介绍到这里了,希望能为你带来帮助,求多多支持
扩展:u盘格式化后容量变小 / u盘格式化容量变小 / sd卡格式化后容量变小
四 : c盘空间不够怎么办 精
[c盘空间不足怎么办]c盘空间不够怎么办 精——简介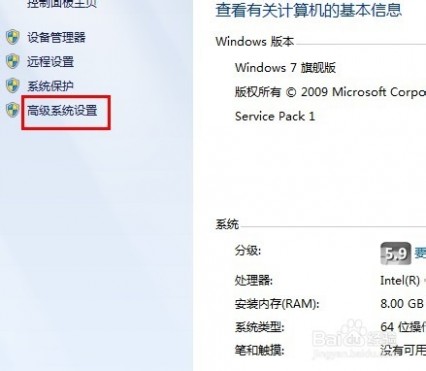
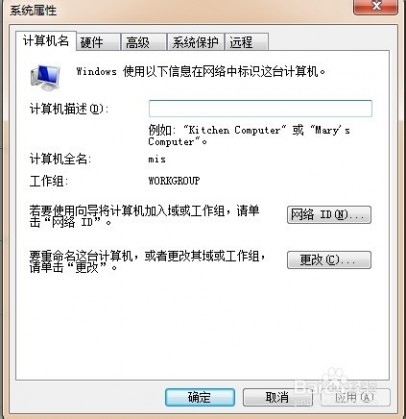
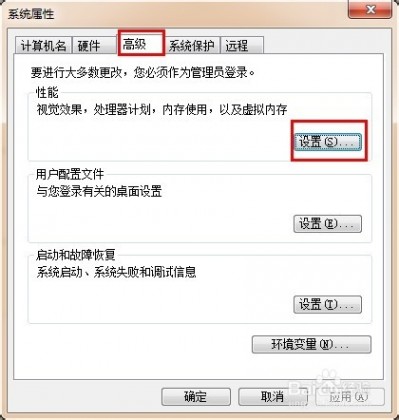
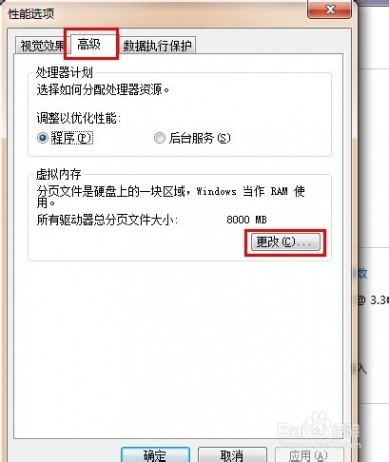
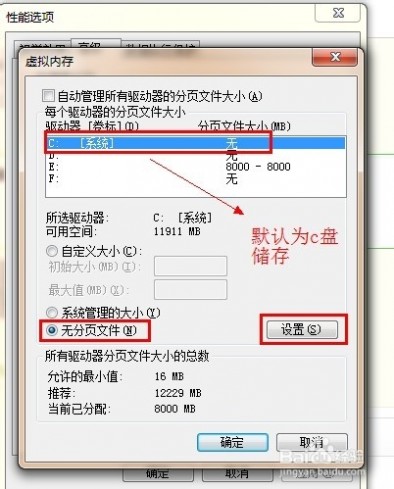
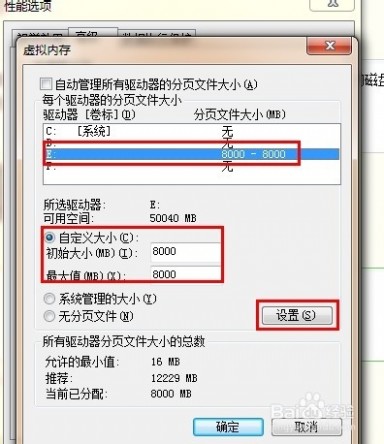
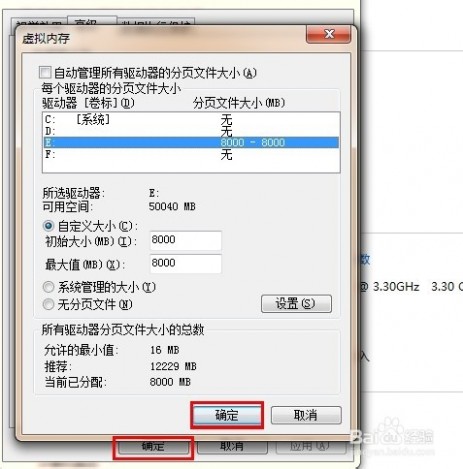 [c盘空间不足怎么办]c盘空间不够怎么办 精——全面清理垃圾
[c盘空间不足怎么办]c盘空间不够怎么办 精——全面清理垃圾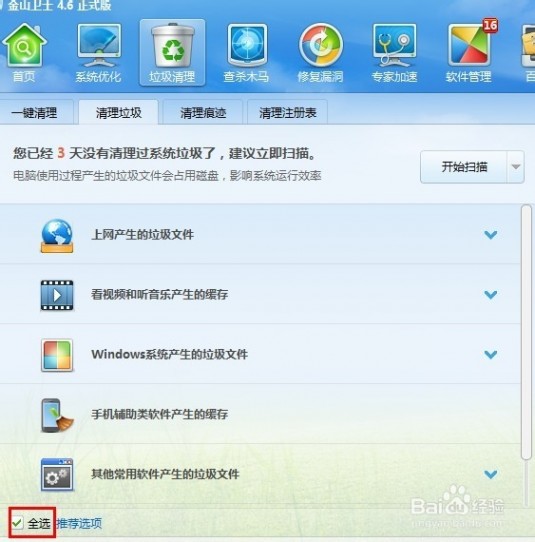
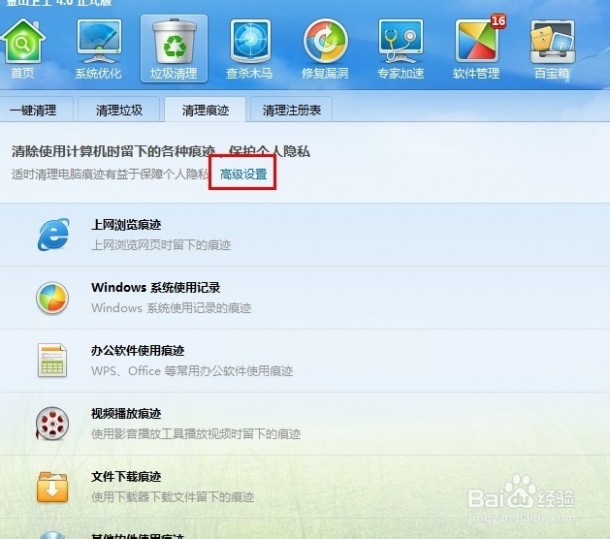
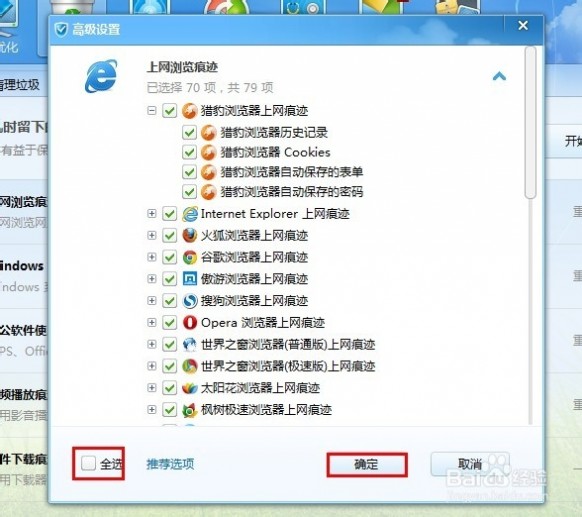
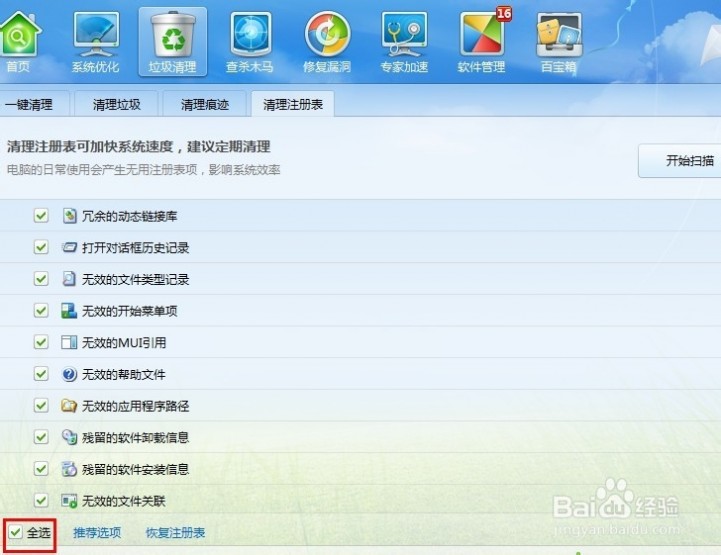 [c盘空间不足怎么办]c盘空间不够怎么办 精——修改文件存储位置
[c盘空间不足怎么办]c盘空间不够怎么办 精——修改文件存储位置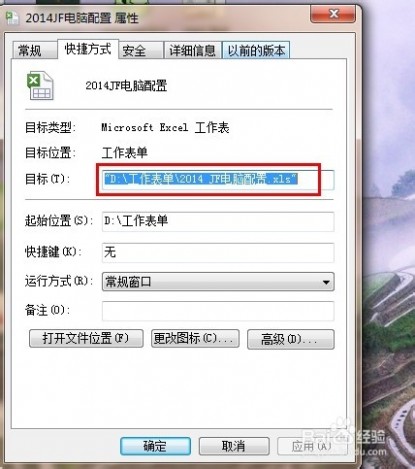
五 : 电脑C盘空间不足怎么办
[c盘空间不足怎么办]电脑C盘空间不足怎么办——简介 [c盘空间不足怎么办]电脑C盘空间不足怎么办——详细知识
[c盘空间不足怎么办]电脑C盘空间不足怎么办——详细知识
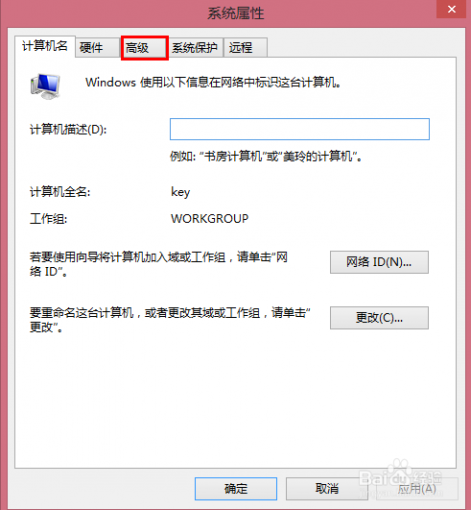
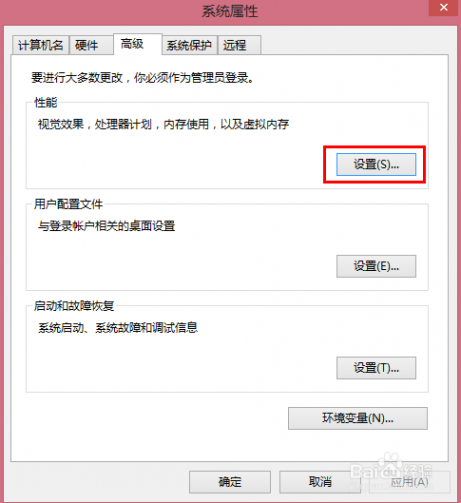
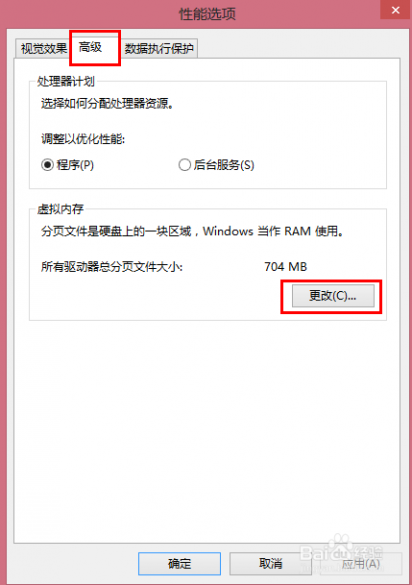
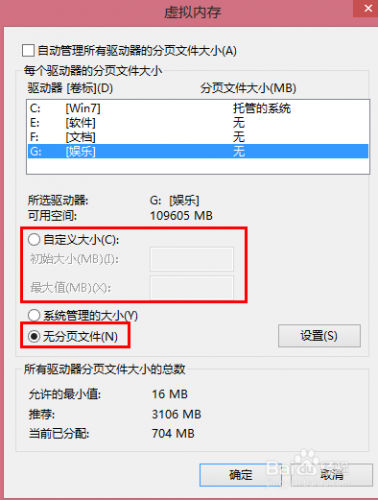
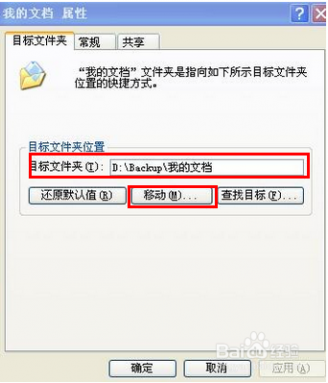
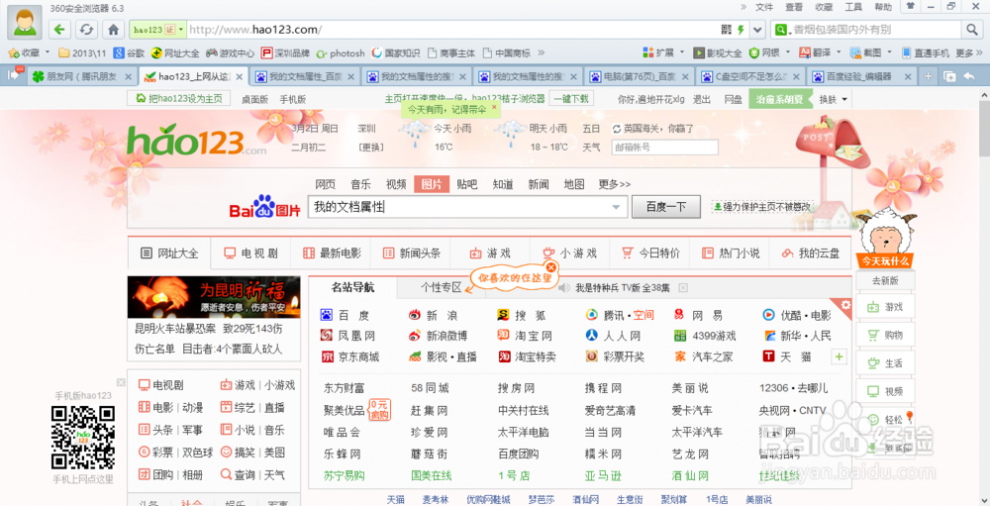
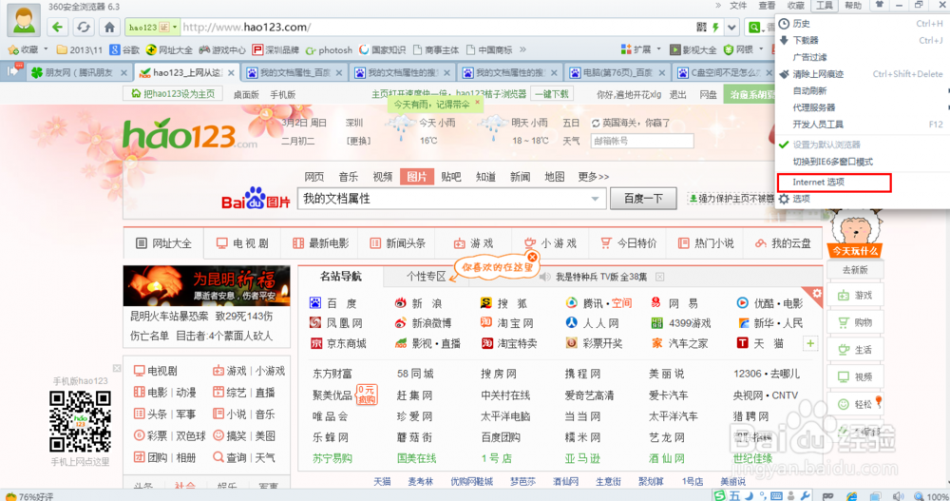
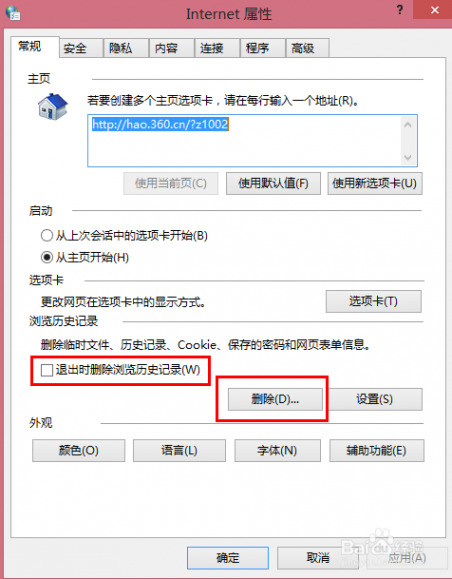
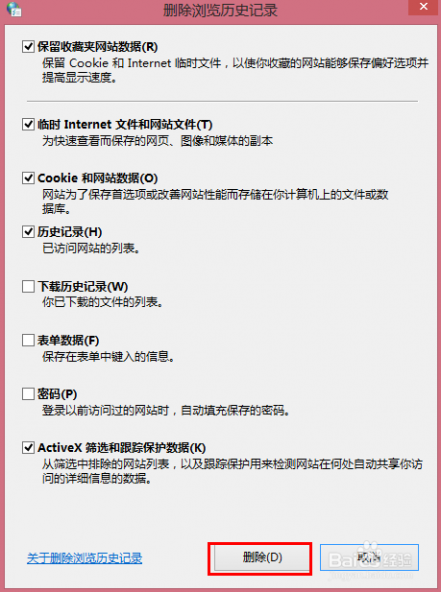
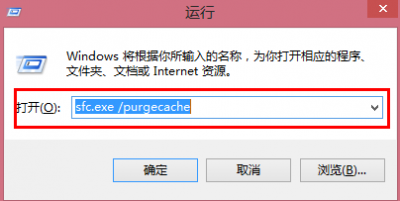 [c盘空间不足怎么办]电脑C盘空间不足怎么办——注意事项
[c盘空间不足怎么办]电脑C盘空间不足怎么办——注意事项61阅读| 精彩专题| 最新文章| 热门文章| 苏ICP备13036349号-1