一 : 怎样在PPT中插入音乐
PowerPoint是微软公司出品的office软件系列重要组件之一,在ppt中插入音乐,可以是ppt内容更加丰富,现在我以PowerPoint 2003为例,给大家讲解简单的ppt音乐插入方法。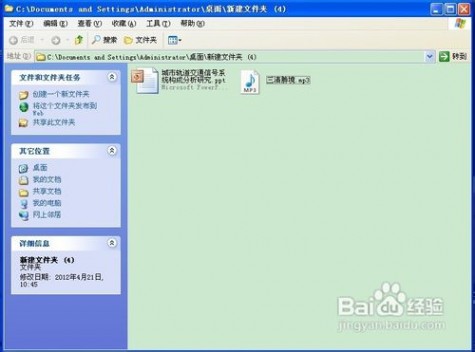



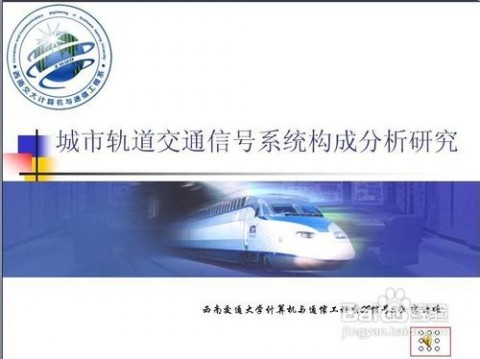
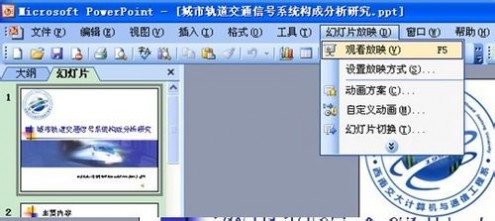
 [ppt插入音乐]怎样在PPT中插入音乐——注意事项
[ppt插入音乐]怎样在PPT中插入音乐——注意事项二 : 用FLASHMX2004怎样插入音乐文件?
用FLASHMX2004怎样插入音乐文件?
音乐的导入和编辑首先我们把选好的音乐导入到Flash中,这是一首MP3格式的音乐(文件路径:配套光盘/……“ 3”)。(1)音乐的导入Flash的步骤步骤1创建音乐图层新建一个Flash文档,在【属性】面板中设置【背景】为蓝色(#0066FF)。将【图层1】重新命名为“音乐”。我们将把音乐“ 3”放置在该图层上。说明:改变图层的名称是为了避免以后在制作MTV的过程中图层逐渐增多能便于识别。在制作MTV的过程中要养成按照内容来更改图层名称的好习惯。步骤2 将音乐导入到Flash中执行【文件】|【导入】|【导入到库】命令,弹出【导入到库】对话框。在【导入到库】对话框中选择要导入的声音文件“ 3”,单击【打开】按钮,将声音导入到【库】中,如图13-2-3所示。图13-2-3 【库】面板中的音乐说明:导入的声音最初并不出现在时间轴上,既使执行【文件】|【导入】|【导入到场景】命令,音乐文件也是出现在【库】中的,这里我们采用了【文件】|【导入】|【导入到库】命令,需要时可以随时在【库】中调用这个声音文件。步骤4 将音乐文件导入到场景中选中【音乐】图层的第一帧,在【属性】面板中打开【声音】下拉菜单,选择刚导入的“ 3”,如图13-2-4所示。图13-2-4 【属性检查器】选择音乐在【属性】面板选择了“ 3”以后,音乐就被导入到场景,【音乐】图层的第一帧出现一条表示声波的小横线。说明:还有一种将音乐文件导入到场景中的方法,选定要添加音乐图层的帧后,将声音从【库】面板中拖到舞台上释放鼠标,声音就添加到了当前层中。(2)计算和查看音乐长度的方法步骤1 直接计算音乐的长度要计算音乐的长度(所占帧数),首先应该知道音乐的播放时间,选择【音乐】图层第1帧,打开【属性】面板就可以看到相应的信息,如图13-2-6所示。图13-2-6 音乐文件的相关信息我们在新建文件的时候,将动画的播放速度采用默认的设置【帧频】:12fps/s,即每秒播放12帧。通过上面的信息提示知道音乐文件“ 3”的时间为205.1s(秒),那么可以用计算的方法算出播放完整音乐所需的帧数:12×205.1=2461.2,取整数值为2461帧。选择【音乐】图层的第2460帧,按F5键,延伸帧,使音乐能在时间轴上播放完,如图13-2-7所示。图13-2-7 延伸帧步骤2 在【编辑封套】面板中查看音乐长度上面是通过计算的方法算出音乐的长度,还有一种方法是通过【编辑封套】面板来查看音乐的长度。选中【音乐】图层的第一帧,打开【属性】面板,单击【编辑】按钮,弹出【编辑封套】对话框。在【封套编辑】对话框的最下方有一组按钮,最右边的按钮为【帧】按钮,按下它后,能使音乐以帧为单位的方式显示。拖动下面的滚动条到最右边,单击【缩小】按钮,如图13-2-9所示。其中灰白交界的地方为音乐的长度。我们选择了以帧为单位显示,音乐的长度就是音乐持续的帧数,本例中“ 3”帧数为“2461帧”,如图13-2-9所示。图13-2-9 查看音乐长度的帧数步骤3 声音全部显示在时间轴上单击【确定】按钮,回到场景1,逐步增加【音乐】图层中的帧,直到图层的帧数为“2461帧”,这样,【音乐】图层上的帧数与音乐的长度就一致了。完成后【音乐】图层上出现长长的音乐波形,如图13-2-10所示。详情见
三 : 压缩音乐插入方法

讲述:老王音乐:红楼梦选曲
E-mail文化传播网www.52e-mail.com
压缩mp3 压缩音乐插入方法
1、相册制作
在Microsoft office 文件里都有一个Powerpoint 的程序文件
这个程序就是
我们需要的
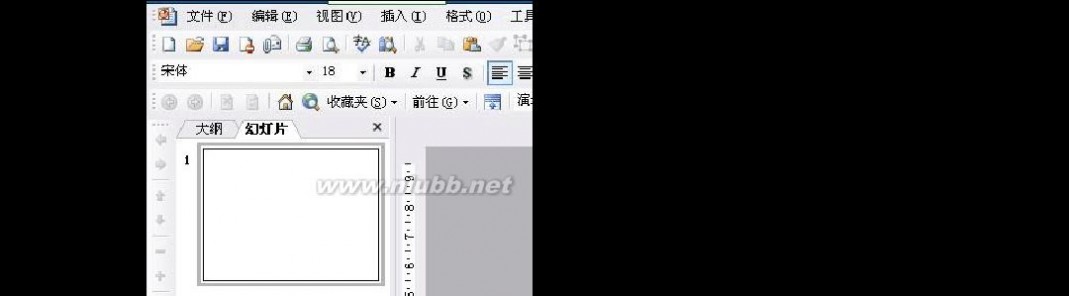
“演示文稿”相册制作软件
压缩mp3 压缩音乐插入方法
(1)、首先将需要编辑相册的照片都放在*盘的一个文件夹内。[www.61k.com)
(2)、建立新建相册:点击ppt 菜单”插入(I
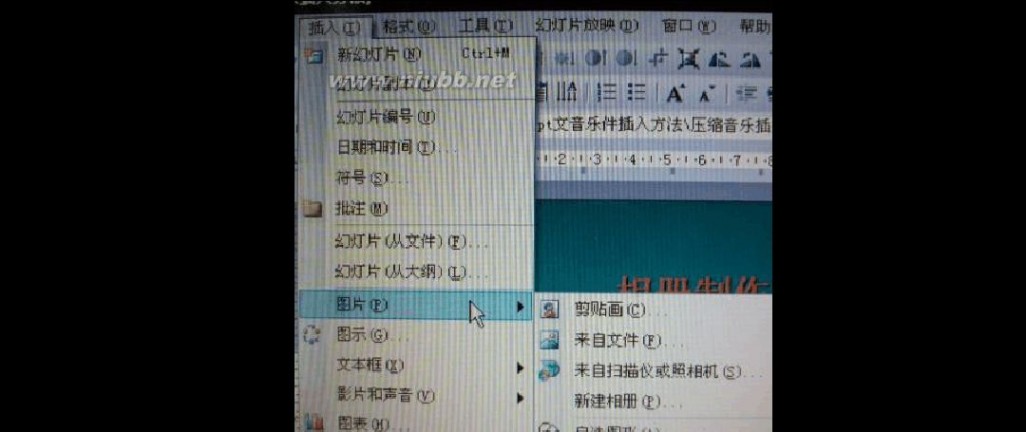
)“栏,在下拉工具”图片(P)“中找到新建相册工具
压缩mp3 压缩音乐插入方法
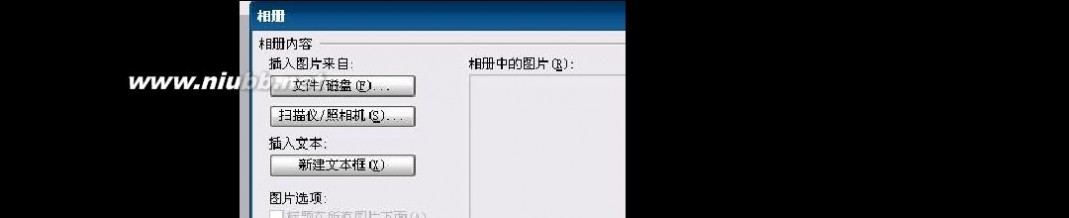
相册文件/磁盘(F任务框
然后点击图片收藏
来找到要编辑的文件夹,
选准你要编辑的照片
全部选中一个相册就建立起来了
压缩mp3 压缩音乐插入方法




























2、关于幻灯片切换方式
工具栏,可以选择打开它看看其中内容。(www.61k.com]时间,可以设定幻片方式。这些都是常用的工具,要熟练应用。
压缩mp3 压缩音乐插入方法

3、四个箭






61阅读提醒您本文地址:

头向内的图标,显示
压缩mp3 压缩音乐插入方法
点击压缩工具时,显示右图图框,点击确认就是了。(www.61k.com]


确认后出现右图图

框,再次点击确

认,

ppt

文件就






得到了压缩
压缩mp3 压缩音乐插入方法
图片

上图是图片工具栏工具,这样就可以找到压缩工具
压缩mp3 压缩音乐插入方法
4、添加音乐
首先应当说明,ppt中添加音乐的形式应为WAV格式的音乐。[www.61k.com)
这就需要将通常mp3格式的音乐转换成WAV格式音乐。转换可以利用
这种转换软件,





这种软件网上可以下载
你的笔记本里面有一些可以利用的音乐它也可以从网上下载
压缩mp3 压缩音乐插入方法
笔记本里面有了可以利用各种形式的音乐,有了WAV格式转换软件,
就可以进行音乐格式的转换了。(www.61k.com]
(1)打开音乐转换软件:

显示右边图样
在最上面的中,点击
压缩mp3 压缩音乐插入方法
然后点击另存为,出
现这样的图框
关键是保存类型(T)
的形式要为ACM波形(*

而ACM波形,拉开三角箭头后在其中去选择。[www.61k.com)这样选择好以后就点击保存就是了。
压缩mp3 压缩音乐插入方法
添加音乐方法:
选择PPT的第一页,打开目录栏“幻灯片放映”找到“幻灯片切换”工具,点击它出现
这样的图示
拉开无声音的箭头,就出现了
添加声音选择项,
选择你需要添加的音乐就是了。[www.61k.com)
这样你需要的音乐就添加到
里面去了,用幻灯片放映的
形式,可以听到音乐和按规定的时间放映了。
压缩mp3 压缩音乐插入方法


6、自定义动画;幻灯片切换
在幻灯片放映(D)栏中有自定义动画和幻灯片切换工具栏,通过它可以
选择图片切换方式
及其控制时间
可多点击看看效果
压缩mp3 压缩音乐插入方法
通过不断摸索祝贺你完成了PPT
制作
压缩mp3 压缩音乐插入方法
更多精彩幻灯片请访问
四 : 在ppt中怎么插入音乐?插入音乐方法介绍
制作ppt演讲不仅可以图文并茂给演讲增添色彩,而且,还可以插入一些音频,视频等。但是,应该怎么插入音乐呢?其实并不难!下面小编就为大家介绍在ppt中怎么插入音乐方法,来看看吧!

工具/原料
电脑(+wps)
方法/步骤
首先,打开ppt,在最上面的菜单栏里选择【插入】选项。

然后,可以在右边的工具栏里看到【声音】,单击声音。
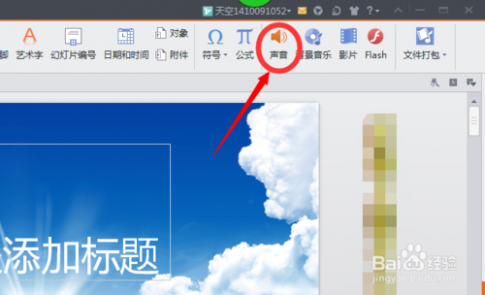
在文件里选择你要插入的音乐。

接下来会出现一个选择窗口,你可以选择自动播放。

出入完成后,还可以对音乐进行简单的设置,然后就完成了。

注意事项
要先下载好自己要插入的音乐哦!:)
以上就是在ppt中怎么插入音乐方法介绍,希望能对大家有所帮助!
五 : 怎么在PPT里插入音乐?
[ppt插入音乐]怎么在PPT里插入音乐?——简介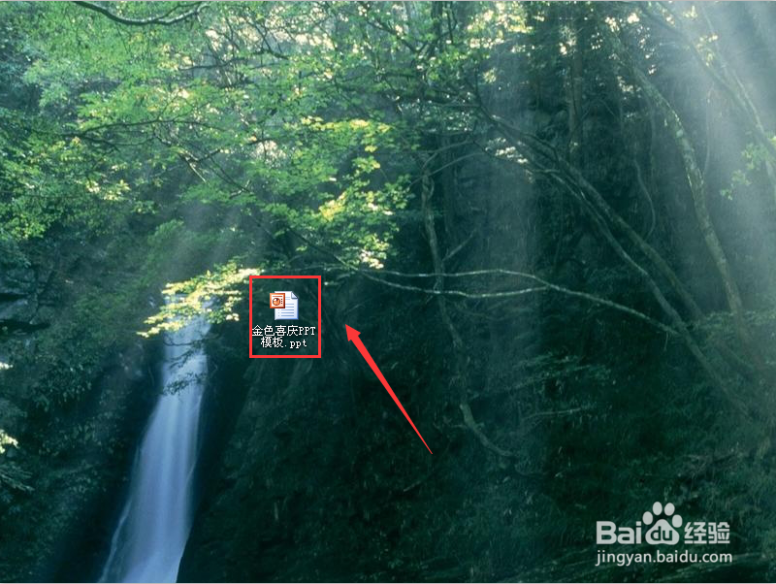
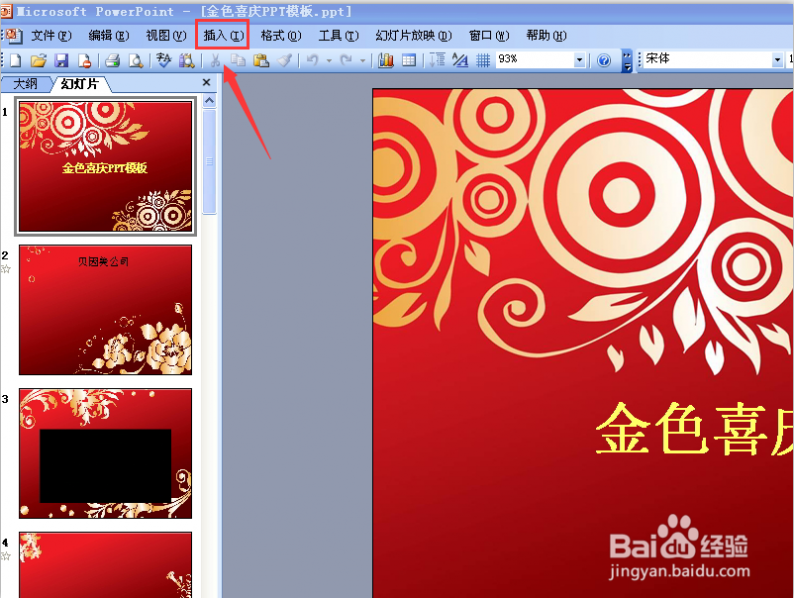

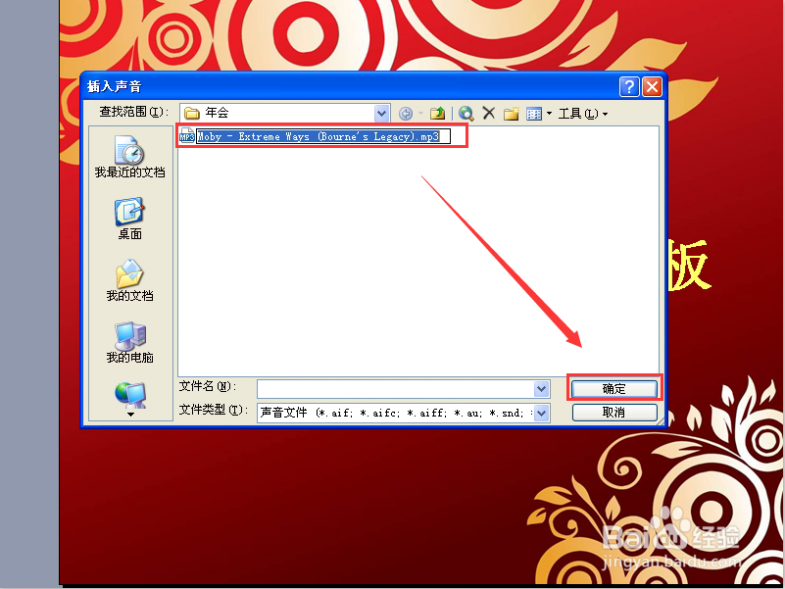
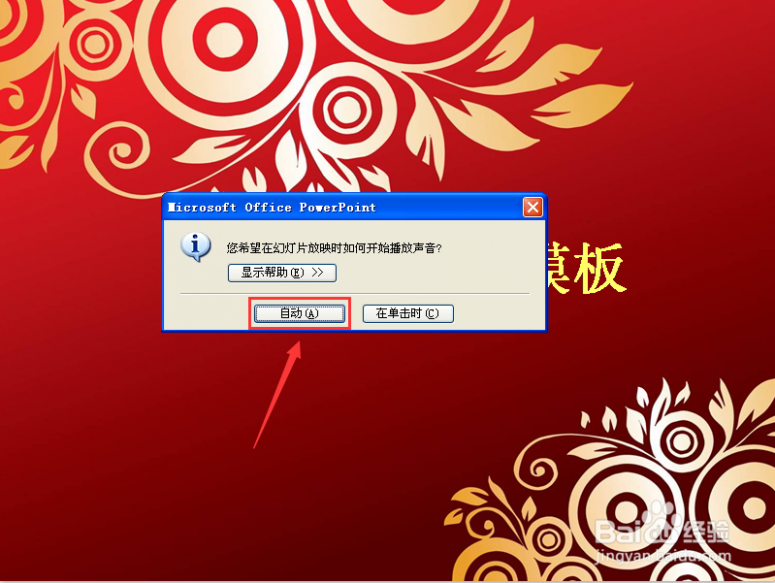
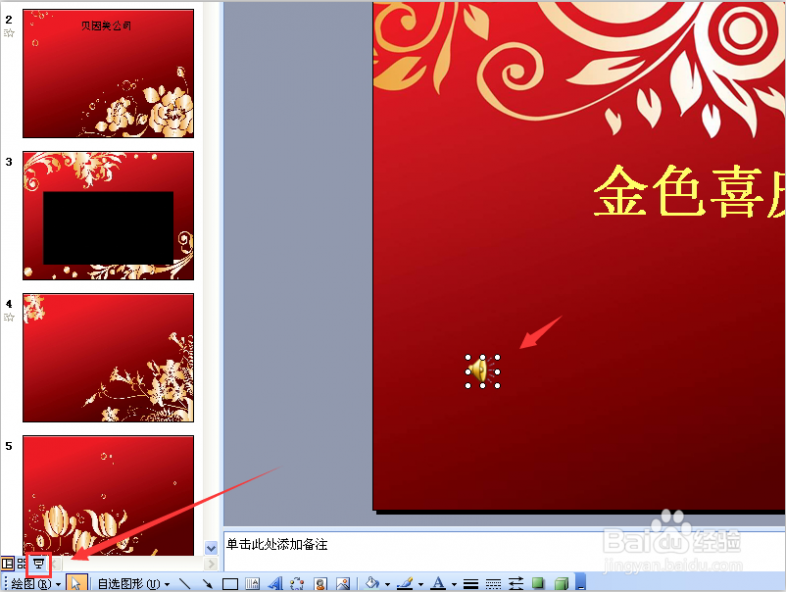
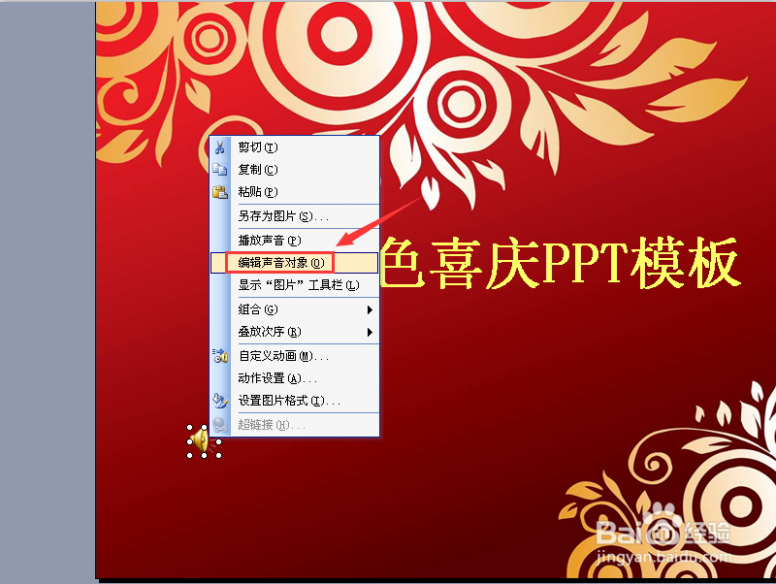
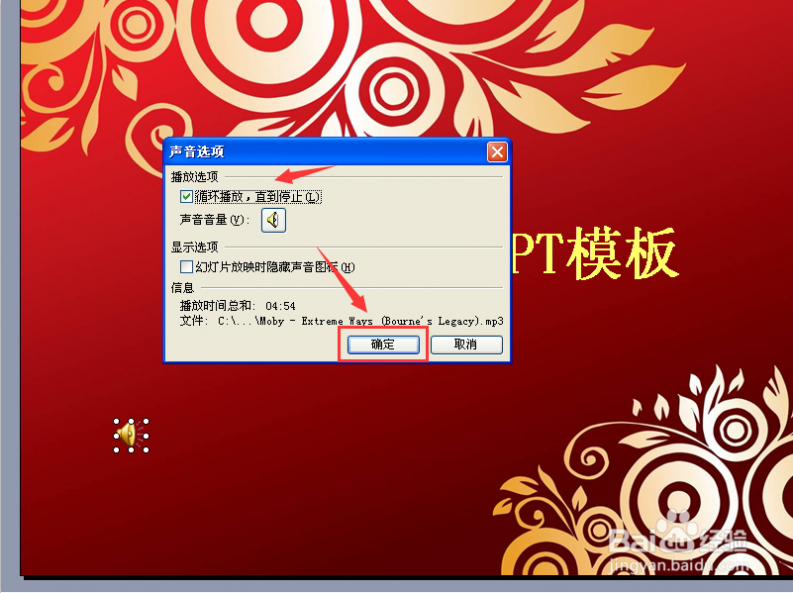
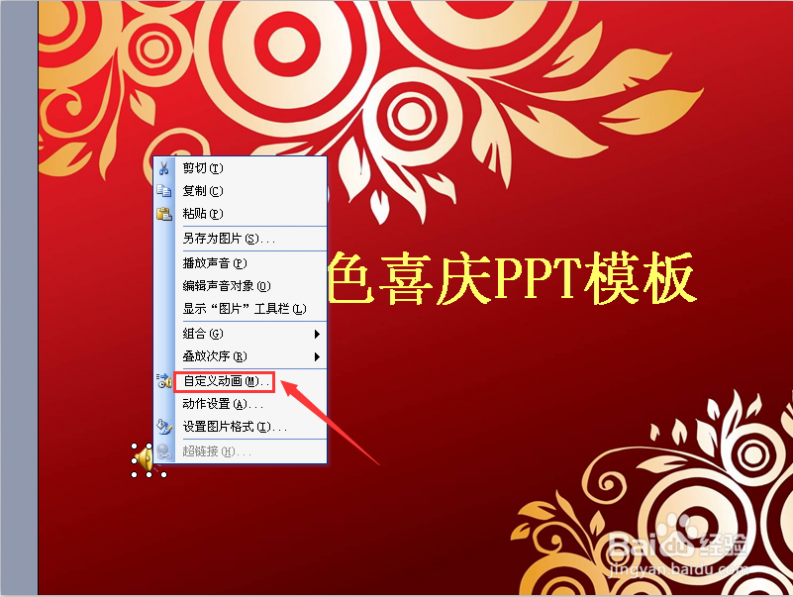
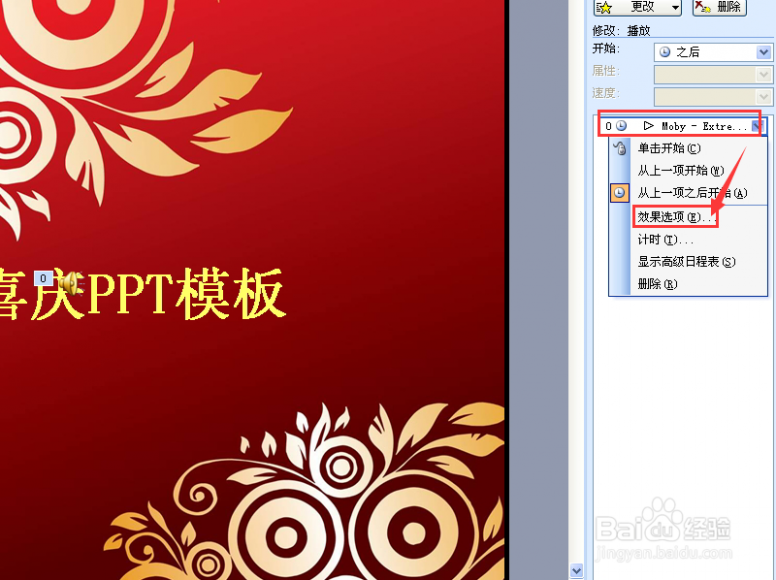
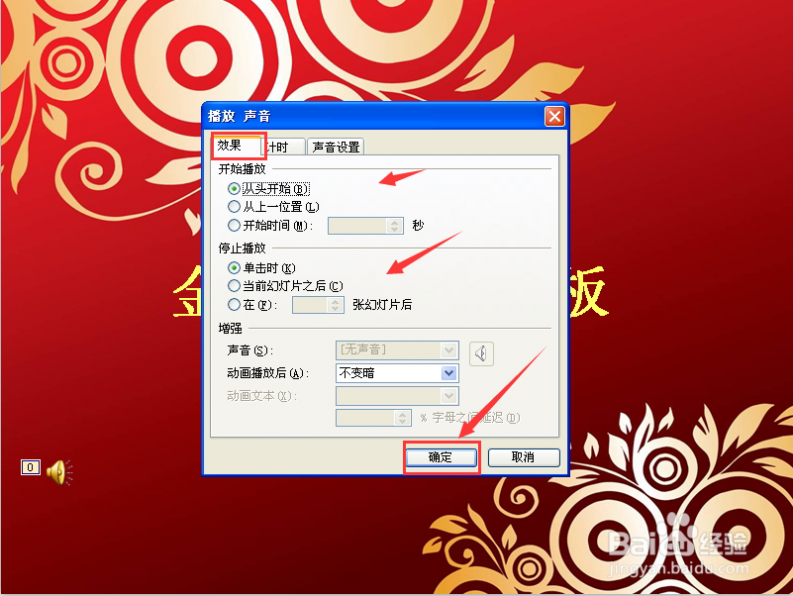
61阅读| 精彩专题| 最新文章| 热门文章| 苏ICP备13036349号-1