一 : 全面认识无线路由器之包装和功能篇
在家庭或小型办公室网络中,通常是直接采用无线路由器来实现集中连接和共享上网两项任务的,因为无线路由器同时兼备无线AP的集结中连接功能。下面我们就以D-Link的一款无线路由器DI-624+A为例,介绍一下无线路由器的功能配置和具体设置方法。
一、无线路由器产品信息

1、硬件部分
具备4 个 10/100Mbps 交换端口,支持Auto-MDI/MDIX,可自动侦测并行线及跳线
具备1 个10/100Mbps WAN 端口,可供连接ADSL/Cable Modem 用
具备1 个复位开关(Reset),可恢复至工厂出货预设值
※现在的无线路由器都具备以上的功能
2、无线部分
符合802.11b/g 无线传输标准
使用频段为2.4GHz (1 – 11 信道, ISM 频带)
自动侦测6 / 9 / 12 / 18 / 24 / 36 / 48 / 54Mbps (IEEE802.11g)、1 / 2 / 5.5 / 11Mbps (IEEE802.11b)
符合IEEE802.11g 与802.11b 无线标准规格
广域网络WAN 及局域网络LAN 之桥接功能
2dBi 高增益天线 (可更换式天线)
※DI-624+A是54M无线路由器,现在有802.11n标准产品,速度可以达到300M
3、路由器部分
支持Web 设定
通用即插即用(UpnP)功能,支持网络游戏与线上影音传输
提供动态域名解析(DDNS),支持动态IP 架站功能
支持NAT 功能,提供多人上网环境
支持2000 条实时连接(最大)
支持虚拟服务器
支持xDSL 及Cable 等宽带电信服务
支持PPPoE 计时制上网方式
支持DHCP Server/Client
支持一个DMZ 主机功能
支持IPSec / PPTP / L2TP VPN 通透(Pass-Through) 功能
支持需要多个连接的应用程序设定
系统日志(log)功能方便用户查询历史资料
※无线路由器的路由器功能部分根据不同的产品有些不同的地方,购买时候要仔细看一下
4、安全机制部分
支持64/128 (802.11G)位WEP 无线加密,密码支持HEX/ASCII 双模式
支持WPA 加密功能 (WPA TLS/TKIP)
提供使用者自订的 访问控制列表 (ACL) 机制,支持IP 地址/URL /MAC 地址/域名 等过滤功能。
支持远程管理
※现在的无线路由器都具备以上的功能
5、无线介质存取协议
CSMA / CA with ACK
※不同品牌的无线路由器可能有些区别
6、无线传输/接收距离
户外开放无遮挡空间:最远可达300 公尺,室内无遮挡空间:最远可达100 公尺
※以上距离表示最远的传输距离,实际会因环境的不同而有所递减
二、无线路由器产品包装配件
购买无线路由器产品后先打开包装盒检查一下内容物是否完整,一般应包括下列六项:

安装手册一本(中文或英文)
光盘一张
电源供应器一个(输入电压220VAC, 50-60Hz)(输出电压7.5VDC, 1.5A)
无线路由器主机一个
以太网络缆线一条
天线一支(有些无线路由器的天线是不可拆卸的)
*若以上配件有所遗漏缺失或无法使用,请速于购买后持原包装及相关外盒配件至原购买经销商处联系更换。
三、无线路由器面板指示灯意义
正面面板图示:

正面面板指示灯意义:
Power:DI-624+A 电源激活的状态,恒亮绿灯表示DI-624+A 已通电。
Status:DI-624+A 运作正常指示灯,正常运作时约每秒闪烁一次;若恒亮或不亮则代表设备故障。
WAN:广域网络状态指示灯,绿色灯号亮起表示已连接到ADSL /Cable Modem 或实体网络。
LAN:局域网络状态指示灯,呈现绿色指示灯闪烁时,表示有资料正在传输。
背面面板图示:

背面面板意义:
7.5V 1.5A 直流电源孔:将DI-624+A 随附之电源线, 一端电源接头插入用户之交流220V电源插座,另一端小圆形接头则插入DI-624+A 的7.5V 1.5A 直流电源孔座。
WAN:此端口为RJ-45 以太网端口,可连结到您的DSL 或Cable Modern。
Reset:将设定回复到原厂预设值。(回复方式请参考7-1 说明。)
LAN 1~4:此四个端口为RJ-45 以太网端口,可连结到您 计算机的网卡。
如果指示灯显示与上述不符,请做以下检查:
1. Power 灯须恒亮绿灯,如果这Power 指示灯不亮,请确认电源是否正确接上,确认无误之后还是无法正常显示,表示机器可能故障,请速洽原购买经销商处换修。
2. 电源接上后,Status 指示灯约每秒闪烁一次,若发现Status指示灯持续恒亮或不亮,也表示您的机器可能故障,请速洽原购买处换修。
3. 在与ADSL / Cable Modem 连接后,广域网(WAN)指示灯应亮绿灯,如果指示灯不亮,请确认此网络线是否符合标准。
4. 若是计算机连接至LAN 第一个端口,但第一个端口指示灯不亮,请试着将计算机重新激活,或是确认您的网卡已正确启用。
二 : 无限路由器长相及安装无线路由器的方法

还是要向相关的电信部门缴纳网费,只是在电脑上完成设置操作(输入帐号和密码)
还有就是把英文换成中文操作
用PSP搜信号
通常信号最强的那个就是你的无线路由了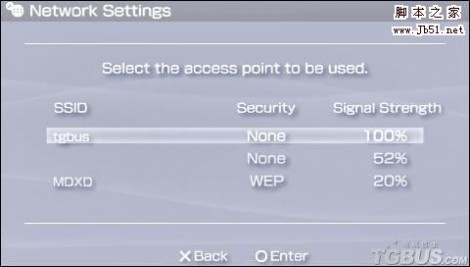
图1
只要路由已经联网就不用去设置PPPoE 了,一路简易定制 按向右方向键 下去
测试连接:

测试玩后 按Ο 建立连接点
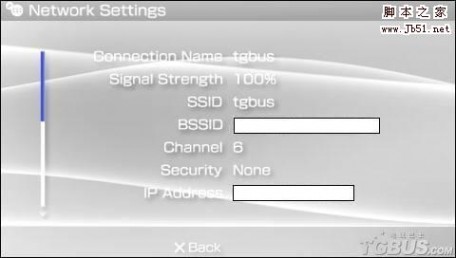
那祝贺你已经可以上网了
备注:
图1 中的Security 一般是设置密码的 ,一般直接显示的是加密的方式
直接 -> 进入密匙 编辑,输入你设置的密匙
一路 -> 下去
Address Setting 选择 Custom
IP Address C 选择 Automatic
DNS Setting 选择 Automatic
Proxy Server 选择 Do Not Use
Internet Browser 选择 Do not Start
一路 -> 下去
最后 Enter 测试连接
测试成功说明 可以依靠这个连接点 上网了
网费和从前一样的缴纳,和无线路由没有什么关系
备注:
楼主有没有用过 有线的路由器
其实有线路由器,和无线路由器都是一样的,都是插在电话插孔中
只是有线路由器只能架构起有线的网络(电脑只有用线插到路由器上才能够上网)
无线路由器不仅有以上的功能,并且能够架构起无线网络环境,实现无线上网
说到底,路由器只是一个工具,和楼主上网的缴费没有任何的关系
以前楼主用电脑上网,是直接用线插到墙上的电话孔中,现在只是在这条线上加了一个路由器
实现一个电话插孔,能够被多人使用,用无线路由的话,还能够不用插线实现无线上网
须知:
一般的台式电脑,不具备无线网卡,不能实现无线上网,但是可以插网线到无线路由器上,用有线上网
然而一般的笔记本电脑是自带无线网卡的,所以能够实现无线上网
PSP是带有 无线网卡的 一般称为 Wi-Fi 网卡,无线上网只要设置正确 应该没有问题
三 : 自己动手安装无线路由器的技巧
导语:教你如何自己动手安装无线路由器的技巧。模拟都掌握学会了吗?快来自己动手试试吧。
一、路由器连接

首先我们拿出无线路由器的说明书,粗略看一下文字说明,就可以操作了。我们最先是要接线,如果你家里的上网是拨号上网的,那就按照ADSL宽带接入的接法连接:电话线——语音分离器——Modem(猫)——路由器(WAN接口)——(路由器LAN接口)电脑主机;如果你家是直接网线入户的,那就直接把网线接到路由器(WAN接口)——(路由器LAN接口)电脑主机。
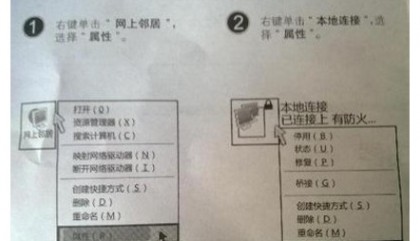
连接过程其实不难,大家不要被一大段的文字吓到了。插上路由器的电源,检查指示灯,路由器运行正常情况下,电源指示灯(PWR)常亮,系统指示灯(SYS)闪烁,WAN端口以及LAN端口常亮或者闪烁。
二、设置电脑
由于不久以后XP就要停止服务了,所以小编这里就以win7操作系统为例给大家说明电脑端的操作步骤:
1.win7电脑设置方法:点击“开始—控制面板-网络和Internet-网络和共享中心-更改适配器设置-本地连接”右键点击“本地连接”选择属性
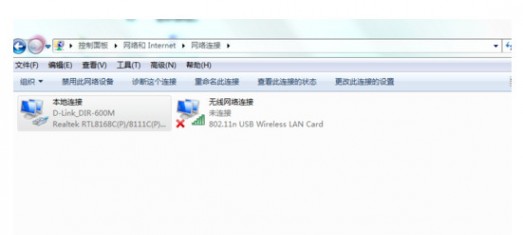
2.双击“Internet 协议版本4(TCP/IPV4)”,两个都选择自动的,然后点击确定
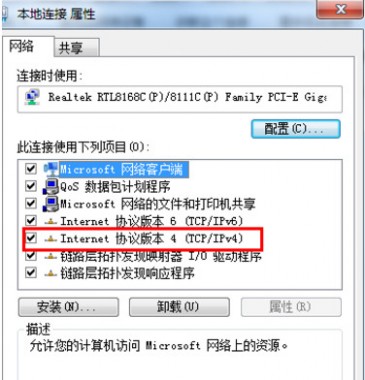
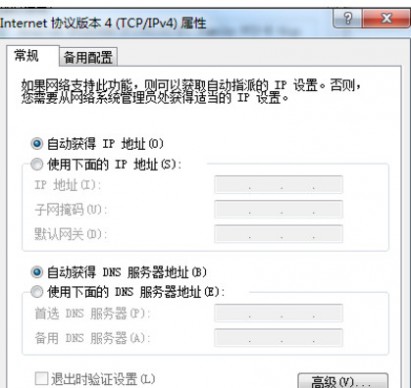
三、路由器设置方法

1.打开浏览器,输入192.168.1.1,输入账号和密码,默认都是admin的
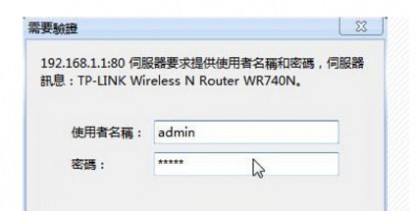
2.进入路由器设置界面-设置向导-下一步
3.选择上网方式,单击“下一步”
4.如果你是拨号上网的,也就是pppoe的,输入你的账号和密码,如图所示
5.如果你是动态IP的就不用设置了
6.再来就是设置无线网络了,选择开启无线状态,更改ssid(wifi名字),其他的信道,模式,频段带宽默认的就可以了,然后设置wifi密码,一般都是选择WPA-PSK/WPA2-PSK。
7.“重启”路由器,然后看看这时候是不是有无线了。
看到上面一大段的操作性文字,估计不少人望而却步了,其实,对于懂老手来说这些操作只需分分钟就能搞定,但是小白用户要是不喜欢的话,也有一个可以分分钟连上免费wifi的好办法,就是借助于第三方软件,把所有的操作步骤简化一下,使得我们打开电脑,掏出手机就能快速上无线。现在市面上这种软件很多,我们就不一一列举了,配上小编的供大家参考。

61阅读| 精彩专题| 最新文章| 热门文章| 苏ICP备13036349号-1