一 : 在 Windows 7 中安装和使用 Windows XP Mode
在 Windows 7 中安装和使用 Windows XP Mode。[www.61k.com)
适用于以下 Windows 7 版本
专业版
旗舰版
企业版
从微软下载中心下载WindowsXPMode
使用适用于Windows 7 的WindowsXPMode,可以直接从运行Windows 7 的计算机上轻松安装和运行许多原本运行于WindowsXP上的生产应用程序。详情版本: ... www.microsoft.com/zh-cn/download/det... 2009-10-19 - 百度快照
从微软下载中心下载WindowsVirtualPC
不支持从WindowsVirtualPC Beta 升级到WindowsVirtualPC RC。单击此处可了解详细信息。根据您计算机的体系结构(32 位或 64 位),下载相应的更新程序包(...
www.microsoft.com/zh-cn/download/det... 2011-2-14 - 百度快照
查看www.microsoft.com上更多关于“Windows Virtual PC下载”的内容>> 在本页中视频
?
? 什么是程序兼容性? 打开程序兼容性疑难解答
windows xp mode 在 Windows 7 中安装和使用 Windows XP Mode
?
? 查找与 Windows 兼容的程序 在 Windows 7 中安装和使用 Windows XP Mode
实用链接
?
? 了解您的电脑是否能运行 Windows XP Mode 获取 Windows Virtual PC 和 Windows XP Mode
http://windows.microsoft.com/zh-cn/windows7/help/videos/using-windows-xp-mode

windows xp mode 在 Windows 7 中安装和使用 Windows XP Mode
? ? Windows XP Mode 如何运行?
? 开始之前
? 安装和使用 Windows XP Mode
使用 Windows XP Mode 时,您可以在运行 Windows 7 专业版、企业版或旗舰版的电脑上运行专为 Windows XP 设计的程序。[www.61k.com)
windows xp mode 在 Windows 7 中安装和使用 Windows XP Mode
程序既可以在
Windows XP Mode 中运行,也可以在 Windows 7 中运行。(www.61k.com)
Windows XP Mode 如何运行?
Windows XP Mode 以两种方式运行,一种是作为虚拟操作系统运行,另一种是像 Windows 7 中的程序一样打开。Windows XP Mode 在 Windows 7 桌面上以单独的窗口运行,很像一个程序,不过它是 Windows XP 的完整功能版本。在 Windows XP Mode 中,您可以访问物理计算机的 CD/DVD 驱动器、安装程序、保存文件或者执行其他任务,就好像使用运行 Windows XP 的计算机一样。
当您在 Windows XP Mode 中安装某个程序时,该程序既会在 Windows XP Mode 的程序列表中出现,也会在 Windows 7 的程序列表中出现,因此您可以直接从 Windows 7 中打开该程序。
windows xp mode 在 Windows 7 中安装和使用 Windows XP Mode
Windows 7“开始”菜
单中在 Windows XP Mode 下安装的程序
注意
? 几乎所有与 Windows Vista 兼容的程序以及大多数与 Windows XP 兼容的程序,都能在
Windows 7 中正常运行。[www.61k.com]如果某个程序无法运行,请首先尝试“程序兼容性”疑难解答程序。它可以解决一些问题,并且 Windows 7 的所有版本中都包含此程序。有关详细信息,请参阅 打开程序兼容性疑难解答。
? 在 Windows 7 中工作的一些硬件和设备可能无法在 Windows XP Mode 下工作。在
Windows XP Mode 下可能检测不到这些硬件和设备。
? Windows XP Mode 最初是为了帮助企业从 Windows XP 过渡到 Windows 7 而设计的。
该模式没有针对图形密集型程序(如 3D 游戏)而进行优化,它也不支持有硬件支持要求(如电视调谐器)的程序。
? 如果使用 Windows Media Player 在 Windows XP Mode 下播放音乐或视频,并且最大化
或最小化 Windows XP Mode 窗口,则 Windows Media Player 会停止播放。这是由于
windows xp mode 在 Windows 7 中安装和使用 Windows XP Mode
Windows XP Mode 在 Windows 7 中的工作方式所导致的。(www.61k.com]若要继续播放,请单击 Windows Media Player 中的“播放”按钮
返回页首 。
开始之前
为了使用 Windows XP Mode,需要确保您的电脑符合某些系统要求。如果您的电脑不符合这些要求,则即使您可以下载和安装 Windows Virtual PC 和 Windows XP Mode,它们也不能正常运行。在开始之前,请执行下列操作:
? 查明您的电脑 CPU 是否可以支持硬件协助虚拟化。要查明您的电脑是否支持硬件协助虚
拟化,请转到 Windows XP Mode 和 Windows Virtual PC 支持网站,然后下载硬件协助虚拟化检测工具。此实用工具可检测您的计算机是否可与 Windows XP Mode 一起运行。
如果您收到一条错误消息,指出“此系统中没有硬件协助虚拟化支持”,则您的计算机 CPU 不支持硬件协助虚拟化。有关可提供帮助的更新的信息,请参阅在我尝试使用 Windows XP Mode 和 Windows Virtual PC 时,为什么会收到有关硬件协助虚拟化 (HAV) 的错误?
? 如果您的电脑 CPU 支持硬件协助虚拟化,请确保已将该设置打开。您可能需要在电脑的
基本输入/输出系统 (BIOS) 中打开虚拟化设置。
如果您收到一条错误消息,指出“硬件协助虚拟化被禁用”,这表示您的电脑支持硬件协助虚拟化,但您需要在电脑的 BIOS 中更改设置,以打开硬件协助虚拟化。
警告

windows xp mode 在 Windows 7 中安装和使用 Windows XP Mode
? 更改 BIOS 设置时要小心。[www.61k.com]BIOS 接口专为高级用户而设计,进行更改后有可能会导致
您的计算机无法正常启动。有关详细信息,请参阅 BIOS:常见问题。
如何在您的计算机的 BIOS 中打开虚拟化设置会根据 BIOS 制造商略有不同。有关如何进行此操作的示例说明,请转到 Windows XP Mode 和 Windows Virtual PC 支持网站。 ? 若要确定您运行的是哪个版本的 确保您运行的是 Windows 7 专业版、企业版或旗舰版。
Windows 7,请单击“开始”按钮 ,右键单击“计算机”,然后单击“属性”。您运行的 Windows 7 的版本显示在窗口顶部附近的“Windows 版本”下。
如果运行的不是 Windows 7 专业版、企业版或旗舰版,您可以考虑使用 Windows Anytime Upgrade 将 Windows 7 版本升级到 Windows 7 专业版或旗舰版。
(Windows 7 企业版在 Windows Anytime Upgrade 中不可用。)
注意
? 在升级到另一个版本的 Windows 7 之前,请查明您的电脑是否支持硬件协助虚拟化。
如果不支持,则可使用可提供帮助的更新。有关此更新的信息,请参阅在我尝试使用 Windows XP Mode 和 Windows Virtual PC 时,为什么会收到有关硬件协助虚拟化 (HAV) 的错误?
? 有关详细信息,请在“帮助和支持”中搜索“Windows Anytime Upgrade”。 返回页首
安装和使用 Windows XP Mode
若要使用 Windows XP Mode,需要下载和安装 Windows XP Mode,这是获得完全许可的 Windows XP Service Pack 3 版本。您还需要下载和安装 Windows Virtual PC,这是可在您的计算机上运行虚拟操作系统的程序。
windows xp mode 在 Windows 7 中安装和使用 Windows XP Mode
在 Windows XP Mode 中安装某个程序后,该程序在 Windows XP Mode 和 Windows 7 中均可用。(www.61k.com]
全部隐藏
下载并安装 Windows XP Mode
1. 转到 Windows XP Mode 和 Windows Virtual PC 网站,然后单击“立即获取
Windows XP Mode 和 Windows Virtual PC”。
2. 在“选择您要安装的 Windows 7 版本和所需的语言”下,单击“选择系统”下拉列表,
然后单击您当前运行的 Windows 7 版本。
? 若要确定您运行的是哪个版本的 Windows 7,请单击“开始”按钮 ,右键单击
“计算机”,然后单击“属性”。您运行的 Windows 7 版本会在“Windows 版
本”下列出(并且在“系统类型”旁边的“系统”下会显示 32 位和 64 位信息)。 3. 单击“选择语言”下拉列表,然后单击要使用的语言。
4. 在“下载并安装 Windows XP Mode”下的步骤 2 中,在“Windows XP Mode”下
单击“下载”。
5. 若要立即安装 Windows XP Mode,请单击“打开”或“运行”,然后按照屏幕上的说
明进行操作。若要以后安装 Windows XP Mode,请单击“保存”,然后将安装文件下载到您的计算机上。在准备好安装 Windows XP Mode 后,请双击该文件。
我们建议您单击“保存”并将文件保存在您的计算机中,以免您需要重新安装
Windows XP Mode。
windows xp mode 在 Windows 7 中安装和使用 Windows XP Mode
6. 在“欢迎使用 Windows XP Mode 的安装程序”对话框中,单击“下一步”。(www.61k.com] 7. 选择 Windows XP Mode 所使用的虚拟硬盘文件的位置,或直接使用默认位置,然后
单击“下一步”。
8. 在“安装已完成”屏幕上,单击“完成”。
下载并安装 Windows Virtual PC
1. 转到 Windows XP Mode 和 Windows Virtual PC 网站,然后单击“立即获取
Windows XP Mode 和 Windows Virtual PC”。
2. 在“选择您要安装的 Windows 7 版本和所需的语言”下,单击“选择系统”下拉列表,
然后单击您当前运行的 Windows 7 版本。
? 若要确定您运行的是哪个版本的 Windows 7,请单击“开始”按钮 ,右键单击
“计算机”,然后单击“属性”。您运行的 Windows 7 版本会在“Windows 版本”下列出(并且在“系统类型”旁边的“系统”下会显示 32 位和 64 位信息)。 3. 单击“选择语言”下拉列表,然后单击要使用的语言。
4. 在“下载并安装 Windows XP Mode”下的步骤 3 中,在“Windows Virtual PC”下
单击“下载”。
5. 若要立即安装 Windows Virtual PC,请单击“打开”或“运行”,然后按照屏幕上的说
明进行操作。若要以后安装 Windows Virtual PC,请单击“保存”,然后将安装文件下载到您的计算机上。在准备好安装 Windows Virtual PC 后,请双击该文件。 6. 单击“是”安装“Windows 的更新(KB958559)”。
windows xp mode 在 Windows 7 中安装和使用 Windows XP Mode
7. 如果您接受许可条款,请单击“我接受”。(www.61k.com) 8. 在安装完成后,单击“立即重新启动”来重新启动您的计算机。 安装 Windows XP Mode 以进行首次使用 1. 依次单击“开始”按钮 、“所有程序”、“Windows Virtual PC”,然后单击
“Windows XP Mode”。
Windows
Virtual PC 和 Windows XP 会在程序列表中列出 2. 如果您接受许可条款,请单击“我接受许可条款”,然后单击“下一步”。 3. 在“安装文件夹和凭据”页面中,接受将存储 Windows XP Mode 文件的默认位置,
或选择新的位置。
4. 键入密码,随后再键入一次以确认密码,然后单击“下一步”。 5. 在页面上,确定您是否希望通过打开自动更新来保护您的计算机,“帮助保护您的计算机”
然后单击“下一步”。
windows xp mode 在 Windows 7 中安装和使用 Windows XP Mode
6. 单击“启动安装程序”。(www.61k.com]
安装完成后,Windows XP Mode 将会在一个单独的窗口中打开。
在 Windows XP Mode 中安装并使用程序
注意
? Windows XP Mode 中不包含防病毒软件。即使运行 Windows 7 的计算机已装有防病毒软
件,也应该在 Windows XP Mode 中安装防病毒软件,才能有助于保护您的计算机免受病毒侵害。
1. 在 Windows 7 中,依次单击按钮 “开始”
和“Windows XP Mode”。
2. 在 Windows XP Mode 中,将该程序的安装光盘插入计算机的 CD/DVD 驱动器中;
或者浏览到该程序的安装文件,打开该文件,然后按照说明安装此程序。 、、“所有程序”“Windows Virtual PC”
在 Windows XP
Mode 中安装程序
3. 单击位于 Windows XP Mode 窗口顶端的“关闭”按钮 。
windows xp mode 在 Windows 7 中安装和使用 Windows XP Mode
4. 在 Windows 7 中,依次单击按钮“开始”、、“Windows Virtual PC”“Windows XP
Mode 应用程序”,然后单击要打开的程序。(www.61k.com)
注意
? 当您尝试从 Windows 7 中打开 Windows XP Mode 中的程序时,Windows XP
Mode 窗口处于打开状态,则系统将提示您关闭虚拟机。请确保在关闭 Windows XP Mode 之前保存要在该模式中保留的所有数据。
二 : Win7下安装和使用Windows XP Mode
[win7 xp]Win7下安装和使用Windows XP Mode——简介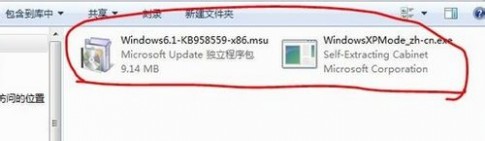


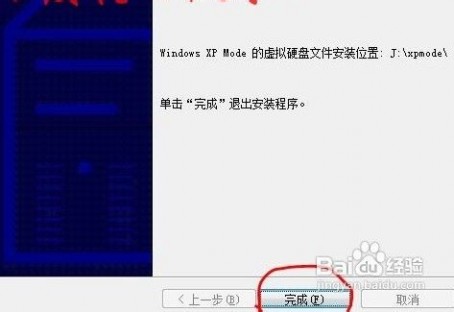


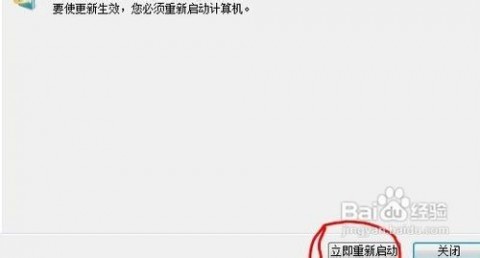


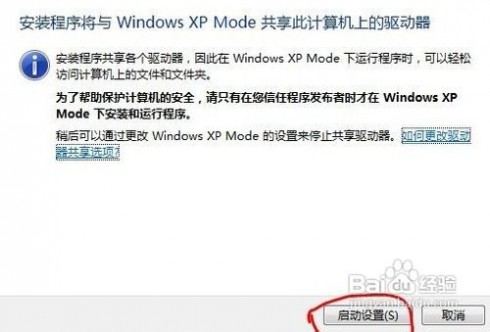



三 : 教你安装Windows XP Mode
教你安装Windows XP Mode(简称XPM)
微软为Windows 7旗舰版推出了增强模块——Windows XP Mode(简称XPM)。微软声称这是一个为了增强Windows 7兼容性而开发的全新功能,它能够让Windows XP下的老程序通过虚拟技术直接运行在Windows 7桌面上。
看到虚拟技术,我忽然想起来了微软的免费虚拟机软件Microsoft Virtual PC,它和这个XPM有什么关系呢?百思不得其解,只有到微软官方网站去看看,看过之后顿时恍然大悟,这不是Microsoft Virtual PC加一个安装好的Windows XP嘛,只不过名字改了,叫什么Windows Virtual PC RC(目前还是RC测试版)。
验明正身,才能用XPM
要将这个XPM顺利地运行起来,还并不是十分简单的一件事情,除了必须安装有Windows 7的相应版本外,我们的电脑还必须具备两个条件。
内存大于等于2GB。
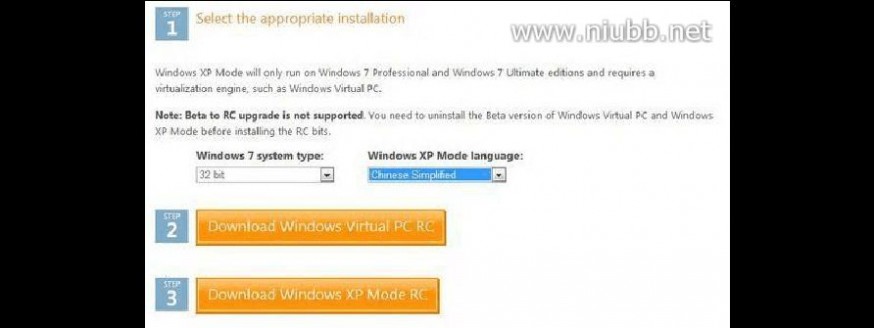
CPU支持硬件级别的虚拟技术。目前主要有两种硬件级的CPU虚拟技术,Intel的VT和AMD的Hyper-V。
前者很容易鉴别是否满足,但AMD和Intel出品的CPU品种众多,该怎么才能知道自己手头的CPU是否支持硬件虚拟技术呢?虽然AMD和Intel都有相应的检测工具,但我要为你提供一款更简单易用的SecurAble。
直接执行下载回来的SecurAble,会显示三个检测选项。
第一个选项用来标识CPU是64位还是32位。
第二个选项用来标识CPU是否支持DEP(Data Execution Prevention,数据执行保护)。 第三个才是标识CPU是否支持硬件虚拟技术。
只有第二和第三个选项都显示为“YES”才标识你的CPU满足了XPM的基本需求(第三个显示为“Locked ON”也表示过关)。

按部就班,安装XPM顺序走。在XPM的下载页面,我们选择好CPU的位数,并且选择了简体中文语言(Chinese Simplified)后,下载下来的是这样的两个文件。
其中,第一个更新包是关于Windows Virtual PC的,第二个则是已经安装好的Windows XP虚拟机。我们必须按照先后顺序来安装。
需要注意的是,安装XPM的时候,会自动创建一个用户XPMUser,我们需要为这个用户设置合适的密码;另外,为了避免麻烦,我们最好选中“记住凭证”,这样就不会用到XPM就要我们输入密码了。

XPM简单应用两则
XPM已经安装好了,我们总要找个比较好玩的东西,或者比较实用的应用——这样才不枉我们花费了这么大的心思。
IE6、IE8,同台亮相
我们知道,现在各大银行的网银,对于IE6的支持那是超级好,对于IE7就差点,至于IE8,我用起来经常会碰到莫名其妙的问题。如果你装上了Windows 7,又安装了XPM,那就简单多了。
Step 1 打开Windows XP Mode,在虚拟机桌面的IE图标上单击右键,选择“创建快捷方式”。
Step 2 在Windows XP Mode中的Windows XP开始菜单图标上单击右键,选择“打开所有用户”,把刚才创建的快捷方式拖放到刚刚打开的目录中。

Step 3 切换到Windows 7下的“开始”菜单,在“所有程序”→“Windows XP Mode应用程序”下是不是看到了我们刚才创建的快捷方式?
点击这个快捷方式,更是直接打开了IE6。看看我的桌面吧,IE6和IE8同台亮相的场面,肯定不常见。
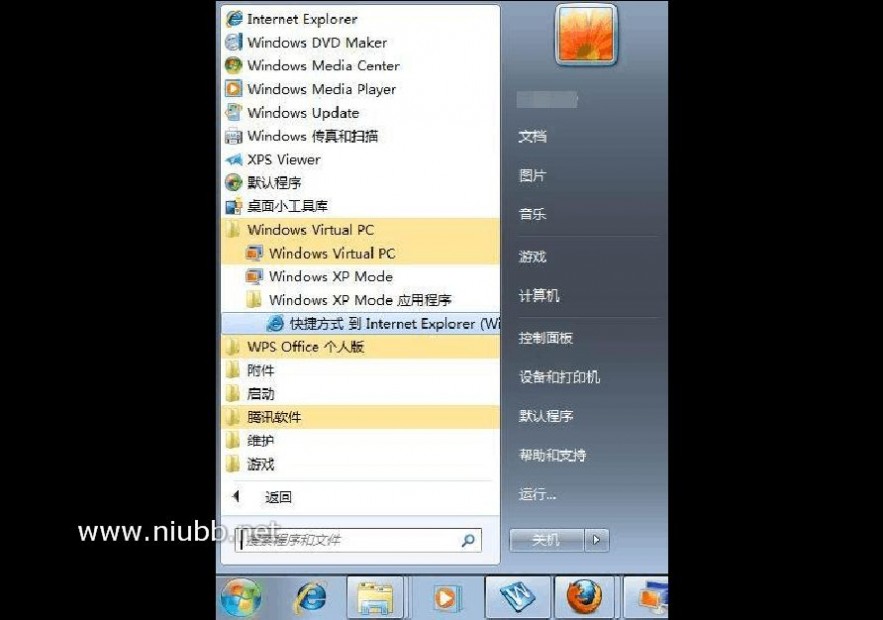
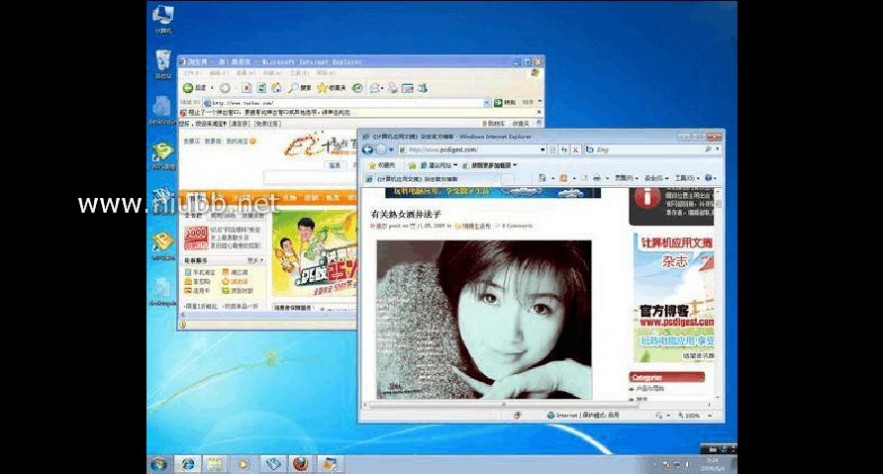
任何版本 Windows 7 都能安装 Windows XP Mode
微软经常忽悠消费者已不是什么秘密,在 Windows 7 系统里有个 Windows XP Mode,引起不少网友的好奇,大家都想安装一下看看到底是什么玩意,可微软就是无理取闹,要什么 CPU 要支持 VT ,否则你甭想一睹其芳容,后来微软自己也感觉太不地道,有推出了解除 VT 限制的补丁,但还是要求是 Windows 7 Ultimate Edition 等一些奢华版本才能用。我看微软纯粹是在忽悠一大部分不明真相的消费者。实际市面上的所有 Windows 7 都能安装这个 Windows XP Mode,如您有兴趣也可试试,至于 Vista 用户可安装 Virtual PC 2007 试试,不过那是英文的,在中文宿主机里很不美观。
第一步,下载安装 KB958559 就是那个 Windows Virtual PC
第二步,如有必要可下载安装 KB977206 就是那个解除 CPU VT 限制的补丁 (如果您 CPU 不支持虚化技术)
第三步,运行一次 Windows Virtual PC,建立一个虚拟机,比如给虚拟机命名为 Windows XP Mode。
第四步,下载 WindowsXPMode_zh-cn.exe ,就是那个 Windows XP Mode ,实际这东西就是一个包含虚拟硬盘的自解压缩文件,没什么神秘的,用 7-zip 解压,进入子目录,可看到一个无扩展名的 xpm 文件,其他的不用管,再将 xpm 解压缩,可得到一堆文件,别的都不用管,找到最大的那个文件 VirtualXPVHD ,个头有 1.3 G左右,将其命名为你虚拟机里虚拟硬盘文件的同名文件,比如 Windows XP Mode.vhd ,用其替换你虚拟机的硬盘文件,再次运行 Windows Virtual PC,启动虚拟机,那个被微软左忽悠右忽悠的 Windows XP Mode 就老老实实地启动起来了。
怎么样,是不是什么版本的 Windows 7 都能运行所谓的 Windows XP Mode !
下图是本人在 Windows 7 Home Basic x64 Edition (虚拟机)里安装 Windows Virtual PC 运行 Windows XP Mode 实例。不过我实在看不出这东西有什么大用处。
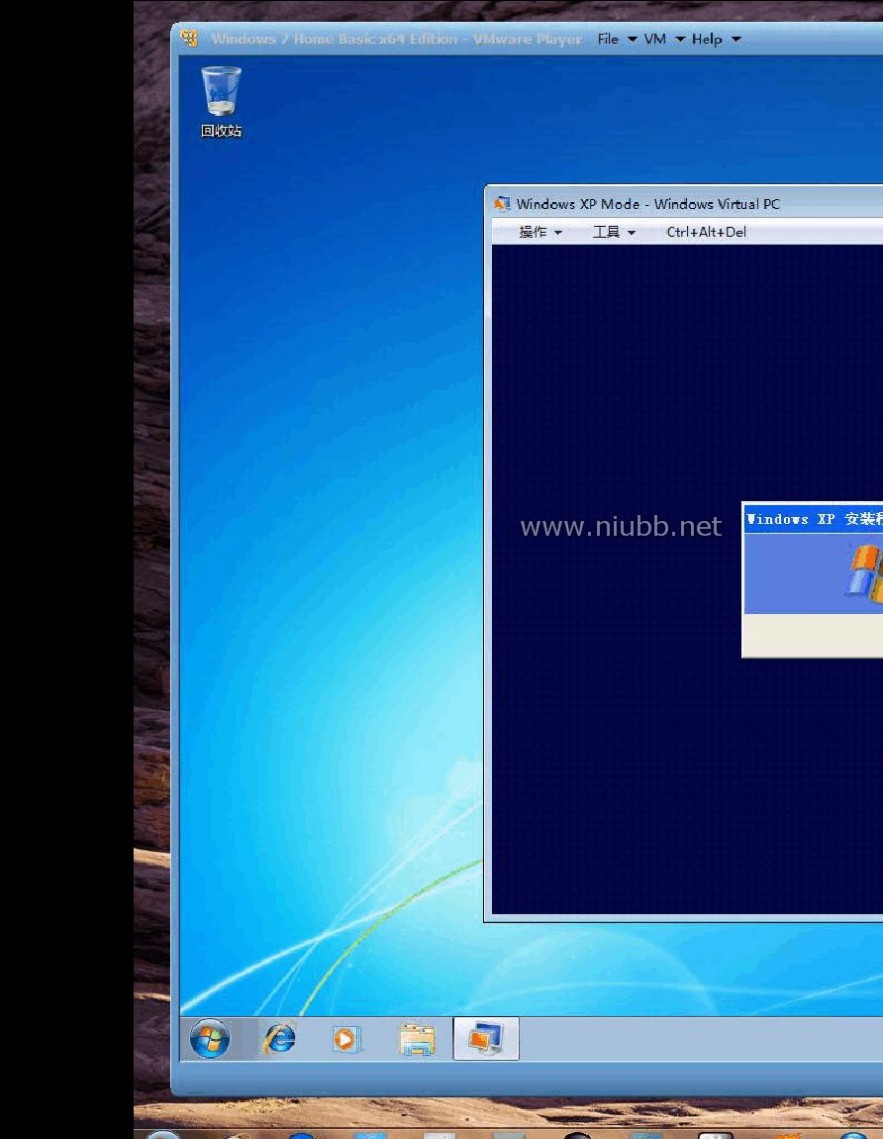
虚拟机完成最后的设置,在U版里初次启动时你看不到的。
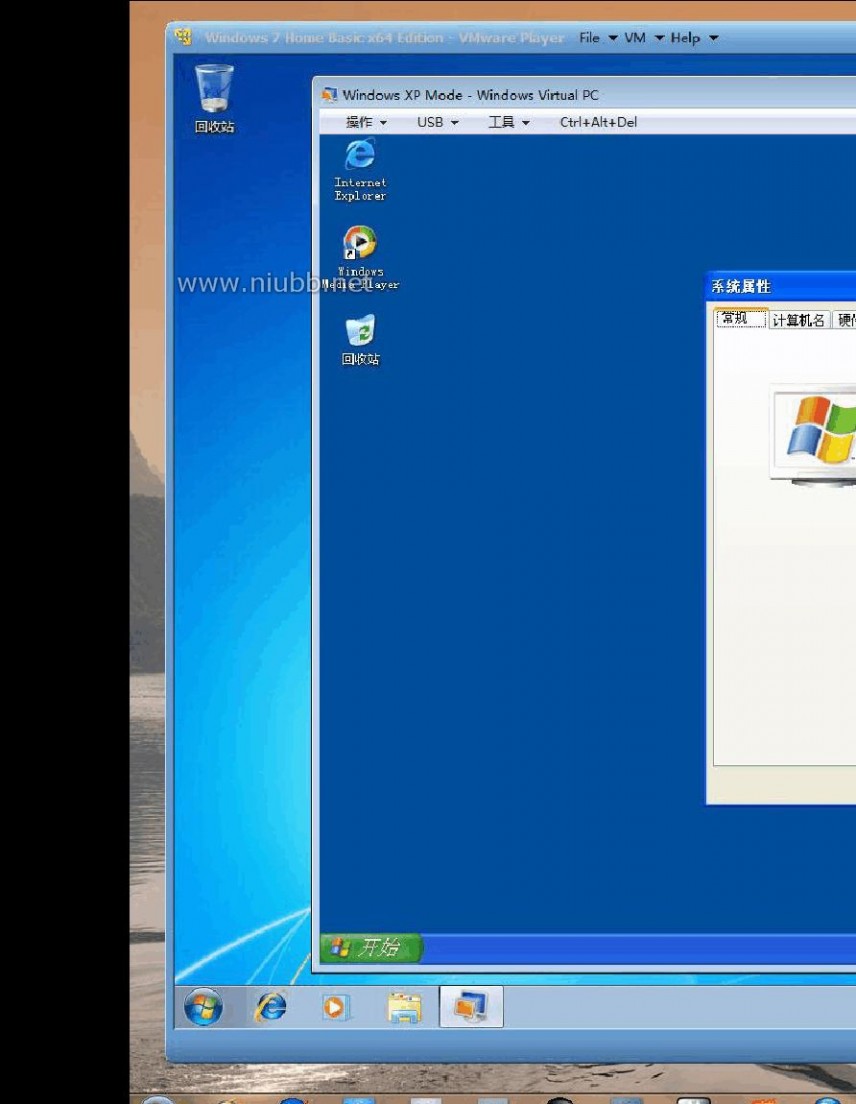
至于有激活问题需要自己想办法。反正微软什么都给你了。
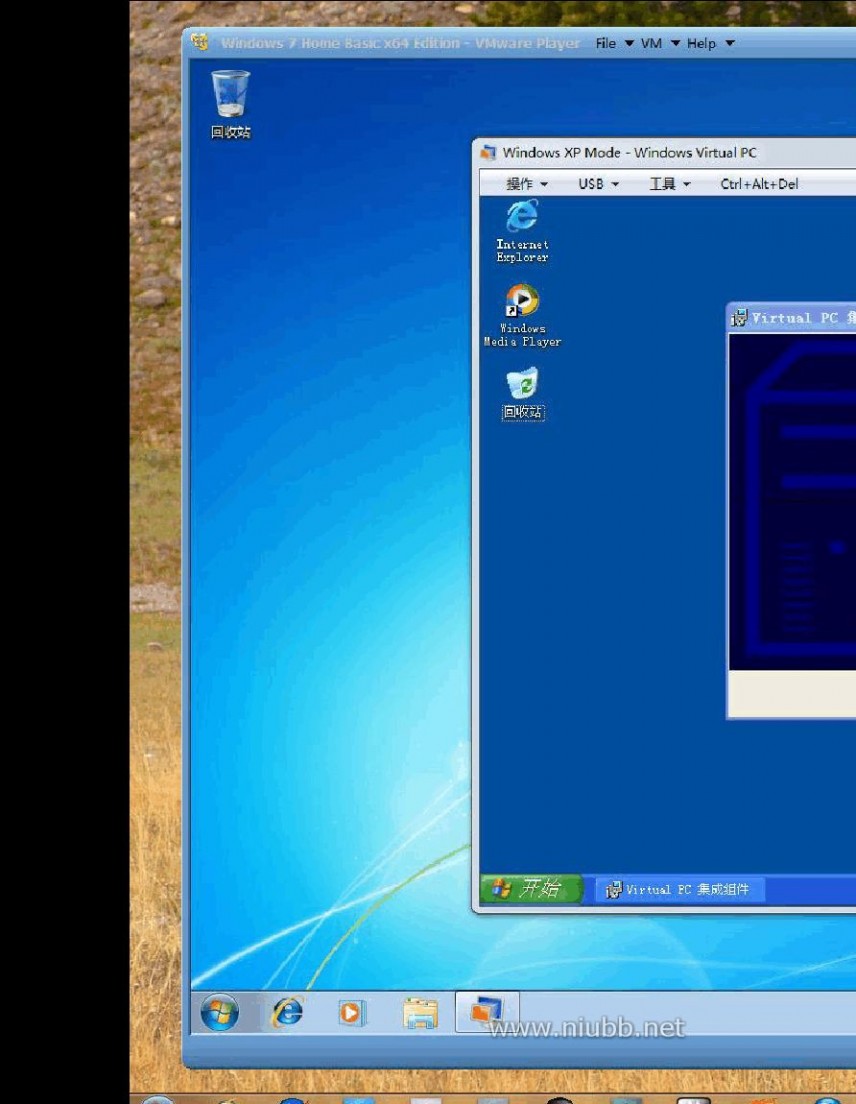
需要有集成功能的朋友可以自己安装,以后系统启动时就可加载。

有怕麻烦的人可给 vmc 文件建立快捷方式,命名为 Windows XP Mode 即可不运行 Windows Virtual PC 一键启动了。
没看出和U版里的 Windows XP Mode 有什么差别。
四 : Windows XP Mode for Windows 7
Windows XP Mode(XPM)是基于Virtual PC 技术在Windows 7 中运行Windows XP 的应用程序,这样一来想运行IE6等应用程序就无需进入虚拟机了也方便Web开发人员进行测试,也可以解决一些Windows 7 软件不兼容问题。[www.61k.com]
注意:使用XPM前可以检测一下自己的机器是否支持虚拟化功能,可以通过SecurAble软件测试,如果测试结果中第二、三项均为No,说明机器不支持虚拟化功能,那就不必下载XPM的相关程序了。如果第二项为Yes,第三项为Locked ON 则表示支持,若为Locked Off 则表示BIOS关闭了虚拟化功能,可以考虑升级BIOS来支持该功能。
首先需要下载新版 Windows Virtual PC 和 Windows XP Mode 程序,下载地址:http://www.microsoft.com/windows/virtual-pc/download.aspx。
1,安装Windows Virtual PC(VPC)
运行程序Windows6.1-KB958559-x86.msu进行安装。
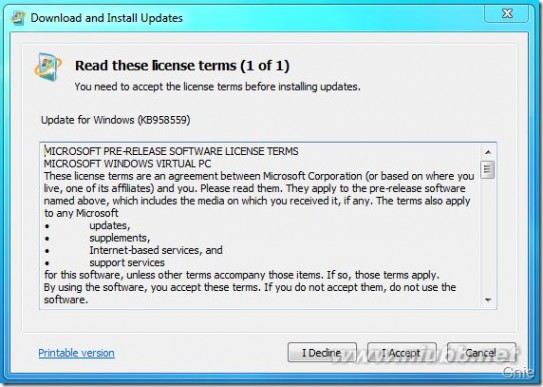
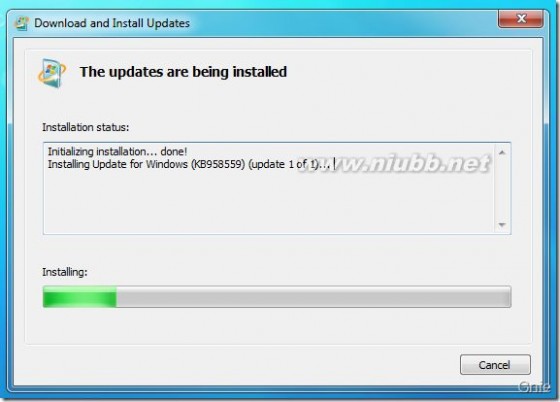
2,安装并运行Windows XP Mode
运行程序WindowsXPMode_en-us.exe进行安装。
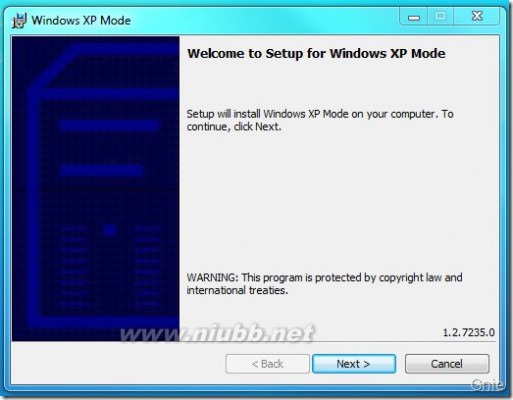
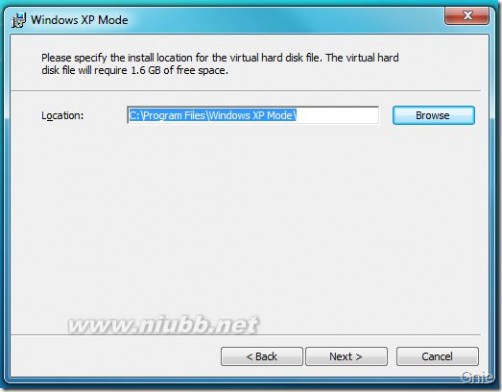
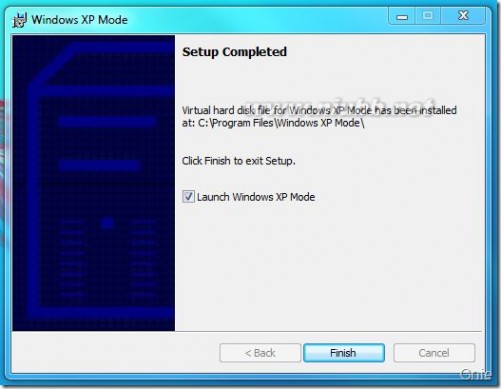
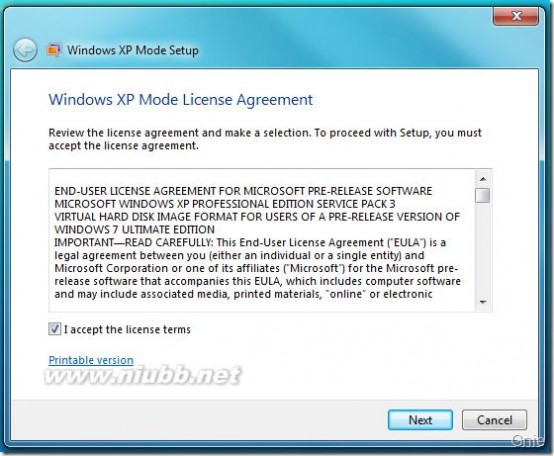
设置登录密码
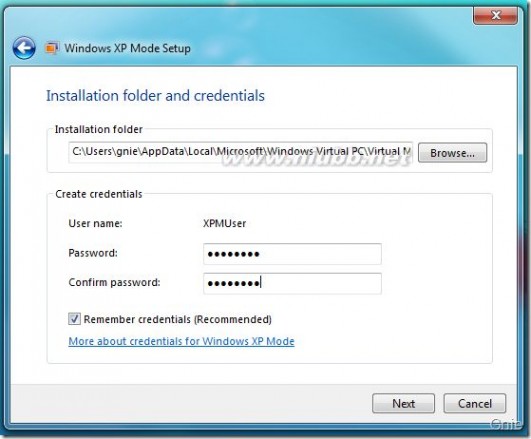
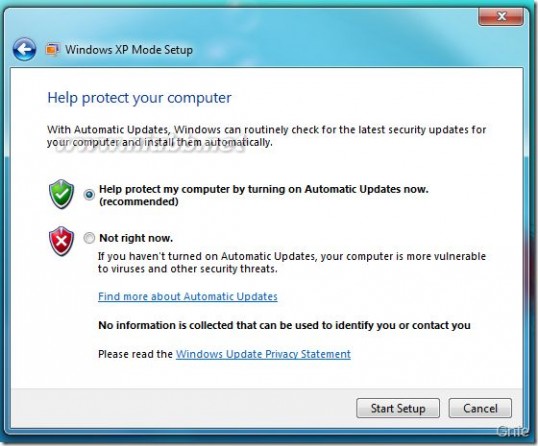
初始化Windows XP Mode

Windows XP Mode已启动,其实就是一台Windows XP虚拟机,有一点特色的是虚拟机与Win7之间无需反复切换鼠标(不错!)。
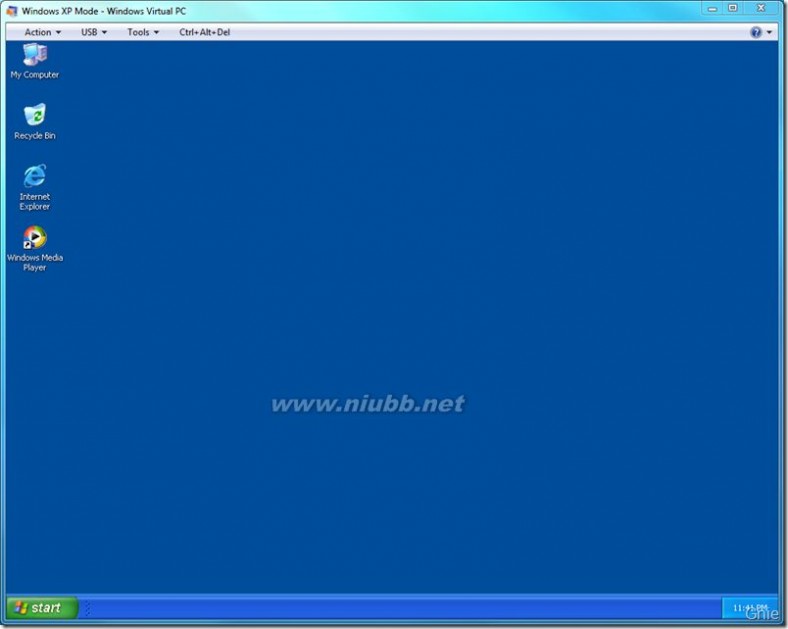
若之前用Virtual PC 2007 安装过虚拟机的话,可以通过Windows Virtual PC直接运行,并升级为新的虚拟机程序不用重新创建,至此XPM已经部署完毕。
安装完VPC和XPM后的菜单多出了“Windows Virtual PC” 选项(先不用在意有无“Windows XP Mode Applications” 选项):
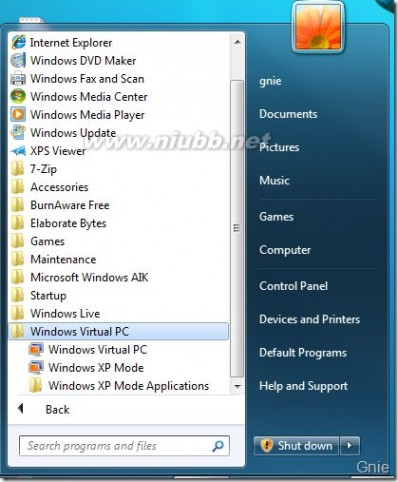
3,运行XPM中的应用程序
如果现在XPM是启动状态,请先将其Shut down… …
进入Windows Virtual PC菜单,运行Windows Virtual PC程序,右键Windows XP Mode.vmcx,选择Settings:
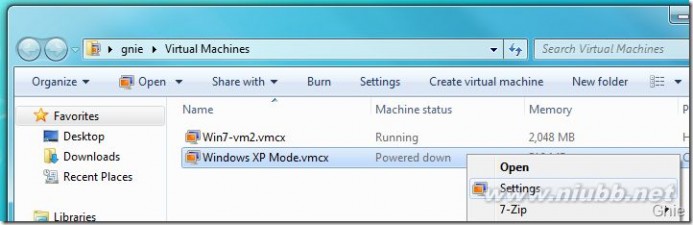
确认“Auto Publish”选项中“Automatically publish virtual applications”是选中状态:
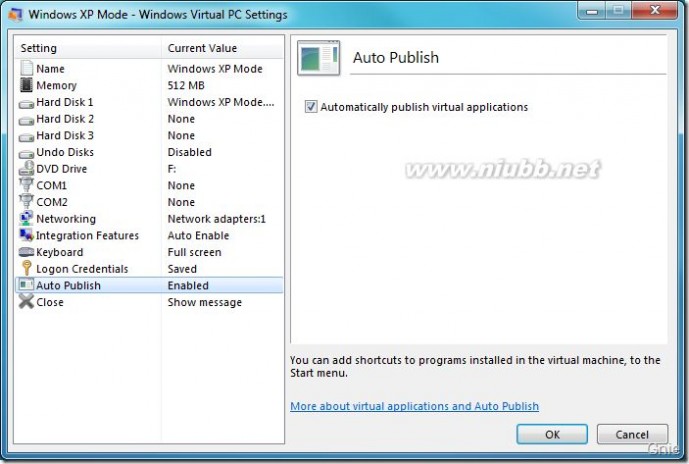
下面就要在Windows 7 中运行一下IE6,首先在启动XPM,在XP虚拟机C:\Documents and Settings\All Users\Start Menu\Programs中创建IE6快捷方式:
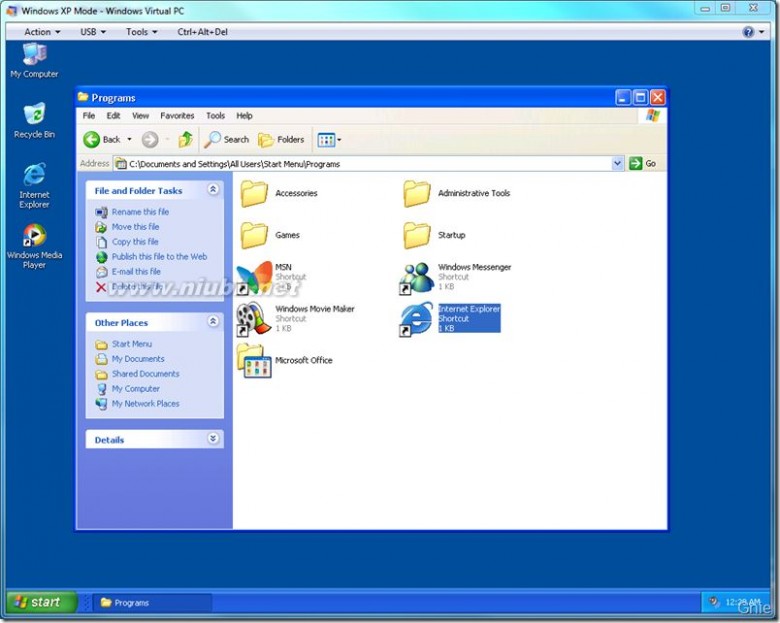
创建完快捷方式后,看看Windows 7 的菜单栏有什么变化:
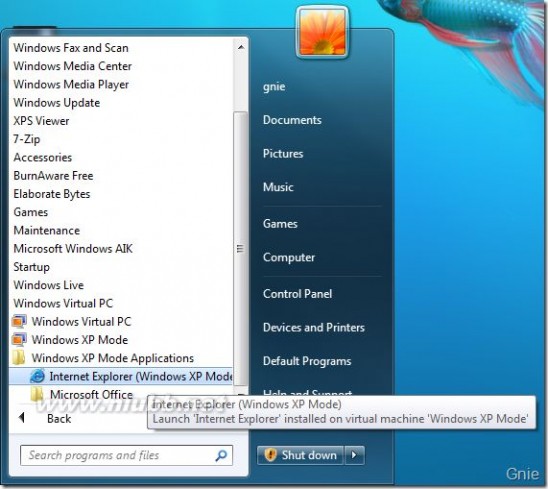
可以看到Windows Virtual PC菜单中多了“Windows XP Mode Applications” 选项,并且里面有了Internet Explorer(Windows XP Mode),点击便会在Win7中运行IE6,来个IE6和IE8的合影吧:
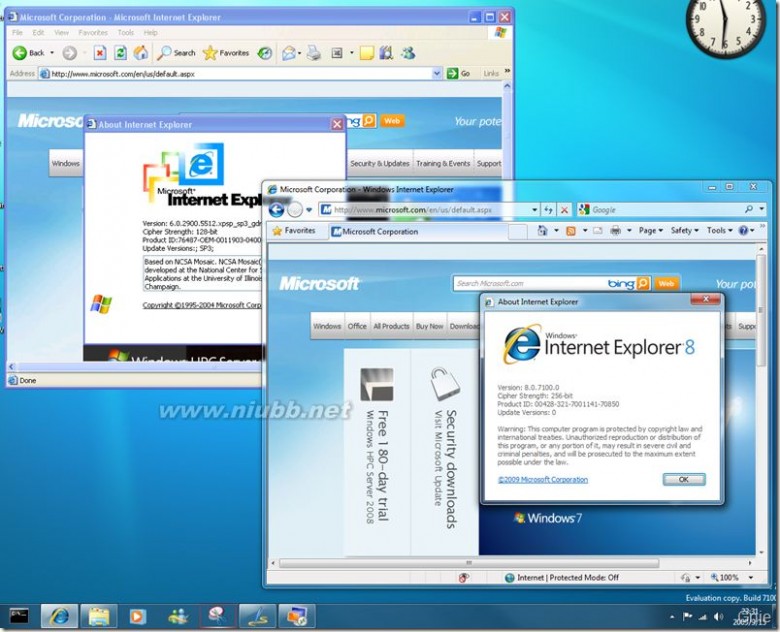
这样就可以在Windows 7 中任意运行Windows XP的程序了,在XPM中安装一个Office 2003看看Win7 有什么变化:
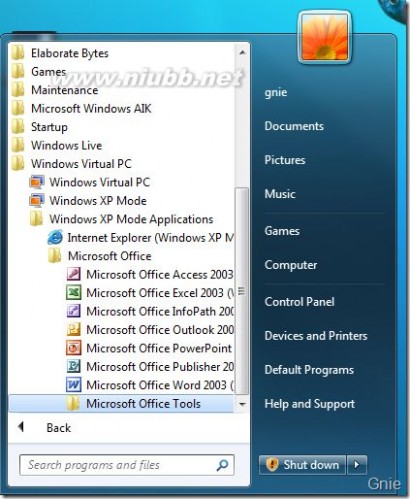
运行Word 2003:
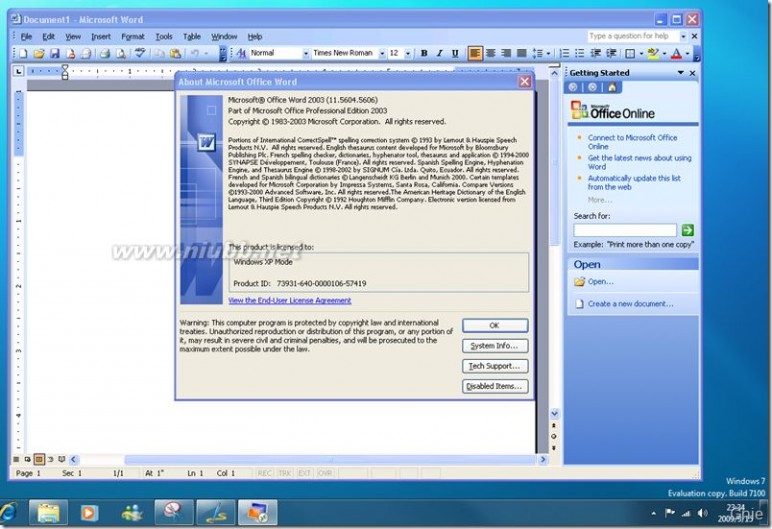
以上测试环境为Windows 7 Ultimate RC,注意:Windows XP Mode 只支持 Windows 7 Professional, Windows 7 Ultimate, Windows 7 Enterprise 版本操作系统,并且Windows XP Mode RC 只能运行于 Windows 7 RC 操作系统。
至此XPM的基本应用就介绍完了,希望对大家有用~~
扩展:windows7 xpmode / windowsxpmode zh cn / windowsxpmode下载
五 : 在 Windows 7 中安装和使用 Windows XP Mode
在 Windows 7 中安装和使用 Windows XP Mode。
适用于以下 Windows 7 版本
专业版
旗舰版
企业版
从微软下载中心下载WindowsXPMode
使用适用于Windows 7 的WindowsXPMode,可以直接从运行Windows 7 的计算机上轻松安装和运行许多原本运行于WindowsXP上的生产应用程序。详情版本: ... www.61k.comzh-cn/download/det... 2009-10-19 - 百度快照
从微软下载中心下载WindowsVirtualPC
不支持从WindowsVirtualPC Beta 升级到WindowsVirtualPC RC。单击此处可了解详细信息。根据您计算机的体系结构(32 位或 64 位),下载相应的更新程序包(...
www.61k.comzh-cn/download/det... 2011-2-14 - 百度快照
查看www.61k.com更多关于“Windows Virtual PC下载”的内容>> 在本页中视频
?
? 什么是程序兼容性? 打开程序兼容性疑难解答
?
? 查找与 Windows 兼容的程序 在 Windows 7 中安装和使用 Windows XP Mode
实用链接
?
? 了解您的电脑是否能运行 Windows XP Mode 获取 Windows Virtual PC 和 Windows XP Mode
http://windows.microsoft.com/zh-cn/windows7/help/videos/using-windows-xp-mode

? ? Windows XP Mode 如何运行?
? 开始之前
? 安装和使用 Windows XP Mode
使用 Windows XP Mode 时,您可以在运行 Windows 7 专业版、企业版或旗舰版的电脑上运行专为 Windows XP 设计的程序。
程序既可以在
Windows XP Mode 中运行,也可以在 Windows 7 中运行。
Windows XP Mode 如何运行?
Windows XP Mode 以两种方式运行,一种是作为虚拟操作系统运行,另一种是像 Windows 7 中的程序一样打开。Windows XP Mode 在 Windows 7 桌面上以单独的窗口运行,很像一个程序,不过它是 Windows XP 的完整功能版本。在 Windows XP Mode 中,您可以访问物理计算机的 CD/DVD 驱动器、安装程序、保存文件或者执行其他任务,就好像使用运行 Windows XP 的计算机一样。
当您在 Windows XP Mode 中安装某个程序时,该程序既会在 Windows XP Mode 的程序列表中出现,也会在 Windows 7 的程序列表中出现,因此您可以直接从 Windows 7 中打开该程序。
Windows 7“开始”菜
单中在 Windows XP Mode 下安装的程序
注意
? 几乎所有与 Windows Vista 兼容的程序以及大多数与 Windows XP 兼容的程序,都能在
Windows 7 中正常运行。如果某个程序无法运行,请首先尝试“程序兼容性”疑难解答程序。它可以解决一些问题,并且 Windows 7 的所有版本中都包含此程序。有关详细信息,请参阅 打开程序兼容性疑难解答。
? 在 Windows 7 中工作的一些硬件和设备可能无法在 Windows XP Mode 下工作。在
Windows XP Mode 下可能检测不到这些硬件和设备。
? Windows XP Mode 最初是为了帮助企业从 Windows XP 过渡到 Windows 7 而设计的。
该模式没有针对图形密集型程序(如 3D 游戏)而进行优化,它也不支持有硬件支持要求(如电视调谐器)的程序。
? 如果使用 Windows Media Player 在 Windows XP Mode 下播放音乐或视频,并且最大化
或最小化 Windows XP Mode 窗口,则 Windows Media Player 会停止播放。这是由于
Windows XP Mode 在 Windows 7 中的工作方式所导致的。若要继续播放,请单击 Windows Media Player 中的“播放”按钮
返回页首 。
开始之前
为了使用 Windows XP Mode,需要确保您的电脑符合某些系统要求。如果您的电脑不符合这些要求,则即使您可以下载和安装 Windows Virtual PC 和 Windows XP Mode,它们也不能正常运行。在开始之前,请执行下列操作:
? 查明您的电脑 CPU 是否可以支持硬件协助虚拟化。要查明您的电脑是否支持硬件协助虚
拟化,请转到 Windows XP Mode 和 Windows Virtual PC 支持网站,然后下载硬件协助虚拟化检测工具。此实用工具可检测您的计算机是否可与 Windows XP Mode 一起运行。
如果您收到一条错误消息,指出“此系统中没有硬件协助虚拟化支持”,则您的计算机 CPU 不支持硬件协助虚拟化。有关可提供帮助的更新的信息,请参阅在我尝试使用 Windows XP Mode 和 Windows Virtual PC 时,为什么会收到有关硬件协助虚拟化 (HAV) 的错误?
? 如果您的电脑 CPU 支持硬件协助虚拟化,请确保已将该设置打开。您可能需要在电脑的
基本输入/输出系统 (BIOS) 中打开虚拟化设置。
如果您收到一条错误消息,指出“硬件协助虚拟化被禁用”,这表示您的电脑支持硬件协助虚拟化,但您需要在电脑的 BIOS 中更改设置,以打开硬件协助虚拟化。
警告

? 更改 BIOS 设置时要小心。BIOS 接口专为高级用户而设计,进行更改后有可能会导致
您的计算机无法正常启动。有关详细信息,请参阅 BIOS:常见问题。
如何在您的计算机的 BIOS 中打开虚拟化设置会根据 BIOS 制造商略有不同。有关如何进行此操作的示例说明,请转到 Windows XP Mode 和 Windows Virtual PC 支持网站。 ? 若要确定您运行的是哪个版本的 确保您运行的是 Windows 7 专业版、企业版或旗舰版。
Windows 7,请单击“开始”按钮 ,右键单击“计算机”,然后单击“属性”。您运行的 Windows 7 的版本显示在窗口顶部附近的“Windows 版本”下。
如果运行的不是 Windows 7 专业版、企业版或旗舰版,您可以考虑使用 Windows Anytime Upgrade 将 Windows 7 版本升级到 Windows 7 专业版或旗舰版。
(Windows 7 企业版在 Windows Anytime Upgrade 中不可用。)
注意
? 在升级到另一个版本的 Windows 7 之前,请查明您的电脑是否支持硬件协助虚拟化。
如果不支持,则可使用可提供帮助的更新。有关此更新的信息,请参阅在我尝试使用 Windows XP Mode 和 Windows Virtual PC 时,为什么会收到有关硬件协助虚拟化 (HAV) 的错误?
? 有关详细信息,请在“帮助和支持”中搜索“Windows Anytime Upgrade”。 返回页首
安装和使用 Windows XP Mode
若要使用 Windows XP Mode,需要下载和安装 Windows XP Mode,这是获得完全许可的 Windows XP Service Pack 3 版本。您还需要下载和安装 Windows Virtual PC,这是可在您的计算机上运行虚拟操作系统的程序。
在 Windows XP Mode 中安装某个程序后,该程序在 Windows XP Mode 和 Windows 7 中均可用。
全部隐藏
下载并安装 Windows XP Mode
1. 转到 Windows XP Mode 和 Windows Virtual PC 网站,然后单击“立即获取
Windows XP Mode 和 Windows Virtual PC”。
2. 在“选择您要安装的 Windows 7 版本和所需的语言”下,单击“选择系统”下拉列表,
然后单击您当前运行的 Windows 7 版本。
? 若要确定您运行的是哪个版本的 Windows 7,请单击“开始”按钮 ,右键单击
“计算机”,然后单击“属性”。您运行的 Windows 7 版本会在“Windows 版
本”下列出(并且在“系统类型”旁边的“系统”下会显示 32 位和 64 位信息)。 3. 单击“选择语言”下拉列表,然后单击要使用的语言。
4. 在“下载并安装 Windows XP Mode”下的步骤 2 中,在“Windows XP Mode”下
单击“下载”。
5. 若要立即安装 Windows XP Mode,请单击“打开”或“运行”,然后按照屏幕上的说
明进行操作。若要以后安装 Windows XP Mode,请单击“保存”,然后将安装文件下载到您的计算机上。在准备好安装 Windows XP Mode 后,请双击该文件。
我们建议您单击“保存”并将文件保存在您的计算机中,以免您需要重新安装
Windows XP Mode。
6. 在“欢迎使用 Windows XP Mode 的安装程序”对话框中,单击“下一步”。 7. 选择 Windows XP Mode 所使用的虚拟硬盘文件的位置,或直接使用默认位置,然后
单击“下一步”。
8. 在“安装已完成”屏幕上,单击“完成”。
下载并安装 Windows Virtual PC
1. 转到 Windows XP Mode 和 Windows Virtual PC 网站,然后单击“立即获取
Windows XP Mode 和 Windows Virtual PC”。
2. 在“选择您要安装的 Windows 7 版本和所需的语言”下,单击“选择系统”下拉列表,
然后单击您当前运行的 Windows 7 版本。
? 若要确定您运行的是哪个版本的 Windows 7,请单击“开始”按钮 ,右键单击
“计算机”,然后单击“属性”。您运行的 Windows 7 版本会在“Windows 版本”下列出(并且在“系统类型”旁边的“系统”下会显示 32 位和 64 位信息)。 3. 单击“选择语言”下拉列表,然后单击要使用的语言。
4. 在“下载并安装 Windows XP Mode”下的步骤 3 中,在“Windows Virtual PC”下
单击“下载”。
5. 若要立即安装 Windows Virtual PC,请单击“打开”或“运行”,然后按照屏幕上的说
明进行操作。若要以后安装 Windows Virtual PC,请单击“保存”,然后将安装文件下载到您的计算机上。在准备好安装 Windows Virtual PC 后,请双击该文件。 6. 单击“是”安装“Windows 的更新(KB958559)”。
7. 如果您接受许可条款,请单击“我接受”。 8. 在安装完成后,单击“立即重新启动”来重新启动您的计算机。 安装 Windows XP Mode 以进行首次使用 1. 依次单击“开始”按钮 、“所有程序”、“Windows Virtual PC”,然后单击
“Windows XP Mode”。
Windows
Virtual PC 和 Windows XP 会在程序列表中列出 2. 如果您接受许可条款,请单击“我接受许可条款”,然后单击“下一步”。 3. 在“安装文件夹和凭据”页面中,接受将存储 Windows XP Mode 文件的默认位置,
或选择新的位置。
4. 键入密码,随后再键入一次以确认密码,然后单击“下一步”。 5. 在页面上,确定您是否希望通过打开自动更新来保护您的计算机,“帮助保护您的计算机”
然后单击“下一步”。
6. 单击“启动安装程序”。
安装完成后,Windows XP Mode 将会在一个单独的窗口中打开。
在 Windows XP Mode 中安装并使用程序
注意
? Windows XP Mode 中不包含防病毒软件。即使运行 Windows 7 的计算机已装有防病毒软
件,也应该在 Windows XP Mode 中安装防病毒软件,才能有助于保护您的计算机免受病毒侵害。
1. 在 Windows 7 中,依次单击按钮 “开始”
和“Windows XP Mode”。
2. 在 Windows XP Mode 中,将该程序的安装光盘插入计算机的 CD/DVD 驱动器中;
或者浏览到该程序的安装文件,打开该文件,然后按照说明安装此程序。 、、“所有程序”“Windows Virtual PC”
在 Windows XP
Mode 中安装程序
3. 单击位于 Windows XP Mode 窗口顶端的“关闭”按钮 。
4. 在 Windows 7 中,依次单击按钮“开始”、、“Windows Virtual PC”“Windows XP
Mode 应用程序”,然后单击要打开的程序。
注意
? 当您尝试从 Windows 7 中打开 Windows XP Mode 中的程序时,Windows XP
Mode 窗口处于打开状态,则系统将提示您关闭虚拟机。请确保在关闭 Windows XP Mode 之前保存要在该模式中保留的所有数据。
本文标题:windows xp mode-在 Windows 7 中安装和使用 Windows XP Mode61阅读| 精彩专题| 最新文章| 热门文章| 苏ICP备13036349号-1