一 : 虚拟机怎么安装,虚拟机安装xp教程
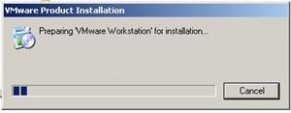
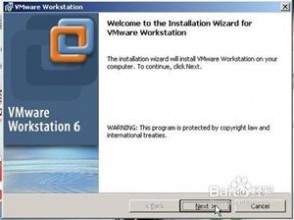
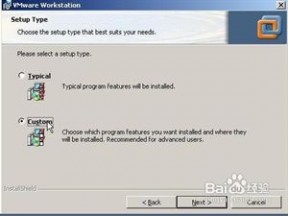
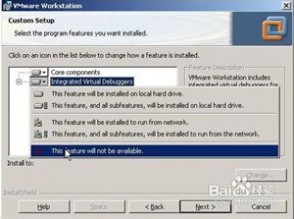
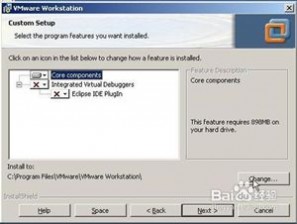
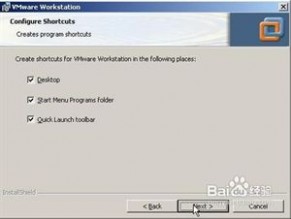
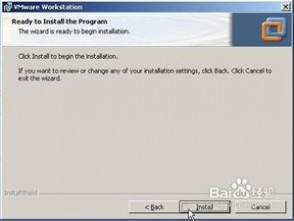
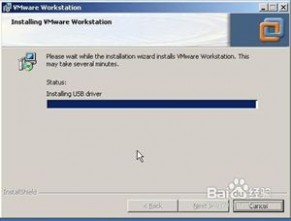
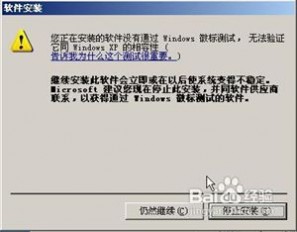
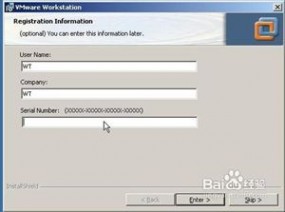
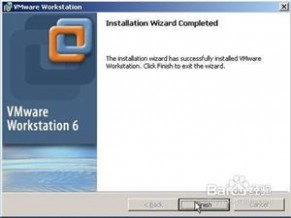
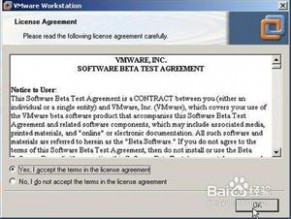
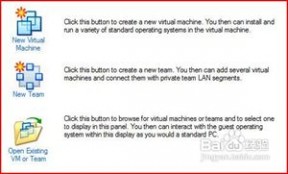
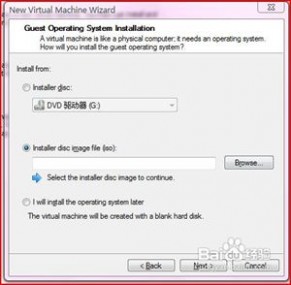
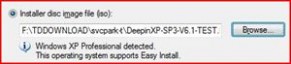
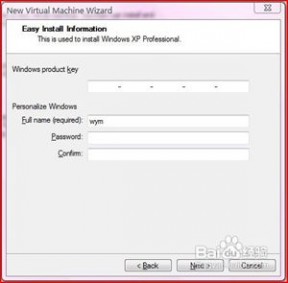

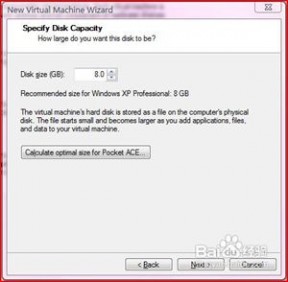


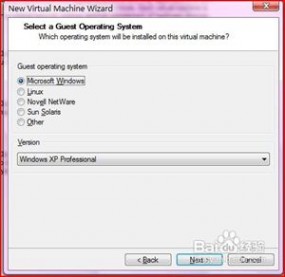

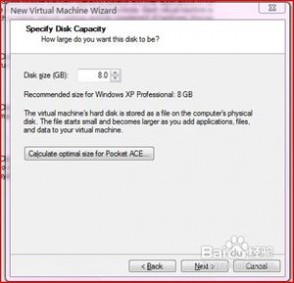

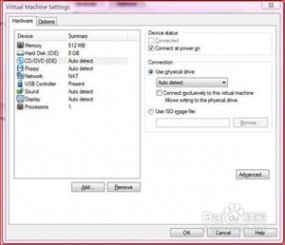
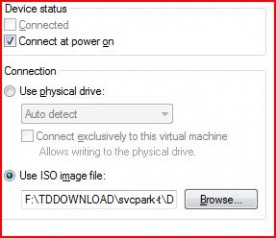
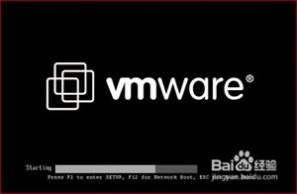


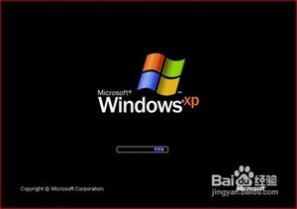

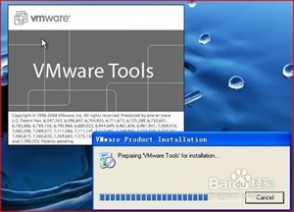
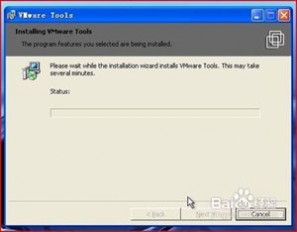

二 : 史上最详细的虚拟机安装Mac OS X图文教程
前言
最近在电脑上配置了VMware,想要搭建一个Mac OS X的虚拟机以供体验。[www.61k.com]不过网上的资料过于老旧,版本更新不及时,导致我在配置的过程中遇到了无数的坑,折腾了一个晚上才配置成功。事后我总结了相关的经验和实践完成了这份教程,希望能够对大家有所益处~
需要准备的东西
配置VMware
安装并激活VMware
首先自然是安装好VMware,然后是一串奇怪的字符序列:1F04Z-6D111-7Z029-AV0Q4-3AEH8,我也不知道怎么用(>.<)。
使用Unlocker解锁VMware
VMware Workstation并不支持Mac OS X的安装,只有VMware Fusion(也就是Mac平台上的VMware)才支持。于是有大神推出了这个解锁补丁,安装好这个补丁之后,VMware便可以支持OS X 的虚拟机安装。
下载并解压Unlocker,右击使用管理员权限打开win-install.cmd,当任务执行完毕后,窗口会自动退出。
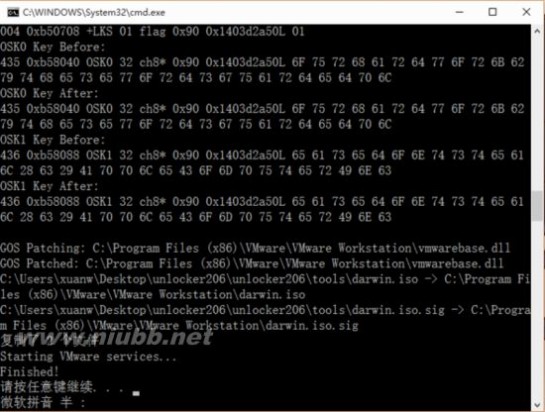
这时候再打开VMware,你将会看到Apple Mac OX X的字样,说明你已经成功解锁了Mac OS X的安装功能。
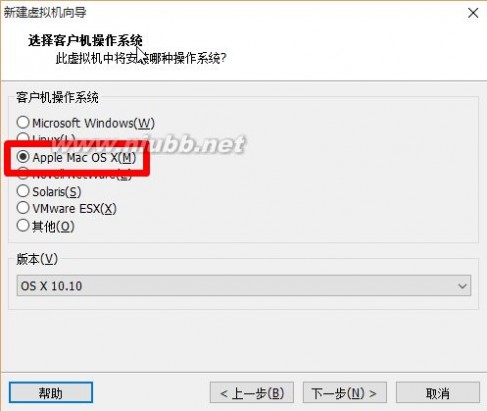
配置Mac OS X虚拟机
启动新建虚拟机向导
没啥好说的,选择典型。
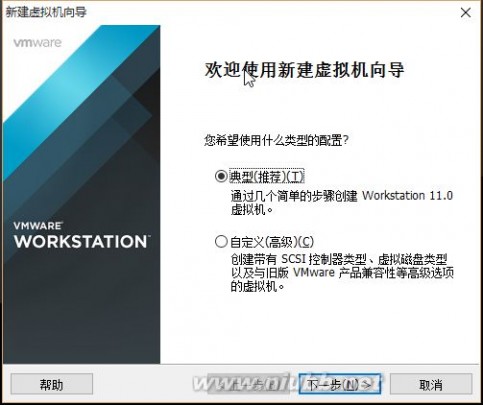
安装客户机操作系统
因为我们还需要一些特别的配置,所以这里我们选择稍后安装操作系统。
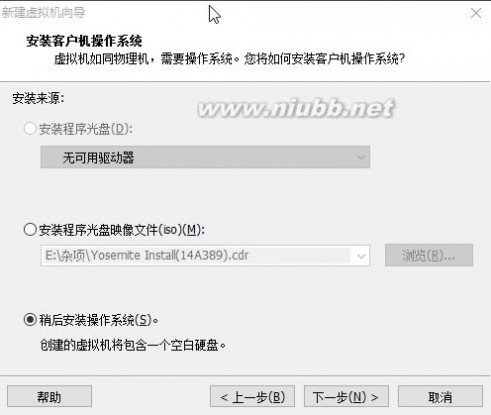
选择客户机操作系统
这里我们选择Apple Mac OS X,版本就选择最新的OS X 10.10,其实这个版本对我们的安装没啥大的影响,主要是涉及到一些硬件兼容性的问题,无须在意。
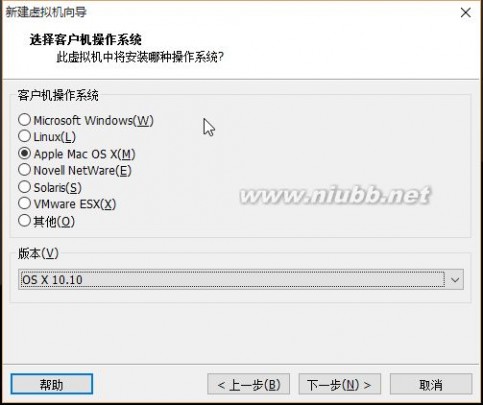
命名虚拟机
在这里我们需要设定虚拟机的名称以及位置,这里就按照自己的喜好设定吧。
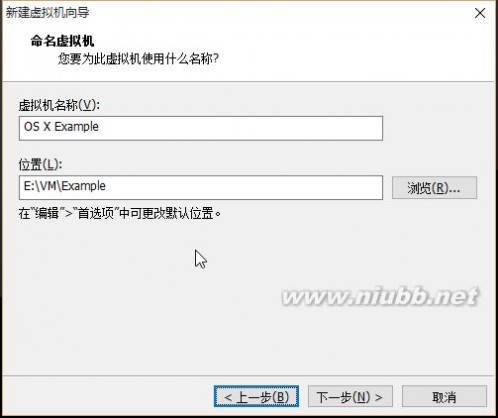
指定磁盘容量
这里我们需要指定Mac虚拟机最大占用的空间大小,VMware推荐的是40G,如果空间够的话,可以设置的更大一些。然后下面的设置可以根据自己的喜好来,如果对性能比较注重,可以使用存储为单个文件的方式。
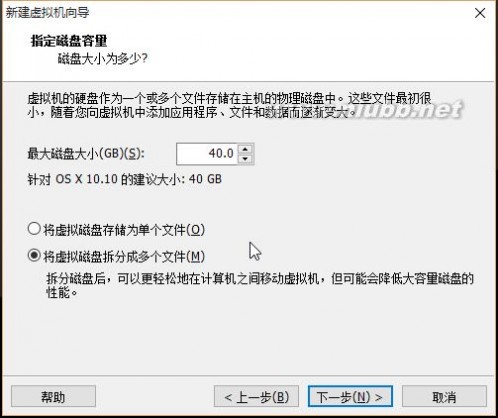
开始创建虚拟机
到这里,Mac虚拟机的一些简单设置就已经全部完成了,点击完成,我们进入到下一个阶段。
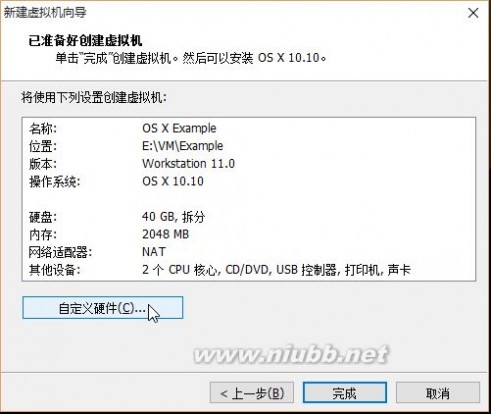
虚拟机故障排除
选择cdr镜像
在新弹出的页面中选择编辑虚拟机设置,然后点击CD/DVD(SATA)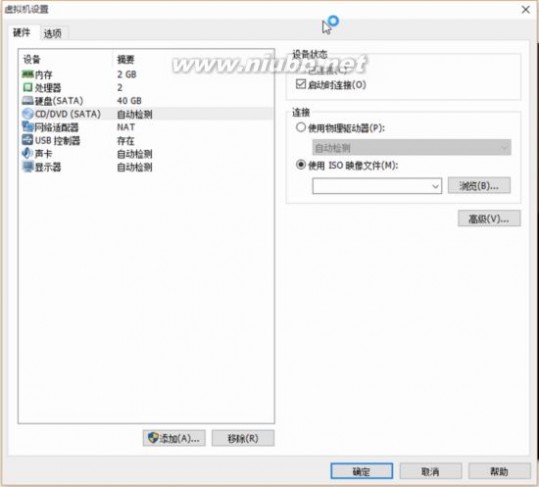
选择浏览,在弹出的浏览ISO映像中,点击右下角的CD-ROM 映像(.iso),切换成所有文件,然后就可以正常打开我们的cdr镜像了。
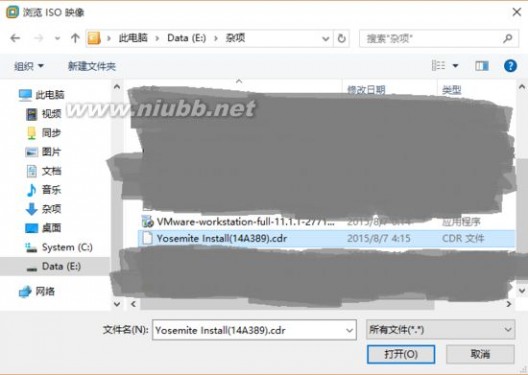
修复无法正常引导
即使前面的操作全部正确,我们依然无法正常启动我们的虚拟机。为了可以正常引导,我们还需要修改我们虚拟机的vmx文件。
进入我们之前设定的虚拟机位置,在文件夹中可以找到xxxxx.vmx这样的文件,右击选择打开方式,使用记事本打开。在smc.present = "TRUE"后面添加smc.version = 0,保存之后退出,便可以解决。
开始安装Mac OS X
经过如上配置之后,我们终于可以进入到Mac OS X的安装界面了~
加载界面
首先附上酷炫的加载界面,我们什么都不用做,静静地等到它加载完成即可。
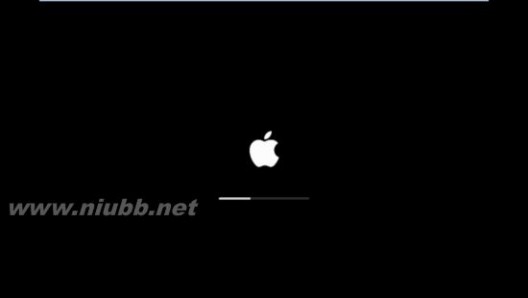
语言选择
然后是语言选择界面,选择自己喜欢的语言吧,不想折腾自己的话就老老实实简体中文吧~
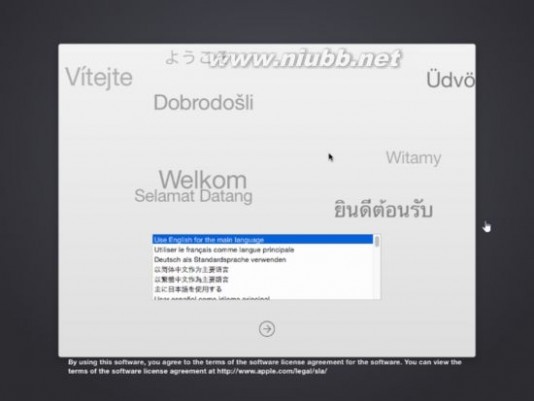
硬盘分区
安装之前,我们必须要对磁盘进行分区。首先我们点击安装界面最上方的实用工具,然后选择磁盘工具,进入分区管理界面。
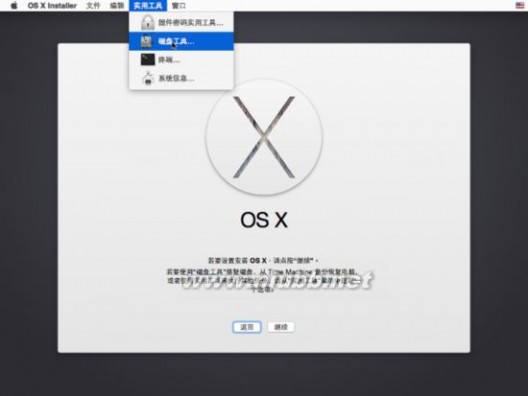
我们首先点击左侧列出的磁盘,然后在右侧选择分区,空间也不大,选择一个分区即可。可以自己设定这个磁盘的名字,格式化类型默认即可,无需改动。
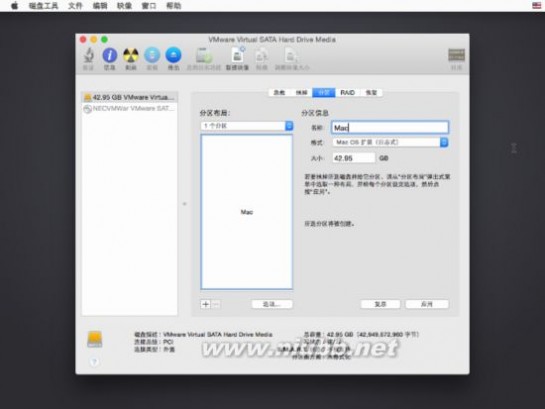
配置完成后,我们点击左上角红色的叉叉退出磁盘工具,点击继续,开始我们的安装。
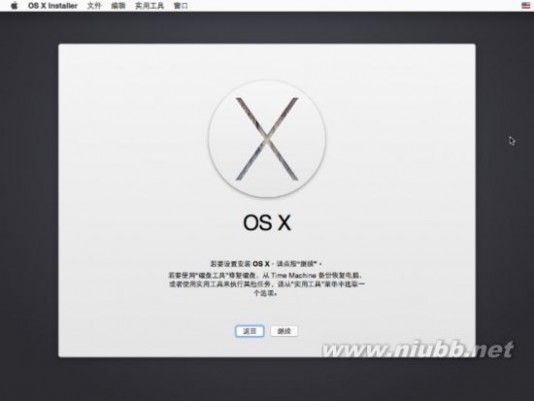
许可协议
作为一家有操守的大公司,该推的锅肯定是要推干净,于是有了这份许可协议。还有一个二次确认,如果拒绝,安装就结束了= =,不过反正是虚拟机,我们一路同意即可。
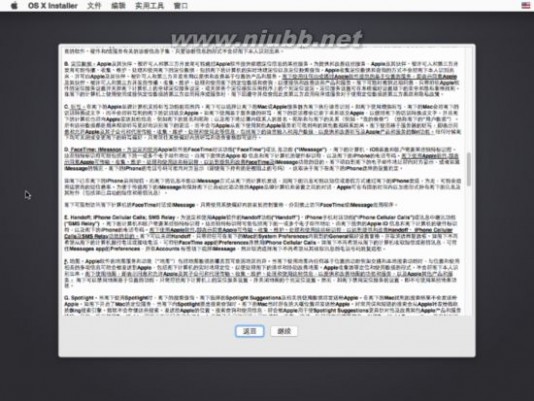
选择安装磁盘
这里我们需要选择前面已经设定好的磁盘,选中之后点击继续即可。
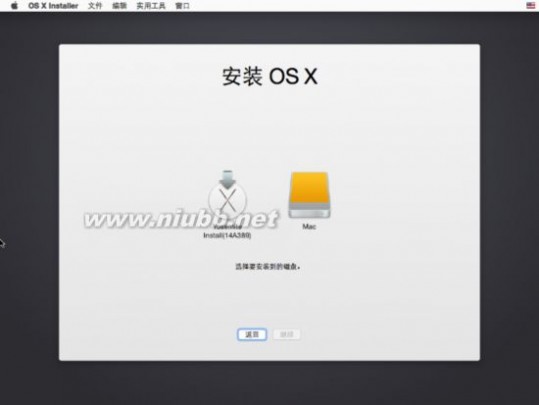
默默等待
然后就到了真正的安装过程了,这个过程中我们需要做的只有等待。出去溜达两圈,或者搓一把炉石?
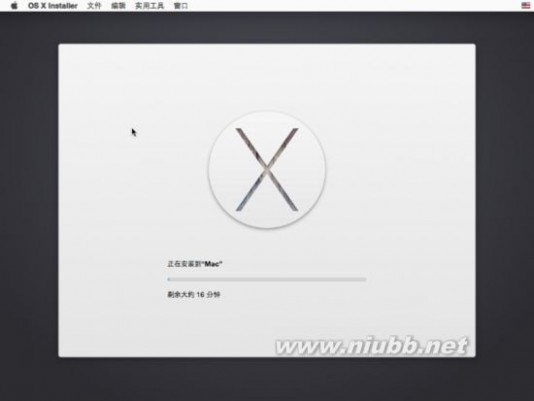
坑点总结
使用DMG镜像提取
网上的教程大多是使用DMG镜像提取,需要用到UltraISO这款软件。但是不知道是否为版本差异还是我下载的镜像有问题,我每次试图提取出安装镜像的时候,都出现了进度超过100%,剩余时间为负的情况。尝试了大概四五个镜像以及多个UltraISO版本均宣告失败。
VMX文件修改
在VMX文件未修改的情况下,VMware无法正常加载相关的镜像,这也是一个非常恼人的坑点。所以在新建完虚拟机之后一定要记得修改VMX文件,当然也可以被坑了一次之后再来修改,233。
更新日志
三 : 天涯论坛虚拟机安装教程
虚拟机的安装
什么是虚拟机,第一次接触这个词,好深奥。我感觉自己学不会?是不是有这个念头浮上心头。还没开始就泄气那怎么行,你看完就会发现原来如此简单!先看看百度百科的定义:虚拟机(Virtual Machine)指通过软件模拟的具有完整硬件系统功能的、运行在一个完全隔离环境中的完整计算机系统。 好像也不难理解,说的很明白。比较流行的有哪些虚拟机软件呢?目前流行的虚拟机软件有VMware(VMWare ACE)、Virtual Box和Virtual PC,它们都能在Windows系统上虚拟出多个计算机,常用的是 VMware-WorkStation功能强大,方便易学。现在最新的版本是VMware Workstation 8,体积庞大。网上流传的一个精简版本很好用VMwareWorkstation_7.1.1.282343,可以到下面下载。 http://115.com/file/bhitzhqq#
VMwareWorkstation_7.1.1.282343.rar
详细教程如下↓↓↓
1
下载好解压后就一个可执行文件
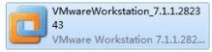
双击安装
2
下面是安装步骤,大约两三分钟就能装好,安装过程中360安全卫士,QQ电脑管家之内的安全软件提示程序创建帐户请允许!
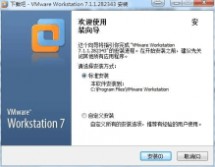

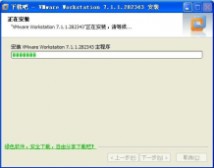

3
下面的是虚拟机的界面,下面我们就要一步步的来了解它
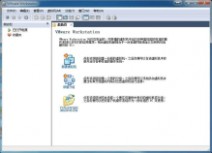
新建虚拟机
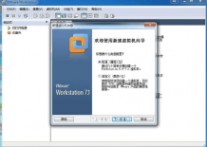
4
标准-下一步

5
我以后再安装操作系统-下一步

6
我们还是安装windows xp professional为例,如上图选择-下一步

7
位置-是虚拟机文件的存储位置,我们自定义一个位置,我定义的是F盘的VMXP文件夹下
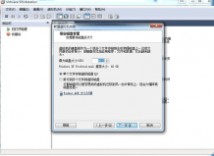
8
磁盘大小可以自己定义。根据自己的需要,最小应在10G以上,因为要安装系统,我选的默认大小40G
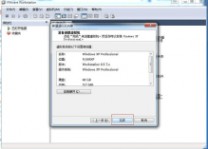
9
上图,以后熟悉后VMWARE后可以定制自己的硬件,这里不讲解,直接点完成

10
这样虚拟机就建立好了,这时你参照上图红框里的设备,你会发现,这个虚拟机有CPU,内存,硬盘,光驱??等硬件,这样就用vmware虚拟了一台和真机一样的虚拟计算机
11
打开

VMWARE
双击设备的CD/DVD图标,选使用ISO镜像文件。(因为我们要用虚拟机学习维护电脑。 这个ISO文件选带PE的维护工具盘,如老毛桃的PE..集成了很多工具很好用 可以到数码之家找合适自己的http://bbs.mydigit.cn/read.php?tid=130354 也可以到下面地址下载
TIANYAPE: http://115.com/file/dnhsqrfr#
TIANYA.iso)

12
找到你下载的ISO文件,-确定。这样虚拟机就建好了

13
建好的虚拟机
打开虚拟机电源(提示鼠标从虚拟机里释放默认是CTRL+ALT键)

14
虚拟启动后默认从虚拟机光驱启动,这时启动的就是我们加载到虚拟光驱里的ISO文件。如上图,里面集成的工具都非常有用,图上有简要的介绍!
-------------------
最古老的分区工具是DOS中的Fdisk,但是在使用上有些麻烦,特别是在进行大硬盘分区的工作时,速度很慢难以忍受。这里就不讲了,有兴趣的可以去找资料自己熟悉下。 本贴主要讲三种分区工具的用法DM,PM和diskgen.
常规分区一般是建立一个主分区(C盘)和一个扩展分区,扩展分区下又分成若干逻辑分区(D,E,F?盘),因为我们建立的虚拟机硬盘是40G,所以下面分区示例我们分为主分区C盘:10G,逻辑分区D盘:15G,E盘:15G
15
DM是由ONTRACK公司公司开发的一款老牌的硬盘管理工具,由于不支持NTFS格式,现在用的很少了,不过对于经典我们还要要了解下为好,兴趣不大的可跳过!
移动光标到5运行DM9.57分区工具


16

选择“(A)dvanced Options”( 高级选项 )进入二级菜单

17
然后选择“(A)dvanced Disk Installation” 高级磁盘安装 进行分区的工作。

18
接着会显示硬盘的列表,发现一个硬盘,直接回车

19
分区格式的选择,因为DM不支持NTFS格式 所以只能选第二列FAT32分区格式

20
DM格式化分区 FAT32 文件系统?选择(Y)ES

21
分区大小设定,DM提供了一些自动的分区方式让你选择,如果你需要手动自定义设置分区大小,请选择“OPTION (C) Define your own”。

22
分第一个分区,即C盘,我们输入10000回车(注1024MB=1G,这里输入10000MB是为了方便,这样不到10G的容量)

23
分第二个分区,即D盘,我们输入15000回车

24
剩下的作为第三个分区,直接回车

25
上图这是分区后的图。一个主分区10.00GB,一个扩展分区32.94GB 扩展分区下分成两个逻辑分区
分别为15.00GB和17.93GB

26
按方向键移动到 “Save and Continue”保存设置的结果并继续 回车

27
此时会出现提示窗口,再次确认你的设置,如果确定按“Alt+C”继续,否则按任意键回到主菜单

28
询问你是否进行快速格式化,选择“(Y)ES”。回车

29
如上图接着还是一个询问的窗口,询问你分区是否按照默认的簇进行,选择“(Y)ES”

30
最后出现是最终确认的窗口,选择确认即可开始分区的工作

31
分区处理中?..

32
完成分区工作会出现一个提示窗口,不同理会按任意键继续

33
面就会出现让你重新启动的提示,这样重启电脑,DM分区就完成了。
分区工具-PM篇
多了解几种分区工具是有必要的,在分区的时候一种工具分区时出现问题,可以y用其它分区工具分区
------
Norton PartitionMagic 是最初由 PowerQuest 公司所开发的个人电脑硬盘分区软件,而该公司今为赛门铁克公司收购。其适用之环境为 Microsoft Windows 操作系统或由引导光盘而适用于装有任何操作系统和没有操作系统的个人电脑。现有分区可以在不受数据损失的情况下调整大小。
―――――――――――――――――――
PM 也有windows版,也是经典的分区工具,最大的特点就是在保留现在硬盘数据的前提下进行分区容量调整,很实用。

1
进入PM8.05分区工具

2
在灰色的容量指示条上点右键-建立

3
第一个建立的就是windows下的C盘,大小为10G,格式NTFS-确定

4
第二个D盘,建立为-逻辑分区,大小15G,格式NTFS

5
第三个为E盘,参数和D盘一样,如上图
本文标题:虚拟机安装教程-虚拟机怎么安装,虚拟机安装xp教程61阅读| 精彩专题| 最新文章| 热门文章| 苏ICP备13036349号-1