一 : DELL电脑装机
DELL笔记本电脑装机教程?下面是我们收集整理的DELL电脑装机,希望对大家有帮助~~
工具/原料
已经录入CDKEY光盘 DELL XP原版安装光盘
方法/步骤
1一、DELL从光驱引导启动的方法
新的Inspiron 530/530s使用的BIOS和以往的戴尔机器不同,因此从光驱启动的方法略有改变
1、开机后自检画面右上角一旦出现F2...F12...的提示,立刻开始连续按键盘上的F12键

22、出现启动设备选择菜单后,把您可引导的光盘放入光驱,稍等一会,然后选择CDROM这项,按回车即可尝试从光驱启动
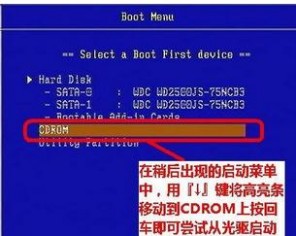
33、按『Enter』键回车,当屏幕左上角出现如下图所示的提示时,在5秒之内再敲1-2次空格键★如果看到提示时,没有及时按下空格键,将无法从光盘启动进入安装程序
★不建议使用Ghost光盘,可能无法正常启动,推荐使用原版xp安装盘
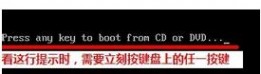
44、然后就会进入蓝色的Windows安装程序界面(此时屏幕的左上角有Windows Setup的字样)

5二、光盘引导进入的安装程序的操作步骤,以及如何使用安装光盘进行分区、格式化5、安装程序载入设备驱动后,会有短暂的黑屏,稍后出现如下画面,按『Enter』键回车来开始安装。★注意:如果想要尝试进行系统修复安装的,这边也是按『Enter』键,而不是按『R』键。★提醒:如果到不了这一步,而是出现代码为0x0000007B的蓝屏错误,请『点击这里』看看有没有帮助。
(www.61k.com”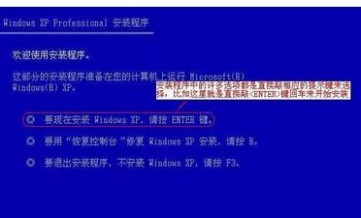
66、随后将会出现Windows XP安装许可协议,按『F8』键按受协议。
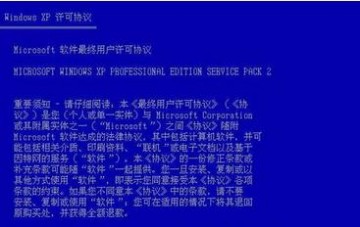
77、按『F8』键接受协议之后会有两种情况:⑴、如果安装过相同版本的XP操作系统,则会出现下图所示的界面,询问是否修复原有的XP安装。此时按『R』键,安装程序将会尝试修复所选择的操作系统,即修复安装。★关于Windows XP/2003修复安装的详细信息,请『点击这里』来参考另外一篇帖子。
⑵、如果在上图中敲『ESC』键,或是没有安装过同一版本的XP系统,则会进入下面的硬盘分区界面。
★新购买的戴尔N系列(未预装Windows操作系统)电脑,到这一步会看到两个分区:一个是47MB(有些电脑是31MB)的戴尔工具分区,另一个是2GB的可用于DOS安装的分区。
2GB的分区C容量太小,所以需要删掉重建以方便Windows操作系统的安装。47MB的戴尔工具分区,其中预装的是戴尔电脑硬件诊断工具(该工具在驱动程序安装光盘上也有)。保留该分区,则可以从第2步的启动设备选择菜单中选最后一项进入硬件诊断工具;否则,从驱动程序安装光盘引导后也可以进入。因为这个工具平时不会用到,驱动程序光盘上也有,而且有这个分区存在可能会导致部分第三方的一键还原工具无法正常使用,所以完全可以把它删除掉。
当然,大部分时候,保留该分区,也不会对电脑的正常使用产生任何负面的影响。但是,如果安装程序走到这一步时,发现这个分区也被分配了盘符(如上图中分区2左侧有个C:那样),那就要把该分区删除掉。不然装好系统之后,分区盘符会乱掉。

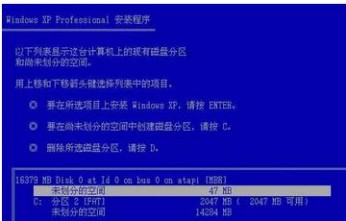
88、删除分区的方法:(以删除2GB的DOS分区为例)用键盘的下箭头『↓』键把光标移到上图所示的分区2上,再按『D』键,屏幕上会出现“您要删除的磁盘分区是一个系统磁盘分区”、“要删除此磁盘分区,请按ENTER”的提示。★注意:只有删除系统分区时(一般系统分区为C:),才会有“您要删除的磁盘分区室一个系统磁盘分区”、“要删除此磁盘分区,请按ENTER”的提示;删除其它分区,则直接提示“要删除此磁盘分区,请按L”。

99、随后屏幕上将再出现如下图所示的“要删除此磁盘分区,请按L”的提示,再按『L』键即可删除。
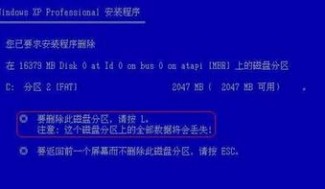
1010、全部分区都删除之后(或是新更换硬盘之后)的分区界面:

1111、再然后,我们来创建新的C盘分区,光标移到未划分空间上,按『C』键,弹出如下画面:
默认新建分区的大小是全部未划分空间,我们想要多分几个区,就得把原来的数值删掉,重新输入想要得到的分区大小。这里我们以划分一个10GB的分区为例,所以要输入10245,然后按『ENTER』键回车。
★小技巧:如何得到一个整数大小的NTFS分区。由于Windows下面是以1GB=1024MB来计算硬盘容量,所以若是设置分区大小时输入10000,无法在Windows中得到一个正好10GB的分区。考虑到Windows安装程序会自动会输入的大小做一定的取舍,所以'『要输入的数值』=『准备划分的GB数』×1024+5'。比如划分10GB,就输入10245(10×1024+5=10245);20GB,则输入20485,以此类推。不过要注意的是,这条规则只适用于分区被格式化为NTFS文件系统时。我们这里的10245MB的分区,如果用FAT32文件格式进行格式化,在Windows中显示的将会是9.99GB。

1212、C盘已经被建出来了,接着再来创建后面的分区。光标如上所示移到分区1下的未划分空间,再按『C』键来创建分区。本例中把剩下的空间全部划分为D盘,所以不用修改分区大小,按『ENTER』键回车即可。细心的朋友会发现这边的最大磁盘分区得数值为6126MB,比上面6134MB的未划分空间少了8MB,为什么呢?
D盘创建出来之后就知道了,原来是在使用Windows安装程序划分2个以上分区时,系统会在硬盘末尾保留8MB的空间,这是正常情况,不必担心。虚拟机的硬盘只有16GB,所以只分了两个区。如果大家的硬盘比较大,就按创建分区的步骤接着分吧。建立分区后,就开始安装XP吧。这里要把系统装到C盘,光标移到“C:分区1…”上,按『Enter』键回车。


1313、按回车后,这时将会进入到分区格式化界面。建议用第三项——“使用NTFS文件系统格式化磁盘分区”,想要节约时间用第一项执行快速格式化也可以。但一般不建议使用快速格式化,这是因为快速格式化无法修正硬盘的逻辑错误。这里我们用NTFS文件系统完全格式化硬盘,移到第三项上,按『Enter』键回车。
★分区格式化界面可能遇到的其它情况:如果在已经分好区并格式化过的硬盘上安装系统,还会再多出一个保持现有文件系统(无变化)的选项。如果这个分区恰好又是FAT或是FAT32文件系统,那还会有一个将磁盘分区转换为NTFS的选项。除非不想删除这个分区上除Windows系统文件夹之外的其它文件,否则最好还是格式化一下吧。

1414、快速格式化的话,很快就可以完成,完全格式化则要多等一会了,等待中……

1515、格式化完成之后,开始复制文件,还是不用插手,让它自己来好了,继续等待中……

16【三】进入硬盘图形安装界面后的操作步骤
16、复制完文件之后,电脑会自动重启,随后会进入图形安装界面。我们要做的就是……继续等待!★注意:此时安装光盘还不能取出来!
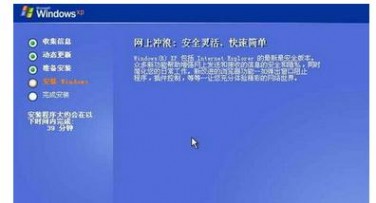
1717、稍等一会,屏幕上出现“区域和语言选项”的设置界面。一般来说不用更改,直接点『下一步』即可。
★如果用来安装系统的是从戴尔购买的或是某些别人修改过的安装光盘,由于部分设置已经在安装配置文件中预先设置好了,所以后面需要自行设定、点下一步的页面会少一些。

1818、然后是输入姓名和单位的界面,姓名必须要填写,单位要不要填写自己决定,然后点击『下一步』。
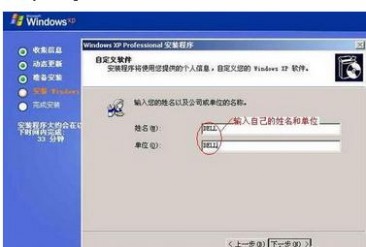
1919、输入计算机名和管理员密码。这边密码没有设,建议大家为了系统的安全,最好还是设一个。★注意:Windows XP专业版才有密码设置的选项,家庭版没有此密码设置项。

2020、时区设置。一般默认的就是对的,这里设错了也没关系,以后控制面板中可以再改。

2121、随后是网络设置,对普通用户来说,典型设置就好,继续点『下一步』。

22、工作组名设置,如果有需要,请根据网络情况自行设定;否则保留默认设置,点『下一步』即可。★注意:Windows XP专业版才有设置域的选项,家庭版只有设置工作组的选项。
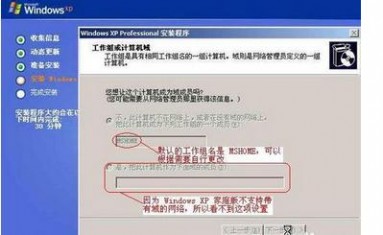
【四】完成Windows XP安装
23、然后就是接着等待,等着等着,电脑就自动重启了,然后……

24、这一次再进入系统之后,有可能会有下图所示的提示,点击『确定』即可。★注意:如果点了确定之后显示不正确,或是一直黑屏没有显示,按一下『ESC』键退出即可还原。
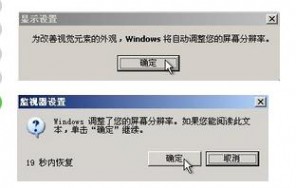
25、欢迎使用Windows设置来了,点『下一步』。

26、自动防护功能,建议启用。再点『下一步』。
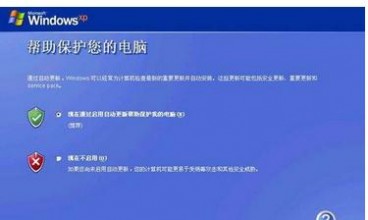
27、检查Internet连接,网卡驱动还没装,防毒软件也没装,所以直接点『跳过』。

28、与微软注册,一般不需要,设置“否,现在不注册”后,再点『下一步』。
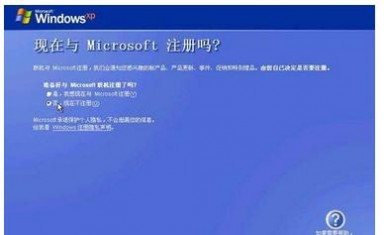
29、输入用户名。一般输入一个即可,以后也可以在控制面板中也可以再建立新用户。
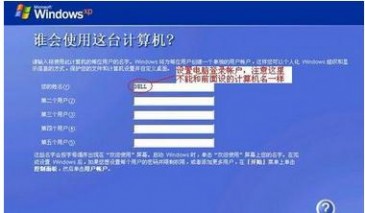
30、大功告成,点击『完成』吧。
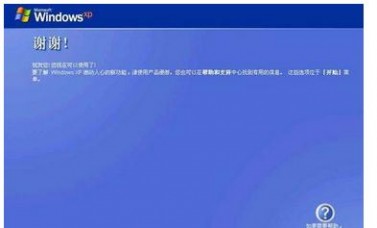
31、至此XP已经安装成功了,庆祝一下!^_^

二 : DELL电脑WindowsXP操作系统安装图解
DELL电脑与其他电脑相比,安装部分并没有多少不同,主要是光驱启动和前几代的家用台式机有所不同:

2、出现启动设备选择菜单后,把您可引导的光盘放入光驱,稍等一会,然后选择CDROM这项,按回车即可尝试从光驱启动
注意:戴尔不同的机型,界面不一定一样,中心思想都是选择CD-ROM这个选项。
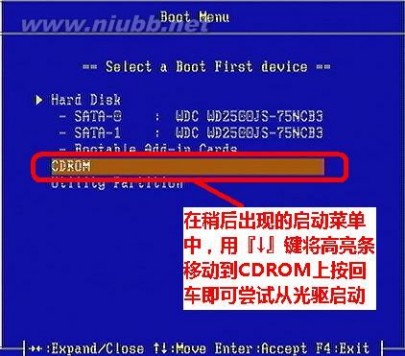
3、按『Enter』键回车,当屏幕左上角出现如下图所示的提示时,在5秒之内再敲1-2次空格键
★如果看到提示时,没有及时按下空格键,将无法从光盘启动进入安装程序
★不建议使用Ghost光盘,可能无法正常启动,推荐使用原版xp安装盘

4、然后就会进入蓝色的Windows安装程序界面(此时屏幕的左上角有Windows Setup的字样)

二、光盘引导进入的安装程序的操作步骤,以及如何使用安装光盘进行分区、格式化
5、安装程序载入设备驱动后,会有短暂的黑屏,稍后出现如下画面,按『Enter』键回车来开始安装。
★注意:如果想要尝试进行系统修复安装的,这边也是按『Enter』键,而不是按『R』键。
★提醒:如果到不了这一步,而是出现代码为0x0000007B的蓝屏错误,请『点击这里』看看有没有帮助。

6、随后将会出现Windows XP安装许可协议,按『F8』键按受协议。
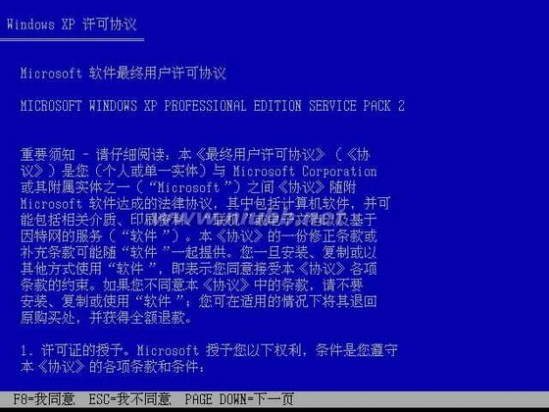
7、按『F8』键接受协议之后会有两种情况:
⑴、如果安装过相同版本的XP操作系统,则会出现下图所示的界面,询问是否修复原有的XP安装。此时按『R』键,安装程序将会尝试修复所选择的操作系统,即修复安装。
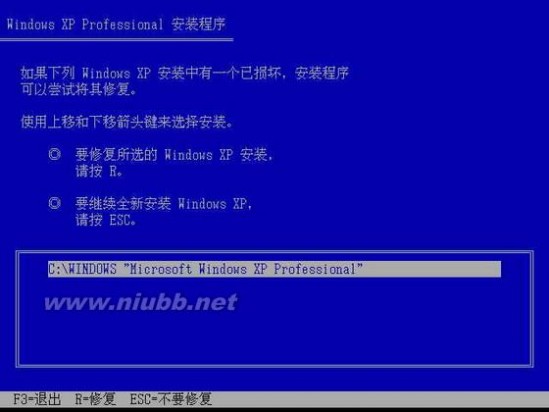
⑵、如果在上图中敲『ESC』键,或是没有安装过同一版本的XP系统,则会进入下面的硬盘分区界面。

★新购买的戴尔N系列(未预装Windows操作系统)电脑,到这一步会看到两个分区:一个是47MB(有些电脑是31MB)的戴尔工具分区,另一个是2GB的可用于DOS安装的分区。
2GB的分区C容量太小,所以需要删掉重建以方便Windows操作系统的安装。47MB的戴尔工具分区,其中预装的是戴尔电脑硬件诊断工具(该工具在驱动程序安装光盘上也有)。保留该分区,则可以从第2步的启动设备选择菜单中选最后一项进入硬件诊断工具;否则,从驱动程序安装光盘引导后也可以进入。因为这个工具平时不会用到,驱动程序光盘上也有,而且有这个分区存在可能会导致部分第三方的一键还原工具无法正常使用,所以完全可以把它删除掉。
当然,大部分时候,保留该分区,也不会对电脑的正常使用产生任何负面的影响。但是,如果安装程序走到这一步时,发现这个分区也被分配了盘符(如上图中分区2左侧有个C:那样),那就要把该分区删除掉。不然装好系统之后,分区盘符会乱掉。
8、删除分区的方法:(以删除2GB的DOS分区为例)用键盘的下箭头『↓』键把光标移到上图所示的分区2上,再按『D』键,屏幕上会出现“您要删除的磁盘分区是一个系统磁盘分区”、“要删除此磁盘分区,请按ENTER”的提示。
★注意:只有删除系统分区时(一般系统分区为C:),才会有“您要删除的磁盘分区室一个系统磁盘分区”、“要删除此磁盘分区,请按ENTER”的提示;删除其它分区,则直接提示“要删除此磁盘分区,请按L”。
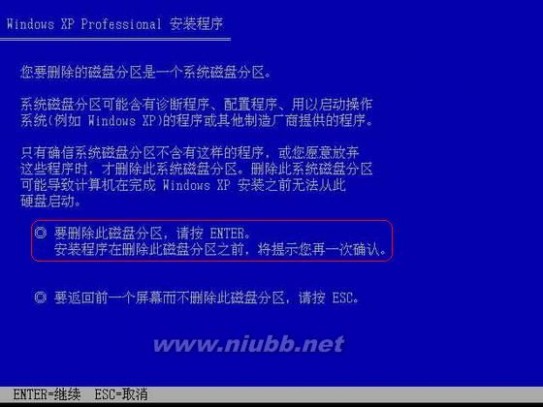
9、随后屏幕上将再出现如下图所示的“要删除此磁盘分区,请按L”的提示,再按『L』键即可删除。

10、全部分区都删除之后(或是新更换硬盘之后)的分区界面:
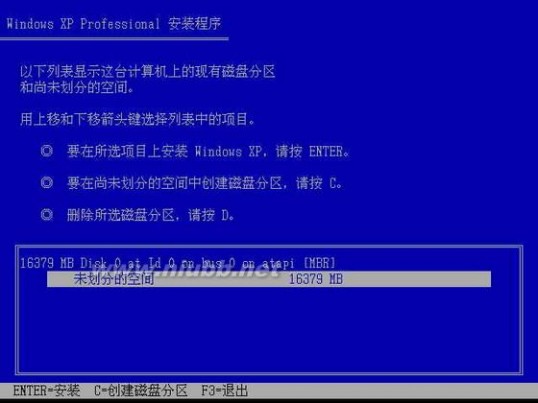
11、再然后,我们来创建新的C盘分区,光标移到未划分空间上,按『C』键,弹出如下画面:

默认新建分区的大小是全部未划分空间,我们想要多分几个区,就得把原来的数值删掉,重新输入想要得到的分区大小。这里我们以划分一个10GB的分区为例,所以要输入10245,然后按『ENTER』键回车。
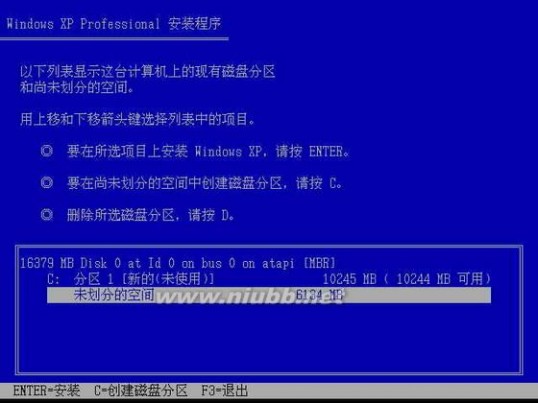
★小技巧:如何得到一个整数大小的NTFS分区。由于Windows下面是以1GB=1024MB来计算硬盘容量,所以若是设置分区大小时输入10000,无法在Windows中得到一个正好10GB的分区。考虑到Windows安装程序会自动会输入的大小做一定的取舍,所以'『要输入的数值』=『准备划分的GB数』×1024+5'。
比如划分10GB,就输入10245(10×1024+5=10245);20GB,则输入20485,以此类推。
不过要注意的是,这条规则只适用于分区被格式化为NTFS文件系统时。我们这里的10245MB的分区,如果用FAT32文件格式进行格式化,在Windows中显示的将会是9.99GB。
12、C盘已经被建出来了,接着再来创建后面的分区。光标如上所示移到分区1下的未划分空间,再按『C』键来创建分区。本例中把剩下的空间全部划分为D盘,所以不用修改分区大小,按『ENTER』键回车即可。细心的朋友会发现这边的最大磁盘分区得数值为6126MB,比上面6134MB的未划分空间少了8MB,为什么呢?
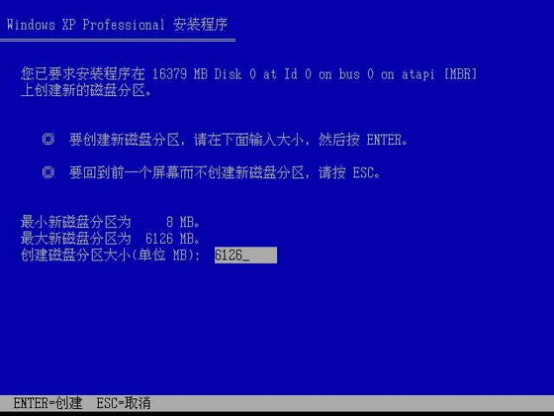
D盘创建出来之后就知道了,原来是在使用Windows安装程序划分2个以上分区时,系统会在硬盘末尾保留8MB的空间,这是正常情况,不必担心。虚拟机的硬盘只有16GB,所以只分了两个区。如果大家的硬盘比较大,就按创建分区的步骤接着分吧。建立分区后,就开始安装XP吧。这里要把系统装到C盘,光标移到“C:分区1…”上,按『Enter』键回车。
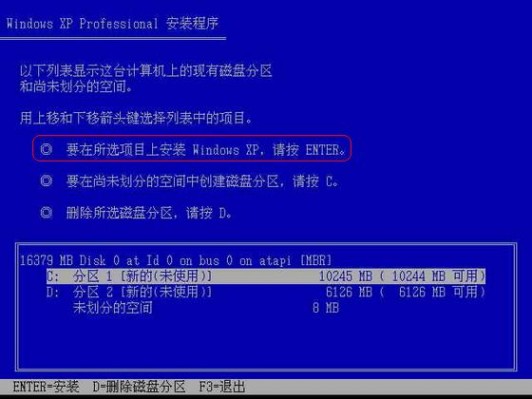
13、按回车后,这时将会进入到分区格式化界面。建议用第三项——“使用NTFS文件系统格式化磁盘分区”,想要节约时间用第一项执行快速格式化也可以。但一般不建议使用快速格式化,这是因为快速格式化无法修正硬盘的逻辑错误。这里我们用NTFS文件系统完全格式化硬盘,移到第三项上,按『Enter』键回车。

★分区格式化界面可能遇到的其它情况:如果在已经分好区并格式化过的硬盘上安装系统,还会再多出一个保持现有文件系统(无变化)的选项。如果这个分区恰好又是FAT或是FAT32文件系统,那还会有一个将磁盘分区转换为NTFS的选项。除非不想删除这个分区上除Windows系统文件夹之外的其它文件,否则最好还是格式化一下吧。
14、快速格式化的话,很快就可以完成,完全格式化则要多等一会了,等待中……
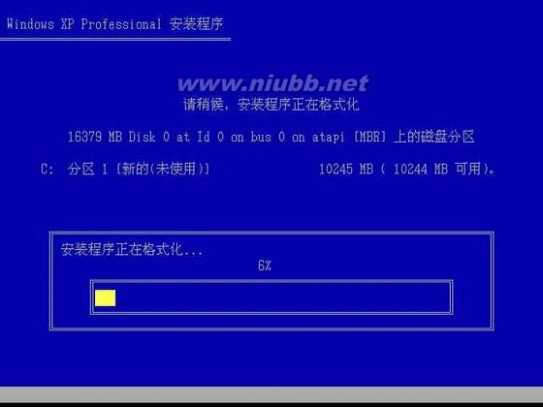
15、格式化完成之后,开始复制文件,还是不用插手,让它自己来好了,继续等待中……

【三】进入硬盘图形安装界面后的操作步骤16、复制完文件之后,电脑会自动重启,随后会进入图形安装界面。我们要做的就是……继续等待!
★注意:此时安装光盘还不能取出来!
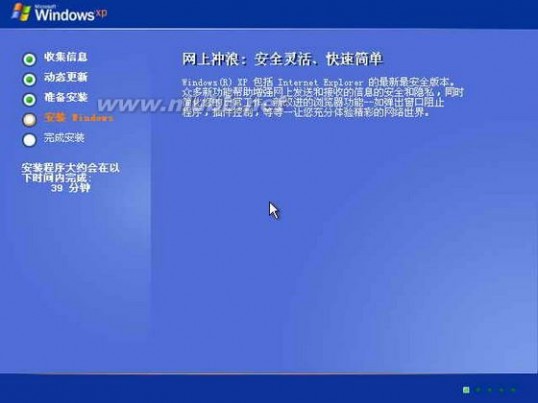
17、稍等一会,屏幕上出现“区域和语言选项”的设置界面。一般来说不用更改,直接点『下一步』即可。
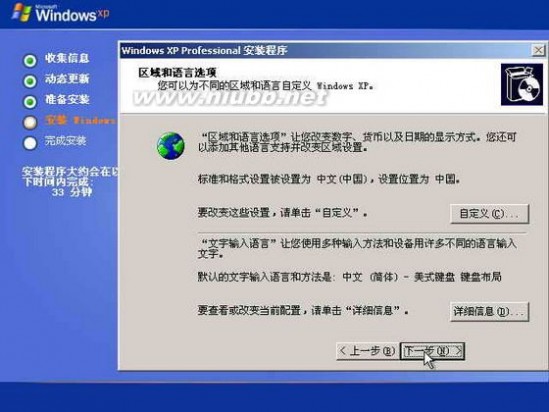
★如果用来安装系统的是从戴尔购买的或是某些别人修改过的安装光盘,由于部分设置已经在安装配置文件中预先设置好了,所以后面需要自行设定、点下一步的页面会少一些。
18、然后是输入姓名和单位的界面,姓名必须要填写,单位要不要填写自己决定,然后点击『下一步』。
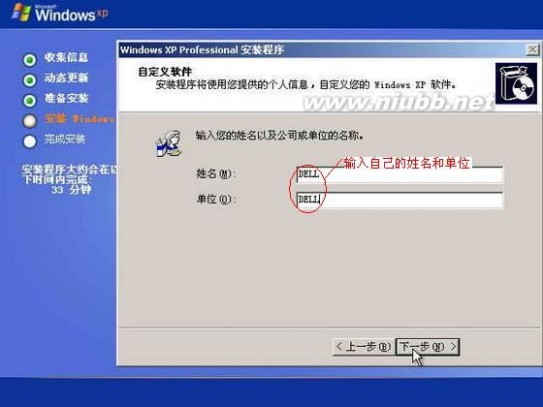
19、输入计算机名和管理员密码。这边密码没有设,建议大家为了系统的安全,最好还是设一个。
★注意:WindowsXP专业版才有密码设置的选项,家庭版没有此密码设置项。
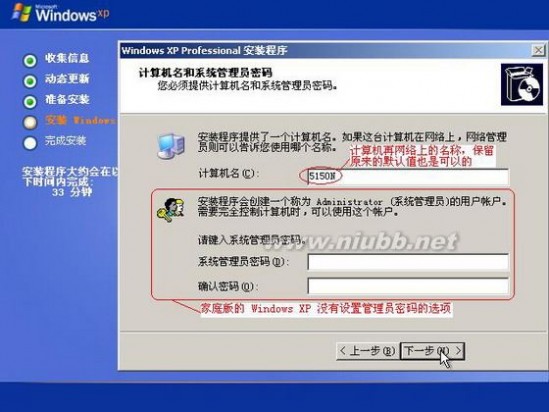
20、时区设置。一般默认的就是对的,这里设错了也没关系,以后控制面板中可以再改。

21、随后是网络设置,对普通用户来说,典型设置就好,继续点『下一步』。

22、工作组名设置,如果有需要,请根据网络情况自行设定;否则保留默认设置,点『下一步』即可。
★注意:WindowsXP专业版才有设置域的选项,家庭版只有设置工作组的选项。
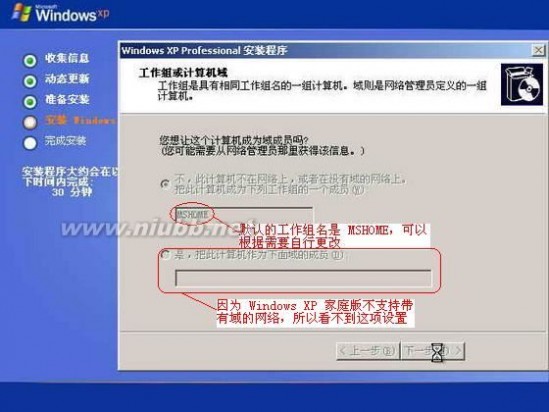
四】完成Windows XP安装
23、然后就是接着等待,等着等着,电脑就自动重启了,然后……
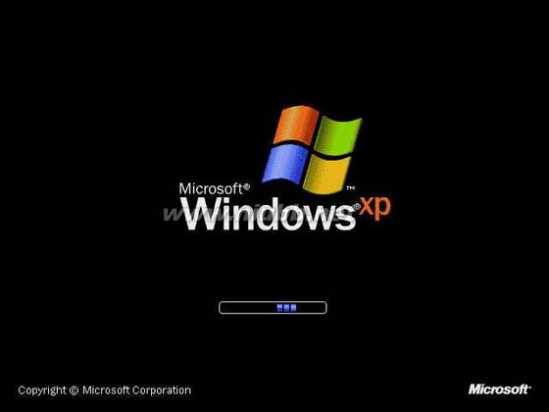
24、这一次再进入系统之后,有可能会有下图所示的提示,点击『确定』即可。
★注意:如果点了确定之后显示不正确,或是一直黑屏没有显示,按一下『ESC』键退出即可还原。


25、欢迎使用Windows设置来了,点『下一步』。
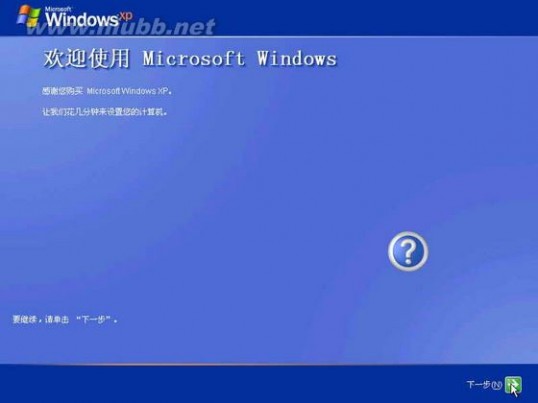
26、自动防护功能,建议启用。再点『下一步』。
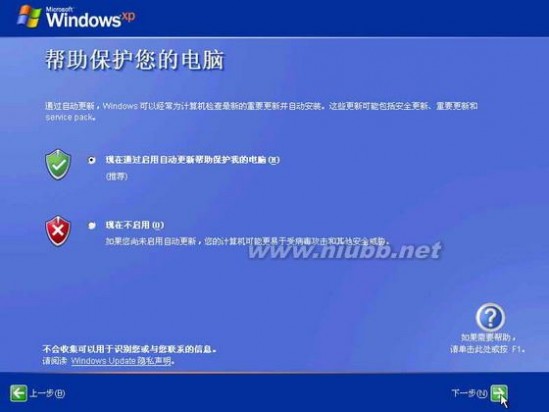
27、检查Internet连接,网卡驱动还没装,防毒软件也没装,所以直接点『跳过』。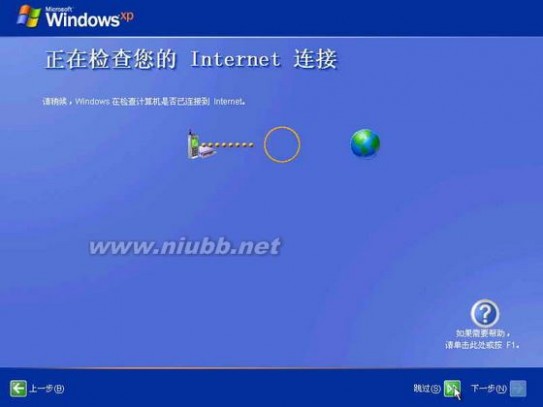
28、与微软注册,一般不需要,设置“否,现在不注册”后,再点『下一步』。
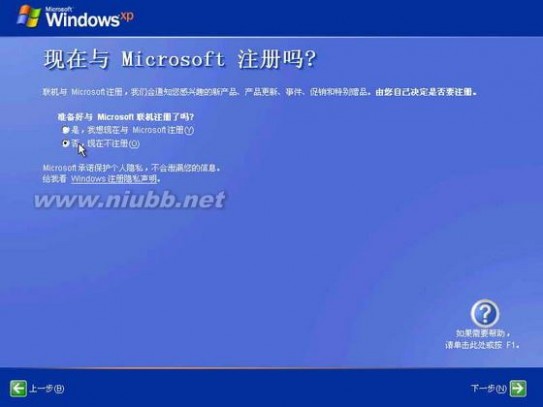
29、输入用户名。一般输入一个即可,以后也可以在控制面板中也可以再建立新用户。
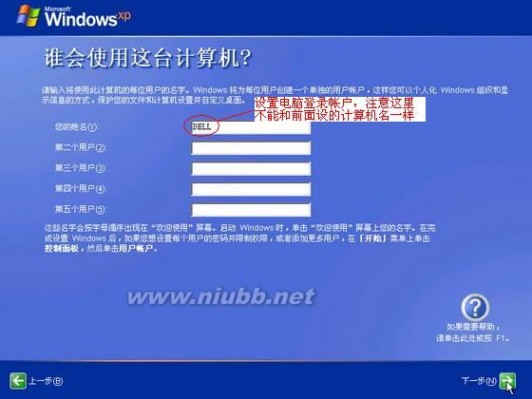
30、大功告成,点击『完成』吧。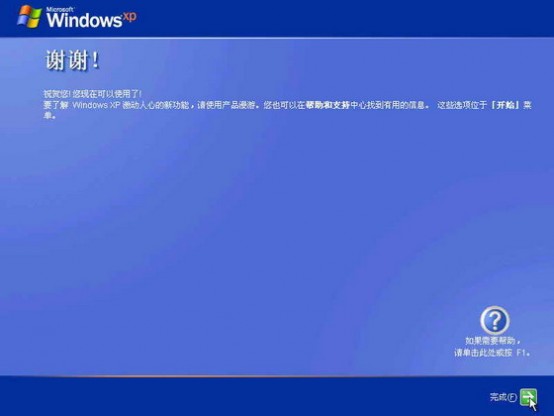
31、至此XP已经安装成功了,庆祝一下!^_^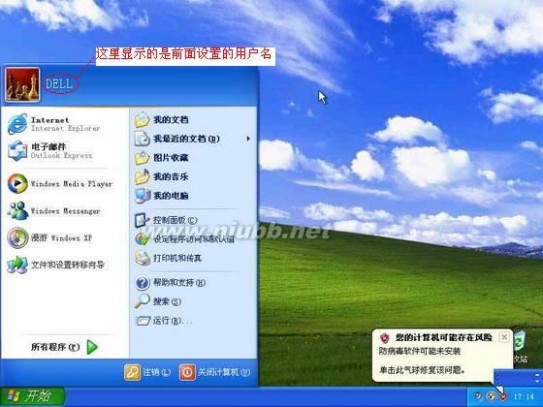
三 : dell n4010电脑重装系统方法
许多的用户在电脑使用一段时间后,会出现无故死机、蓝屏、网页打开缓慢等情况,这时候可以对你的电脑重装一下系统,从而使电脑更加高效地运作。那么dell n4010电脑怎么重装系统呢?下面大家与我们一起来学习一下吧。
(www.61k.com”dell n4010电脑怎么重装系统
首先,我用的是大白菜的装机系统,而且目前现在装机系统也多种多样,根据自己的喜好来进行选择。

2我们先制作好U盘启动工具,官网下载以后就插入优盘根据提示来做启动项,提前备份U盘资料,因为要全部格式化
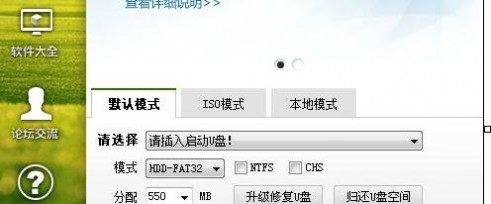
3然后把系统的文件考进去,我们用的都是gho结尾的文件类型

这时候,我们就把U盘插入戴尔的电脑上,开机,按f12,用上下箭头选择 usb storage device
然后开始进入pe界面了。大概有个几分钟 就进去了,如果进入蓝屏的话,那就是启动项设置错了,可以在重新设置,从其他精简版里面进

进去之后我们点击手动ghost 然后选择第一项 ,第一项里选择第二项 第二项里选择第三项,点击
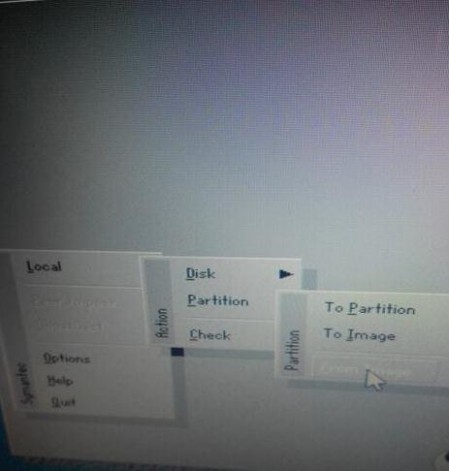
然后选择你U盘里面的镜像文件,点击继续。
选择以后,会出来一个框,上面就显示一个 直接点击ok就可以了
然后接下来的选择,我们要选择大的那一个,我们的c盘差不多50g因此,我们要选择第一个装入,第二个是U盘
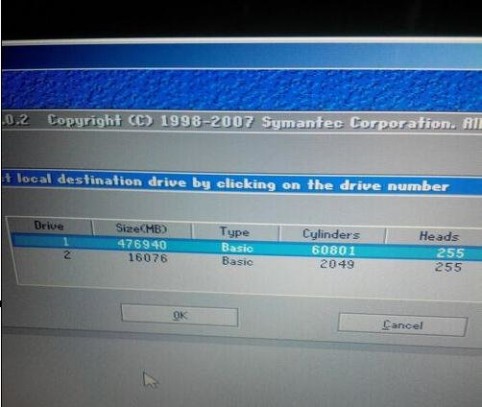
接下来我们就是选择最小的,就是我们要撞到C盘的,因此选择上面第一个40多g的,其余的都是其他的盘
然后再继续点击,就开始重装系统了,一般来说,win7的平均15分钟左右就可以了
完成以后,出来一个对话框 继续和重启电脑 ,我们点击继续,手动退出,重启,把U盘拔掉
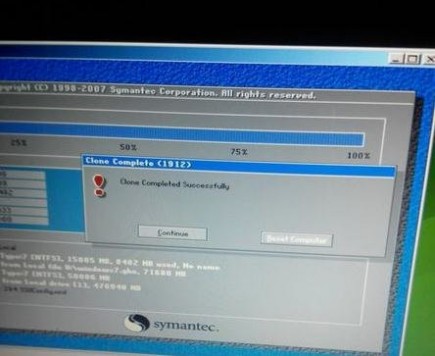
这时候,我们就不用管了,直接就到系统安装好了
本文标题:dell电脑重装系统步骤-DELL电脑装机61阅读| 精彩专题| 最新文章| 热门文章| 苏ICP备13036349号-1