一 : 电脑怎么进入dos系统
DOS是英文Disk OperatingSystem的缩写,意思是“磁盘操作系统”。DOS是个人计算机上的一类操作系统。最简单的理解是DOS是机器语言,也是电脑能识别的真实语言。下面是61k小编收集整理的电脑怎么进入dos系统,欢迎阅读。
在Windows系统中DOS如今已经是比较神秘的技术,早起电脑的操作都是在DOS中完成,我们需要借助各种DOS命令来完成计算机命令操作,因此最初的电脑操作一般都很具有难度,如今我们已经采用窗口化快捷方式运行模式,很多操作都是是直接窗口化快捷方式运行,也就是运行某程序只需点击下,内部自动运行一大串命令,只是我们看不到而已,下面教大家怎么进入DOS。
首先我们介绍下什么是DOS,DOS是英文Disk OperatingSystem的缩写,意思是“磁盘操作系统”。DOS是个人计算机上的一类操作系统。最简单的理解是DOS是机器语言,也是电脑能识别的真实语言,我们通过各种命令来操纵计算机,DOS分为两种,一种是纯DOS、另外一种Windows系统自带的DOS工具,纯DOS功能相比Windows系统下的DOS工具要强大很多。
不过从Win2000开始我们系统中就已经没有纯DOS了,DOS是16位磁盘操作系统,WindowsNT是纯32位操作系统,没有纯DOS了。如今想要用纯DOS的话可以在电脑中安装一个DOS6.22装在机器上或者虚拟机上,进入纯DOS是不能进入Windows系统的,如果电脑安装了纯DOS,在电脑开机的时候可以看到有进入纯DOS或者进入Windows系统的的选项
由于如今我们电脑系统中一般没有了纯DOS,因此很多朋友都会喜欢使用Windows自带的DOS工具,进入Windows自带的DOS工具方法很简单,只需要从桌面左下角的开始里找到运行,然后输入CMD命令再按回车键或者点击确认即可,如下图:

从开始运行中进入DOS命令

Windows自带的DOS命令工具
以上Winodws自带的DOS界面相信大家不会陌生,之前为大家介绍的Ping命令检测网络(如何使用Ping命令?)、查看网卡信息、本地IP地址以及Ping路由等均可以在windows自带的DOS命令工具中进行,另外我们还可以在DOS命令中完成很多操作,只是功能没有纯DOS强大,在纯DOS下我们可以对硬盘进化分区或者格式化,还可以进行系统安装,然而在Windows自带的DOS工具显然无法完成这些高级操作,不过两者的命令语法基本都是通用的,支持Windows下的工具支持的更少而已。
二 : 如何安装和进入纯DOS系统
[dos系统]如何安装和进入纯DOS系统——简介 [dos系统]如何安装和进入纯DOS系统——详细知识
[dos系统]如何安装和进入纯DOS系统——详细知识


三 : XP系统进入DOS系统
在系统自检的时候,敲下键盘上的“DEL”键,进入BIOS设置程序。(www.61k.com]这里,以AMIBIOS为例,进行讲解。
在进入BIOS设置程序的主界单之后,先选中“Advanced BIOS Features”(高级BIOS特性设定)。
[点击在新窗口查看原始图片]
然后回车,进入“Advanced BIOS Features”设定子菜单(图2)。
[点击在新窗口查看原始图片]
在“Advanced BIOS Features”设置子菜单中,将光棒移动至“Boot Device Select”处,然后,以同样的方式敲下“回车”键,以选择用什么硬件设备来引导系统。
此时,会出现(图3)所示的“启动顺序设置”子菜单(Boot device Priority),可以在这个子菜单中,分别定义第一顺序、第二顺序和第三顺序启动设备。所谓第一顺序启动设备,就是在进行系统引导时,首先检测那一个硬件引导设备,如果该设备中有可以进行引导的操作系统,那么就由该操作系统负责进行系统的引导。如果第一顺序启动设备中,没有可以引导的操作系统,则检查第二顺序启动设备,并以此类推。
[点击在新窗口查看原始图片]
在这里,“1st/2nd/3rd”,即分别代表了第一顺序、第二顺序和第三顺序引导设备,从(图3)中可以看出,这里的第一顺序启动设备是Floppy(软盘),第二顺序启动设备是处于IDE接口上的硬盘设备,第三顺序启动设备是CD-ROM(光盘引导)。在这里,我们只需要将“1st”,通过键盘上的“Page Down”或“Page Up”键,设置成“CD/DVD-0”(CD-ROM或DVD-ROM)就可以了(图4)。经过这样的设置,CD-ROM(光盘)就成了第一顺序启动设备。
[点击在新窗口查看原始图片]
完成之后,敲下键盘上的“F10”键,以Save & Exit Setup(保存并退出)的方式,退出BIOS设置程序,就完成了BIOS中的设置。
之后,在CD-ROM或DVD-ROM中,放入一张可以进行系统引导的光盘,就可以从光盘进行引导了。
另一种常见AMI BIOS设置程序,广泛应用于华硕、技嘉等主板上。在AMI BIOS设置程序中,按“←”键将光棒移动到“BOOT”处(图5)。然后,按“↑”或“↓”键将光棒移动到“Boot settings”/“Boot device Priority”(引导设备顺序)处,并回车。
[点击在新窗口查看原始图片]
在进入(图6)所示的“Boot device Priority”子菜单中,按“↑”或“↓”键,将光棒移动到“1st boot Device”(第一引导设备)处,然后回车。回车之后,BIOS设置程序将要求我们从所有的可引导设备列表中选中一个引导设备。这里将引导设备选择为CD-ROM或DVD-ROM就可以了。
[点击在新窗口查看原始图片]
将CD-ROM设定为“第一引导设备”之后,可以从图(7)中看到CD-ROM已经变成了第一引导
xp dos XP系统进入DOS系统
设备。[www.61k.com]完成以上的设置之后,敲下键盘上的“F10”键,保存BIOS设置并退出。今后只要在光驱中放入可引导的光盘,就可以从光盘引导了。
扩展:xp如何进入dos系统 / xp怎样进入dos系统 / xp系统怎么进入dos
四 : 进入纯DOS系统的步骤分享
第一部分∶用软盘启动进入DOS
一、设置软驱为第一启动盘。
当电脑刚刚启动出现如下 图1 时

图1
按下“DEL”键或“Delete”键不放手,直到出现 图2 如下

图2
即进入了系统基础输入输出CMOS设置,在这里按“向下或向上”箭头键选择“Advanced BIOS Features”项。如下图3

图3
然后按“Enter”回车键,即进入“Advanced BIOS Features”项设置,如下图4

图4
这里的“First Boot Device”项为设置第一启动盘项,“Second Boot Device”项为设置第二启动盘项,“Third Boot Device”项为设置第三启动盘项。 在这里我们将“First Boot Device”项设置为“Floppy”即软盘,“Second Boot Device”项设置为“HDD-0”即默认硬盘。设置方法∶选“First Boot Device”项按“Enter”回车键,出现如下 图5 所示

图5
(上图中Floppy--软盘、HDD-0--硬盘、CDROM--光盘)然后按“向上或向下”箭头键,选择“Floppy”项,接着按“Enter”回车键,即完成该项设置并重新返回了图4画面,你可以看到该项设置已经改变了。用同样的方法设置“Second Boot Device”项为“HDD-0”。设置完成后按“Esc”键退出到(图1)画面,然后按“向右、向下”键选“Save & Exit Setup”项,该项意思(保存设置并退出),如下图6

图6
选“Save & Exit Setup”项后按“Enter”回车键即出现如下图7

图7
按“Y”键回车,系统会保存认置并重新启动。到这里为止,系统第一启动盘项设置完成,以后只要扦入98或Me启动盘到软盘驱动器(A盘),启动电脑即可以启动到DOS系统,不用再次设置。建议在安装完系统后,如果不需要经常转到DOS系统时,将第一启动盘项设置成“HDD-0”。下面将介绍启动的过程。
二、启动到DOS系统的过程
将98或Me启动盘扦入软盘驱动器,然后启动或重新启动电脑至出现如下图8

图8(用98启动盘)
图8的启动选单中;第一项为∶启动时加载光驱驱动程序,第二项为∶启动时不加载光驱驱动程序,第三项为∶启动帮助。如果你不选择,系统在30秒后默认启动第一项。
用“向下或向上”箭头选择键选择第二项“Start conputer without CD-ROM tupport”项即不加载光驱驱动程序项。然后回车。即可顺利启动到纯DOS系统。将出现如下图9的画面,这时已完全进入。
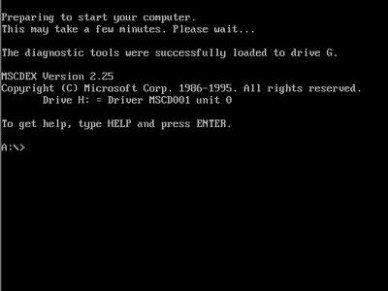
图9
恭喜你!纯DOS系统启动成功。
提示∶用启动盘启动进入DOS系统时,用加载光驱驱动程序模式下启动,光驱的盘符比实际盘符向后推迟一个盘符,如果你的光驱在Windows系统中是F盘,即在这里变成G盘;如果你的光驱在Windows系统中是G盘,即在这里变成H盘;依此类推。如果你在启动DOS时选择加载光驱驱动程序即可在图9所示的画面中的倒数第三行英文中显示出光驱所用的盘符。如果用启动盘启动进入DOS系统时,不加载光驱驱动程序模式下启动,即进入DOS下不能读取光驱中的内容。
第二部分∶用98或Me安装光盘启动进入DOS
一、设置光驱为第一启动盘。(参考第一部分∶设置软驱为第一启动盘)这里不多说了。
二、用Windows 98安装光盘启动进入DOS系统
将光驱为第一启动盘后,把Windows 98安装光盘放入光驱中,重新启动电脑至出现如下图10
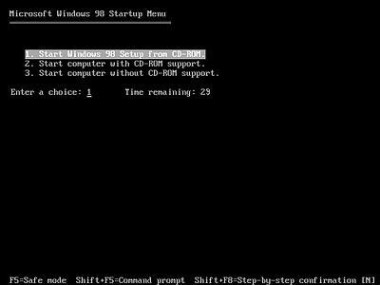
图10
上图中提供三项选择。如果不进行选择,在30秒后自动进入第一项。三项选择分别为∶
第一项“1. Start Windows 98 Setup from CD-ROM”(从光盘启动安装Windows 98系统)
第二项“2. Start computer without CD-ROM support”(加载光驱驱动程序进入DOS)
第三项“3. Start computer without CD-ROM support”(不加载光驱驱动程序进入DOS)
在这里要进入纯DOS就选第三项(选第二项也可进DOS),回车后出现如下图11所示
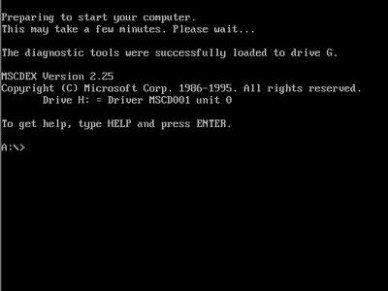
图11
三、用Windows Me安装光盘启动进入DOS系统
将光驱为第一启动盘后,把Windows Me安装光盘放入光驱中,重新启动电脑至出现如下图12

图12
选择第三项或第二项后回车即可进入DOS。
本文标题:如何进入dos系统-电脑怎么进入dos系统61阅读| 精彩专题| 最新文章| 热门文章| 苏ICP备13036349号-1