一 : win7系统怎么格式化硬盘分区?
[如何格式化硬盘]win7系统怎么格式化硬盘分区?——简介有时候发现硬盘里的东西太多了,如果想全部格式化掉的话应该怎么执行,下面请看我为大家演示的步骤。。本次演示用的是win7系统的电脑。。
[如何格式化硬盘]win7系统怎么格式化硬盘分区?——知识点win7系统电脑一台
[如何格式化硬盘]win7系统怎么格式化硬盘分区?——详细知识[如何格式化硬盘]win7系统怎么格式化硬盘分区? 一1,右键点击计算机点管理(如果系统提示您输入管理员密码或进行确认,请键入该密码或提供确认)。
 [如何格式化硬盘]win7系统怎么格式化硬盘分区? 二
[如何格式化硬盘]win7系统怎么格式化硬盘分区? 二2,在左窗格中的“存储”下面,单击“磁盘管理”。
 [如何格式化硬盘]win7系统怎么格式化硬盘分区? 三
[如何格式化硬盘]win7系统怎么格式化硬盘分区? 三3,右键单击要格式化的卷,然后单击“格式化”。
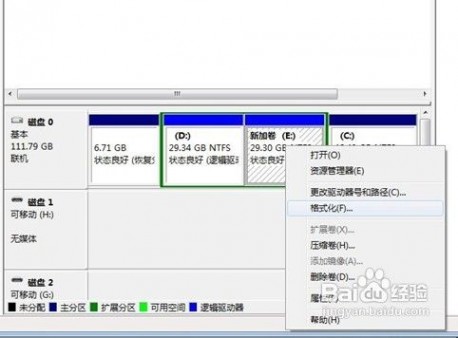 [如何格式化硬盘]win7系统怎么格式化硬盘分区? 四
[如何格式化硬盘]win7系统怎么格式化硬盘分区? 四若要使用默认设置格式化卷,请在“格式化”对话框中,单击“确定”,
 [如何格式化硬盘]win7系统怎么格式化硬盘分区? 五
[如何格式化硬盘]win7系统怎么格式化硬盘分区? 五然后再次单击“确定”。
 [如何格式化硬盘]win7系统怎么格式化硬盘分区?——注意事项
[如何格式化硬盘]win7系统怎么格式化硬盘分区?——注意事项注意:格式化卷将会破坏分区上的所有数据。请确保备份所有要保存的数据,然后才开始操作
另外要注意:
1)无法对当前正在使用的磁盘或分区(包括包含Windows的分区)进行格式。
2)“执行快速格式化”选项将创建新的文件表,但不会完全覆盖或擦除卷。“快速格式化”比普通格式化快得多,后者会完全擦除卷上现有的所有数据。
二 : 硬盘分区买来的电脑装WIN7系统,硬盘只分两个区,请问怎么重新分
硬盘分区
买来的装WIN7系统,硬盘只分两个区,请问怎么重新分区?
使用Windows7自带的卷压缩工具对C盘进行压缩,用以分出多余空间,既能保持原版操作系统不被改变,同时,这个工具,简便、易操作,出现误操作的几率很小。使用时打开Windows7开始菜单单击“控制面板”,在“控制面板”中单击“管理工具”然后双击打开“Computer Management”打开计算机管理,单击左边栏中的“磁盘管理”在然后打开的中间栏中找到C盘,在C盘上单击右键,选择“压缩卷”,然后在打开的界面中在“输入压缩空间”栏中填入需要压缩掉的空间,在“压缩后的总大小”栏目中填写这个盘符你需要的空间。最后得到的C盘就是你所要求的大小。切记“压缩后的总大小”加上“输入压缩空间”的总大小总是等于“压缩前的总计大小”。最后在压缩出来的磁盘空间上(这个空间显示为黑色)单击右键进行分区即可。
三 : win7系统双击硬盘分区打不开
近日有用户反馈,电脑硬盘分区犯抽了,使用鼠标双击左键的时候居然打不开硬盘分区,只能通过右键执行打开操作,遇到这样的问题时该怎么办呢?接下来我们就教大家双击打不开硬盘怎么办的解决方法。
1、使用组合键(win键+r)打开运行窗口,输入gpedit.msc命令,再点击“确定”按钮,如下图所示:
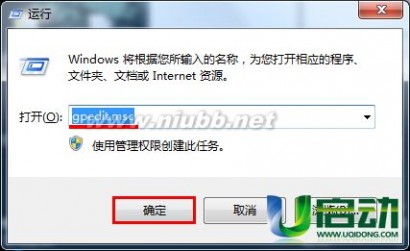
2、在打开的本地组策略编辑器中,依次展开计算机配置——管理模板——系统,再单击“所有设置”策略,接着在右侧找到并右键“关闭自动播放”设置,在弹出的选项列表中点击“编辑”项,如下图所示:
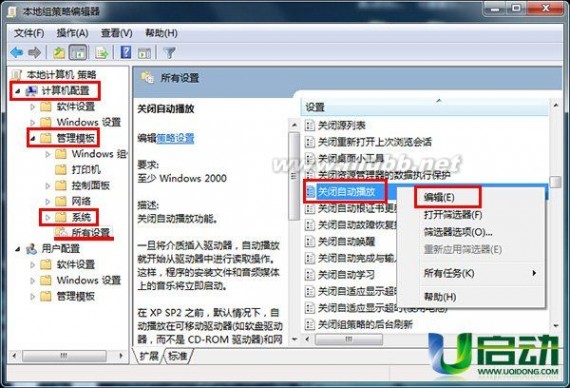
3、在关闭自动播放编辑窗口中,点击“已启用”单选按钮,接着展开关闭自动播放下拉菜单,单击选择所有驱动器,并点击“应用——确定”按钮,如下图所示:
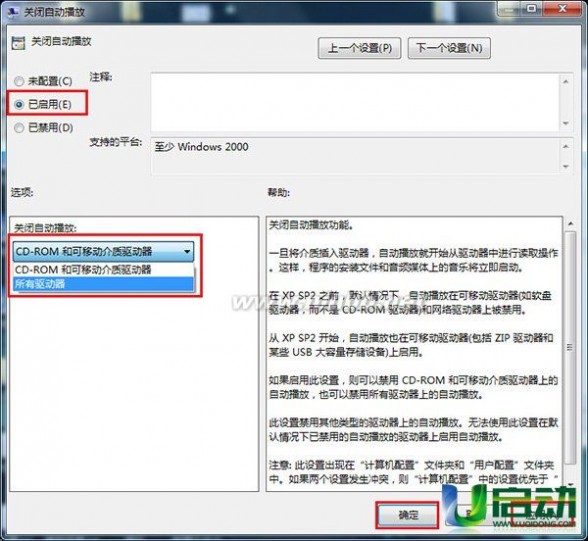
如果大家也遇到双击硬盘分区打不开的问题时,就可以用上面的方法进行解决,好了,希望今天我们所分享的双击打不开硬盘怎么办解决方法能够帮助到大家。
四 : 怎样给win7系统硬盘分区 精
现在购买的新电脑大多是预装有win7系统,网友会发现电脑上500G的硬盘大多只有两个分区C盘和D盘,这时网友们都会想多分出几个分区来吧?但是很多网友不会分区,有的去下载分区软件,有的会请高手帮忙,甚至花钱请人给分区。其实没有这么麻烦,windows系统本身就可以完成这个分区功能,你知道吗?
[硬盘怎么分区]怎样给win7系统硬盘分区 精——知识点windows磁盘管理软件
[硬盘怎么分区]怎样给win7系统硬盘分区 精——详细知识[硬盘怎么分区]怎样给win7系统硬盘分区 精 一鼠标右击“计算机”
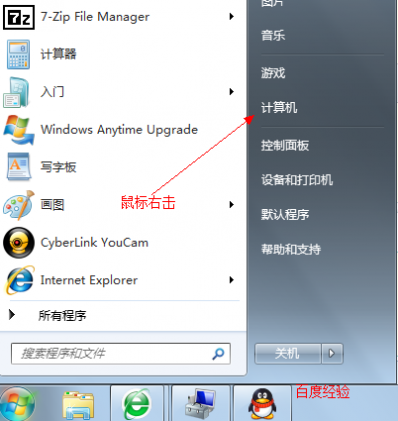 [硬盘怎么分区]怎样给win7系统硬盘分区 精 二
[硬盘怎么分区]怎样给win7系统硬盘分区 精 二选择“管理”标签
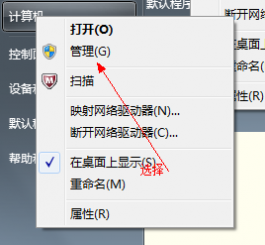 [硬盘怎么分区]怎样给win7系统硬盘分区 精 三
[硬盘怎么分区]怎样给win7系统硬盘分区 精 三打开“计算机管理”窗口
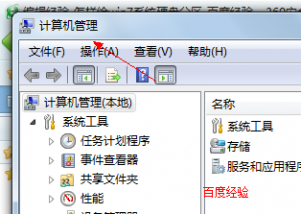 [硬盘怎么分区]怎样给win7系统硬盘分区 精 四
[硬盘怎么分区]怎样给win7系统硬盘分区 精 四选择“磁盘“》》”存储管理“,打开”磁盘管理“页面 如图:
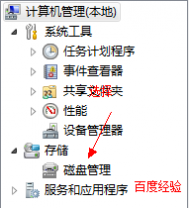
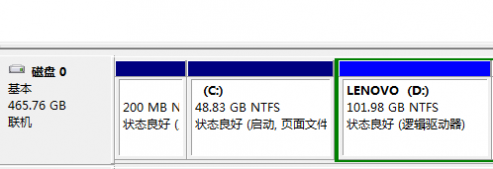 [硬盘怎么分区]怎样给win7系统硬盘分区 精 五
[硬盘怎么分区]怎样给win7系统硬盘分区 精 五右键单击选择要压缩的磁盘(本例选择D盘),快捷方式选择”压缩卷“
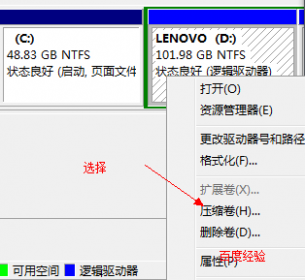 [硬盘怎么分区]怎样给win7系统硬盘分区 精 六
[硬盘怎么分区]怎样给win7系统硬盘分区 精 六在输入压缩空间量(MB)里填写要压缩出的空间量,如果要压缩出50G,就填写50G*1024MB
 [硬盘怎么分区]怎样给win7系统硬盘分区 精 七
[硬盘怎么分区]怎样给win7系统硬盘分区 精 七选择"压缩"按钮
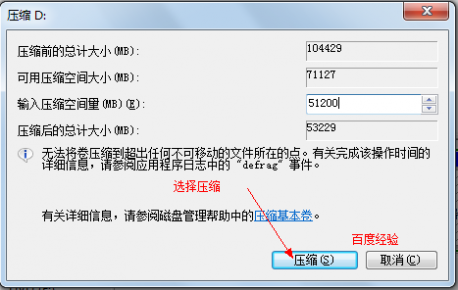 [硬盘怎么分区]怎样给win7系统硬盘分区 精 八
[硬盘怎么分区]怎样给win7系统硬盘分区 精 八压缩后会发现多出一块 未分区磁盘(绿色分区)
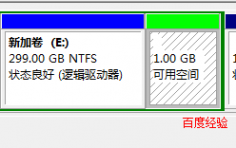 [硬盘怎么分区]怎样给win7系统硬盘分区 精 九
[硬盘怎么分区]怎样给win7系统硬盘分区 精 九右键弹出快捷菜单选择”新建分区“
 [硬盘怎么分区]怎样给win7系统硬盘分区 精 十
[硬盘怎么分区]怎样给win7系统硬盘分区 精 十打开新建简单卷向导,一路下一步,在简单卷大小里填写要新建磁盘的大小,下一步
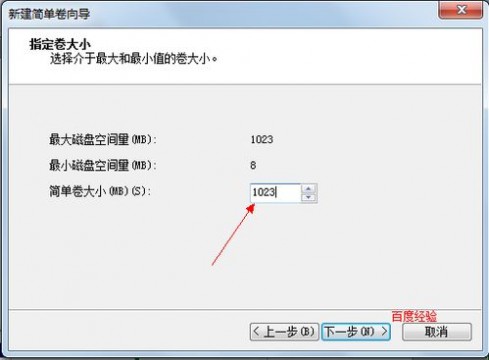 [硬盘怎么分区]怎样给win7系统硬盘分区 精 1一
[硬盘怎么分区]怎样给win7系统硬盘分区 精 1一选择驱动器 磁盘号,下一步
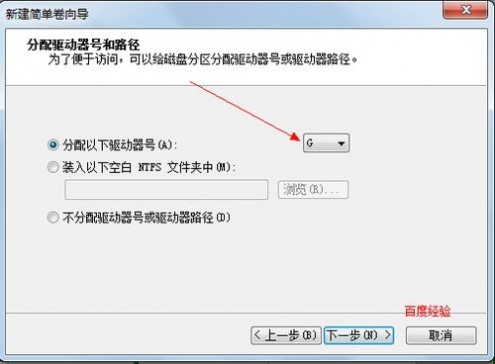 [硬盘怎么分区]怎样给win7系统硬盘分区 精 1二
[硬盘怎么分区]怎样给win7系统硬盘分区 精 1二选择文件系统格式,然后在执行快速格式化前打钩,下一步
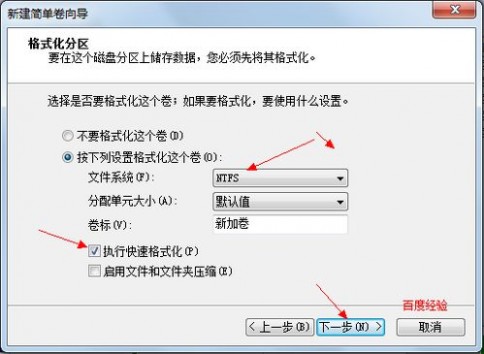 [硬盘怎么分区]怎样给win7系统硬盘分区 精 1三
[硬盘怎么分区]怎样给win7系统硬盘分区 精 1三点击”完成“按钮,新建磁盘完成!!
 [硬盘怎么分区]怎样给win7系统硬盘分区 精——注意事项
[硬盘怎么分区]怎样给win7系统硬盘分区 精——注意事项友情提示:如果要想增大某个磁盘,可以选择扩展卷。xp系统,vista系统也有类似功能
本文标题:
win7重装系统硬盘分区-win7系统怎么格式化硬盘分区? 本文地址:
http://www.61k.com/1163388.html 

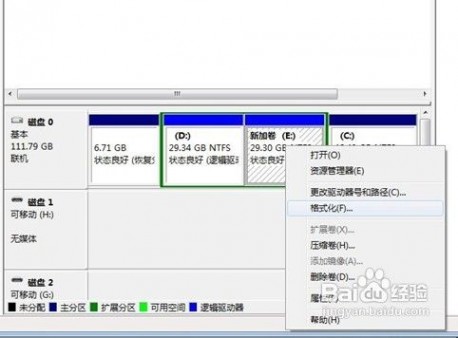

 [如何格式化硬盘]win7系统怎么格式化硬盘分区?——注意事项
[如何格式化硬盘]win7系统怎么格式化硬盘分区?——注意事项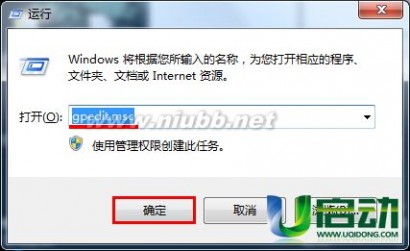
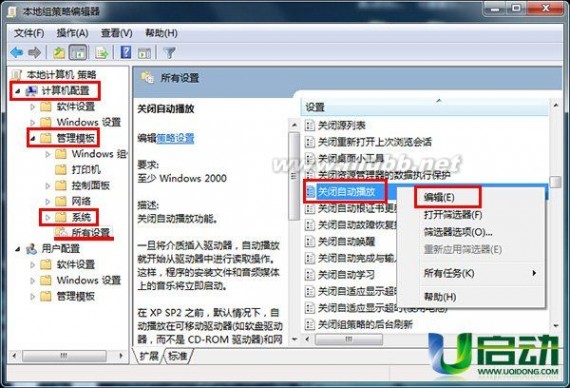
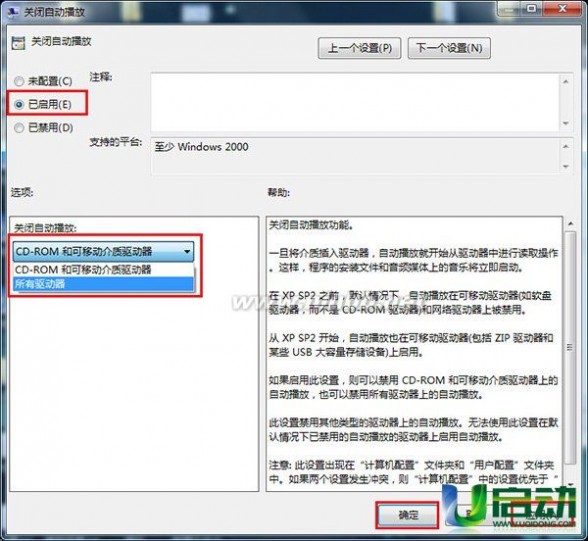
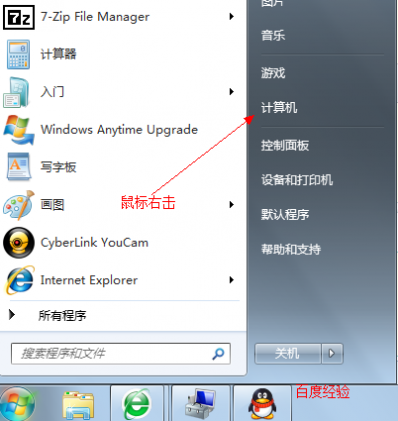
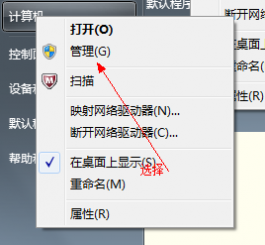
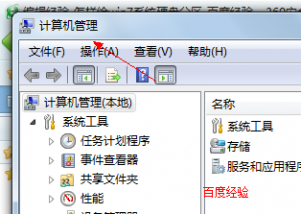
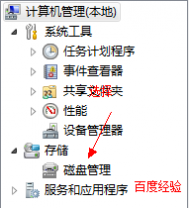
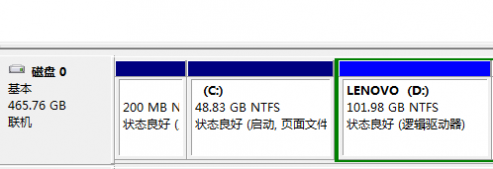
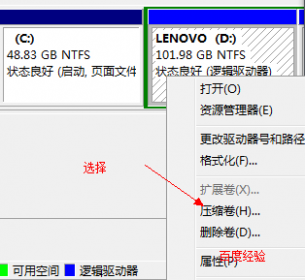

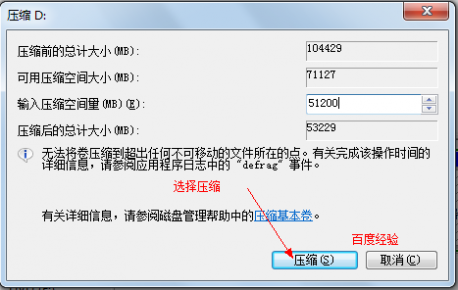
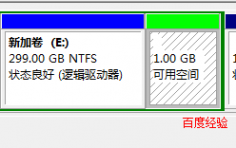

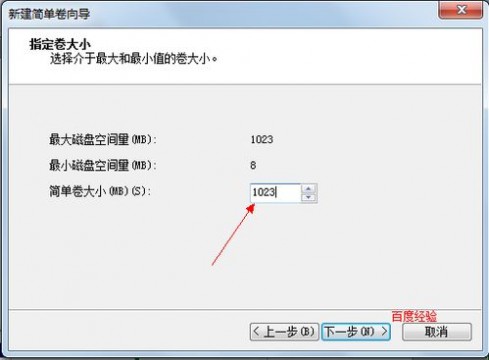
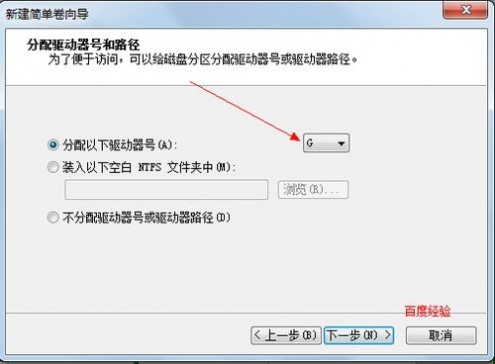
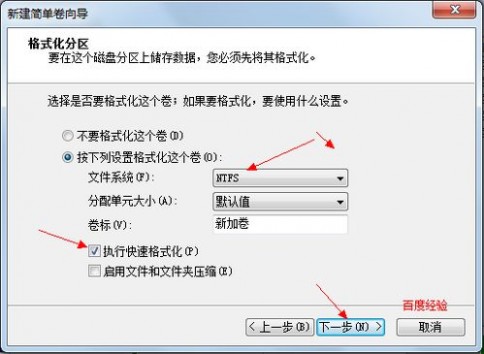
 [硬盘怎么分区]怎样给win7系统硬盘分区 精——注意事项
[硬盘怎么分区]怎样给win7系统硬盘分区 精——注意事项