一 : 如何设置共享文件夹访问权限、Win7共享文件夹访问权限设置的方法
为了保护共享文件的安全,我们需要设置共享文件夹访问权限,本文以win7为例举例说明如何设置win7共享文件夹访问权限,保护共享文件安全。
一、通过操作系统自身的用户账户及共享文件访问权限进行设置。
通过操作系统自带的用户账户及文件访问权限配置的方法来配置共享文件访问权限,是比较常用同时也比较有效的方法,操作设置也比较简单,我们以Win7为例,具体设置方法如下:
在设置之前,我们应该确保您的guest来宾账户已开启,开启方法如下:
1、打开控制面板—网络和Internet—网络和共享中心—更改共享高级设置。
2、找到公用网络配置文件。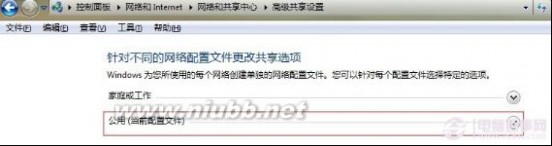
3、关闭下方的启动密码设置共享。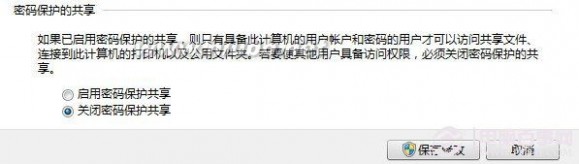
4、选择您需要共享的磁盘。属性—共享—高级共享。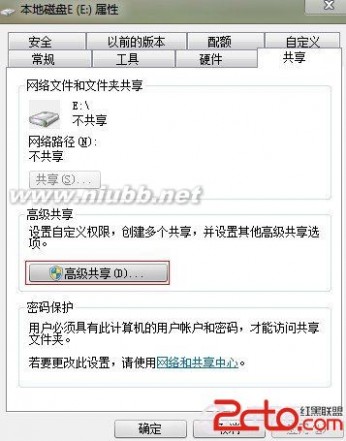
5、选择上方的共享此文件夹。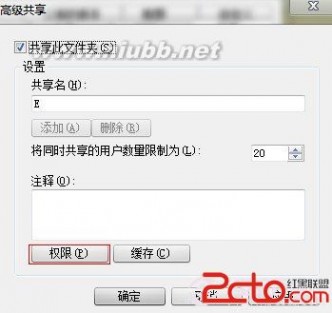
6、打开文件夹的权限属性。选择允许完全控制,应用并确定。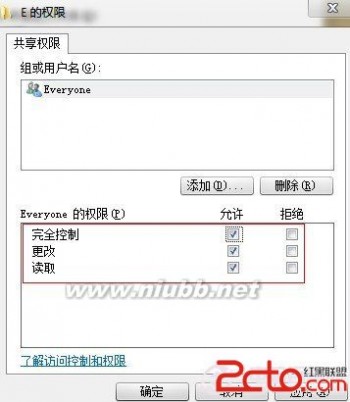
至此,我们就成功完成了Win7共享文件访问权限的设置。同时,Windows 2008服务器共享文件的设置也大同小异,不再赘述。
二、通过专门的共享文件夹管理软件来设置共享文件访问权限、控制共享文件访问行为。
虽然通过操作系统的共享文件访问权限设置,可以比较详细地配置共享文件的访问权限,但是如果你共享的文件比较重要,你只想让用户读取共享文件而禁止复制共享文件的内容、禁止将共享文件另存为访问者本地的磁盘以及打印共享文件,那就必须借助专门的共享文件夹管理软件、共享文件夹权限设置软件来实现了,因为通过操作系统的共享文件权限设置即便只让客户端只有读取权限的情况下依然还可以复制共享文件的内容或者将共享文件另存为本地或者打印共享文件,从而使得共享文件面临着被访问者据为己有的风险,不利于共享文件的保护。尤其是,服务器共享文件更为重要,常常是公司的无形资产和商业机密,一旦泄露将会给企业造成重大的损失,因此就必须采取有效的举措来控制局域网用户对共享文件的访问,而这就必须借助专门的共享文件夹管理软件来实现了。
目前,国内类似的共享文件夹比较多,例如有一款“大势至共享文件夹管理软件”(下载地址:)就可以实现轻松设置共享文件的访问权限,轻松阻止复制共享文件的内容、将共享文件另存为本地或打印共享文件的行为。其原理是通过将共享文件进行加密,使之转换成EXE格式,客户端在打开共享文件时,必须通过双击这个EXE格式的共享文件夹,并最终以共享文件列表框的方式进行访问,这使得共享文件的访问操作行为有了有效的限制,类似于一种百度文库的方式。如下图所示: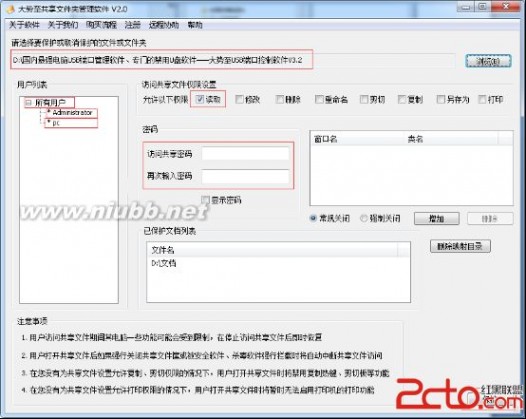
图:共享文件夹管理软件界面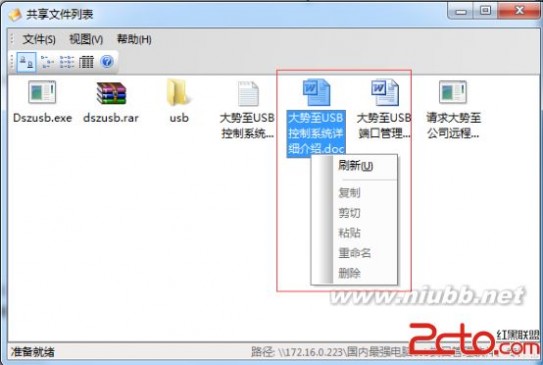
图:访问共享文件只能在列表框内实现
通过“大势至共享文件夹管理软件”来设置共享文件夹的访问权限,完全不影响操作系统共享文件已经分配的权限,是在操作系统共享文件权限设置之上的另外一层防护屏障,同样可以自行添加访问共享文件的用户及密码,同时还可以在赋予用户修改共享文件权限的情况下,禁止删除共享文件、禁止剪切共享文件以及禁止重命名共享文件等等,对共享文件访问权限的控制更为精细。
此外,由于共享文件的访问被限制在共享文件列表框内,因此可以阻止客户端将共享文件剪切或拖拽到本地磁盘,从而也可以阻止通过U盘、网盘、FTP上传、QQ发文件等等方式将共享文件据为己有或发送出去的行为,完全保护了共享文件的安全。
总之,无论是通过操作系统的用户账户和共享文件权限配置功能,还是通过专门的共享文件夹管理软件,都可以实现对共享文件访问权限的设置,只不过相对于前者而言,通过专门的共享文件夹权限设置软件来控制共享文件的访问和使用更为简单、快捷同时也更为精准。
二 : Win7共享文件夹设置访问权限、局域网共享文件夹管理软件的使用方法
如何设置共享文件访问权限,恐怕是很多网管员比较在意的网络管理问题。本文以Win7为例,较为全面地分析Win共享文件夹无法访问的原因及其相应解决方法,便于用户可以顺利设置Win7共享文件夹的访问权限。
第一步、同步工作组
不管使用的是什么版本的Windows操作系统,首先要保证联网的各计算机的工作组名称一致,要查看或更改计算机的工作组、计算机名等信息,请右键单击“计算机”,选择“属性”。
若相关信息需要更改,请在“计算机名称、域和工作组设置”一栏,单击“更改设置”。

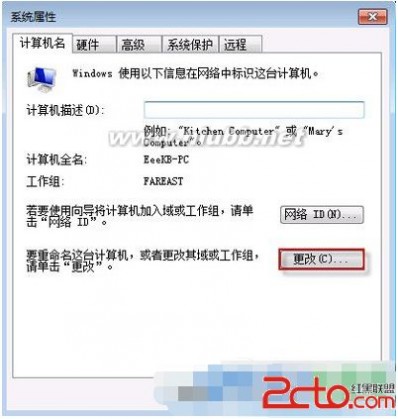
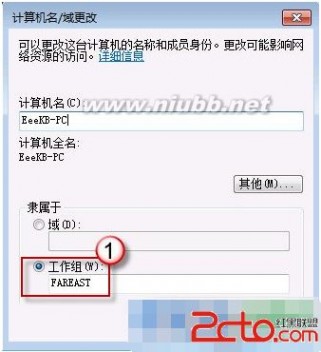
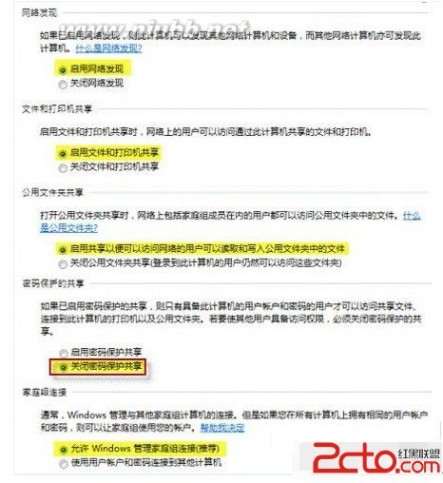
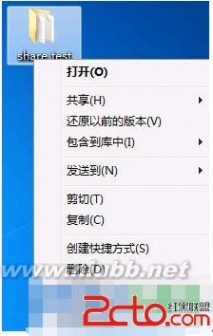
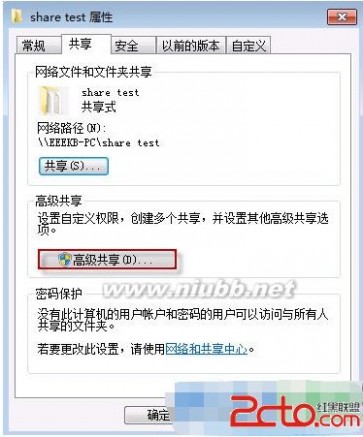
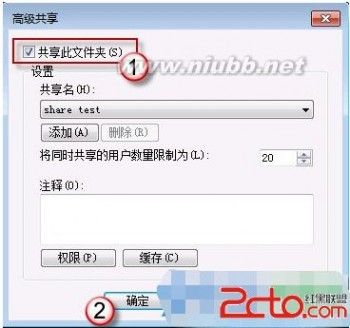

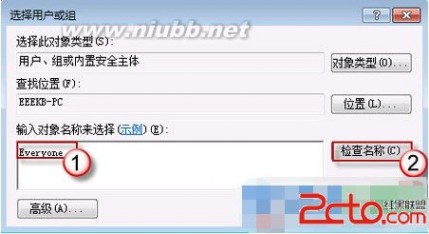
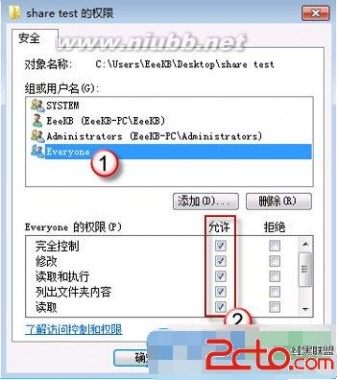
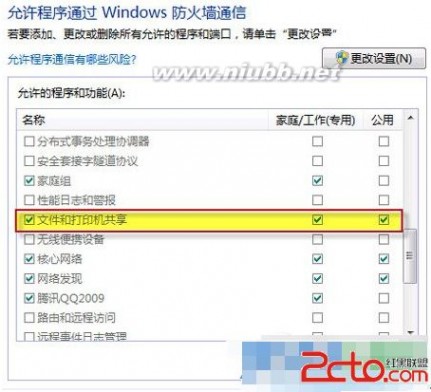
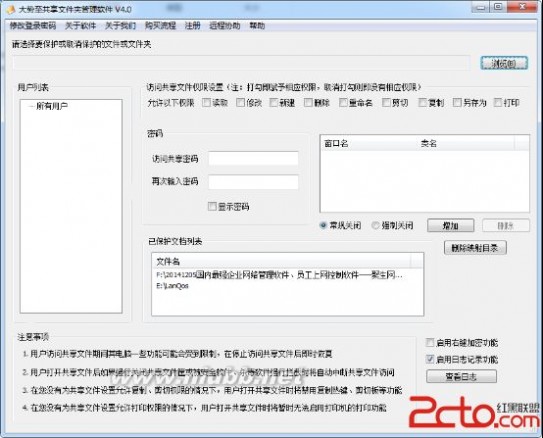
图:局域网共享文件夹监控软件
扩展:局域网访问共享文件夹 / 局域网共享无访问权限 / 局域网共享访问权限
三 : Windows server 2008文件服务器之一隐藏用户无权限访问的共享文件夹
Windows server 2008文件服务器之一隐藏用户无权限访问的共享文件夹
话说在windows server 2003 SP1可以从微软获得一个插件得到这样一个实用的功能:让用户没有权限访问的共享文件夹隐身,这样保证了一定程度上资讯安全解决文件服务器的共享文件繁多让用户浪费时间寻找属于自己的文件夹的苦恼.墨迹太多,呵呵忘记说了,这个插件就是ABE插件,但是是英文的,
自从CC将公司的文件服务器升级到2008后一直想着办法提升文件服务器的管理功能,但是ABE插件好像自从2003后一直未有升级版本,导致CC以为微软是不是抛弃了这个功能,最后经过多方查找后终于找到这个功能,抓出来与大家见面分享,呵呵.这个功能默认已经启用了!
首先看看我的系统版本,呵呵.32位的windows server 2008 SP1,为测试使用,公司的我就不秀出来大家看了.临时装了个虚拟机给大家演示.
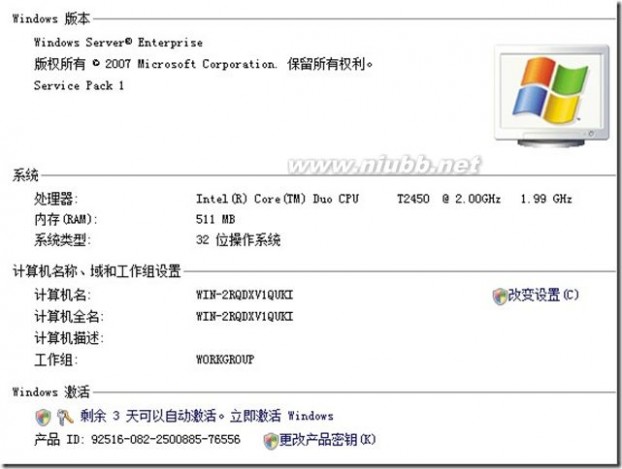
下面我们开始来设置文件服务器吧.
首先测试使用,建立两个账户,test1和test2,隶属于test组,有域的同学建立域用户或者域的安全组即可.
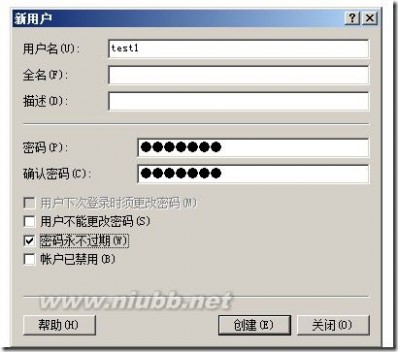


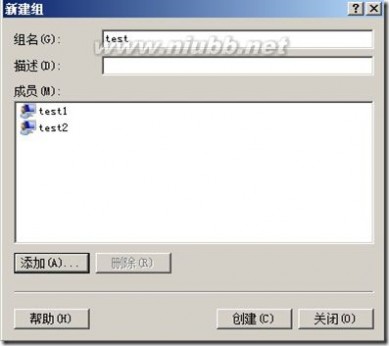
好吧,我们来共享一个文件夹先
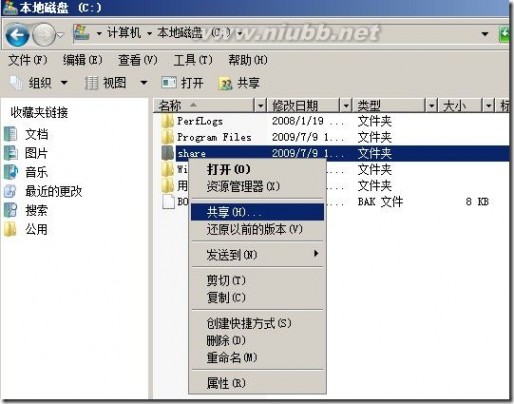
设置共享的权限,该文件夹为test组可见和可读写,其中说明一下2008的共享权限,所有者是这个文件夹的主人一般是系统管理员.共有者次之,可修改文件和编辑和创建等.,参与者再次之,仅仅读写修改,读者最次,仅仅读取.
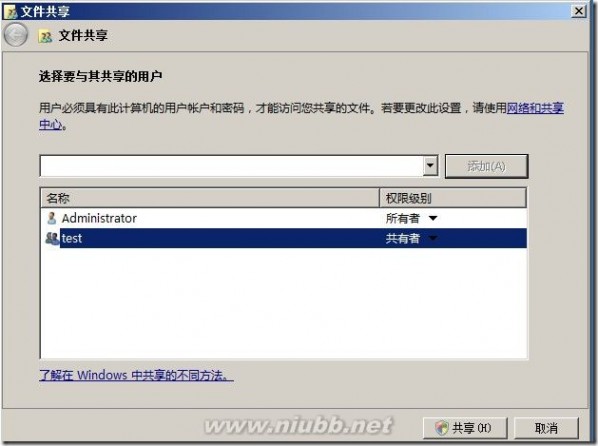
共享OK
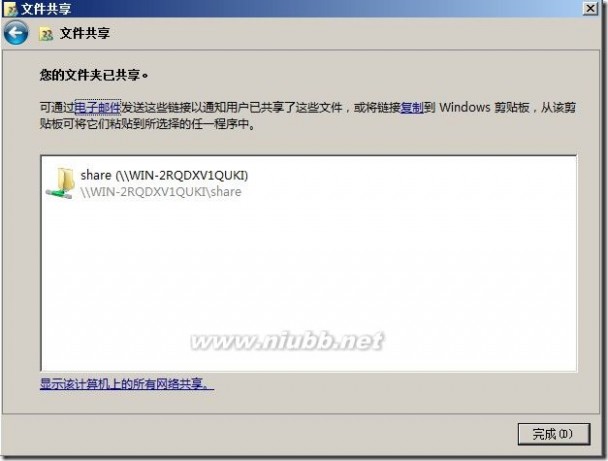
下面设置安全属性
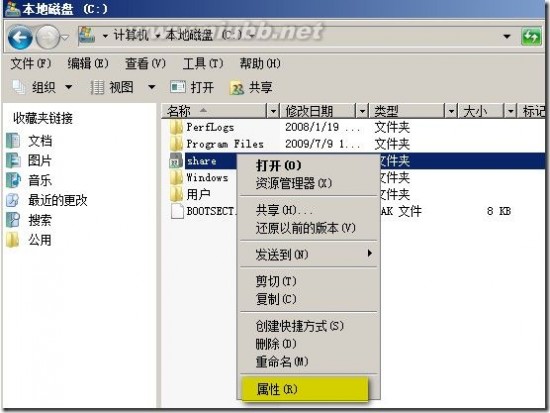
单击高级
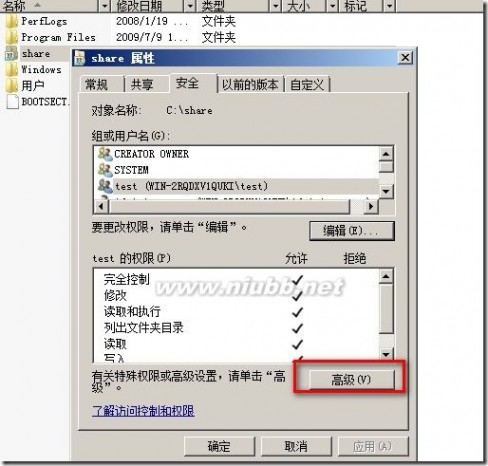
选择编辑
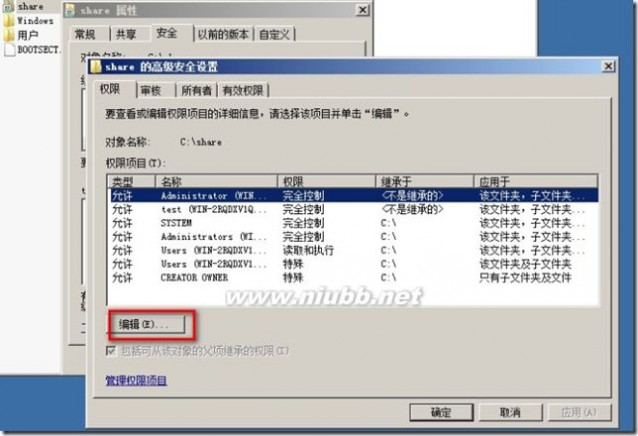
然后取消包括从该对象的父项继承的权限

会要求将当前权限复制到目前的文件夹上,单击复制即可
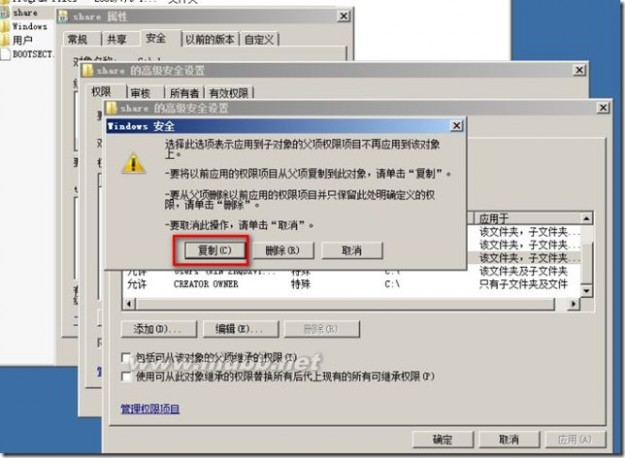
然后单击确定回到属性选项卡
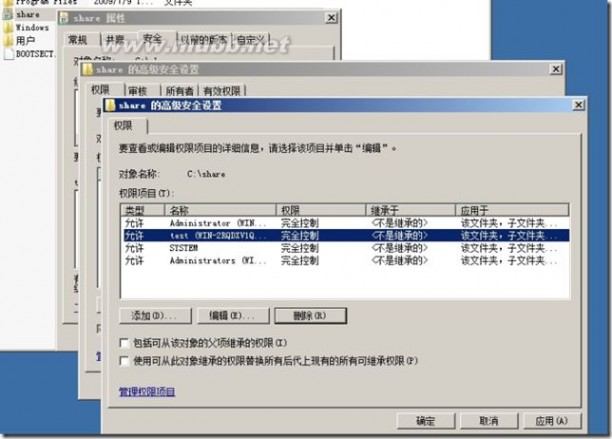
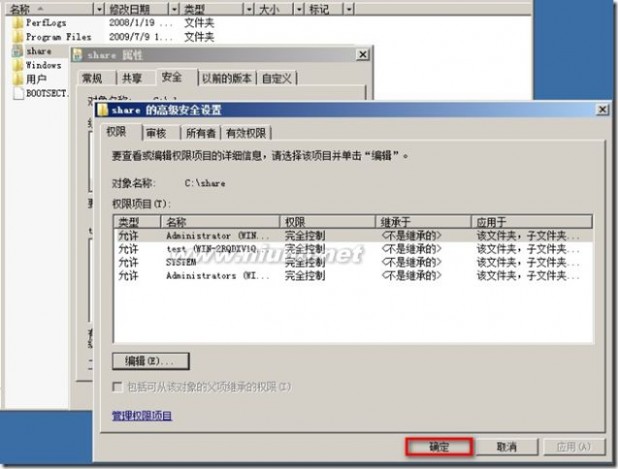
在这里仅仅保留欲共享给谁访问的那个组和管理员组即可
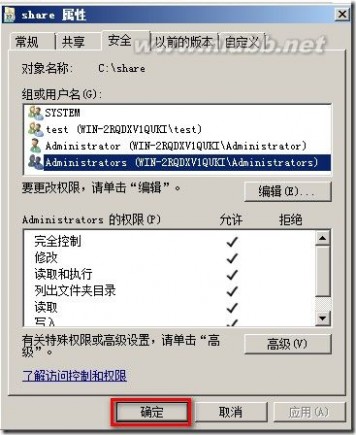
OK,下面我们来访问这台文件服务器

由于是工作组环境,弹出对话框要求输入用户名和密码

输入test1账号的账户和密码后进入共享可见share共享

打开share共享可见为test1和test2建立的文件夹.

下面我们来为这些文件夹分别设置权限,在这里test1和test2可以是企业中的某个部门文件夹.,如果不想其他人看见此文件夹需要每个文件夹都设置,在这里默认的是test1和test2账户继承了share文件夹的安全设置,所有test组的用户可以看见这些文件夹和读写,我们要做的是在test1这个账户的权限选项中删除test这个组,然后添加test1用户以及在test2文件夹删除test组然后添加test2账户进去.下面我来演示为test2文件夹删除test组和添加test2账户到它的安全属性上
扩展:server2008共享文件夹 / server2012共享文件夹 / server2003文件夹共享
单击右键-属性
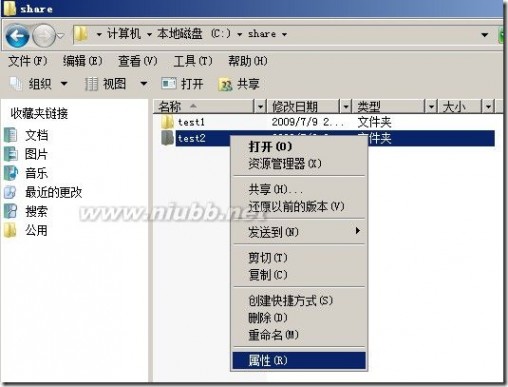
单击高级

单击编辑
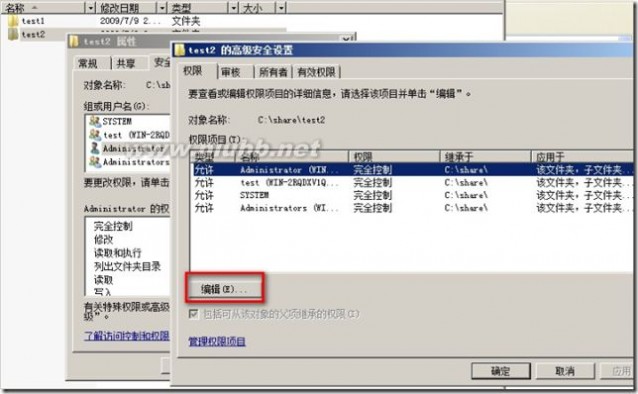
取消这个从父项继承的选项,然后复制权限
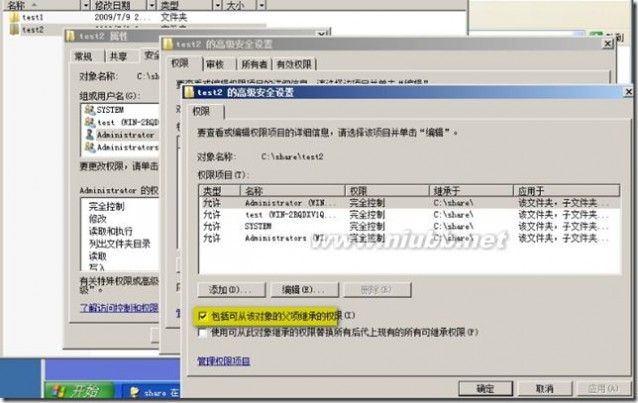
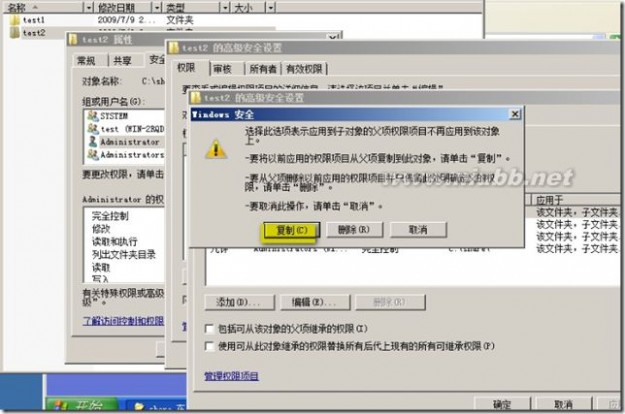
单击确定回到属性选项

单击编辑,编辑现有的权限,
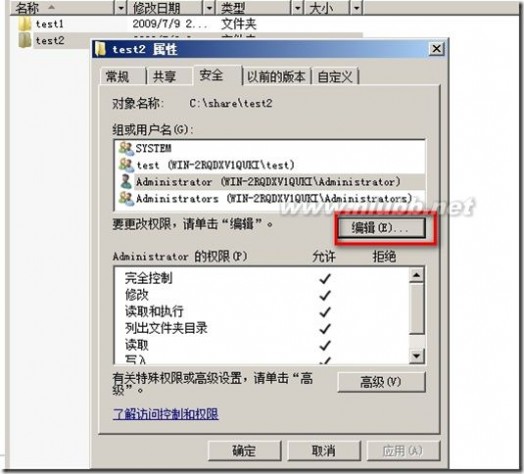
删除test组

然后添加test2账户,让test2账户对test2文件夹拥有读写权限
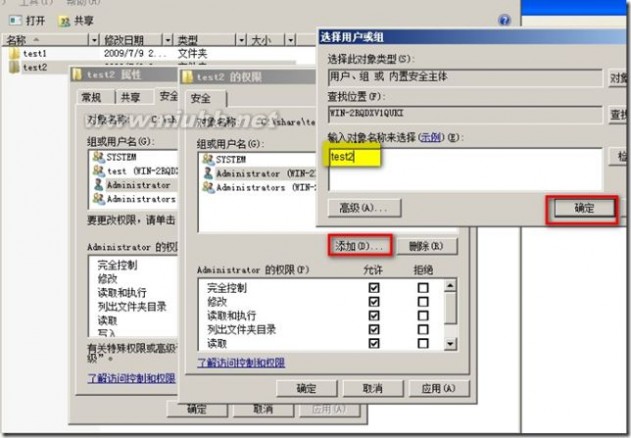
然后单击确定完成此工作.
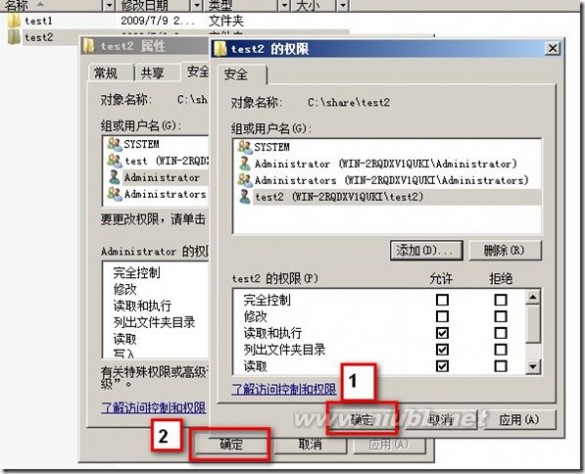
OK,以上工作到每个文件夹去做一遍,然后看看下面我们刚才已经登陆了test1账户,现在刷新就只能看得到test1文件夹了,
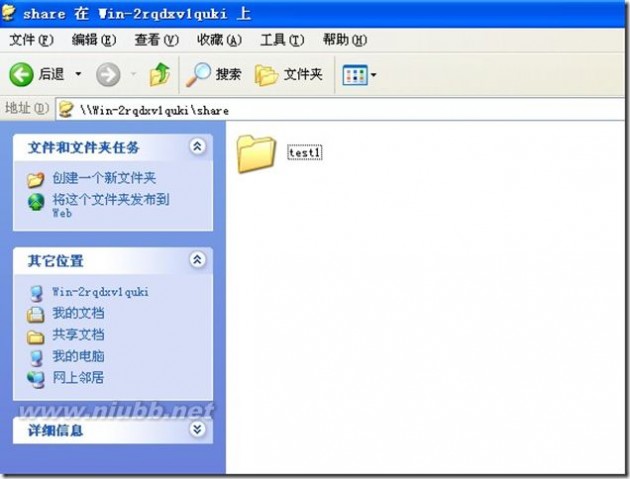
就算我们在路径里面输入test2如图去访问test2文件夹,也不可见,看我们的右图2008的test2文件夹有一文本文件,但是在xp就算你去访问test2也是不可见.看我们并没有像2003一样配置过abe,但是也出现了着祥和样的效果,这是为什么呢,下面我们就来解密
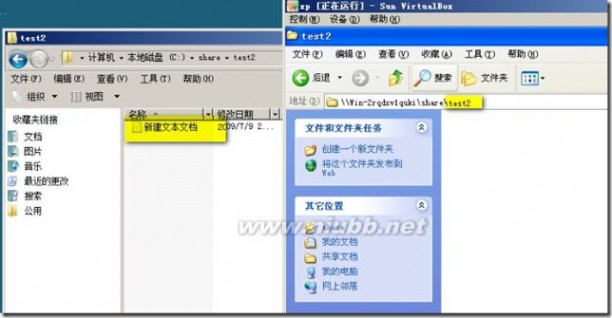
单击程序=管理工具=共享和存储管理

双击share文件夹,可以看到如图,默认的基于访问权限的枚举这个选项已经启用,比2003的ABE改进不少啦,而且是默认启用的.我们只需要做我上面做过的去基于每个文件夹做安全设置即可得到隐藏用户无权限访问的文件夹的效果
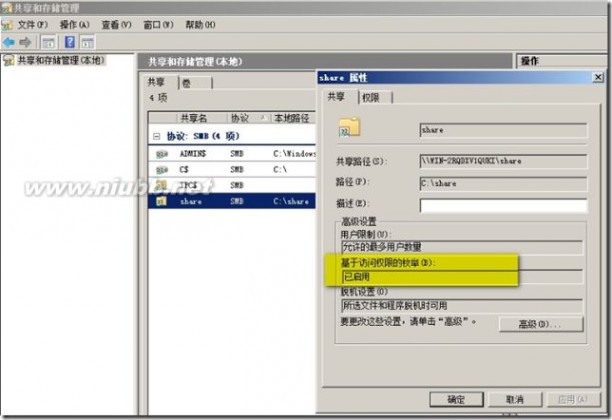
最后说明一点:无论是2003的ABE插件还是2008的基于访问权限的枚举功能,他们都只能是针对共享文件夹下的子文件夹生效,对共享出去的这个share不生效,就算share组的安全和共享里面都只有test组能访问,但是其他非test组的账户都能看到share这个文件夹.另外这个选项对本机管理员无效,管理员可见.
扩展:server2008共享文件夹 / server2012共享文件夹 / server2003文件夹共享
四 : 不能访问DMZ主机的共享文件夹?【转】
http://bbs.csdn.net/topics/350182811五 : 文件夹访问权限设置方案
基于WEB开发时,经常遇到“没有足够的文件或文件夹访问权限”或者“不可读写文件/文件夹”错误,解决方法如下:
1.首先确认你的机器操作系统的文件系统是否为,是执行下一步,否则到“MS-DOS方式下”使用“convert 盘符:/fs:ntfs”将需要设置安全权限的文件(/夹)所在盘转换成NTFS格式;
2.进入资源管理器,菜单“工具”->“文件夹选项”->“查看”->“使用简单文件共享(推荐)”前的勾选项取消;
3.确认你的操作系统是PRO版还是HOME版,PRO版可直接进行安全设定了,但HOME版还需要下一步设定;
4.重新启动按“F8”进入HOME版的安全模式,用“administrator”登录,将需要设置安全权限的文件(/夹)进行设定,退出正常启动既可。(www.61k.com)
下面是来自微软的关于NTFS的详细阐述,有时间可做进一步的了解。
NTFS文件系统特性概述
摘要:
在Windows 2000系统中,开始使用了NTFS5文件系统,NTFS5文件系统有诸多的优秀特性,使得管理计算机和用户权限、管理磁盘空间、管理敏感数据的效率都得到了巨大的提升。而NTFS同时支持较FAT等文件系统更大的磁盘分区以及提高了系统的稳定性等。NTFS可谓是目前在微软正式发布的操作系统中所支持的最强大的文件系统了,本文介绍了NTFS的一些特性,以便读者更加了解这个文件系统,更有效地使用、管理Windows 2000计算机。
(注:本文中笔者将用Windows 2000代表所有运行在NTFS5文件系统的操作系统,如Windows2000、Windows XP、Windows Server 2003等。而文章中出现的NTFS,如没特别说明,均表示NTFS5.0或以上版本。)
目录:
? NTFS5文件权限特性
? NTFS5数据压缩特性
? NTFS5数据加密特性
? NTFS5磁盘配额特性
1.NTFS文件权限特性:
NTFS可以选择的文件权限:
NTFS分区中,每一个文件以及文件夹NTFS都存储一个访问控制列表,访问控制列表包含所有被许可的用户帐户、组和计算机。ACL一定包含一个叫做"访问控制项"的项(访问控制项,ACE)。如果在文件或文件夹的访问控制列表
文件夹权限设置 文件夹访问权限设置方案
中经过验证没有相应的访问控制项,则对文件的访问会被拒绝。(www.61k.com]
我们用NTFS权限来指定哪个用户、组合计算机可以在哪个程度上对特定的文件和文件夹进行访问、作出修改,对于文件,我们可以赋予用户、组和计算机以下权限:
读:可以读取文件,查看文件的属性、所有者以及权限。
写:可以写入数据、覆盖文件、修改文件属性,以及查看文件权限和所有权。
读和运行:可以读取文件,查看文件的属性、所有者、权限,还可以运行应用程序。
修改:可以读取并写入/修改文件,查看并更改文件的属性、所有者、权限,还可以运行应用程序以及删除文件。 完全控制:对文件的最高权力,在拥有上述其他权限所有的权限以外,还可以修改文件权限以及替换文件所有者。
对于文件夹,我们可以赋予用户、组和计算机以下权限:
读:读取文件和查看子文件夹,查看文件夹属性、所有者和权限。
写:创建文件夹、修改文件夹属性、查看文件夹权限和所有者。
List Folder Contents(列出文件夹内容):查看此文件夹中的文件和子文件夹。
读和运行:遍历文件夹,查看并读取文件和查看子文件夹,查看文件夹属性、所有者和权限。
修改:除了查看并读取文件和查看子文件夹、创建文件和子文件夹、查看和修改文件夹属性、所有者和权限以外,还可以删除文件夹。
完全控制:文件夹的最高权限,在拥有上述所有文件夹权限以外,还可以修改文件夹权限、替换所有者以及删除子文件夹。
除此之外,NTFS还有一些特殊权限,图1显示了这些特殊权限的名称。
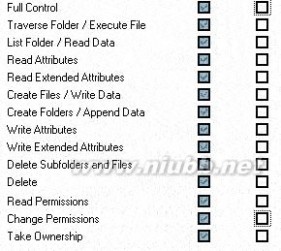
图1
文件夹权限设置 文件夹访问权限设置方案
其中比较重要的是Change Permission和Take Ownership,通常情况下,这两个特殊权限要慎重使用,一旦赋予了某个用户Change Permission权限,他便可以改变相应文件或者文件夹的权限设置,同样,一旦赋予了某个用户Take Ownership权限,他便可以做为文件的所有者,对文件作出查阅并更改。(www.61k.com]
默认情况下,Windows 2000赋予每个用户对于NTFS文件和文件夹的完全控制权限。
NTFS文件权限的继承:
在NTFS分区中,权限是可以继承的,通常情况下,文件夹中的文件和子文件夹是要继承父文件夹的权限的。如果文件夹中的文件和子文件夹继承了父文件夹的权限,在查询子文件夹权限的时候,继承下来的项的权限设置以灰色显示,并不能更改(如图2)。
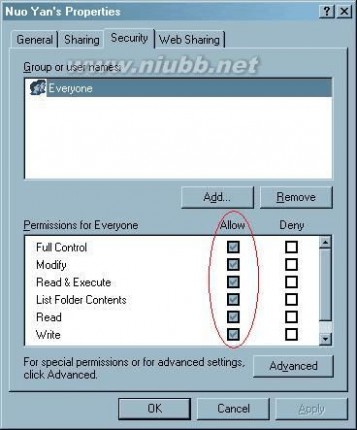
图2
我们可以通过文件(夹)属性中的卡,不选择“Allow Inheritable permissions from parent to propagate to this object.”即可取消继承,但是,当我们取消选择一项时,会弹出一个对话框,如图3。单击COPY保留父文件夹继承下来的权限,并在以后不再继承;单击Remove删除从父文件夹继承的权限,并不再继承。
文件夹权限设置 文件夹访问权限设置方案
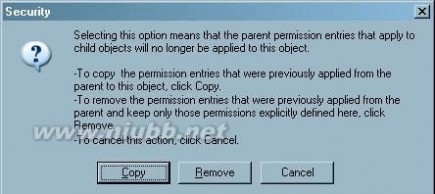
图3
当我们在NTFS分区内、分区间拷贝文件或者在NTFS分区间移动文件或文件夹时,文件或文件夹将继承目标文件夹的权限。[www.61k.com)而当我们在同一NTFS分区内移动文件或文件夹时,权限将被保留。
无论是将文件或文件夹复制还是移动到FAT分区,所有权限信息将丢失。
文件权限比文件夹权限更加高
NTFS文件是具有最高权限的,例如用户A对一个文件有读、写的权限,而A对于这个文件所在的文件夹只有读权限,但是最终,A对这个文件,还是拥有读、写的权限。
允许和拒绝:
在NTFS文件(夹)权限中,拒绝永远优先于允许,由于NTFS权限是累积的,即如果一个用户同时在两个组中,并对于同一文件(夹),管理员同时对这两个组都赋予了不同的权限,那么这个用户将拥有这两个组的权限的并集,所以,如果这个用户属于的一个组有Read权限,而他属于的另一个组的READ权限处于“拒绝”状态,他是没有读取权利的。
61阅读提醒您本文地址:
2.NTFS数据压缩特性
NTFS文件系统提供了数据压缩的功能,我们可以压缩不常使用的数据从而节省磁盘空间。这种压缩对于用户是透明的,当我们访问一个使用NTFS压缩的文件夹时,并看不到解压缩的过程,然而,每当我们对压缩文件或文件夹进行访问时,系统在后台自动解压缩数据,当我们访问结束后,系统再自动压缩数据。
NTFS数据压缩的使用方法:
1. 右键单击文件或文件夹,单击“属性”,出现图4所示属性对话框。
文件夹权限设置 文件夹访问权限设置方案
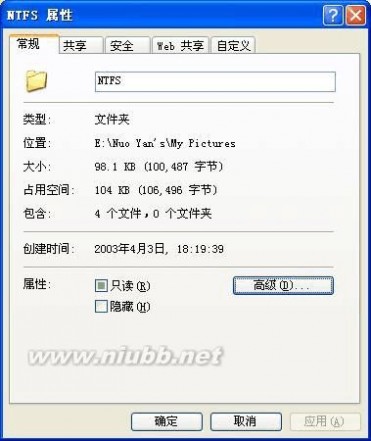
图4
2. 单击“高级”按钮,出现图5所示高级属性对话框。(www.61k.com]

图5
3. 选择“压缩内容以便节省磁盘空间”,然后单击确定回到“属性”对话框。
4. 单击“确定”关闭属性对话框并使设置生效。
5. 如果正在将文件夹设定压缩属性,系统会出现“确认属性更改”对话框,如图6,选择“仅将更改应用于该文件夹”,
文件夹权限设置 文件夹访问权限设置方案
系统将只将文件夹设置为压缩文件夹,里面的内容并没经过压缩,但是以后在其中创建的文件或文件夹将被压缩。[www.61k.com)选择“将更改应用于该文件夹,子文件夹和文件”,文件夹内部的所有内容被压缩。

图6
6. 在Windows XP中,系统将自动将压缩的文件夹用蓝色显示,以便区分,如图7。在Windows 2000中,需要在“文件夹选项”中进行配置才能实现这种效果。
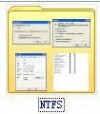
图7
NTFS数据压缩的继承:
无论是将压缩了的文件夹复制到同一个还是不同的NTFS分区,或者移动到不同的分区,都将继承目的地文件夹的压缩情况,只有在同一NTFS分区内进行移动,压缩文件夹保留压缩属性。
无论将压缩文件夹复制还是移动到FAT分区,压缩属性必定丢失。
3.NTFS数据加密特性:
NTFS的数据加密特性称作加密文件系统EFS,我们可以用EFS加密在NTFS分区中的数据,Windows 2000、XP专业版以及Windows Server 2003都支持EFS,但是,Windows XP家庭版是不支持它的。EFS是一个透明的文件加密服务,它是以公共密钥加密为基础,使用CryptoAPI架构。EFS提供可选的数据恢复能力,系统管理员可以恢复另一用户加密的数据。EFS也可以实现多用户(当然是被许可的用户)共享存取一个已经加密的文件夹。
EFS的使用:
文件夹权限设置 文件夹访问权限设置方案
利用EFS进行文件(文件夹)加密:
1. 右键单击文件或文件夹,点击属性。[www.61k.com)
2. 在弹出的属性对话框中单击高级。
3. 在弹出的高级属性对话框中,选择“加密内容以保护数据”,然后单击确定。
4. 单击确定关闭属性对话框并保存设置。
5. 如果是对文件夹进行加密,会出现“确认属性更改”对话框。选择“仅将更改应用于该文件夹”,系统将只将文件夹加密,里面的内容并没经过加密,但是以后在其中创建的文件或文件夹将被加密。选择“将更改应用于该文件夹,子文件夹和文件”,文件夹内部的所有内容被加密。
6. 确定即可。
利用EFS进行文件(文件夹)解密:
1. 右键单击文件或文件夹,点击属性。
2. 在弹出的属性对话框中单击高级。
3. 在弹出的高级属性对话框中,去掉对“加密内容以保护数据”的选择,然后单击确定。
4. 单击确定关闭属性对话框并保存设置。
5. 如果是对文件夹进行解密,会出现“确认属性更改”对话框。选择“仅将更改应用于该文件夹”,系统将只将文件夹解密,里面的内容并没经过解密,但是以后在其中创建的文件或文件夹将不被加密。选择“将更改应用于该文件夹,子文件夹和文件”,文件夹内部的所有内容被解密。
6. 确定即可。
4.NTFS的磁盘配额特性:
在Windows 2000/xp中,系统的NTFS5支持磁盘配额,来控制用户在服务器中的磁盘用量,当用户使用了一定的服务器磁盘空间以后,系统可以:1.发出警告; 2.禁止用户对服务器磁盘的使用; 3.将事件记录到系统日志中。这样,域中的用户便不可随意使用服务器磁盘空间、在服务器磁盘中存放过期的、杂乱的个人文件了。当然,磁盘配额在个人计算机中也可使用,并可使磁盘管理更加方便。
要启用磁盘配额:
1. 打开资源管理器,右键单击磁盘盘符,点击“属性”。
2. 单击“配额”选项卡,并选择“启用磁盘配额”,如图8。
文件夹权限设置 文件夹访问权限设置方案
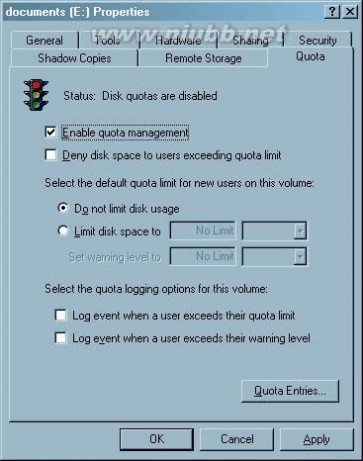
图8
限制卷中所有用户的磁盘使用:
选择“拒绝将磁盘空间给超过配额限制的用户”,并在下面的默认磁盘限制中选择“限制磁盘空间到…”,在后面的框中输入此卷的每个用户可用的空间量,可以在下面的警告级别中设定当用户使用到多少空间时进行警报。[www.61k.com] 事件记录:
可以设定系统当用户对磁盘的用量达到(超过)限制量(警告值)的时候进行事件记录,虽然可以同时让系统记录事件以及禁止超额的磁盘使用,但是这是无意义的,通常,设定了拒绝用户使用超额磁盘空间就不必设定记录事件日志。
选择“Log event when a user exceeds their quota limit”,来在用户超过用量时记录事件日志。
选择“Log event when a user exceeds their warning level”,来在用户超过警告阀值时记录事件日志。
针对特定用户的磁盘配额:
大多数时候,我们分配对于企业中每个用户分配的磁盘空间是不等的,这样,假如像上述一样简单选择磁盘空间限制便无法达到我们的要求,所以,我们要通过编辑“Quota Entries…”来进行对特定用户磁盘用量限制进行编辑:
61阅读提醒您本文地址:
1. 打开磁盘属性à配额à启用磁盘配额à单击Quota Entries…按钮,如图9。
文件夹权限设置 文件夹访问权限设置方案
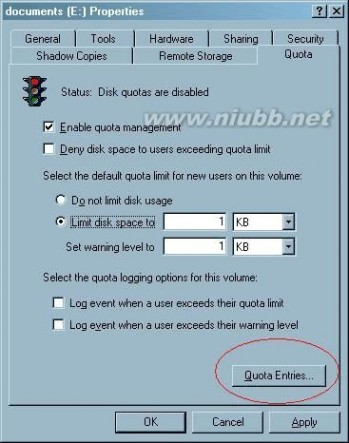
图9
2. 系统出现Quota Entries For …(X:)对话框(省略号处为您的磁盘卷标)。[www.61k.com]
3. 单击“Quota”à “New Quota Entry…”。
4. 出现选择用户对话框,输入一个想配置磁盘配额的用户,然后单击确定。
5. 系统弹出“Add New Quota Entry”对话框,如图10。

图10
6. 选择并设置“Limit disk space to”和“Set warning level to”,来设定特定用户的磁盘用量以及警告阀值,然后单击“确
文件夹权限设置 文件夹访问权限设置方案
定”。(www.61k.com)
7. 如果想设定其他用户,使用同样的方法即可。
Windows 2000磁盘配额是我们更加容易地管理服务器的磁盘,使一个很好的工具。需要注意的是,磁盘管理计算的是非压缩的使用量,即使您在相应的磁盘中存储了一个压缩文件,在计算您的使用量时仍然以解压缩后文件的大小计算;第二点,Windows 2000磁盘配额按照所有者计算文件,只有在相应卷内所有者是您的文件才会被记入您的磁盘空间用量中。第三点,对于不同的磁盘分区,Windows2000分别记录磁盘用量,而不是计算磁盘总用量。
结论
本文简单概述了NTFS5的几个主要特性,旨在让用户了解NTFS5的种种优越性,在使用Windows 2000/xp/server 2003的时候优先考虑使用NTFS格式化磁盘,并理解这些设置的实际意义。NTFS5的这些特性不但提高了系统的安全性以及便利性、有效性,还降低了总投入,了解这些特性,对日常的服务器或者计算机管理十分有益。
参考信息:
1. 磁盘配额,Kathy Ivents,Windows & .net Magazine 国际中文版,2003年第3期。
2. Encrypting File System概述,闫诺,微软中文社区,2002-12-20。
61阅读提醒您本文地址:
本文标题:无权限访问共享文件夹-如何设置共享文件夹访问权限、Win7共享文件夹访问权限设置的方法61阅读| 精彩专题| 最新文章| 热门文章| 苏ICP备13036349号-1