一 : windows自带软件画图将两张图片拼接在一张图
生活中我们经常会用到许多图片,有些图片需要拼接使用,比如要求将身份证的正反面放在一张图片中,而我们经常是正面照一张,反面照一张,那么如何将两张图片拼接在一起呢,现在小编来介绍windows自带软件画图来拼接图片。
“www.61k.com。方法/步骤
1、首先找到我们要用的软件,在开始中,找到附件,找到画图然后打开。
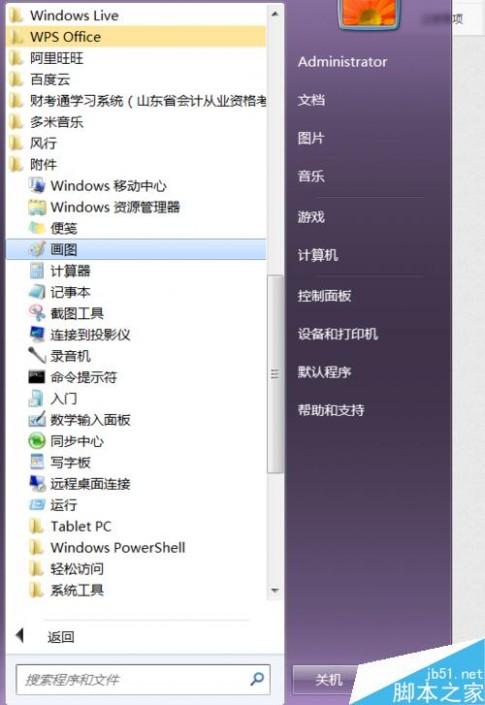
2、打开后,找到如图位置,并点击打开,打开你存放图片的位置,将图片读入。

3、打开后,会出现一张巨大的图,找到放大镜检,按鼠标的右键进行缩小。
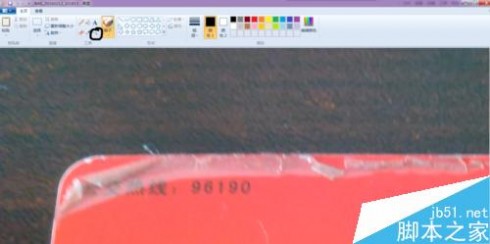
4、缩小到正常大小后,进行拉伸(可横版,可竖版),留出放入另一面图片大小的空(这个大小是缩放后的)。

5、再找到粘贴,点击后,发现有粘贴来源一键,点击进入,找到另一面图片存放位置,点击打开,这时另一面会重叠在已有的一面。

6、将这一面拉开,与另一面水平(或竖直)放置,然后将白边进行缩小修剪。

7、全部完成后,可以对图片进行剪裁,形状剪裁,边框修饰等等,然后保存即可,此时就使两张图片在一张上了。

以上就是windows自带软件画图将两张图片拼接在一张图方法介绍,操作很简单的,大家学会了吗?希望这篇文章能对大家有所帮助!
二 : photoshop软件的拼接图片方法
在拍摄大场面风景、建筑或大型集体照的时候,当然需要将整个场面拍全。[www.61k.com]但是,如果这时遇到的麻烦是没有超广角镜头或足够宽的一般广角镜头,如果采用后退拍摄方法的话,又由于地形限制而无法做足够的后退,那么怎么办呢?
当然就是利用分段拍摄,由图像处理软件将分段的图像拼接起来的方法,把2幅或3幅以上图像合成一幅完整的全景照片图像。
不少图像处理软件都具有拼接功能,我们这里介绍一下使用最广的photoshop软件的拼接方法,其他软件的也基本如此。
过去大家习惯说“三步法拼接”,实际上拼接过程极其简单,只有一步,没有三步。那时有人称 “三步法拼接”,那是将拼接前的拍摄和拼接后的后期处理也各算了一步。
因此,我们这里虽然也分作三步来讲解,但拼接本身只有一步,所以称“一键式图像拼接法”,这样更准确些。
下面开始分步骤进行介绍。
第一步、拍摄和预处理图像
1、拍摄
如果要使用photoshop等软件来拼接图像,那么需要将要拍的场景分2段或3段来拍摄。拍摄时的注意事项:
1)拍摄时要按照从左至右的次序拍摄;最好使用JPEG图像格式,因为RAW格式文件太大;
2)photoshop能够拼接2幅和多幅图像,只要电脑内存够用,幅数没有明确限制,我已经将14幅拼接成功;
3)拍摄前找好参照物,以便将几张照片的相同内容尽量放在同一水平线上。当然,也不是要求特别严格,大致在一条水平线上就行了;
4)每张照片之间必须要留有一定的重叠部分(20%左右吧),以便拼接时软件识别接头;
5)要使每张图像的参数基本一致,主要是在拍摄前要进行曝光锁定,以免拍摄出来的图像有亮有暗,后期处理麻烦。
以上的3)、4)、5)项的要求并不高,只是提醒稍微注意一下,其实有较大误差也没有关系。这里主要注意第1)条,要按照从左至右的次序拍摄。
拼接图片软件 photoshop软件的拼接图片方法
我这次用来做示范的3幅图像见图1、图2、图3。(www.61k.com)
图1、

摄影机型号:DSLR-A350 光圈:f/5.0 快门:1/800
感光度ISO:100 焦距:18mm 拍照时间:2009:09:01 17:07:01
拼接图片软件 photoshop软件的拼接图片方法
图2、

摄影机型号:DSLR-A350 光圈:f/5.0 快门:1/800
感光度ISO:100 焦距:18mm 拍照时间:2009:09:01 17:07:19
图3
拼接图片软件 photoshop软件的拼接图片方法

摄影机型号:DSLR-A350 光圈:f/5.0 快门:1/640
感光度ISO:100 焦距:18mm 拍照时间:2009:09:01 17:07:28
在图2和图3的右边各有两条刺目的高压线,我们特意把它留着,看看拼接完工后这两条高压线的连接效果如何。(www.61k.com)
并且注意在图像边缘的大楼是倾斜的。
2、预处理
一般情况下对原始图像不必进行预处理,直接就可以导入软件进行拼接。
如果要预处理,对倾斜的大楼等也没有必要管它,因为拼接软件可以自动将倾斜变形矫
拼接图片软件 photoshop软件的拼接图片方法
正过来。(www.61k.com)
如果一定要进行预处理的话,各幅图像亮度严重不一致时,倒是可以预先调整一下,以便避免拼接后连在一起不好处理。但是,亮度不一致并不影响拼接。
第二步、进行一键式拼接
打开photoshop,这时不要将需要拼接的几幅图像在工作区打开(就是让工作区为空白)。 点击“文件”——“自动”——“photomerge”(照片合并),如图4:
图4
拼接图片软件 photoshop软件的拼接图片方法
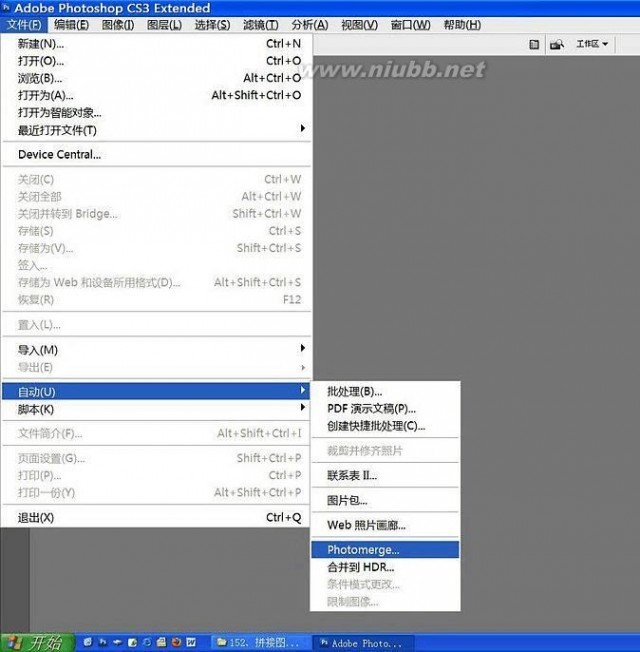
这时会弹出一个“照片合并”的对话框。[www.61k.com]在弹出的对话框的“源文件”上点击“浏览”,在弹出的文件夹中,选中要拼接的照片。
点击弹出的文件夹的“打开”,或按键盘上的确认键,被选中的图像文件加入拼接的源文件框中,如图5:
拼接图片软件 photoshop软件的拼接图片方法
图5

拼接图片软件 photoshop软件的拼接图片方法
这时点击拼接对话框的OK【好,确定】,那么一键式拼接就开始了,软件会自动搜索和鉴别一幅幅源图像,接着进行顺序拼接合成。(www.61k.com]
这个过程全部是自动的,您不要去动它,安心地等待着。根据图像的大小和电脑的配置,大约在几十秒到1分多钟,就能生成一张拼接成功的毛胚图。
我的这3张拼接,合成5.6M的一幅拼接毛胚图,等待了38秒。已经成功的拼接毛胚图见图6:
图6
拼接图片软件 photoshop软件的拼接图片方法
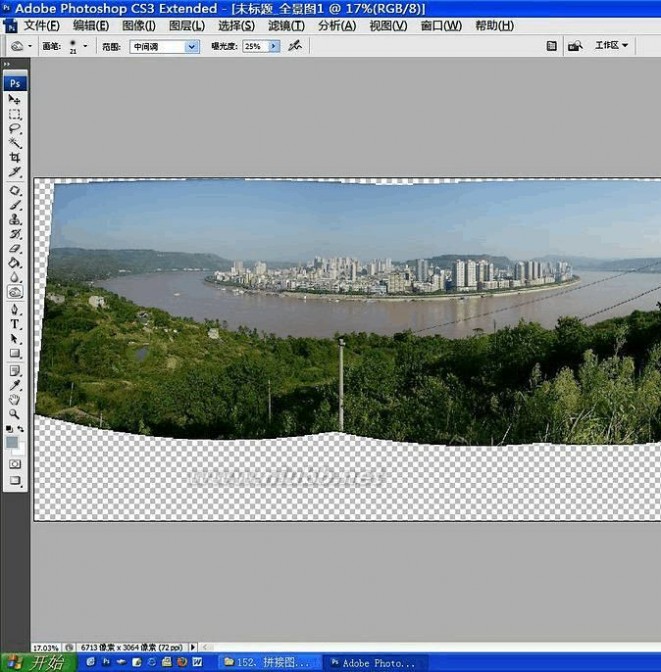
从毛胚图上可以看出,不但主体景物拼接得天衣无缝,连两条高压线也看不出任何连接痕迹来。(www.61k.com]
原来各源图边缘那些倾斜的大楼,在拼接处也自动找正了。
接着往下进行:
拼接图片软件 photoshop软件的拼接图片方法
特别提醒的是,毛胚图出现以后,对这个毛胚图像不能进行编辑调整,而要先存储后,再重新在photoshop中打开,下一步再来调整。[www.61k.com]
操作:点击“文件”——“存储为”,将生成的毛胚图“未标题_全景图1”保存为JPEG格式。
图像保存见图7:
图7
拼接图片软件 photoshop软件的拼接图片方法

一键式拼接过程的本身到此完毕。[www.61k.com)
然后,在photoshop中将已经保存过的拼接毛胚图像删除。 注意:
拼接图片软件 photoshop软件的拼接图片方法
使用photoshop cs3、photoshop cs4为好:
过去有的文章或帖子说,只有photoshop cs3和以上版本才有这个拼接功能,要拼接照片必须使用photoshop cs3和以上版本。(www.61k.com]其实不然,您只要点开“文件”——“自动”,看看在“自动”中有没有“photomerge”这个项目,如果有,就能进行拼接。
我已经考察和实验过,photoshop cs、photoshop cs2、photoshop cs3都有这个功能,photoshop cs4自然更有。
但是,由于photoshop cs、photoshop cs2的拼接功能不很成熟,经常会提示自动拼接不能进行下去,建议手动。
手动拼接的不能矫正变形,因此,还是使用photoshop cs3、photoshop cs4为好。 第三步、重新剪裁、调整
在photoshop中打开刚才保存的JPEG毛胚拼接图,作必要的裁切、调整和修饰。 本人在photoshop上拼接并处理完成的示范图见图8。
图8

拼接图片软件 photoshop软件的拼接图片方法
然后重新保存。(www.61k.com)
到此为止,照片图像的全部准备、拼接、处理过程都已经完毕,获得了一张完整、满意的拼接图。
以上说了这么多,好像还是有点复杂。其实一点也不复杂,记住关键一点的是:
点击菜单文件中那个自动/ photomerge就行了。
实际图像:
1、拼接毛胚图,见图9。
图9

摄影机型号:DSLR-A350 光圈:f/5.0 快门:1/800
感光度ISO:100 焦距:18mm 拍照时间:2009:09:01 17:07:19
拼接图片软件 photoshop软件的拼接图片方法
2、剪裁和处理后的最终图像(电杆和电线等应当去掉,这里没有去掉,以便与上面对照),见图10。(www.61k.com]
图10

三 : windows自带软件画图将两张图片拼接在一张图
生活中我们经常会用到许多图片,有些图片需要拼接使用,比如要求将身份证的正反面放在一张图片中,而我们经常是正面照一张,反面照一张,那么如何将两张图片拼接在一起呢,现在小编来介绍windows自带软件画图来拼接图片。
方法/步骤
1、首先找到我们要用的软件,在开始中,找到附件,找到画图然后打开。
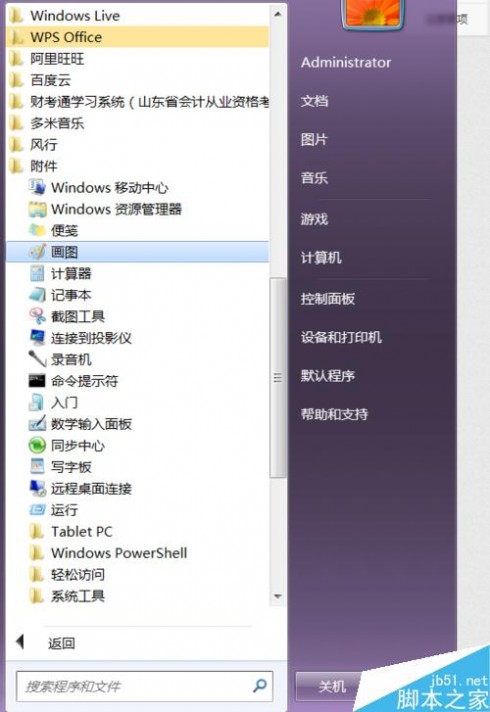
2、打开后,找到如图位置,并点击打开,打开你存放图片的位置,将图片读入。
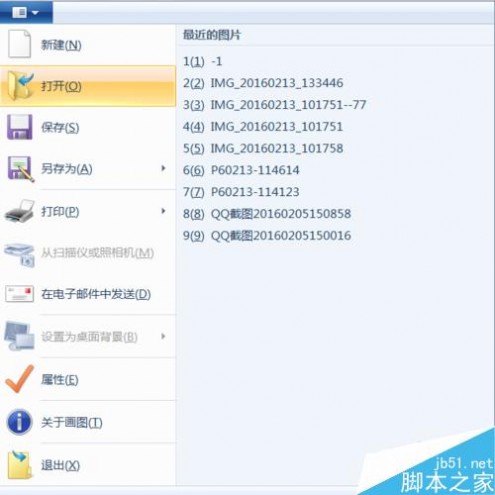
3、打开后,会出现一张巨大的图,找到放大镜检,按鼠标的右键进行缩小。
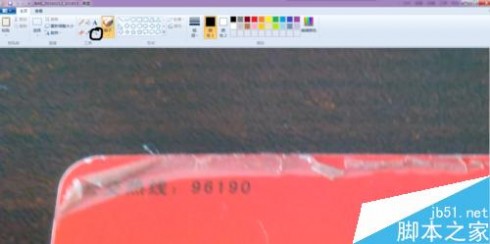
4、缩小到正常大小后,进行拉伸(可横版,可竖版),留出放入另一面图片大小的空(这个大小是缩放后的)。

5、再找到粘贴,点击后,发现有粘贴来源一键,点击进入,找到另一面图片存放位置,点击打开,这时另一面会重叠在已有的一面。

6、将这一面拉开,与另一面水平(或竖直)放置,然后将白边进行缩小修剪。

7、全部完成后,可以对图片进行剪裁,形状剪裁,边框修饰等等,然后保存即可,此时就使两张图片在一张上了。

以上就是windows自带软件画图将两张图片拼接在一张图方法介绍,操作很简单的,大家学会了吗?希望这篇文章能对大家有所帮助!
本文标题:拼接图片软件-windows自带软件画图将两张图片拼接在一张图61阅读| 精彩专题| 最新文章| 热门文章| 苏ICP备13036349号-1