一 : 安装 VMware Tools 时报 客户机操作系统已将 CD-ROM 门锁定,并且可能正在使用CD-ROM
安装 VMware Tools 时报 客户机操作系统已将 CD-ROM 门锁定,并且可能正在使用CD-ROM 的解决方法,很多新手都遇到过,特设案例讲解下。
“www.61k.com。1、在“虚拟机设置”下修改“CD/DVD(SATA)”路径(以下关于linux.iso的说明为我的猜想,还未找到明确的说明),否则会出现如下提示:
客户机操作系统已将 CD-ROM 门锁定,并且可能正在使用 CD-ROM,这可能会导致客户机无法识别介质的更改。如果可能,请在断开连接之前从客户机内部弹出 CD-ROM。确实要断开连接并覆盖锁定设置吗?
如下图:
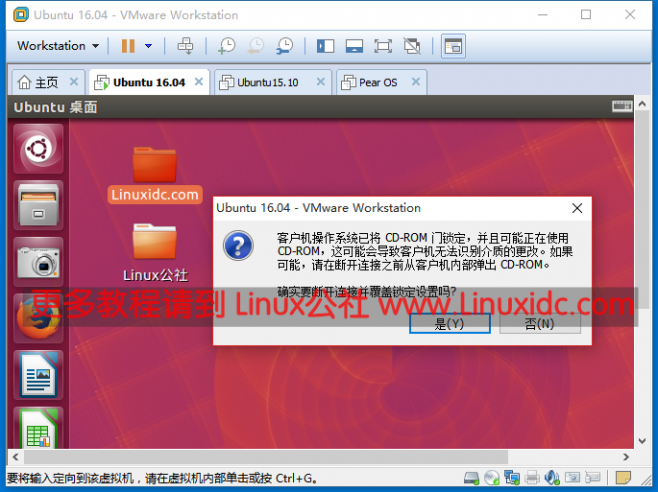
一般刚安装完linux虚拟机时,这个路径指向的是iso安装文件,比如Ubuntu-16.04-desktop-amd64.iso。如下图
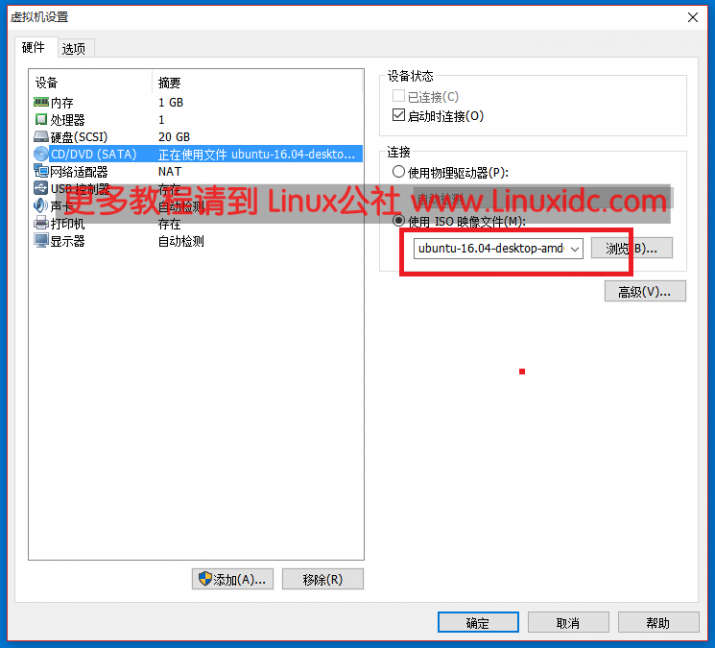
在安装VMware Tools时,需要修改指向VMware Tools所在(VMware Workstationlinux.iso),在这个路径下有个linux.iso文件,其中提供了linux操作系统平台需要的一些工具文件,当然包括VMware Tools安装文件。为方便,我直接将安装目录下的linux.iso拷贝到 E:Linuxidc.com虚拟机Ubuntu16.04 目录下。
在 虚拟机——>设置——>CD/DVD(SATA)——>连接中选择“使用ISO映像文件”,点击后面的浏览按钮,选择VMware软件安装目录下的linux.iso文件,点击OK后退出设置。
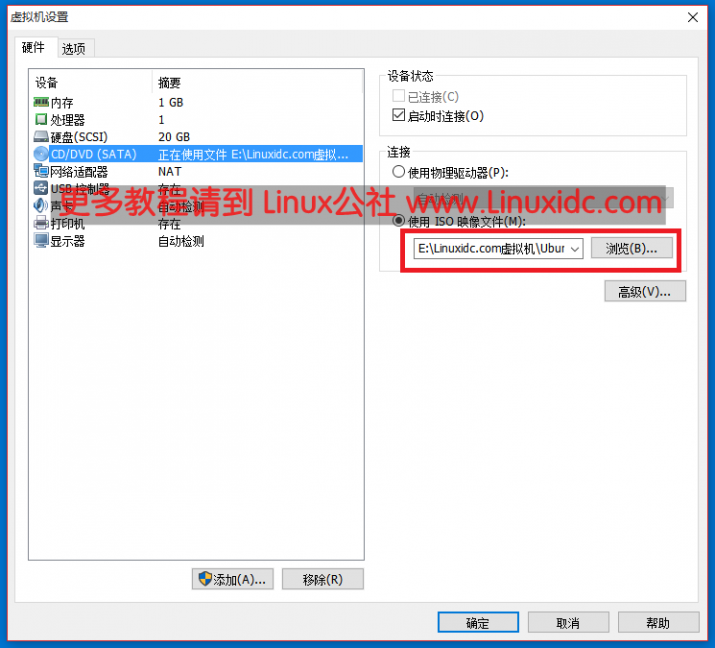
(当然如果你针对的是windows平台的VMware Tools,需要选择windows平台的windows.iso文件,加载过程只需要在windows虚拟机下,直接打开我的电脑,直接寻找CD/DVD驱动器,双击点击安装即可,具体过程本文不做介绍)
我的VMware的安装路径C:Program Files (x86)VMwareVMware Workstation
2、打开Ubuntu虚拟机后,在VM的菜单选项中选择“虚拟机(M)”——>"安装VMwate Tools(T)"
之后vm下方,会提示你,登陆客户机,加载CD-ROM之类的提示,具体方法可以点击提手后面的“help”。
接下来请看 VMware虚拟机 Ubuntu 16.04 安装 VMware Tools
本文永久更新链接地址:
二 : VMware中安装fedora16及VMware Tools
VMware中安装fedora16及VMware Tools
1、打开VMware,点击“Create a New Virtual Machine”
2、直接下一步,默认就好
3、这一步我们选择第三个选项(意思是“新建一个空白的硬盘”),然后下一 步
4、我们安装的Fedora16属于Linux系统,当然要选“Linux”了。然后在版本(Version)那里选择“Fedora”
5、接下来填虚拟机名称(Virtual machine name)和安装路径
6、这一步是给虚拟系统分配空间,依硬盘空间大小而定
7、直接点击“Finish”
8、然后我们就回到了软件界面,在虚拟机名称上点鼠标右键,然后鼠标左键点“settings”
9、来设置一下内存
10、点击设置框最底部的“Display”,把“Accelerate 3D graphics”前边的对号打上
11、这一步选择系统镜像,单击“CD/DVD”,再点击右栏的“Browse”,选择Fedora16的镜像
12、点击OK,我们完成了设置,然后就开始安装了。回到软件界面,点击“Power on this virtual machine”
13、 此时计算机会出现如下的Fedora 16的安装界面
14、 按回车键,进入安装 www.2cto.com
15、 此时,会出现检查安装光盘的对话框,如果确保光盘没有问题的话可以选择”skip“跳过检查,这里选择跳过检查
16、 选择安装期间要用到的语言,在这里为了符合国人习惯,我们选择中文。单击“Next”
17、在键盘界面选择向导中,我们选择“美国英语式”,并单击“Next”
18、 在存储设备上,我们保持默认选项,基本存储设备。并单击“Next”
19、此时,会弹出存储设备警告对话框,由于我们是全新安装,硬盘中没有任何数据,所有我们单击“Yes discard any data”并单击“Next”
20、 输入计算机的名称,我们在hostname后面的文本框中输入合适的计算机名并单击“Next”
21、 选择合适的时间区域,我们选择“上海”并单击“Next”
22、输入超级管理员:root的密码并确认,并单击“Next”
23、 此时,如果输入的密码不符合密码复杂程度,会弹出提示对话框,由于这是测试环境,我们可以单击“仍然使用”,如果是真实环境的话,建议root的密码设置复制一点不易猜测的。单击“Next”
24、在安装类型中,为了更加符合自己的需求,我们选择“创建自定义分区方案”并单击“Next”
此时,会显示已经在系统安装的硬盘, 这里可以看到分区的路径、模式和大小。
在创建分区时会有以下几个选项需要进行选择,下面对这几个选项进行讲解:
挂载点:在Linux系统中,如果要对某个硬件设备或文件进行访问时,需要把设备挂载到一个目录(文件)上,这个目录就是这里所说的挂载点。
在Linux中常用的挂载点有/(系统根目录)、/boot(Linux系统引导目录,保存系统启动的内核文件和内核镜像文件及启 动所需要的其他文件)、/usr(存放用户的应用程序和文件)、/var(大多数日志文件的存放目录,该目录存放的数据大多是是变化的数据)。
文件系统类型:Linux中的文件类型有ext2,ext3,ext4,vfat,swap,lvm,raid,其中ext2和ext3是Linux系统中常用的文件系统类型。swap,虚拟内存,相当于window系统的页面文件。
允许的驱动器:指硬盘的个数。
大小:指定要创建分区的空间大小,以M为单位。
固定大小:指在大小文本框中输入的值。
指定空间大小:用户可以在此指定空间大小,等同于“大小”文本框中的值+“固定大小”选项。 www.2cto.com
使用全部可用空间:使用硬盘的全部剩余空间。
强制为主分区:是指若选定的分区为逻辑分区,如果想把该分区转为主分区时,可以选择此项,否则通常不用选择。
25、 单击“新建”按钮,进行分区的创建。在弹出的窗口中手动创建分区。我们将会在这里创建四个分区:
一个是用于系统引导的/boot分区,建议该引导分区的大小为100-200M;
一个是用于系统内存不足时作为内存用的虚拟内存swap分区,建议大小为内存的1-2倍,但是不要超过2G;
一个是用于存放用户个人目录的/home分区可以根据用户数量和用户存放数据的大小而定1-3G或者更多;
最后一个是用于存储系统数据的/(根分区),建议创建分区的时候先创建好其他分区最后再创建此分区 ,就可以把剩余的空间划分给此分区。
在“挂载点”选择“boot”分区,在“文件系统”中选择“ext3”,“大小”处输入分区大小,这里输入256M,在弹出的创建存储对话框中,我们选择“standard partition”标准分区,并单击“Create”
依次在挂载点,文件系统类型,大小和其他大小选项中选择合适的选项,选择好后,单击“OK”完成分区的创建
26、/home分区的创建
27、虚拟交换分区的创建
28、/根分区的创建
29、和RHEL 5.X不同的,在Fedora 16中必须要创建“BIOSBoot”分区,才能继续下面的操作。而且大小不能大于2M
30、创建好所有分区后,单击“Next”,此时会弹出格式化警告窗口。单击“格式化”对分区进行格式化。在确认对话框中,单击“将修改写入磁盘”注意,此操作会格式化磁盘中的所有数据,如果在真实环境中部署,却磁盘中有数据的话,请备份磁盘中的数据在进行系统的安装操作
31、保持默认勾选的“在/ dev / sda 上安装引导程序”并单击“Next”
32、选择附加的安装软件包,这里选择“图形化界面”,勾选Fedora 16-i386和Fedora 16-i386-Update,并单击“Next”
33、选择桌面环境中的桌面软件。根据个人爱好选择即可
34、依次选择要安装的应用程序
35、开发环境的选择 www.2cto.com
36、基本系统软件包的选择
37、在语言中,我们选择安装“简体中文支持”并单击“Next”
38、检查软件包之间的依赖关系
39、安装开始
40、完成Fedora 16的安装。单击“Reboot”重新启动系统
41、重新启动后,进入欢迎界面,单击“前进”
42、在许可证信息中,单击“前进”
43、在创建用户中,输入要创建的用户名和密码,该用户为普通用户
44、也可以单击“高级按钮”进行多个用户的创建或者创建组
45、日期和时间的设置,如果可以连接到互联网的话,可以选择“在网络上同步日期和时间”也可以勾选高级选项下面的选项
扩展:fedora vmware tools / fedora安装vmtools / fedora9安装vmtools
46、如果系统不可以接入Internet的话可以手动设置日期和时间。并单击 “ 前进 ”
47、在硬件信息中,可以选择发送硬件信息到官方网站以供官方参考。这里选择“不发送硬件信息”
48、在弹出的对话框中,单击“不,不发送”进行确认。并单击 “完成”
49、系统重新启动,进入到用户登录界面,选择安装过程中创建的用户进行登录,或者选择“其他”输入root用户凭据。进行登录。这里以安装过程中创建的普通用户进行登录。
50、登录成功,进入Fedora 16系统界面。由于这是在VMware Workstation中安装的,并且还没有安装VM-Tools,所以系统会弹出提示。
51、如果是在VMware中安装windows系统的话,安装VMware-Tools是非常简单的,打开系统的我的电脑下的光驱运行安装程序即可自动安装VMware-Tools,或者光驱自动运行进行安装。安装后重启系统即可。但是在VMware中安装Linux后安装VMware-Tools不像windows那么简单。下面就学习一下在VMware中安装VMware-Tools吧!
在安装Linux的虚拟机中,单击“虚拟机”菜单下的“安装VMware-Tools”
52、出现菜单,证明VMware-Tools的光驱镜像文件已经放入光驱设备
53、 在压缩包上点鼠标右键,再点击“解压缩到…”
54、 然后就会出现这个界面
55、 我们选择把vmtools解压到tmp文件夹。(先点击“文件系统”,再找到“tmp”文件夹)
56、 双击打开“tmp”文件夹,点击“解压缩”
57、文件正在解压中 www.2cto.com
58、 压缩包里面是一个名为“vmware-tools-distrib”的文件夹
59、打开Linux的Terminal终端设备仿真程序
60、 在终端中以管理员身份登录 su,输入管理员密码 ,回车
61、输入“cd /tmp”(转到tmp目录下),按回车
62、输入ls /tmp (列出tmp目录下所有的文件和文件夹)
63、输入安装命令“sudo vmware-tools-distrib/vmware-install.pl”
64、一直按回车,当你看到终端出现“Searching for GCC…”那一句命令后,不再按回车了,输入“空格+ no”,接下来它又会出现一句,其中有一句“would you like to change it?”,也输入“空格+ no”
65、一直按“回车”
66、 当终端出现“Enjoy, –the VMware team”就表示VMware tools安装好了。在终端输入“exit”关闭终端窗口
67、 重启,现在已经可以随意地在虚拟机和电脑之间拖放文件了(fedora16的桌面上不能放文件)
作者 狒狒2012
扩展:fedora vmware tools / fedora安装vmtools / fedora9安装vmtools
三 : 在VMWare上安装ubuntu及VMWare Tools
一、摘要
该文主要介绍了如何在虚拟机上安装ubuntu,和安装VMWare Tools设置共享文件夹,最后对ubuntu做了简单的介绍。(www.61k.com)
二、实验平台
1、VMware Workstation
2、Ubuntu10.04
三、在VMWare上安装ubuntu
参考百度文库:
四、初识ubuntu
1、ubuntu终端
打开终端:
Applications——>Accessories——>Terminal
2、获取root权限
输入命令:
sudo su
之后输入登录ubuntu时候的用户密码,即可获取root权限。
另外,在每条命令之前加 sudo,也可以临时获取root权限。
一般情况下,每个命令或者目录后面都要跟一个空格。
五、安装VMWare Tools
1、在VMWare菜单VM下,install VMWare Tools
系统自动加载VMWare Tools镜像,此时在ubuntu桌面能够看到,如下图所示。
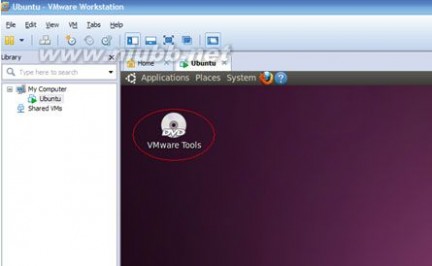
双击打开光盘,里面有文件VMwareTools-8.8.2-590212.tar.gz,右键copy到桌面。如下图所示。

2、解压
输入命令
tar zxf /home/sunev/Desktop/VMwareTools-8.8.2-590212.tar.gz
此时,桌面将出现一个名为 vmware-tools-distrib的文件夹,进入到该目录
cd /home/sunev/Desktop/vmware-tools-distrib
3、安装
执行安装命令
sudo ./vmware-install.pl
VMWare Tools安装完毕,在VMWare菜单View下Autosize选择Autofit Guest,重启一下ubuntu,这时,ubuntu的桌面占据了VMWare下的整个窗口。
另外,安装完VMWare Tools之后,ubuntu下的文件可以复制粘贴到windows下了,不过也仅限于文件,复制文件夹的时候则出现错误。
六、设置共享文件夹
在Window下,建立新文件夹。如E盘:LinuxShare。
在关闭ubuntu的情况下,在VMWare左侧,右击ubuntu,选择Settings,进一步选择Options,设置共享文件夹,如下图所示。
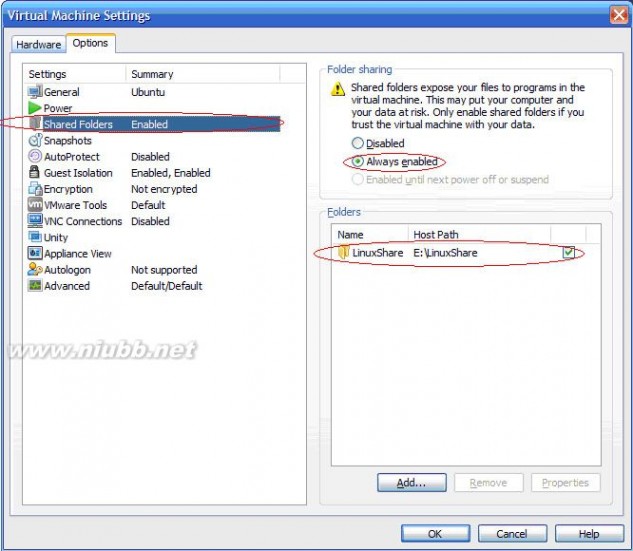
设置完毕之后,启动ubuntu,在ubuntu的/mnt/hgfs目录下可以看到刚才建立的共享文件夹,如下图所示。
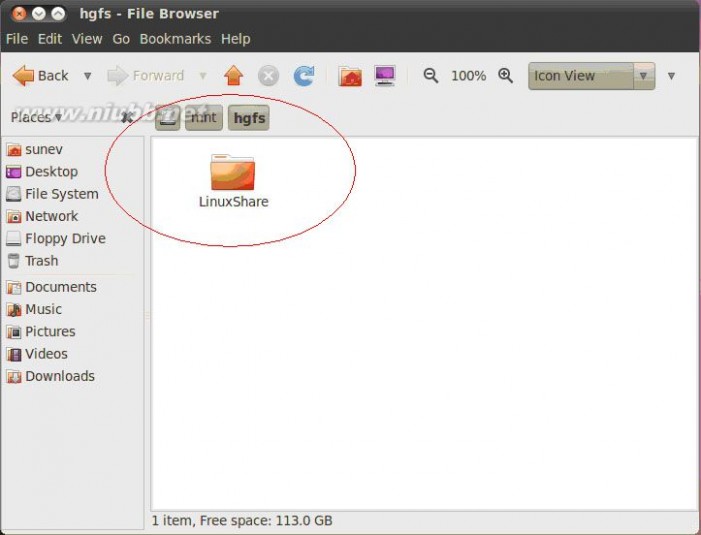
在刚才建立的共享文件夹,如果使用右键的方式,共享文件夹里面的东西只能移动或者复制到Desktop或者Home Folder,这时可以在ubuntu终端使用命令cp将文件从共享文件夹复制到需要的地方。
例:sudo cp /mnt/hgfs/LinuxShare/cpu.ptf /usr/local/src/cpu.ptf
四 : VMware Tools的安装方法
VMware Tools的安装方法
VMware Tools是VMware虚拟机中自带的一种增强工具,相当于VirtualBox中的增强功能(Sun VirtualBox Guest Additions),是VMware提供的增强虚拟显卡和硬盘性能、以及同步虚拟机与主机时钟的驱动程序。(www.61k.com)
只有在VMware虚拟机中安装好了VMware Tools,才能实现主机与虚拟机之前的文件共享,同时可支持自由拖拽的功能,鼠标也可在虚拟机与主机之前自由移动(不用再按ctrl+alt),且虚拟机屏幕也可实现全屏化。
VMware Tools专栏提供VMware Tools下载及安装方法(含VMware Tools在linux系统,如Ubuntu系统下的安装方法),以及VMware Tools安装出错的解决方法。
VMware Tools的安装方法很简单,新手请按照以下步骤操作即可。
运行VMware虚拟机后,在菜单中,单击“虚拟机”->“安装 VMware Tools”,如图:

然后VMware会给出一个提示,如图:
vmware tools VMware Tools的安装方法

单击“安装”按钮继续,然后等一会,虚拟机中会自动打开如下界面:
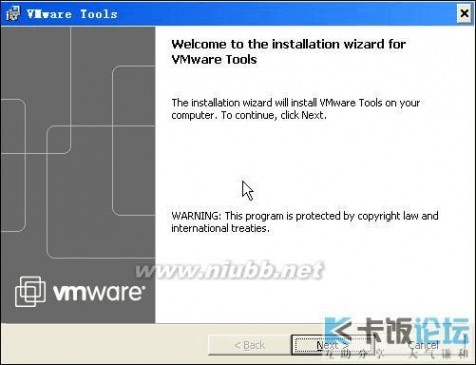
如果过了很长时间依然没有反应的话,请根据下面的步骤操作:
点击“虚拟机(M)”→“设置(S)?”→点选“硬件”选项卡下的“CD ROM”;在右侧窗口处点选“使用ISO镜像(I)”→点击“浏览(B)”,这时会弹出选择窗口对话框;如果你的虚拟机安装在了C盘,那么你就点选“C:Program
FilesVMwareVMware Workstation”,你会在对话窗口处看到,在“VMware Workstation”文件夹下有5个压缩文件,名字分别是“freebsd”、“linux”、“netware”、“solaris”、“windows”;它们分别是这5种操作系统下相对应的虚拟机驱动程序,选择对应的就可以了!
vmware tools VMware Tools的安装方法
一般系统会自动播放,启动安装虚拟驱动。[www.61k.com]如果虚拟系统中没有自动播放,你也可以手动安装:双击虚拟机的光驱盘符,然后安装。
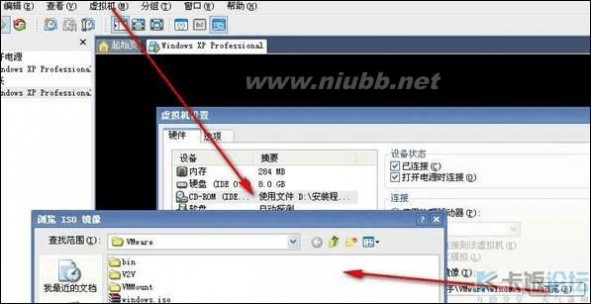
接下来按照向导的指引进行操作,单击Next按钮继续:

一般按照默认设置就可以了,继续Next:
vmware tools VMware Tools的安装方法
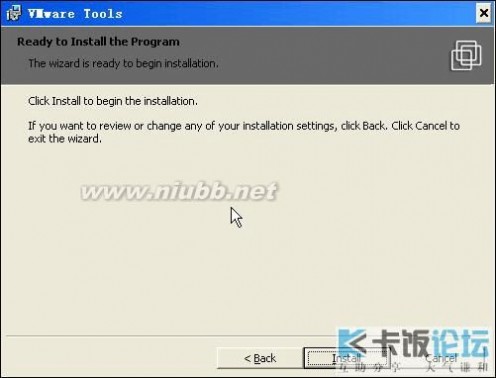
单击Install就可以开始安装了,速度很快,不到1分钟就可以装完:
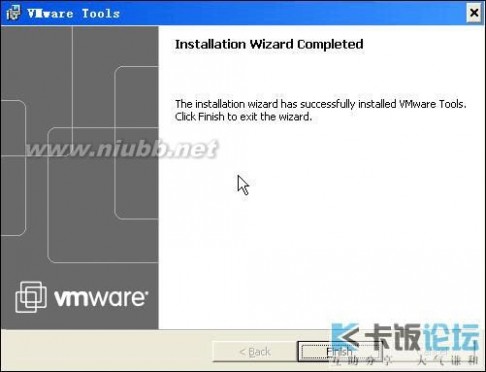
单击Finish按钮,完成安装:
vmware tools VMware Tools的安装方法
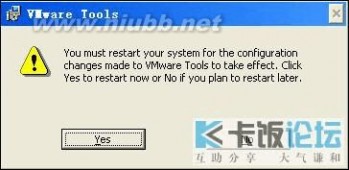
提示是否重启,一般选择Yes,重启系统就可以了。[www.61k.com]重启以后,注意虚拟机中右下角系统托盘区的变化,多出来一个VMware Tools图标,说明安装成功:
VMware Tools安装不了怎么办
VMware Tools的安装方法其实很简单,但有的网友却遇到了VMware Tools安装不了的问题,具体表现为,在点击安装VMware Tools后并不会弹出安装提示,等了很久也没反映,这种情况通常出现在VMware 6.5.2以下版本。
VMware Tools安装不了怎么办
具体解决方法如下:
首先关闭虚拟机,单击虚拟机--设置,在虚拟机设置界面点选“硬件”选项卡下的“CD ROM”;在右侧窗口处点选“使用ISO镜像(I)”→点击“浏览(B)”,这时会弹出选择窗口对话框;如果你的虚拟机安装在了C盘,那么你就点选
“C:Program FilesVMwareVMware Workstation”,你会在对话窗口处看到,在“VMware Workstation”文件夹下有5个压缩文件,名字分别是“freebsd”、“linux”、“netware”、“solaris”、 “windows”;它们分别是这5种操作系统下相对应的虚拟机驱动程序,选择对应的就可以了!
如下图,虚拟机安装的是Windows的操作系统就选择window .iso
vmware tools VMware Tools的安装方法
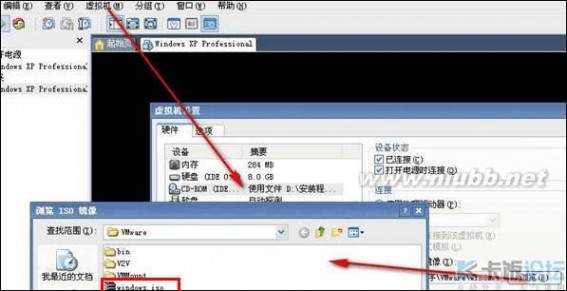
选择并确定之后,重新启动虚拟机,打开我的电脑,会看到有一个VMware Tools(E)的文件:

双击打开该文件,找到VMware Tools安装程序,双击运行即可:
vmware tools VMware Tools的安装方法

运行安装程序之后,根据提示直接单击下一步知道安装完毕即可,安装完成后重启即可解决VMware Tools安装不了的问题。(www.61k.com)
五 : VMware Tools的安装方法
VMware Tools的安装方法
VMware Tools是VMware虚拟机中自带的一种增强工具,相当于VirtualBox中的增强功能(Sun VirtualBox Guest Additions),是VMware提供的增强虚拟显卡和硬盘性能、以及同步虚拟机与主机时钟的驱动程序。
只有在VMware虚拟机中安装好了VMware Tools,才能实现主机与虚拟机之前的文件共享,同时可支持自由拖拽的功能,鼠标也可在虚拟机与主机之前自由移动(不用再按ctrl+alt),且虚拟机屏幕也可实现全屏化。
VMware Tools专栏提供VMware Tools下载及安装方法(含VMware Tools在linux系统,如Ubuntu系统下的安装方法),以及VMware Tools安装出错的解决方法。
VMware Tools的安装方法很简单,新手请按照以下步骤操作即可。
运行VMware虚拟机后,在菜单中,单击“虚拟机”->“安装 VMware Tools”,如图:

然后VMware会给出一个提示,如图:

单击“安装”按钮继续,然后等一会,虚拟机中会自动打开如下界面:

如果过了很长时间依然没有反应的话,请根据下面的步骤操作:
点击“虚拟机(M)”→“设置(S)?”→点选“硬件”选项卡下的“CD ROM”;在右侧窗口处点选“使用ISO镜像(I)”→点击“浏览(B)”,这时会弹出选择窗口对话框;如果你的虚拟机安装在了C盘,那么你就点选“C:Program
FilesVMwareVMware Workstation”,你会在对话窗口处看到,在“VMware Workstation”文件夹下有5个压缩文件,名字分别是“freebsd”、“linux”、“netware”、“solaris”、“windows”;它们分别是这5种操作系统下相对应的虚拟机驱动程序,选择对应的就可以了!
一般系统会自动播放,启动安装虚拟驱动。如果虚拟系统中没有自动播放,你也可以手动安装:双击虚拟机的光驱盘符,然后安装。
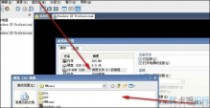
接下来按照向导的指引进行操作,单击Next按钮继续:
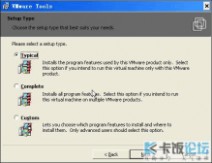
一般按照默认设置就可以了,继续Next:

单击Install就可以开始安装了,速度很快,不到1分钟就可以装完:

单击Finish按钮,完成安装:

提示是否重启,一般选择Yes,重启系统就可以了。重启以后,注意虚拟机中右下角系统托盘区的变化,多出来一个VMware Tools图标,说明安装成功:
VMware Tools安装不了怎么办
VMware Tools的安装方法其实很简单,但有的网友却遇到了VMware Tools安装不了的问题,具体表现为,在点击安装VMware Tools后并不会弹出安装提示,等了很久也没反映,这种情况通常出现在VMware 6.5.2以下版本。
VMware Tools安装不了怎么办
具体解决方法如下:
首先关闭虚拟机,单击虚拟机--设置,在虚拟机设置界面点选“硬件”选项卡下的“CD ROM”;在右侧窗口处点选“使用ISO镜像(I)”→点击“浏览(B)”,这时会弹出选择窗口对话框;如果你的虚拟机安装在了C盘,那么你就点选
“C:Program FilesVMwareVMware Workstation”,你会在对话窗口处看到,在“VMware Workstation”文件夹下有5个压缩文件,名字分别是“freebsd”、“linux”、“netware”、“solaris”、 “windows”;它们分别是这5种操作系统下相对应的虚拟机驱动程序,选择对应的就可以了!
如下图,虚拟机安装的是Windows的操作系统就选择window .iso

选择并确定之后,重新启动虚拟机,打开我的电脑,会看到有一个VMware Tools(E)的文件:

双击打开该文件,找到VMware Tools安装程序,双击运行即可:

运行安装程序之后,根据提示直接单击下一步知道安装完毕即可,安装完成后重启即可解决VMware Tools安装不了的问题。
本文标题:vmware tools 安装-安装 VMware Tools 时报 客户机操作系统已将 CD-ROM 门锁定,并且可能正在使用CD-ROM61阅读| 精彩专题| 最新文章| 热门文章| 苏ICP备13036349号-1