一 : 在word文档中如何绘制书桌?
图中的书桌是小编用word画的。你是不是也很想动手画下?那么请跟小编一起来,动手画书桌,一起来看看吧!

步骤
1、新建word文档;
在文档绘图工具栏中点“立方体”图标;
然后,在文档上画下,画出立方体图形,再把图形调成如图B的形状大小;
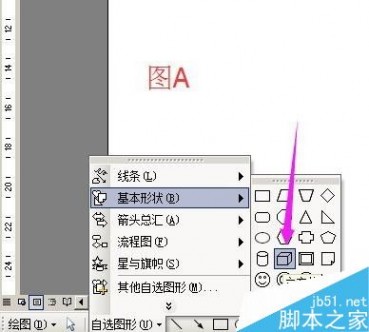
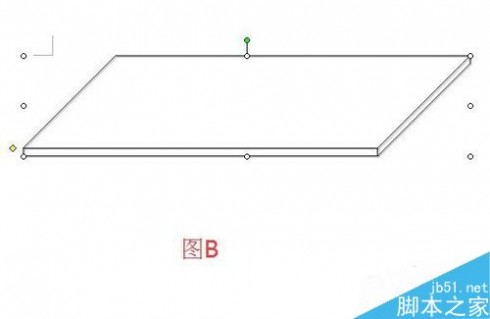
2、双击图形,弹出的“设置自选图形格式”操作框,在框内的“线条颜色”这里的三角形点下弹出的菜单中选“无线条颜色”;
在“填充颜色”这里点下三角形,弹出的菜单中点“填充效果”;
转到“填充效果”操作框;
在“纹理”这里点选“深色木质”纹理;再点确定,如图B;
转回到“设置自选图形格式”操作框,再点确定。

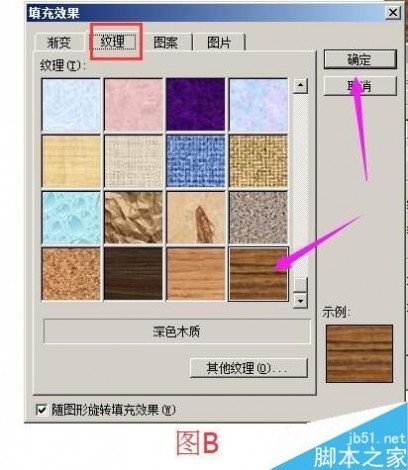
3、图形的填充效果如图A;
现在来画书桌面;在绘图工具栏中,点选”平行四边形“图标,如图B;


4、在文档空白位置画下,画出图形,再把图形调成如图A的形状大小;
双击图形,“设置自选图形格式”操作框,在框内的“线条颜色”这里的三角形点下弹出的菜单中选“无线条颜色”;
在“填充颜色”这里点下三角形,弹出的菜单中点“填充效果”;
转到“填充效果”操作框;
在“纹理”这里点选“深色木质”纹理;再点确定;
转回到“设置自选图形格式”操作框,再点确定。
平行四边形图形填充颜色效果如图B;
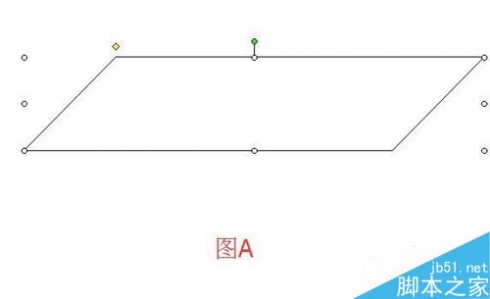

5、把平行四边形图形放在立方体图形上面,再调整大小,贴合在立方本图形上,如图A;
两个图形都选中,然后,点鼠标右键,弹出的菜单中点“组合”,如图B;
现在两个图形组合在一起来,可以一起移动。我们把这组合命名为“桌面”;

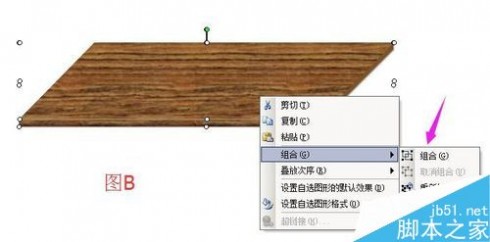
6、选中“桌面”,在绘图工具栏中点阴影设置,选“阴影样式14”.

7、现在来做书桌两边的木板;
在文档绘图工具栏中点选“立方体”图标,在文档画下,画出图形,然后把图形调成如图A的形状大小;
双击图形,“设置自选图形格式”操作框,在框内的“线条颜色”这里的三角形点下弹出的菜单中选“无线条颜色”;
在“填充颜色”这里点下三角形,弹出的菜单中点“填充效果”;
转到“填充效果”操作框;
在“纹理”这里点选“深色木质”纹理;再点确定;
转回到“设置自选图形格式”操作框,再点确定。
立方体图形填充颜色的效果如图B;
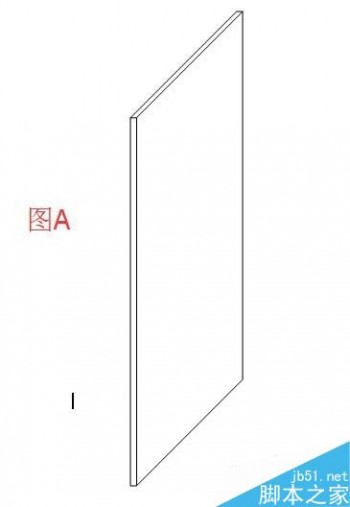
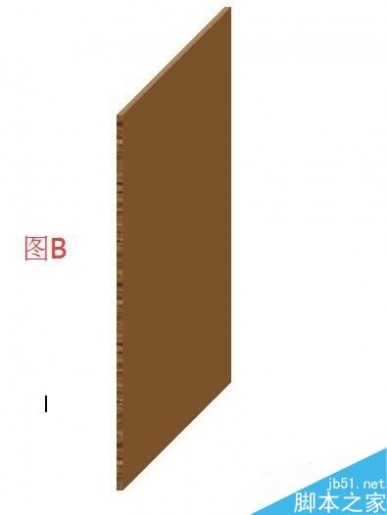
8、用鼠标右键点下图形,弹出的菜单中点“复制”,然后,按键盘CTRL+V键,粘贴出一个一样的立方体,如图A;
现在,把这两个一样的立方体,分别放在书桌两边,如图B所示。
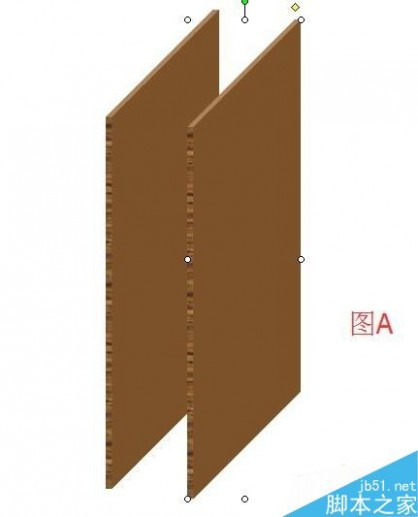

9、现在来做两个抽屉;
在文档绘图工具栏中点选“立方体”图标,在文档空白位置画下,画出立方体,再把立方体调成如图A的形状大小;
双击图形,“设置自选图形格式”操作框,在框内的“线条颜色”这里的三角形点下弹出的菜单中选“无线条颜色”;
在“填充颜色”这里点下三角形,弹出的菜单中点“填充效果”;
转到“填充效果”操作框;
在“纹理”这里点选“栎木”纹理;再点确定;
转回到“设置自选图形格式”操作框,再点确定。
立方体图形填充颜色的效果如图B;
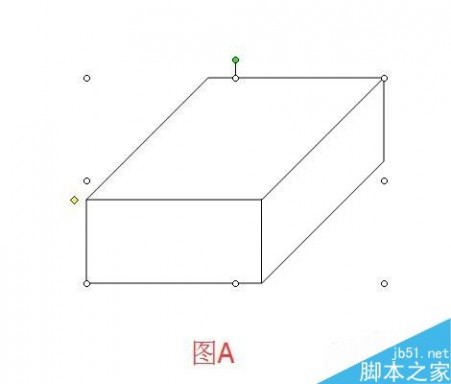

10、把图形设置阴影;
选中图形,然后,在绘图工具栏中点阴影设置,再点选“阴影样式14”;

11、图形设置阴影后,鼠标右键点下图形,弹出的菜单中点“复制”,然后,再按键盘的CTRL+V键,粘贴出一个一样的立方体,如图A;
现在,把这两个抽屉图形分别放在“书桌”下方,如图B所示。


12、现在来做左边抽屉里面的阴影;
在绘图工具栏中,点选“平行四边形”图标;
在文档空白位置画下,画出图形,然后,把图形调成如图B的形状大小;
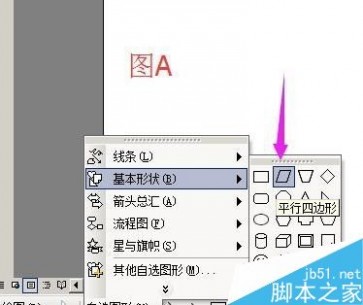
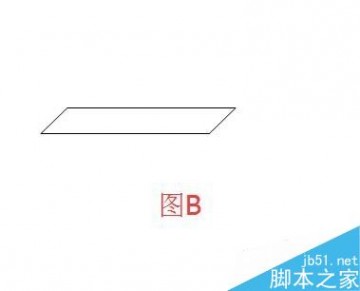
13、双击图形,“设置自选图形格式”操作框,在框内的“线条颜色”这里的三角形点下弹出的菜单中选“无线条颜色”;
在“填充颜色”这里点下三角形,弹出的菜单中点“填充效果”;
转到“填充效果”操作框;按图A红框和箭头所指的位置一 一设置好。
点确定。转回到“设置自选图形格式”操作框,再点确定。
图形填充颜色的效果如图B;
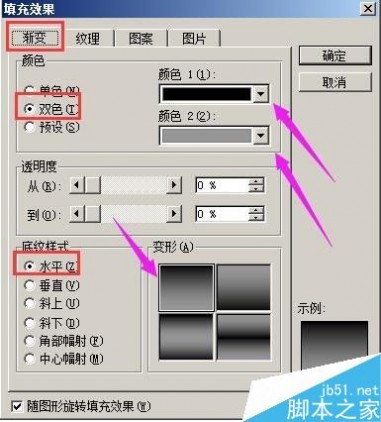

14、把图形移到左边抽屉内,如图A所示;
现在来做抽屉的把手;
在绘图工具栏中点选“前凸带形”,如图B;

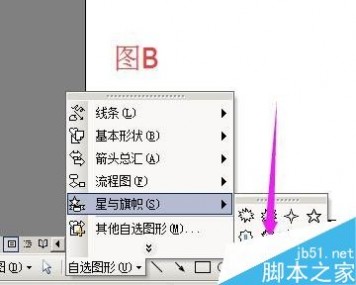
15、在文档空白位置画下,画出图形,把图形调成如图A的形状大小;
双击图形,“设置自选图形格式”操作框,在框内的“线条颜色”这里的三角形点下弹出的菜单中选“无线条颜色”;
在“填充颜色”这里点下三角形,弹出的菜单中点“填充效果”;
转到“填充效果”操作框;按图B红框和箭头所指的位置一 一设置好。
点确定。转回到“设置自选图形格式”操作框,再点确定。

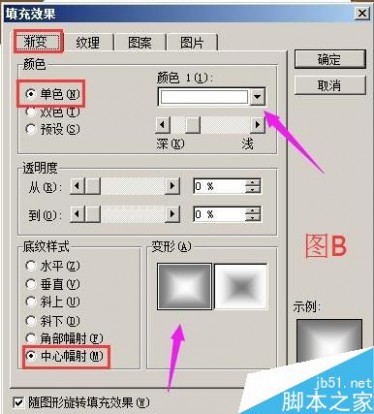
16、图形最后的效果如图A;
鼠标右键点下图形,弹出的菜单中点“复制”,再按键盘的CTRL+V键,粘贴出一个一样的图形,如图B;


17、现在把这两个图形分别放在两个抽屉上,如图A所示。
接着来做四个桌脚。
在文档的绘图工具栏中点“立方体”图标,在文档空白位置画下,画出图形;
再把图形调成如图B的样子。

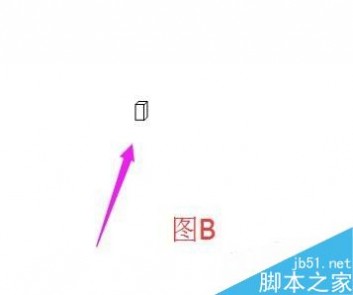
18、双击图形,“设置自选图形格式”操作框,在框内的“线条颜色”这里的三角形点下弹出的菜单中选“无线条颜色”;
在“填充颜色”这里点下三角形,弹出的菜单中点“填充效果”;
转到“填充效果”操作框;
在“纹理”这里点选“深色木质”纹理;再点确定;
转回到“设置自选图形格式”操作框,再点确定。
立方体图形填充颜色的效果如图A;
鼠标右键点下图形,弹出的菜单中点“复制”,再按键盘的CTRL+V键,连续按三次,共粘贴出三个一样的图形,如图B;


19、把这四个图形分别放在如图A所示的位置。

20、用word画书桌即完成,书桌最终的效果如图所示。

以上就是在word文档中如何绘制书桌方法介绍,操作很简单的,大家学会了吗?希望能对大家有所帮助!
二 : 如何在iOS设备上同步Google日历
Gmail不支持Active Sync,所以必须分开进行同步,今天咱们就来说一下如何在iOS设备上同步Google日历。
在设备上打开设置 -> 邮件、通讯录、日历:
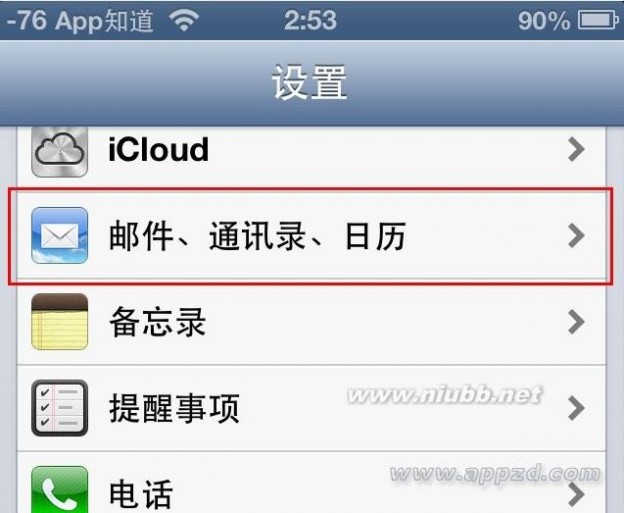
点击添加帐户…
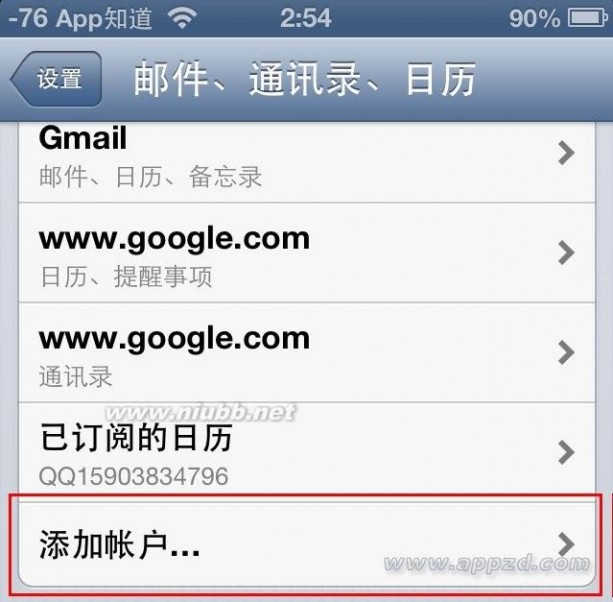
选择Gmail
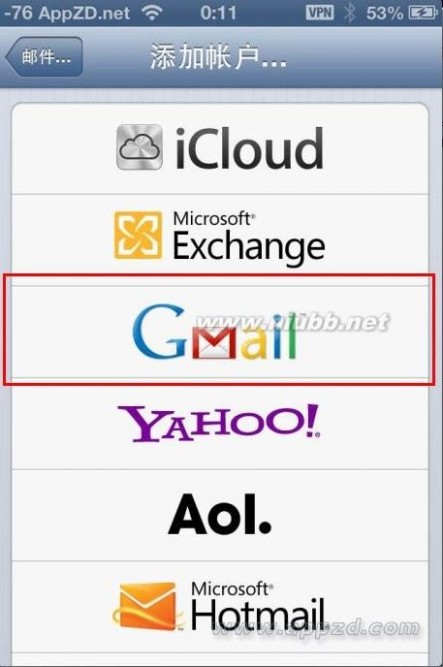
输入帐户信息
在姓名字段中输入您希望向他人显示的姓名。
在电子邮件字段中输入完整的 Google 帐户或 Google Apps 电子邮件地址。
在密码字段中输入 Google 帐户或 Google Apps 的密码(如果您是两步验证用户,请在此字段中输入应用专用密码(而不是常规密码)。
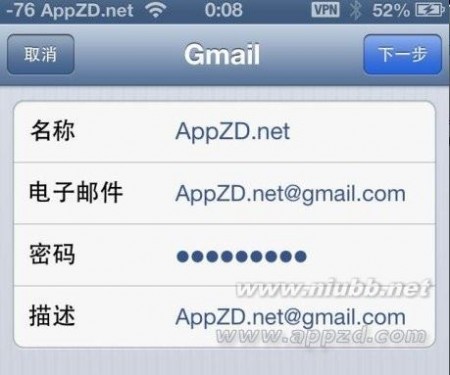
在描述字段中为该日历输入说明(例如“个人日历”)。
选择屏幕顶部的下一步。
请确保日历选项已打开,然后点击存储即可
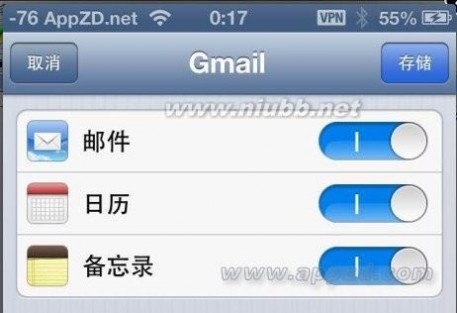
这时候打开日历,点击左上角的日历,就可以看到Gmail日历已经添加进来:
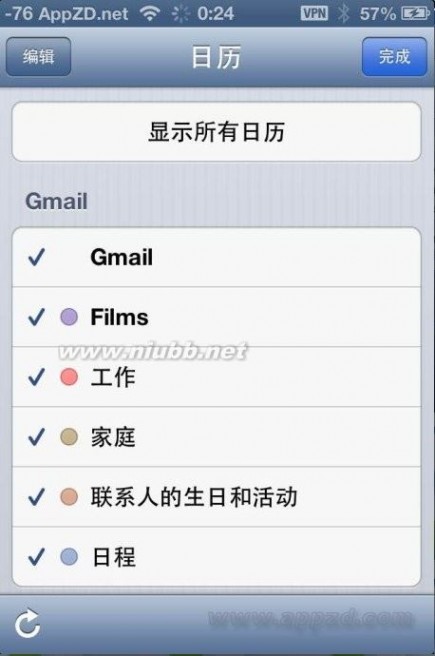
这时候要注意,如果不需要iCloud日历的话,建议打开设置 -> 邮件、通讯录、日历 -> Cloud,将日历选项关闭,这样在日历中新建日程的时候就不会不小心就使用了默认的iCloud日历了:

三 : 如何在家中用布丁粉制作美味布丁--结婚纪念日的浪漫小甜点











61阅读| 精彩专题| 最新文章| 热门文章| 苏ICP备13036349号-1