一 : WIN7如何系统优化达到提示运行速度
win7即Windows 7的简称,是由微软公司(Microsoft)开发的操作系统,核心版本号为Windows NT 6.1。Win7可供家庭及商业工作环境、笔记本电脑、平板电脑、多媒体中心等使用。在性能和效果上有了不少提升。也得到越来越多人的认可。
(www.61k.com。今天,我们来分享一下,自己低配置电脑经优化后的使用情况,为有此烦恼的朋友打支预防针:其实低配置也可以玩WIN7的。其实大家都可以做到。
WIN7如何系统优化达到提示运行速度
优化步骤1
1 关闭特效,可以减少内存使用,提高windows7的运行速度。
操作:计算机-属性。

2 高级系统设置 -性能-设置,如图:

3先将视觉效果调整为最佳性能,然后保留:"平滑屏幕字体边缘"、"在窗口和按钮启用视觉样式"、"在桌面上为图标标签使用阴影",其余的全部不打勾了。如图
最后确定退出。

优化步骤2
1 在屏幕空白处,点右键,选择屏幕分辨率。

2 然后选择:放大或缩小文本和其他项目。
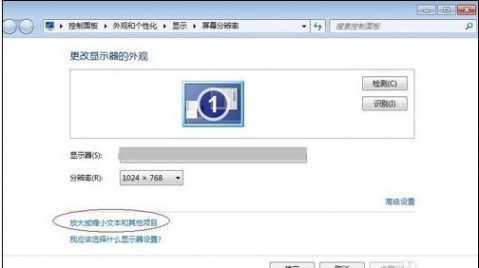
3 然后选择:自定义文本大小。
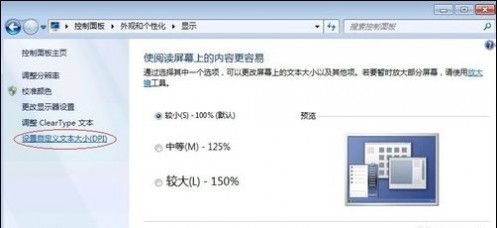
4 去掉“使用Windows XP风格 DPI 缩放比例”的打勾。最后确定退出。
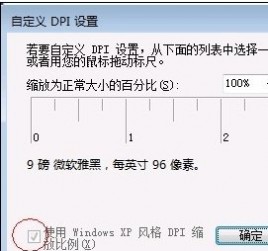
优化步骤3
1 打开控制面板-轻松访问-优化视频显示。

2 只需保留这二个打勾。最后确定退出。
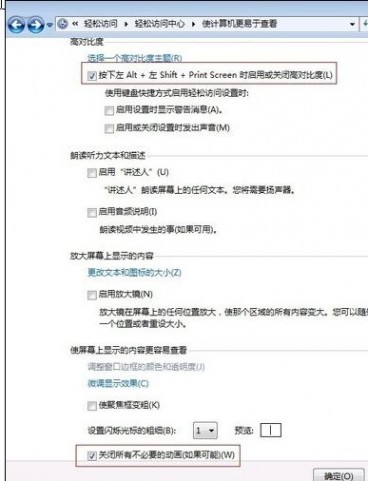
优化步骤4
不知道大家有没有发现,点击任务栏的“资源管理器”时,显示的并不是“计算机”的内容,这里有一个方法,改些少地方就能实现了。
操作:开始-所有程序-附件 -Windows 资源管理器-右键-属性。
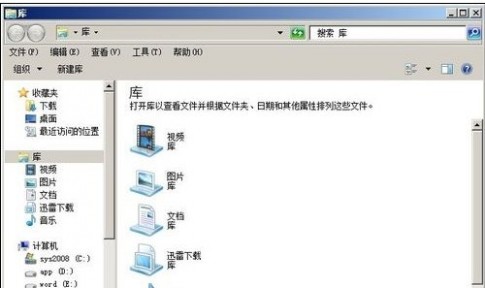
操作:开始-所有程序-附件 -Windows 资源管理器-右键-属性。
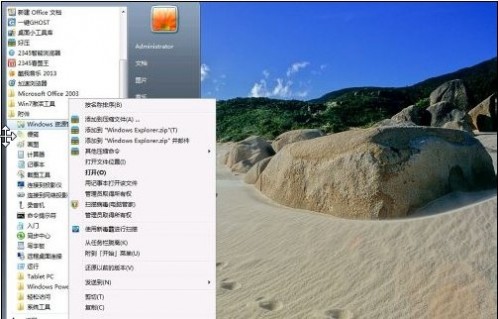
找到“目标”,将目标内容“%windir%explorer.exe”改为“%windir%explorer.exe ,”,
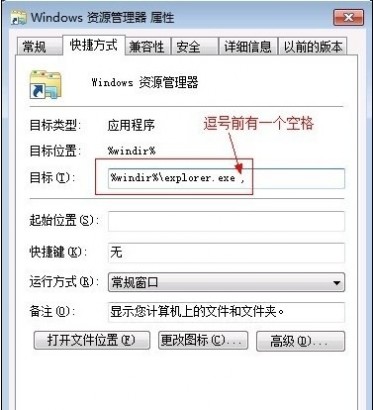
然后,再在资源管理器点右键,选择:从任务栏脱离,
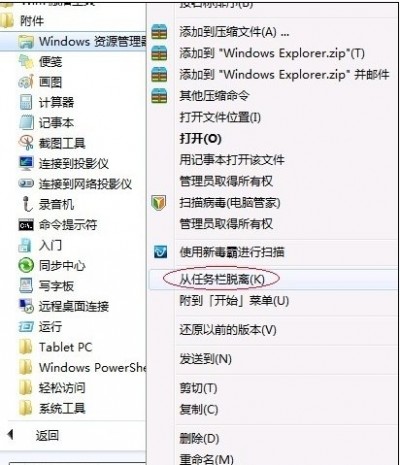
用上述方法,再将资源管理器“锁定到任务栏”
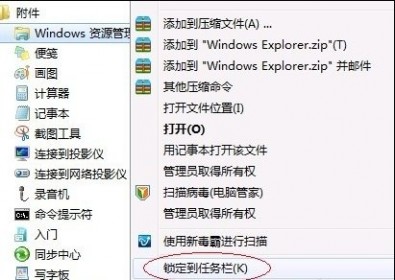
从此以后,点击任务栏的资源管理器,就直接显示计算机的内容了。
如果你要还原的话,按方法反做一遍就可以了。
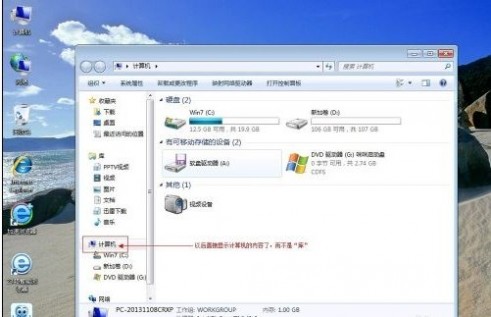
优化步骤5
1 服务优化,WIN7的服务项比较多,但我们日常使用当中,很多都是没必要用到的,更不用开机就启动在那里的。所以,我用QQ管家之类的软件,禁用了一些服务(即进程),我现在启动系统后,进程数是37个,就这样,很简单,低配置的电脑也运行得不错。
当然,管家有记录的,如果你某些功能无法使用了,你恢复启动就行了。这里就不详细解说了。
二 : 如何提高小米手机的运行速度啊?
如何提高小米的运行速度啊?
精简系统,在设置里将过渡动画调整为0.5,保证速度高升
三 : 如何提高电脑运行速度
如何提高电脑运行速度
技巧不在多,有用就行,下面的内容就给大家介绍10个必备的Windows优化技巧,对你的系统大有帮助!
1、加快开机及关机速度
在[开始]-->[运行]-->键入[Regedit]-->[HKEY_CURRENT_USER]-->[Control Panel]-->[Desktop],将字符串值[HungAppTimeout]的数值数据更改为[200],将字符串值[WaitToKillAppTimeout]的数值数据更改为1000.另外在[HKEY_LOCAL_MACHINE]-->[System]-->[CurrentControlSet]-->[Control],将字符串值[HungAppTimeout]的数值数据更改为[200],将字符串值[WaitToKillServiceTimeout]的数值数据更改1000.
2、自动关闭停止响应程序
在[开始]-->[运行]-->键入[Regedit]-->[HKEY_CURRENT_USER]-->[Control Panel]-->[Desktop],将字符串值[AutoEndTasks]的数值数据更改为1,重新启动就可以。
3、清除内存内被不使用的DLL文件
在[开始]-->[运行]-->键入[Regedit]-->[HKKEY_LOCAL_MACHINE]-->[SOFTWARE]-->[Microsoft]-->[Windows]-->[CurrentVersion],在[Explorer]增加1个项[AlwaysUnloadDLL],默认值设为1。注:如由默认值设定为[0]则代表停用此功能。
4、加快宽带接入速度
(1)家用版本:在[开始]-->[运行]-->键入[regedit]-->在[HKEY_LOCAL_MACHINE]-->[SOFTWARE]-->[Policies]-->[Microsoft] -->[Windows],增加1个名为[Psched]的项,在[Psched]右面窗口增加1个Dword值[NonBestEffortLimit]数值数据为0。
(2)商业版本:在[开始]-->[运行]-->键入[gpedit.msc],打开本地计算机策略,在左边窗口中选取[计算机配置]-->[管理模板]-->[网络]-->[QoS数据包调度程序],在右边的窗口中双击"限制可保留的带宽",选择"已启用"并将"带宽限制(%)"设为0应用-->确定,重启动就可以。
5、加快菜单显示速度
在[开始]-->[运行]-->键入[Regedit]-->[HKEY_CURRENT_USER]-->[Control Panel]-->[Desktop],将字符串值[MenuShowDelay]的数值数据更改为[0],调整后如觉得菜单显示速度太快而不适应者可将[MenuShowDelay]的数值数据更改为[200],重新启动就可以。
6、加快自动刷新率
在[开始]-->[运行]-->键入[Regedit]-->[HKEY_LOCAL_MACHINE]-->[System]-->[CurrentControlSet]-->[Control]-->[Update],将Dword[UpdateMode]的数值数据更改为[0],重新启动就可以。
7、加快预读能力改善开机速度
Windows XP预读设定可提高系统速度,加快开机速度。按下修改可进1步善用CPU的效率:在[开始]-->[运行]-->键入[Regedit]-->[HKEY_LOCAL_MACHINE]-->[SYSTEM]-->[CurrentControlSet]-->[Control]-->[SessionManager]-->[MemoryManagement],在[PrefetchParameters]右边窗口,将[EnablePrefetcher]的数值数据如下更改,如使用PIII 800MHz CPU以上的建议将数值数据更改为4或5,否则建议保留数值数据为默认值即3。
8、利用CPU的L2 Cache加快整体效能
在[开始]-->[运行]-->键入[Regedit]-->[HKEY_LOCAL_MACHINE]-->[SYSTEM]-->[CurrentControlSet]-->[Control]-->[SessionManager],在[MemoryManagement]的右边窗口,将[SecondLevelDataCache]的数值数据更改为与CPU L2 Cache相同的十进制数值:例如:P4 1.6G A的L2 Cache为512Kb,数值数据更改为十进制数值512。
9、在启动计算机时运行Defrag程序
在[开始]-->[运行]-->键入[Regedit]-->[HKEY_LOCAL_MACHINE]-->[SOFTWARE]-->[Microsoft]-->[Dfrg]-->[BootOptimizeFunction ],将字符串值[Enable]设定为:Y等于开启而设定为N等于关闭。
10、关机时自动关闭停止响应程序
在[开始]-->[运行]-->键入[Regedit]-->[HKEY_USERS]-->[.DEFAULT]-->[Control Panel],然后在[Desktop]右面窗口将[AutoEndTasks]的数值数据改为1,注销或重新启动。
本文标题:如何提高电脑运行速度-WIN7如何系统优化达到提示运行速度61阅读| 精彩专题| 最新文章| 热门文章| 苏ICP备13036349号-1