一 : 解决ThinkPad T60/X60采用sata硬盘安装系统出现蓝屏终止的
2009年07月09日 星期四 10:30 P.M.
bios设置:这一步是针对T60/X60的。开机按f1进入bios,进入configuration,然后在Serial ATA里面将SATA的模式设置成compatibility(兼容模式),默认的是AHCI模式(高级主控接口),这一步很重要,否则安装操作系统时会蓝屏,其中的原因,是因为XP系统安装盘一般不带SATA驱动。然后按f10,回车,退出bios。
2、安装光盘:用一张可以光盘启动的XP安装光盘(建议在网上下载IBM的安装盘,这样安装之后不用怕正版验证了哦)启动你的电脑,接下来就开始安装了,相对于准备工作,安装倒是轻松很多,经过很多大家熟悉的画面后,XP安装完成。
3、安装系统之后驱动程序的安装还是有点讲究的。最先安装的应该是SATA硬盘的驱动,否则你就只能一直用兼容模式运行了,那不是可惜了sata的传输速度了。先在恢复光盘里的“T60/X60 驱动和软件”目录里,找到Matrix Storage.exe 文件(或者到Thinkpad网站下载驱动),双击,会解压到C:\DRIVERS\WIN\IMSM目录,然后运行C:\DRIVERS\WIN\IMSM\prepare里面的install.bat文件,完成之后,重启,就可以在bios里面把sata的模式改回ahci了,进入系统之后会提示发现sata控制器,安装驱动时指向C:\DRIVERS\WIN\IMSM即可。
4、接下来安装其他驱动程序和软件。
一、芯片组驱动。运行恢复光盘里的“T60/X60 驱动和软件”目录里的“Intel芯片组驱动.exe”文件,它会解压到C:DRIVERSWININTELINF目录下。到此目录下运行“setup.exe”就可以安装了。
二、显卡驱动。安装之前需要先安装.NET Framework ,然后运行恢复光盘里的“T60/X60 驱动和软件”目录里的“T60/X60显卡驱动.exe”文件,它会解压到C:\DRIVERS\WIN\DISPLAY目录下。到此目录下运行“setup.exe”就可以安装了。
三、电源管理驱动。运行恢复光盘里的“T60/X60 驱动和软件”目录里的“IBM电源管理.exe”文件,它会解压到C:\DRIVERS\WIN\IBMPM目录下。到此目录下运行“setup.exe”就可以安装了。
四、安全芯片驱动。运行恢复光盘里的“T60/X60 驱动和软件”目录里的“安全芯片.exe”文件,它会解压到C:\DRIVERS\WIN\TPM目录下。
五、HD总线驱动。装驱动第二个难点在于HD总线,这是T60/X60上的一个高端东西,就是高清晰的音频总线。在安装过程中,总会遇到报错:“需要 HD Audio总线驱动程序,但是没有找到”; 这里需要一个Windows的系统补丁KB888111。在设备管理器里有个未知设备,把它的驱动程序路径指向恢复光盘里的“T60/X60 驱动和软件”-“HD总线”目录,就可以顺利安装了。只有先安装了HD总线,才能安装声卡和modem驱动,切记!
六、声卡、modem驱动。运行恢复光盘里的“T60/X60 驱动和软件”目录里的“声卡驱动.exe”文件和“modem驱动.exe”文件,它会解压到C:\DRIVERS\WIN\Audio目录下。到此目录下运行“setup.exe”就可以安装了。modem 驱动解压到C:\DRIVER\SHDAMODEM 目录下。
七、网卡、无线网卡驱动。运行恢复光盘里的“T60/X60 驱动和软件”目录里的“网卡驱动.exe”文件和“无线网卡驱动.exe”文件,它会解压到C:DRIVERSWINETHERNET 和 WLANINT 目录下。到此目录下运行“setup.exe”就可以安装了。
八、鼠标、触摸板驱动。运行恢复光盘里的“T60/X60 驱动和软件”目录里的“UltraNav.exe”文件(X60 是“Trackpoint.exe文件),它会解压到C:DRIVERSW2KUNAV 和 TPOINT 目录下。到此目录下运行“setup.exe”就可以安装了。
九、指纹识别驱动。运行恢复光盘里的“T60/X60 驱动和软件”目录里的“指纹识别.exe”文件,就可以安装了。
十、蓝牙驱动。运行恢复光盘里的“T60/X60 驱动和软件”目录里的“蓝牙.exe”文件,它会解压到C:DriversWINTPBTooth目录下。到此目录下运行“setup.exe”就可以安装了。
IBM的各种工具软件,有些很实用,有些没用,大家各取所需吧。下面一一介绍:
1、Configuration utility--系统实用配置工具,在这里,你可以了解你电脑的方方面面,包括系统信息、操作使用和配置。
2、Hotkey--快捷键及屏幕显示工具。如果你突然发现你按了音量键或者调整屏幕亮度,却没看到屏幕上有显示,安装它就没错了。
3、power manager--察看你的电池信息,调整电源使用方案。
4、APS--硬盘保护工具,保护你的硬盘不受伤害。
5、EasyEject--快速弹出USB 设备的工具,要想使用Fn+F9的功能键,就先安装它。
6、Keyboard Customizer--定制键盘快捷键的工具。
7、systemupdate--要保持你的驱动和软件是最新版本就用它吧,会为你上网搜索最新的驱动和工具软件。
8、Access Connections--让你在不同的网络环境下自由切换,减少烦琐的设置。如果你想使用Fn+F5的快捷键,也要安装它。
9、UltraNav Wizard--小红帽与触摸板的调整工具,安装它,你可以使用Fn+F8的快捷键。
10、Presentation--把电脑输出到投影仪上的调整工具。
11、Productivity--一个介绍怎样使用小黑各种功能的工具。
12、Help Center--帮助中心,有问题就到这里找答案。
13、Message Center--发布关于小黑的最新消息。
14、Away Manager--当你离开电脑的时候,可以用这个工具来设置,让小黑继续按照你的意愿继续工作。
15、Client Security Solution--客户端安装解决方案,可以用它来为文件加密,还有密码管理器功能。提醒大家一定要小心使用,如果因为使用它而导致任何数据及资料损失,本站概不负责!
16、Rescue and Recovery--备份与恢复软件。要使用到IBM的一键恢复功能,一定要先安装它。本人认为,这是一个笨拙、烦琐的东西,不推荐使用。
备注:安装Windows 2003 的要点:
1、先升级到SP1;
2、安装2003目录里的“WindowsServer2003-KB901105-v3-x86-CHS.exe”补丁,否则无法安装声卡驱动和modem驱动;
3、有个未知设备是SD读卡器,驱动在“2003”-“SD驱动”里;
4、Windows 2003 企业版本身不支持红外线设备,所以必须另外安装红外线驱动。驱动也在2003目录里。
其余驱动的安装方法与XP一样。
用了XP有一段时间了,但是由于自己的本本是15.4宽屏的,所以屏幕上的图标很小,看着很别扭,分辨率调低之后又变得很模糊,所以安装了本本自带的vista,感觉也不错

,不过内存还是建议2G为好!!!
IBM T61/X61/T60/X60等机型WINXP系统安装指南
经常有人问起这个事情,搜集了一些资料,现在专门说明一下。
着重说明一下几个难点,其他简单的部分这里就不做讨论了,只提供相关资料供查询。
准备工作:
1. WINXP系统光盘,最好同时预备现在流行的集成补丁包,例如:
2. KB888111补丁——装声卡和MODEM驱动用,否则装不上这两个设备的驱动 补丁见附件
3. KB909667补丁——解决带有摄像头的机型无法正常关机的问题 补丁见附件
4. KB936357补丁——INTEL CPU稳定性补丁——解决双核CPU稳定性,也就是那个“冻死”问题 补丁见附件
5. Intel Matrix Storage Manager SATA控制器驱动——解决SATA硬盘问题 驱动见附件
6. .NET framework 2.0程序包,有些驱动和软件需要这个程序包
7. 驱动程序——这个就不用多说了,可以下载,随机附赠的光盘上也有,下载地址和安装方法见
一.设定SATA硬盘为Compatibility模式,解决WINXP兼容性问题
1.按下电源开关,开机时请按「F1」键,之后会进入BIOS画面。
2.进入BIOS之后,进入「Config」页面
3.再进入「Serial ATA(SATA)」页面
4.将原先的「AHCI」改成「Compatibility」
否则WINXP光盘在安装开始过程中将出现蓝屏或者提示找不到硬盘驱动器
二.安装WINXP
过程跟普通WINXP安装没有什么不同。如果需要保留一键恢复功能,安装过程中请不要破坏SERVICE分区。
三. 设定SATA硬盘为AHCI模式,发挥SATA硬盘最大性能
解压缩INTEL SATA控制器驱动,到“驱动目录/PREPARE/”下,双击「install.cmd」
会快速出现 DOS 安装画面,接着请将计算机重启动。
开机时请按「 F1 」键,之后会进入 BIOS 画面。
进入 BIOS 之后,进入「 Config 」页面
再进入「 Serial ATA(SATA) 」页面
将原先的「 Compatibility 」改成「 AHCI 」
按「 F10 」键存盘并离开 BIOS ,选「 Yes √狍重新开机
接着系统会发现新硬件,由于此时系统发现的新硬件还比较多,请按如下图示操作,直到发现AHCI CONTROLLER设备为止,根据不同机型AHCI CONTROLLER设备可能有细微差别。
出现驱动安装向导以后选择“否,暂时不”。
选择选项 “从列表或指定位置安装”。
如这里不是AHCI CONTROLLER设备则点取消,然后系统会自动提示下一个新硬件设备,直到在这一步提示安装AHCI CONTROLLER设备驱动为止。
浏览至驱动解压目录下,目录为SATA控制器驱动解压缩的位置,例如上图的位置是c:\drivers\win\imsm。然后点击下一步,系统会安装好SATA控制器驱动。这样SATA硬盘就可以发挥最大性能了。
四. 安装 KB888111、KB909667、KB936357,这三个补丁,补丁见附件。
五. 安装驱动程序及需要的THINKPAD随机软件
这里不再详细描述,安装驱动按照常规方式就可以了。这里说说几个通常必备的驱动:
1.安装Intel Chipset Support 芯片组驱动
2.声卡/MODEM/网卡/显卡/蓝牙/UltraNav触摸版、指点杆/指纹识别/迅盘等设备驱动。
3.PM DEVICE电源管理芯片驱动
4.Active Protection System硬盘防震系统驱动
5.读卡器驱动
6. 最后有个Intel(R) ICH8M LPC Interface Controller – 2811,这个是Atmel TPM (Trusted Platform Module) device,安装其驱动即可。
驱动安装可以选择事先从IBM网站下载然后一个一个安装,或者先安装好网卡驱动,然后安装SYSTEM UPDATE软件(需要.NET framework 2.0程序包)在线更新安装。
六. 安装随机软件,推荐以下几个软件
HOTKEY 热键驱动 必装
POWER MANAGER 电源管理程序 必装
其他程序可以根据自己需要和喜好安装。
以上就是安装WINXP系统的主要步骤。
更多详情,请参考51NB.COM网友文章:http://forum.51nb.com/viewthread.php?tid=580631&extra=&page=1 或台湾THINKPAD非官方情报站文章:
[KB888111补丁] KB888111XPSP2-CHS.rar (2007-10-31 03:31, 682.35 K)
[KB909667补丁] WindowsXP-KB909667-x86-CHS.rar (2007-10-31 03:31, 479.29 K)
[KB936357补丁] WindowsXP-KB936357-v2-x86-CHS.rar (2007-10-31 03:31, 668.88 K)
[SATA控制器驱动] INTEL SATA.rar (2007-10-31 03:31, 181.55 K)
====================================================================================================
T60安装步骤
http://www.61k.combbs/viewthread.php?tid=34681
T60安装操作系统
http://blog.163.com/lizhelz@126/blog/static/2452131820077102382963/
买了T60有好几个月了,一直没有重装过OS,现在电脑越来越慢,是在超出了我的承受范围,今天终于被我重装了。
重装的过程并不轻松,主要是声卡和显卡,声卡需要先安装HD,显卡则要装安装freamwork2.0。
下面的信息是我从网上找来的。
T60的机器重新安装系统之后如何安装驱动程序,都少那些驱动。在这里做一个详解:
使用机型是T60-AT3:安装系统之后在设备管理器中的看到未知设备的列表:
BCM2045B(这个是蓝牙设备)
BIOMETRIC COPROCESSOR(指纹设备)
PCI DEVICE (MODEM设备)
SM总线控制器(外设)
视频控制器(VGA兼容)(显卡)
网络控制器(无线网卡)
未知设备(PM设备)
未知设备(TPM设备)
以太网控制器(本地网卡)
驱动安装的顺序:
1、主板驱动安装(最好可以及时更新,到网上下载)
2、系统补丁(安装目录在UAAHDAXP)
3、显卡驱动(建议直接安装显卡软件)
4、顺序安装就可以了
驱动安装的每个设备驱动存放的文件名称:
1、蓝牙设备(文件夹TPBTOOTH)
2、指纹设备(FPS)
3、modem设备(modem文件夹)
4、SM总线控制器(OTHER文件夹)
5、视频控制器(VIDEO文件夹)
6、网络控制器(WLANINT文件夹)
7、PM设备(IBMPM文件夹)
8、TPM设备(OTHER文件夹)
9、本地网卡(ETHINTPL文件夹)
T60/X60安装XP/2003系统经验汇总
对于原装的英文系统,分区,将C盘下Drivers 目录和IBMTOOLS/SWTOOLS(以前叫ibmtools,现在改成SWTOOLS了) 备份到D,如果直接用这个装就省事了,驱动一般不分语言的,软件嘛,有一点点英文。如果要中文的,用我们送的行货恢复盘做好的系统C下也一样有这两个目录。也可以到中国官方网站上去下载最新的驱动和软件,列表为 http://www-900.ibm.com/cn/support/surfcategory/matrix?categoryid=20116
小经验:先把下文提到的有可能需要的补丁包下好,以免到时再去网上找中招。(我血的教训哦)
接着开始Step by Step
一、系统光盘安装
1、选择安装盘。
如果装XP,推荐用IBM OEM版的XP安装盘,这个在IBM机器上免激活通过正版验证的。用12 合1 就可以,看到论坛FTP上有一个IBM oem XPP SP2 安装盘,那更好阿。可惜Windows Server 2003 没有OEM版,可以参考北斗老大的帖子http://www.61k.comviewthread.php?tid=62930 选择SP1 或 R2 的VOL版、MSDN版。SP1的VOL很多啦,R2的还没见有好的中文版VOL安装盘,都是基于SP1,然后加载升级补丁的。英文原版的倒是有的,可以下到。2000嘛,现在应该都是打到SP4的啦,补丁多了打得麻烦,可以考虑找一个都打好的加工版本。
2、安装
对于有的系统安装盘版本内置了Intel ICH7 SATA控制器,可以在AHCI模式下直接安装系统。这步就和以前的机型一样,直接从光盘启动安装。
通常是没有集成sata驱动的安装盘,就要多一步操作,开机按f1进入bios,进入configuration,在SATA里面将SATA的模式设置成compatibility(兼容模式),默认的是AHCI模式(高级主控接口),这一步很重要,否则安装操作系统时会蓝屏。然后按f10,回车,退出bios。
接下来同上,安装xp或2k3。
安装过程轻车熟路,正好休息休息,接下来要动手动脑了。
二. 安装芯片组大框架
最新的是07年4月17日发布的Intel英特尔芯片组Intel Chipset Software Installation Utility 8.4.0.1010 Beta版。http://drivers.mydrivers.com/drivers/172-69059
这个驱动程序提供了:1) Core PCI and ISAPNP Services; 2) PCIe Support; 3) IDE/ATA33/ATA66/ATA100 Storage Support; 4) SATA Storage Support; 5) USB Support; 6) Identification of Intel(R) Chipset Components in the Device Manager。安装以后可以跳过ThinkPad官方提供的Intel Chipset Support v8.1 和Intel Matrix Storage Manager Driver v5.5
Beta版的,还是保守点,按Think官方提供的驱动依次安装
第一个sata驱动的下载在 ,驱动自解压到C:\DRIVERS\WIN\IMSM,执行prepare 里install.bat,完成重启。
或者在备份中找,drivers\imsm文件夹,手动引导安装该目录下驱动。完成之后,重启,在bios里面把将Serial ATA模式改回AHCI模式,F10保存。进入系统之后会提示发现ide控制器,安装驱动时手工把搜索路径指向IMSM即可。正确安装后,SATA在设备管理器中将显示为:Intel(R) 82801 GBM SATA AHCI Controller (Mobile ICH7M)。
接下来安装 芯片组的驱动,下载在http://www-900.ibm.com/cn/support/download/driver/detail?DocId=XJCI-6N99BA,或者直接安装备份 IBMtools\Osfixes \INFINST 文件夹里的intel芯片组驱动
接下来可以用software installer安装其他驱动程序和软件,首先安装software installer,在IBMTools\drivers\pkgmgr文件夹中。装好之后,运行software installer,指向刚才备份的IBM Tools和Drivers文件夹,然后它就会自动检测出需要装的软件和硬件驱动,选择安装。
剩下的自动安装不上的,打问号的PCI一个个手动搞定,方法和底下一样。
如果想要一个个自己安装的话,接着下边步骤
三、显卡显示器及屏幕显示驱动
装显卡驱动,首先安装Microsoft .NET Framework (ATi控制面板要求.NET Framework v1.1或以上环境),一般在IBMtools\Osfixes \INFINST\ Wxpup 中DOTNET11。 否则显卡驱动安装不正常,表现在看起来装好了,但是重新启动之后就会报错:“.cli.exe 应用程序错误”。如果在MSConfig中取消它的启动,只能从表面解决问题,这是因为Ati的控制中心要求的。
装好后就通常方法安装ATi Radeon Video driver显卡驱动程序 ,显卡驱动在IBMTools\Drivers\Video 文件夹中。
重启系统以后,更新显示器驱动,安装文件在备份中找IBMTools\Drivers\MONITOR; 接着屏幕显示声音亮度等的支持 Hotkey driver ,在IBMTools\Drivers\Hotkey 。
四、声卡和猫
装之前先要搞定HD BUS的驱动,可以通过微软发行的补丁包,打上就直接支持了。
KB888111补丁是安装High Definition Audio设备驱动所需的补丁,(2K、XP SP1、XP SP2,2003均不同,2003系统的补丁ibm官网没有找到,要去微软下载)。
XP和2K的KB888111补丁位于 ibmtools\drivers\UAAHDA2K 和 ibmtools\drivers\UAAHDAXP。
官方下载地址为
KB888111 XP2:http://www-307.ibm.com/pc/support/site.wss/document.do?sitestyle=lenovo&lndocid=MIGR-65456
KB888111 XP1:http://www-307.ibm.com/pc/support/site.wss/document.do?sitestyle=lenovo&lndocid=MIGR-65440
KB888111 2000:http://www-307.ibm.com/pc/support/site.wss/document.do?sitestyle=lenovo&lndocid=MIGR-65396
KB901105 2003 Server: http://www.61k.comdownloads/details.aspx?FamilyID=D0934D06-15B3-4A65-8C52-746BEB24E86C&displaylang=zh-cn
同样也可以直接利用我们的备份安装HD总线驱动,就用到我们刚才除了IBMTOOLS外另一个备份目录DRIVERS,手动指引到Drivers\Other3 目录下,顺利装好。所以要自己装系统,一定要记得先将原带的这两个文件夹备份出来,否则一个个去找去下载很麻烦的!
然后安装IBMTools\Drivers\Audio 下的SoundMAX Audio Features声卡驱动程序。
接着装IBMTools\Drivers\HDAmodem调制解调器驱动程序 ,注意安装顺序,这个没打补丁之前也是死也装不上的
五、选择安装其余驱动和软件,(参照本文末附表1介绍,都很容易,先后顺序没有讲究。)
5.1 安装Power Management driver电源管理驱动程序 和Power manager电源管理实用程序 。(强烈推荐)
5.2 安装Ethernet (Intel PRO/1000 LAN adapter software)以太网卡驱动程序(必须) 、Intel PRO/Wireless driver(11a/b/g, 11b/g) API无线网卡驱动程序 (必须)和Access Connections 网络设置快速切换实用程序 。(选装)
这里注意北斗星以前帖子中提到的细节,装无线网卡要运行里面的setup程序,这样FN+F5才会生效,才可以开启蓝牙,否则蓝牙就不好装了。这个我装的时候可能原本就是蓝牙打开的,没有注意到这个问题。
5.3 安装Bluetooth with Enhanced Data Rate Software蓝牙驱动及增强实用程序 。(必须)
5.4 安装TrackPoint Accessibility driver 指点杆驱动程序 (必须)、UltraNav driver 输入设备驱动程序(必须) 和UltraNav Wizard 输入设备优化设置实用程序 。(推荐)带有指纹识别的,还需要安装Fingerprint Software 指纹识别驱动程序 。(必须)
5.5 安装Active Protection System硬盘保护实用程序(强烈推荐)、Keyboard Customizer Utility 键盘定制实用程序(可选) 和EasyEject Utility热插拔实用程序(可选) 。
5.6 ThinkPad T60配置了安全芯片,如果在BIOS中启用了安全芯片,那么需要安装 Atmel TPM (Trusted Platform Module) device driver安全芯片驱动程序 。(必须)安装Client Security Solution客户端安全实用程序(可选)
5.7 安装现在的更新软件SystemUpdate(推荐)、安装Presentation Director实用程序(推荐) 、Away Manager无人看管管理器实用程序(可选) 。
5.8 安装System Migration Assistant 系统迁移实用程序(可选) 、Rescue and Recovery 镜像备份实用程序 (可选)
5.9 安装Access Help online User's Guide 实用程序(可选) 、Help Center、Help Center Customization Tool实用程序(可选) 、Message Center实用程序(可选,个人很不喜欢这个东西) 和Configuration utility 实用程序(可选)
安装哪些根据个人喜好,推荐是我个人观点,仅供参考。
以上安装文件均可在开始备份的原机 Drivers 和 IBMTOOLS文件夹中找到,各目录内容参考本文附表2
五、可能遇到的安装不上的问题解决(因系统和版本不同而异,不一定会碰到)。
1、Windows Server 2003系统安装中声卡的HD总线补丁包要另外找,IBMTOOLS里边没有提供,这上边已经提过了, http://www.61k.comdownloads/details.aspx?FamilyID=D0934D06-15B3-4A65-8C52-746BEB24E86C&displaylang=zh-cn 。
2、enterprise的Server 2003是不支持红外设备的,微软也没有支持红外的补丁包,驱动可以通过移植xp下红外驱动安装上。网上仔细找也有红外驱动下载。比如,http://www.61k.comforum/viewthread.php?tid=502559 。
但看到有说法企业版即使驱动可仍是不能用的,系统本身不支持。我装的都是Standard版,没有具体试过这个驱动是否可以在2003企业版中使用红外,感兴趣的可以试下。
3、X60/Z60还有读卡器,驱动在IBMTOOLS\DRIVERS\SDIO。
4、XP 有的装完PCMCIA认不出来,则需要打个补丁,IBMtools\Osfixes\PCMCIAPW 。
5、安全芯片,安装ibmtools\Drivers\TPMATMEL 下的 Atmel TPM Driver。另一个显示为PCI设备的应该为SmartCard,这个手动指引,windows应该可以自己识别出的。
6、其他问题,其他应该windows含驱动,能自己识别出的。没有自动识别出,可尝试多次引导安装驱动。仍有问题,可能就是缺少windows补丁,update或者去下载全的补丁合集来解决
六、大功告成,做好备份
最后再确认下设备管理器中无问号了,不容易啊,辛苦了这么老半天赶快做个GHO备份
到此为止,ThinkPad T60的操作系统、驱动程序和实用程序就已经安装完成了。安装过程比一般台式机复杂多了,再次感触到ThinkPad软件方面的全面和强大。根据各个人喜好,最精简可以只装必要的很有价值的软件, 如power manager ,active protection
二 : U盘安装系统造成蓝屏问题的原因及解决方法
如今电脑装系统普遍都使用U盘作为工具,在使用U盘安装系统的过程中我们总会遇到各种各样的问题,而其中最突出的问题要属蓝屏了,当然U盘安装系统造成的蓝屏原因也比较多,可能是U盘启动没有制作好的原因,可能是硬盘模式兼容性差的原因,也可能是笔记本自身的原因。
如果是U盘启动没有制作好,我们可以换一个U盘启动工具来试试,U盘启动工具可以在系统之家里下载,寻找不同的U盘启动工具逐一尝试。
如果是硬盘模式兼容性问题,我们可以进入Bios设置,先将光标移动到“Advanced”,然后移至“HDC Configure AS”,按回车键,再选择“AHCI”,再按回车键,然后再按F10保存并退出即可。
如果是你的笔记本不支持ghost版本的系统,要解决蓝屏问题可能要重新安装系统,或者不要用系统里的驱动程序。可以在ghost系统安装快完成的时候,有安装驱动程序的选项,只要取消勾选就可以。在系统安装完后,用你自己的安装盘上的驱动。当然,你也可以下载安装驱动精灵来下载安装电脑上的驱动。
三 : 装系统出现蓝屏代码0X000007B
[蓝屏代码0x000007b]装系统出现蓝屏代码0X000007B——简介在安装新系统的时候,当安装完之后,在启动电脑时欢迎界面出现了蓝屏代码0X000007B,系统不能正常启动,这时候我们该如何是好,现在我们就来解决这个棘手的问题。
 [蓝屏代码0x000007b]装系统出现蓝屏代码0X000007B——知识点
[蓝屏代码0x000007b]装系统出现蓝屏代码0X000007B——知识点电脑
[蓝屏代码0x000007b]装系统出现蓝屏代码0X000007B——进入BIOS:[蓝屏代码0x000007b]装系统出现蓝屏代码0X000007B 一各种电脑进入BIOS的方式都是不一样的,下面是一些机型进入BIOS的方法:
1.台式机
Award BIOS:按“Ctrl+Alt+Esc”
AMI BIOS:按“Del或Esc”
COMPAQ BIOS:屏幕右上角出现光标时按“F10”
AST BIOS:按“Ctrl+Alt+Esc”。
 [蓝屏代码0x000007b]装系统出现蓝屏代码0X000007B 二
[蓝屏代码0x000007b]装系统出现蓝屏代码0X000007B 二2.笔记本
IBM:按“F1”
Toshiba:按“F1”
HP:按“F2”
SONY:按“F2”
Dell:按“F2”
Acer:按“F2”
Fujitsu:按“F2”
Compaq:按“F10”
 [蓝屏代码0x000007b]装系统出现蓝屏代码0X000007B——BIOS设置:[蓝屏代码0x000007b]装系统出现蓝屏代码0X000007B 一
[蓝屏代码0x000007b]装系统出现蓝屏代码0X000007B——BIOS设置:[蓝屏代码0x000007b]装系统出现蓝屏代码0X000007B 一进入BIOS后在出现的界面找到“Configuration”选项单击,用上下箭头切换到“SATA MODE”,回车选择“IDE或者ATA”。
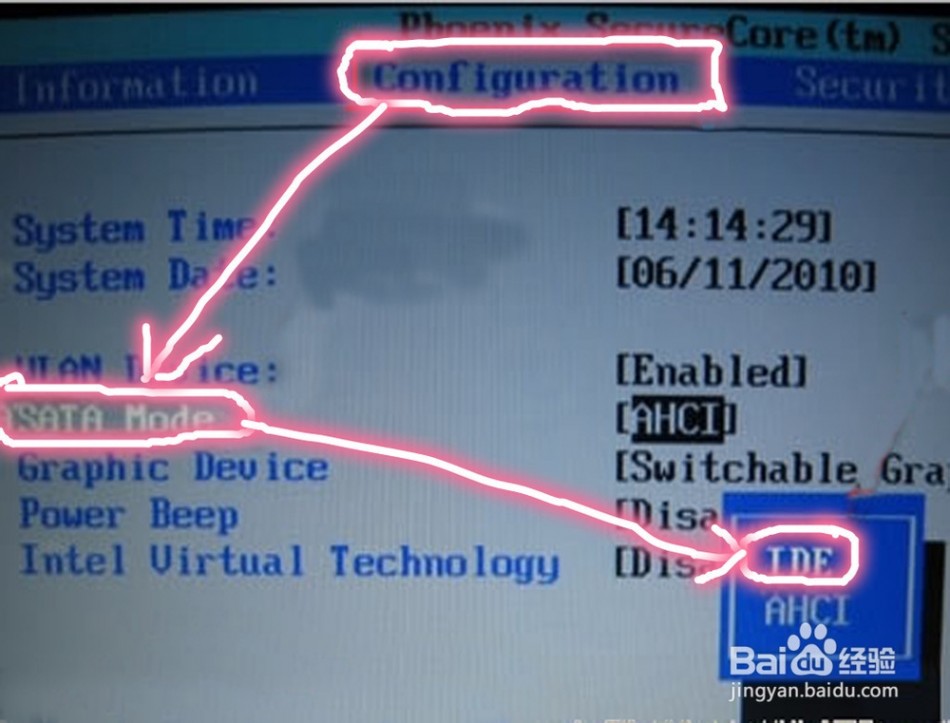 [蓝屏代码0x000007b]装系统出现蓝屏代码0X000007B 二
[蓝屏代码0x000007b]装系统出现蓝屏代码0X000007B 二现在用上下键切换到“Graphic Device”,回车选择“Discrete Graphic”。
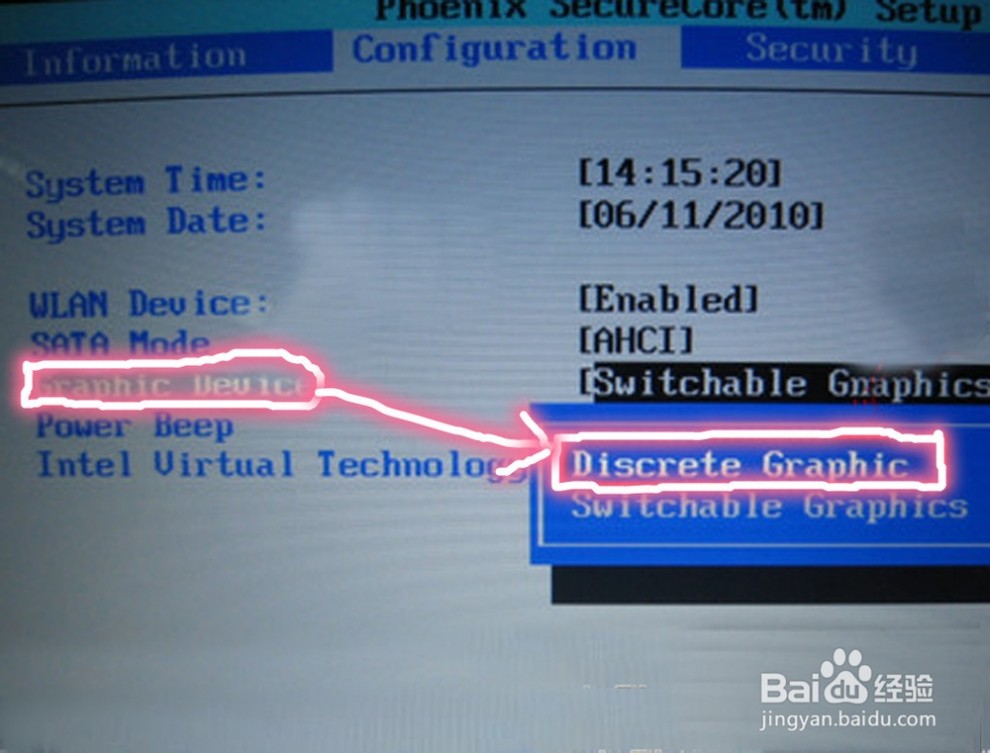 [蓝屏代码0x000007b]装系统出现蓝屏代码0X000007B 三
[蓝屏代码0x000007b]装系统出现蓝屏代码0X000007B 三现在按住“F10”保存并退出,然后重新安装系统即可。
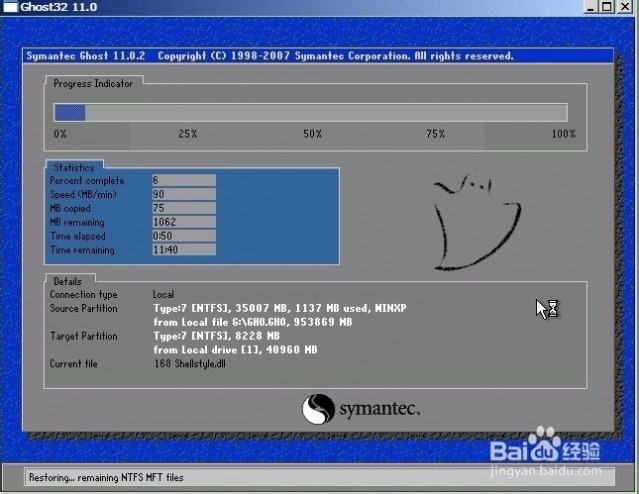
本文标题:
u盘装系统出现蓝屏-解决ThinkPad T60/X60采用sata硬盘安装系统出现蓝屏终止的 本文地址:
http://www.61k.com/1143275.html  ,不过内存还是建议2G为好!!!
,不过内存还是建议2G为好!!! [蓝屏代码0x000007b]装系统出现蓝屏代码0X000007B——知识点
[蓝屏代码0x000007b]装系统出现蓝屏代码0X000007B——知识点
 [蓝屏代码0x000007b]装系统出现蓝屏代码0X000007B——BIOS设置:
[蓝屏代码0x000007b]装系统出现蓝屏代码0X000007B——BIOS设置: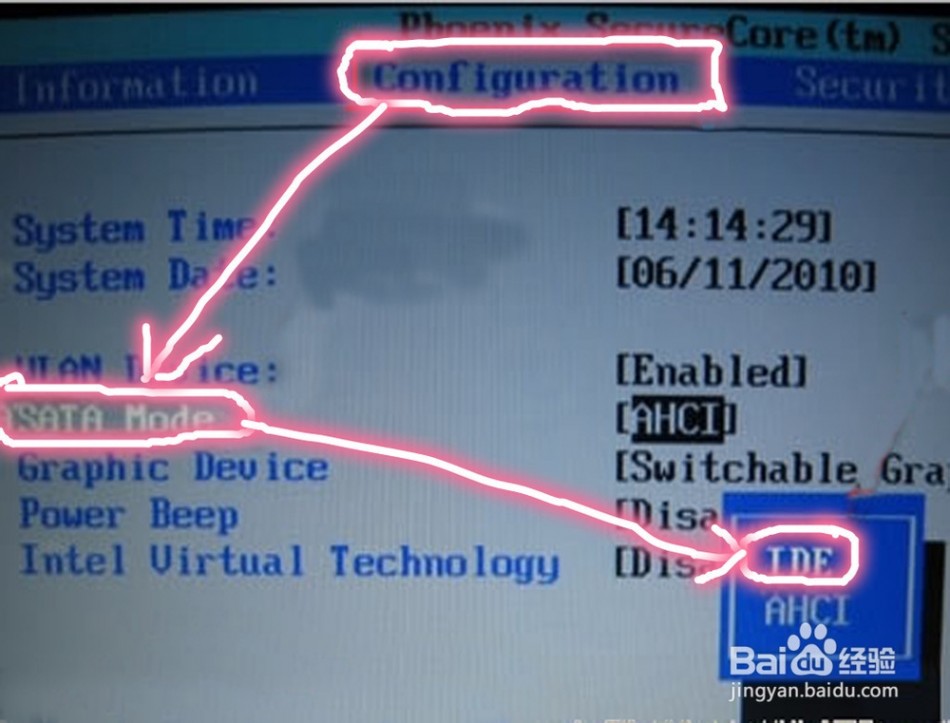
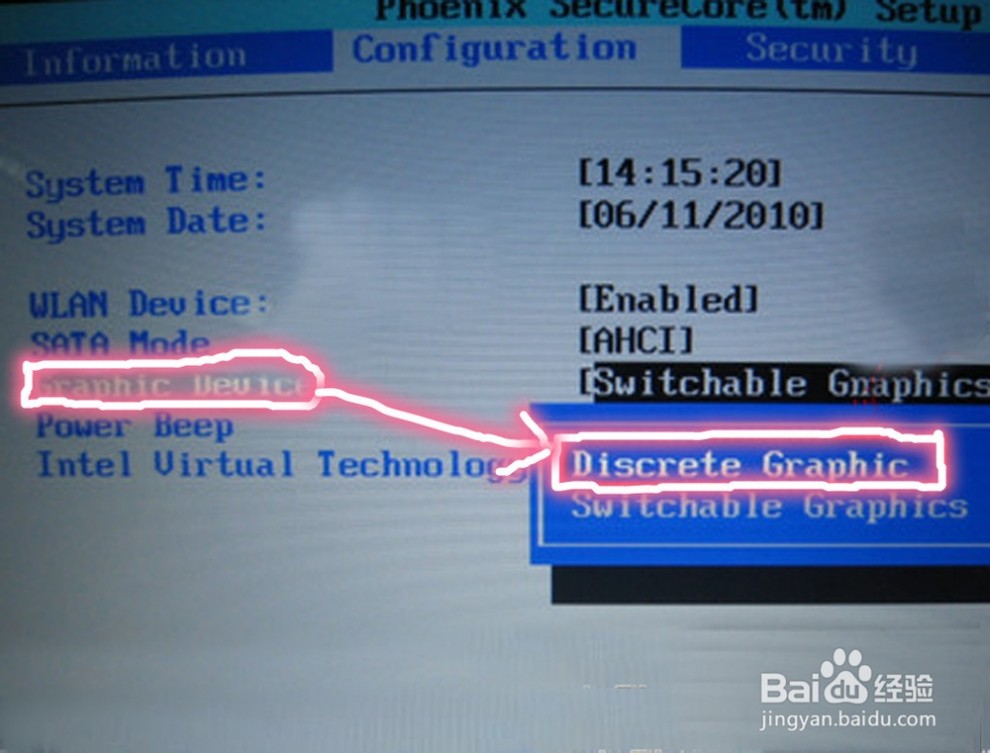
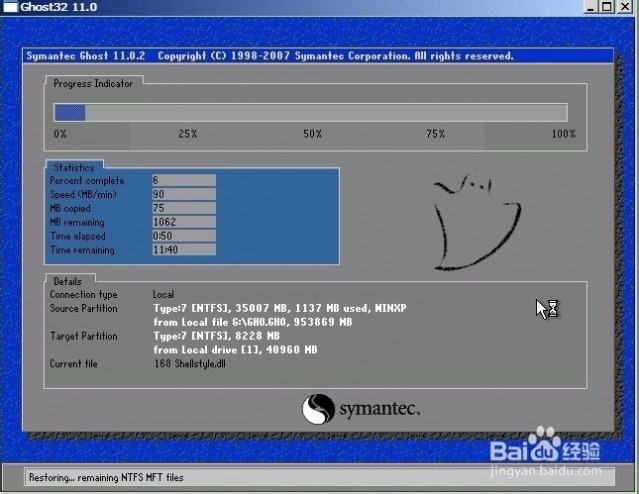 本文标题:u盘装系统出现蓝屏-解决ThinkPad T60/X60采用sata硬盘安装系统出现蓝屏终止的
本文标题:u盘装系统出现蓝屏-解决ThinkPad T60/X60采用sata硬盘安装系统出现蓝屏终止的