一 : Windows7安装步骤,如何安装Windows7的图文教程
本文介绍的是如何在Windows Xp下进行的Windows7安装教程,该教程主要是32位Xp和64位Windows Xp下如何安装32位和64位Windows7的方法,具体有如何用硬盘直接安装以及用光盘安装,适合各种不同环境的用户需要。
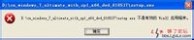
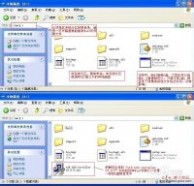
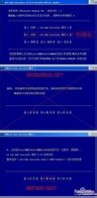
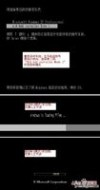
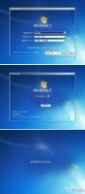


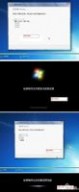


二 : windows7网卡优先级的调整步骤
单击“开始”→“设置”→“控制面板”,双击“网络和共享中心”,再单击左侧“管理网卡设置”,在打开的“网络连接”文件夹中按下Alt键,使其出现菜单。选择“高级”→“高级设置”,在“连接按被网络服务访问的顺序排列”下选中相应的网卡,单击右侧向上或向下的按钮即可设置网卡的优先级。
其实windows所有连接只有一个是目前活动的连接,即有优先权的,
修改优先权在:
网络连接 ---- 资源管理器----高级菜单 --- 高级设置
在这里可以向中向下修改所有网络连接的优先顺序
另一个有意思的问题是都连接上时如何查看当然用的是哪个连接,是有这种可能的,
比如有个无线连接先连上就在用迅雷下载时插上了有线网线
根据优先权网络连接应该马上切换,但有时系统没及时反应过来时,就会问是在用哪个连接了
办法很多的, netstat -an, 会马上显示local address,看下ip就知道了 pathping ip,第一个就会显示本地哪个网卡的地址 办法还有很多,当然以上办法对查得本地地址后,还要用ipconfig /all查看地址对应的网卡即可,
另,以上是多接口的情况,
还有一种优先情况是无线网络连接多ap时的情况,,,这里也有优先权的问题,,,
在无线连接里就可以修改
扩充的问题来了,想同时用两个连接呢??
像服务器接双网关做路由时,
这里就要说明以上所指的接口的优先权是由路由决定的,接口只是路由选择的出口
所以,仅看连接的优先顺序是没用的,还是pathping才能很好的反应路由抉择的情况
另,双网关还可以桥接在一起,做负载平衡等
注意:这里的172.16.x.x 和192.168.1.X 和你的局域网环境有关,可以命令行下ipconfig /all 查看
局域网有线连接(网段172.16.X.X,不提供接入internet服务),WIFI连接(网段192.168.1.X,可连接互联网)。
如果同时连接有线网卡和无线网卡,因为有线网卡的优先级较高,故仅有线局域网能正常工作,无线网卡可连接但却无法传送数据。要改变这种情况,需要对笔记本本地路由设置做出修改:访问172.16.X.X的请求均有有线网卡处理,访问其它网络的则由无线网卡处理。设置步骤如下:
1》设置无线网卡为默认路由网关:无线网络连接属性—Internet协议(TCP/IP)-属性-高级,手动输入无线路由网关,我这里的是192.168.1.1,跃点数为“1”,是最高优先级。到了这一步,如果有线连接,无线连接同时存在的话,所有的数据都是经由无线网卡处理的。
2》设置排除信息,把172.16.X.X路段的网址连接请求交由优先网卡处理:在命令行输入以下命令
route -p add 172.16.0.0
mask 255.255.0.0
172.16.6.1
其中172.16.0.0是本地局域网网段,172.16.6.1是本机所处子网段的默认网关,需要根据具体情况填写。
经过以上设置,在访问本地网段的时候均由有线网卡处理,访问互联网的时候可交由无线网卡处理,就不会产生冲突了。
不少公司的网管试图解决双网卡问题,下面我就给大家详细的讲解一下双网卡同时使用的方法,这样即可保障内网的安全,又能解决电脑访问外网的问题,一举两得。希望大家喜欢。
首先你的机器需要有两块网卡,分别接到两台交换机上,
internet地址:192.168.1.8,子网掩码:255.255.255.0,网关:192.168.1.1
内部网地址:172.23.1.8,子网掩码:255.255.255.0,网关:172.23.1.1
如果按正常的设置方法设置每块网卡的ip地址和网关,再cmd下使用route print查看时会看到
Network Destination Netmask Gateway Interface Metric
0.0.0.0 0.0.0.0 192.168.1.1 192.168.1.8
0.0.0.0 0.0.0.0 172.23.1.1 172.23.1.8
即指向0.0.0.0的有两个网关,这样就会出现路由冲突,两个网络都不能访问。
如何实现同时访问两个网络?那要用到route命令
第一步:route delete 0.0.0.0 "删除所有0.0.0.0的路由"
第二步:route add 0.0.0.0 mask 0.0.0.0 192.168.1.1
"添加0.0.0.0网络路由"这个是主要的,意思就是你可以上外网.
第三步:route add 172.23.0.0 mask 255.0.0.0 172.23.1.1
"添加172.23.0.0网络路由",注意mask为255.0.0.0 ,而不是255.255.255.0 ,这样内部的多网段才可用。
这时就可以同时访问两个网络了,但碰到一个问题,使用上述命令添加的路由在系统重新启动后会自动丢失,怎样保存现有的路由表呢?
route add -p 添加静态路由,即重启后,路由不会丢失。注意使用前要在tcp/ip设置里去掉接在企业内部网的网卡的网关
一些单位将内网和外网分开了。方法如下:
1.设置其中接internet的网卡的网关为10.0.0.1,启用后就是默认网关
--注:这是对应外网的网卡,按照你们单位外网的ip分配情况,在TCP/IP属性中配置好
ip、掩码、DNS
2.将连接单位内部网的网卡IP配好后,设网关设置为空(即不设网关),启用后,此时内网无法通过网关路由
3.进入CMD,运行:
route -p add 192.0.0.0 mask 255.0.0.0 192.168.0.1 metric 1
注:意思是将192*的IP包的路由网关设为192.168.0.1 ,-P 参数代表永久写入路由表,建议先不加此参数,实践通过后在写上去
4. OK!同时启用两个网卡,两个网关可以同时起作用了,两个子网也可以同时访问了,关机重启后也不用重设!
三 : windows7下vs2010安装opencv2.4.3详细步骤(图)
下载并安装OpenCV从http://www.opencv.org.cn/index.php/Download上下载OpenCV 2.4.3 for Windows版本的安装文件OpenCV-2.4.3.exe,双击就会自动解压安装,选择目标目录。我个人选择为D:Program FilesOpenCV。注意不要使用含有中文字符的文件目录。

从上下载WWindows版本安装包cmake-2.8.10.2-win32-x86.exe文件,双击一路默认安装即可。
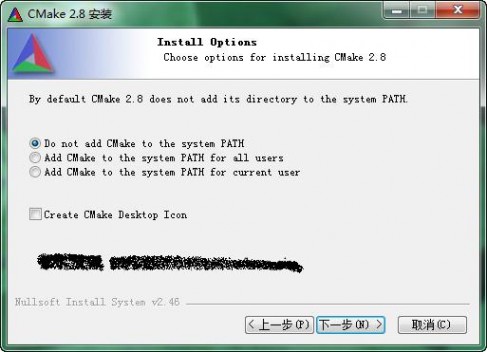
此过程用于将安装OpenCV后得到的源码编译为相应版本的VS工程。详细步骤如下。
1、设置安装OpenCV后的文件目录和想要生成的工程存放目录;
2、点击左下方configure,在弹出的选项中选择Visual Studio 10(对应2010版本);
3、点击完成就会进行配置,配置后的界面如下图所示,选择需要加入的文件,我这里勾上BUILD_EXAMPLES其他选项默认;
4、修改完成后再次点击configure进行配置,完成后点击Generate,至此完成配置。
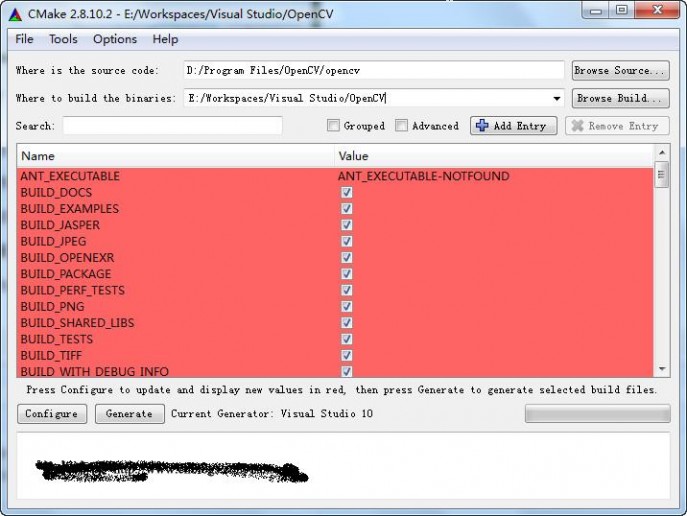
注:在配置源码工程时候有32位版本与64位版本之分,需要根据操作系统环境选择相应版本。
编译OpenCV版本库使用VS2010将上一过程所得到的OpenCV.sln工程文件打开,分别在Debug模式和Release模式下进行编译,步骤如下:
1、清理OpenCV解决方案;
2、生成OpenCV解决方案;
3、选择INSTALL项目,生成该项目。
配置VS配置include路径和lib路径
配置include路径的作用是告诉VS从哪里查找OpenCV的头文件,配置lib路径的作用是告诉VS从哪里查找OpenCV的库文件。
1、启动VS2010,新建一个Win32控制台应用程序OpenCV01;
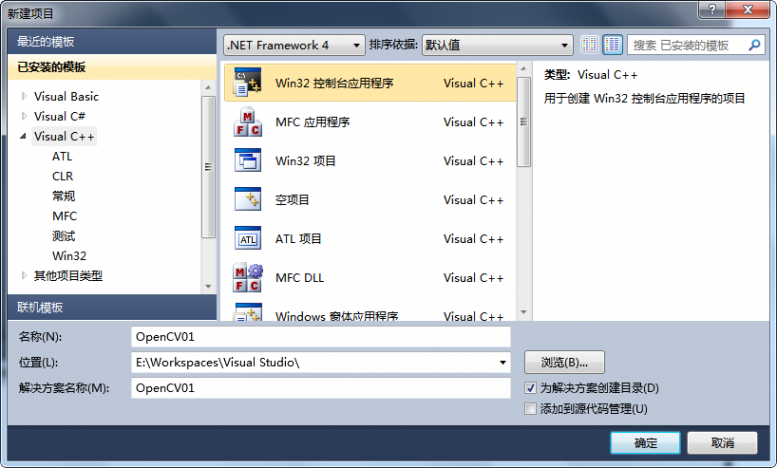
2、打开OpenCV01项目属性,依次选择“配置属性”->“VC++目录”->“包含目录”,添加相应路径;
包含目录(编译版本库对应的目录)如下:
E:WorkspacesVisual StudioOpenCVinstallinclude
E:WorkspacesVisual StudioOpenCVinstallincludeopencv
E:WorkspacesVisual StudioOpenCVinstallincludeopencv2
如果使用OpenCV默认目录则是如下几项:
D:Program FilesOpenCVopencvinclude
D:Program FilesOpenCVopencvincludeopencv
D:Program FilesOpenCVopencvincludeopencv2
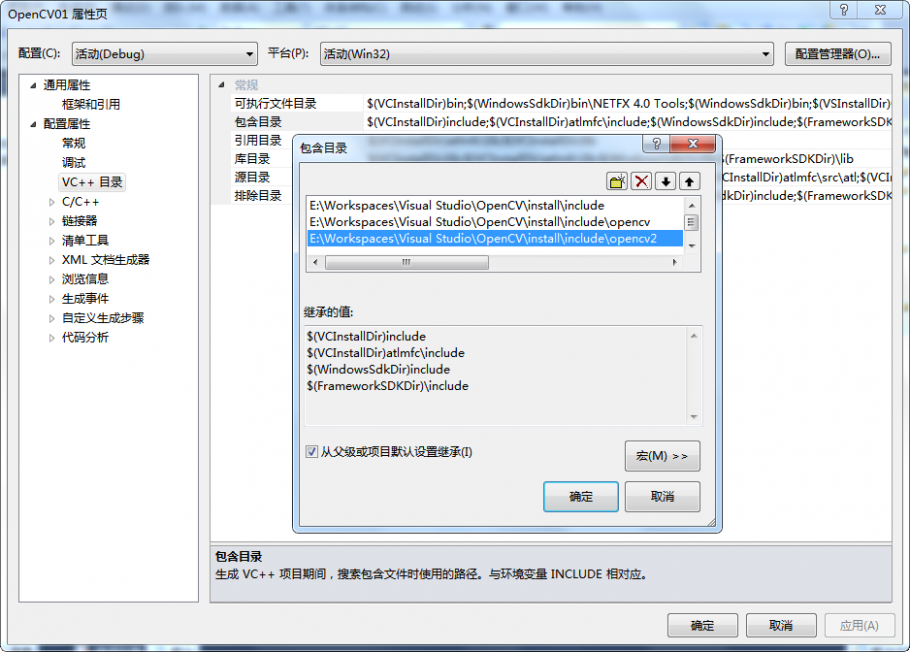
库目录(编译版本库对应的目录)如下:
E:WorkspacesVisual StudioOpenCVinstalllib
如果使用OpenCV默认目录则是:
D:Program FilesOpenCVopencvbuildx64vc10lib

刚才设置的是动态库,因此还需要将OpenCV的dll文件所在的目录加入Path环境变量。dll文件目录(编译版本库对应的目录)如下:
E:WorkspacesVisual StudioOpenCVinstallbin
如果使用OpenCV默认目录则是:
D:Program FilesOpenCVopencvbuildx64vc10bin
加入后需要注销当前Windows用户(或重启)后重新登陆才生效。
OK,OpenCV的环境已配置完整,Enjoy It...
OpenCV世界的Hello World打开OpenCV01项目属性,依次选择“配置属性”->“连接器”->“输入”,为项目的Debug配置附加依赖项
opencv_calib3d243d.lib
opencv_contrib243d.lib
opencv_core243d.lib
opencv_features2d243d.lib
opencv_flann243d.lib
opencv_gpu243d.lib
opencv_highgui243d.lib
opencv_imgproc243d.lib
opencv_legacy243d.lib
opencv_ml243d.lib
opencv_objdetect243d.lib
opencv_ts243d.lib
opencv_video243d.lib
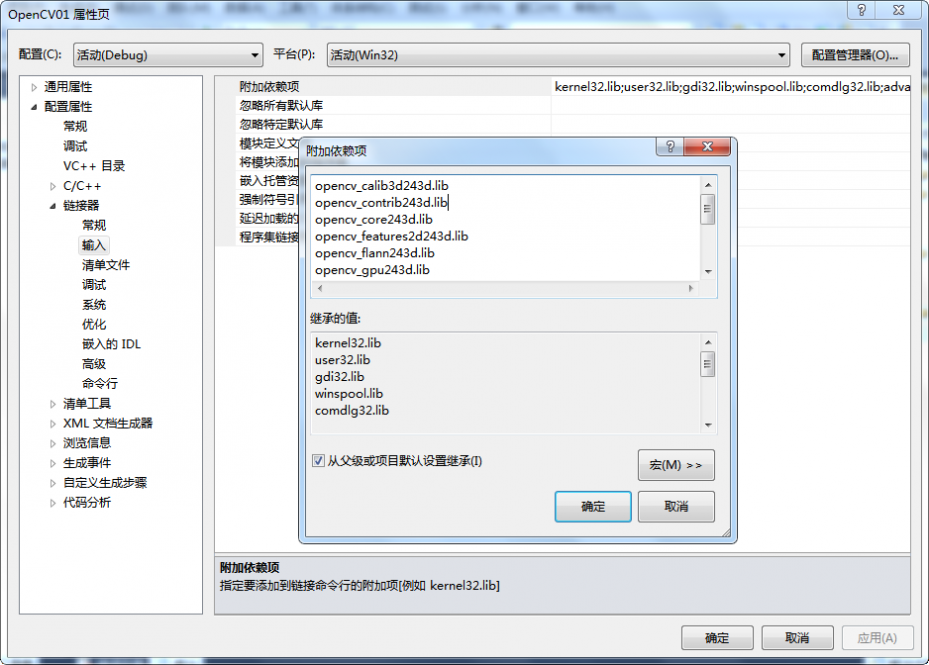
为项目的Release配置依赖项
opencv_contrib243.lib
opencv_core243.lib
opencv_features2d243.lib
opencv_flann243.lib
opencv_gpu243.lib
opencv_highgui243.lib
opencv_imgproc243.lib
opencv_legacy243.lib
opencv_ml243.lib
opencv_objdetect243.lib
opencv_ts243.lib
opencv_video243.lib
主文件源码如下:
// OpenCV01.cpp : 定义控制台应用程序的入口点。//#include "stdafx.h"#include <opencv2/opencv.hpp>using namespace std;using namespace cv;int _tmain(int argc, _TCHAR* argv[]){const char* imagename = "Lena.jpg"; //从文件中读入图像Mat img = imread(imagename); //如果读入图像失败if(img.empty()){fprintf(stderr, "Can not load image %sn", imagename);return -1;} //显示图像imshow("image", img); //此函数等待按键,按键盘任意键就返回waitKey(); return 0;} 添加Lena.jpg文件到项目文件夹,运行该项目,报如下错误:

目测应该是编译版本错误,在配置管理器中修改项目为x64类型,重新运行,顺利显示这位图像处理界的“名模”!
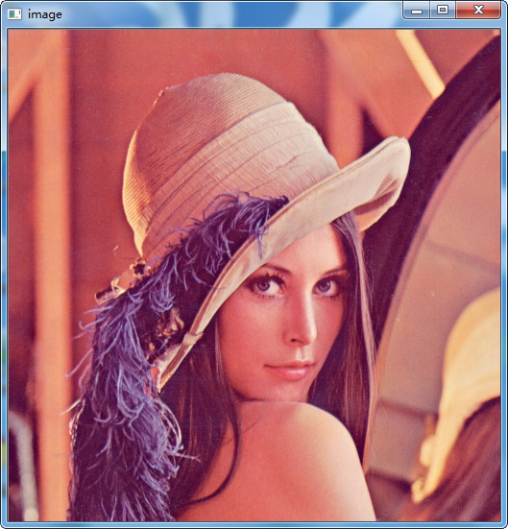
61阅读| 精彩专题| 最新文章| 热门文章| 苏ICP备13036349号-1