一 : Win7旗舰版如何设置无线网络连接无线网上网
如今WIFI已经几乎覆盖全球了,走到哪里wifi连到哪里。但是好大一部分人还不懂Win7系统电脑该如何连接无线网络,无线网络该如何进行设置呢?要是有不清楚的朋友一起来跟我们小编学习一下吧。
1.首先,单击打开Win7旗舰版电脑的开始菜单,之后,从开始菜单进入到控制面板的界面中。
2.再打开的控制面板界面中,将右上角的查看方式更改为类别,之后,点击其中的网络和internet选项。
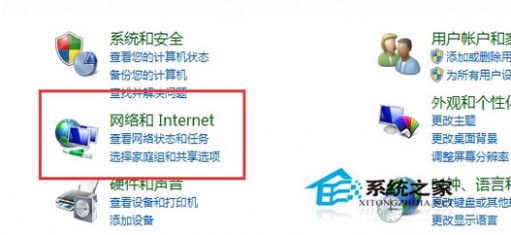
3.在打开的新窗口中,点击选择“查看网络状态和任务”,然后点击窗口左侧的“更改适配器设置”。
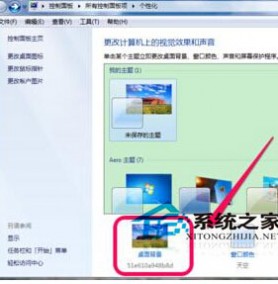
4.在弹出来的窗口中,就可以看到无线连接图标了,右键点击该图标,选择属性选项,在打开的属性窗口中,双击打开窗口中的internet 协议版本4,之后就可以对无线网络的IP地址、DNS服务器、网关等进行设置了。
以上四个步骤就把你的Win7系统电脑的无线网络连接上去了,有了无线网络就再也不需要用查网线了,对于笔记本电脑用户的来说就可以四处移动了,不需要只固定在一个角落使用电脑了。
二 : 手机无线网络连接方法 手机Wifi无线网络设置的操作步骤组图
随着智能手机无线上网的流行,如今很多家庭都会组建Wifi无线网络,目前组建Wifi网络,大致有两种情况,一种是使用无线路由器,另外一种是将笔记本变身无线无路由器,从而实现智能手机也可以免费Wifi上网,不过小编发现很多手机用户,还不知道手机无线网络怎么连接,因此今天特地拍摄了一组手机Wifi无线网络设置的操作步骤图片,这里拿来与大家分享下,希望对新手朋友有帮助。

手机无线网络怎么连接 手机Wifi无线网设置教程
这里我们以手机连接无线路由器的无线网络为例,教大家手机无线网络怎么连接。如果没有无线路由器,有笔记本的朋友,只要简单设置一下,也可以实现智能手机连接笔记本的无线网络,有兴趣的朋友请阅读下:笔记本变无线路由器 笔记本设置wifi热点图文教程。

无线路由器搭建的Wifi无线网络
1、有无线路由器的朋友,需要设置一下无线路由器,同时需要开启路由器的无线网络功能,关于无线路由器的设置方法,之前百事网已经有很多介绍了,还不会设置的朋友可以先补习学下:无线路由器设置图文教程 ,无线网络创建好了之后,我们就可以开始打开手机进行设置了。
2、进入智能手机的主界面,找到“设置”选项,然后点击进入,如下图:

进入手机设置
3、进入手机设置里边之后,我们再选择进入“无线和网络”一项设置,如下图:
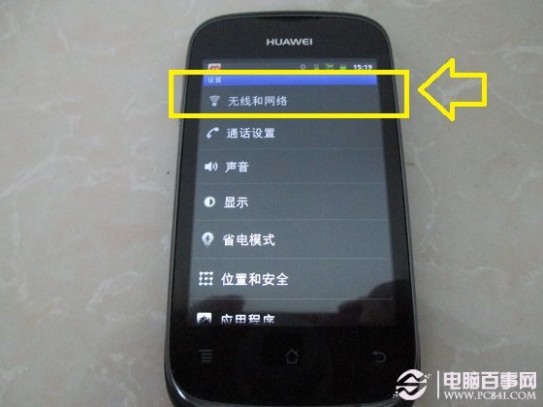
智能手机内部的无线和网络设置
4、进入无线和网络设置之后,我们再勾选上“WLAN”项目,这里是无线网络的开启开关,之后再点击下方的“WLAN设置”进入下一步操作,如下图:
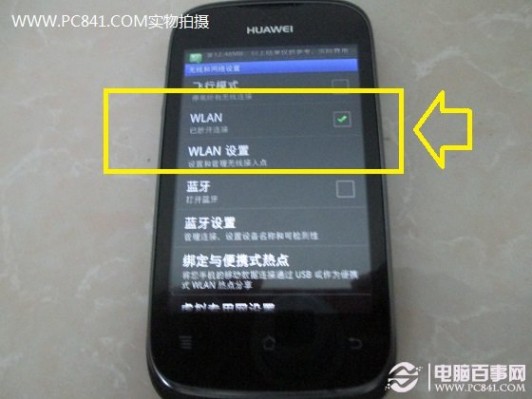
WLAN设置
5、如上图,进入WLAN设置之后,我们就可以搜索当前手机环境中,能够找到的无线网络了,我们找到自家的无线路由器设置好的无线网络,选择连接即可。如下图,以下是笔者之前在无线路由器中创建好的无线网络,名称为"WWW.PC841.COM“,因此这里我们选择该无线网络连接即可,如下图:
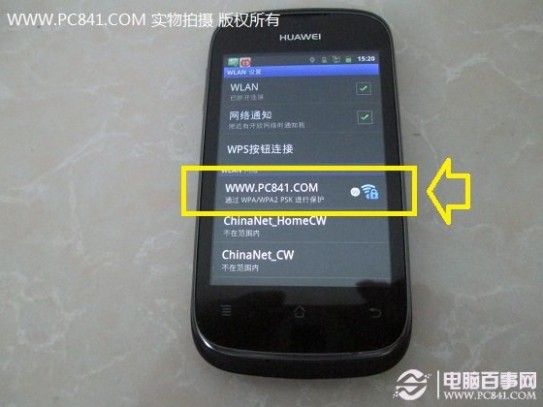
选择手机需要连接无线网络
Ps:如果这一步搜索不到无线网络,那么需要检查下无线路由器是否设置正常,另外需要注意下是否手机离无线路由器距离太远了,通常无线路由器传输距离只能覆盖家庭附近,如果相隔的墙壁或者障碍物过多,可能有效距离会很短,因此建议靠近无线路由器几米以内去设置手机。
6、如上图,点击选择WWW.PC841.COM无线网络后,会提示我们填写密码,这里填写的就是设置路由器的时候,设置的无线密码,如下图:
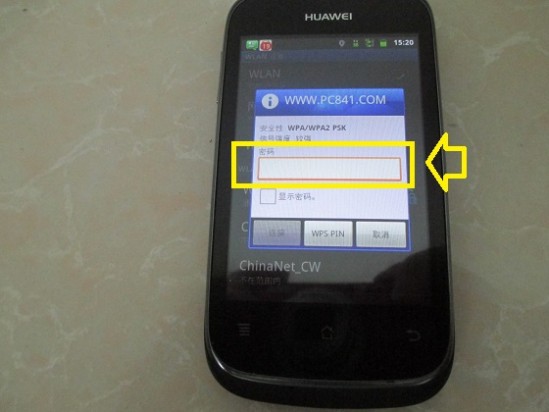
输入无线路由器无线密码进行连接
我们填写上之前自己设置的无线密码即可,然后点击下方的连接即可,如下图:
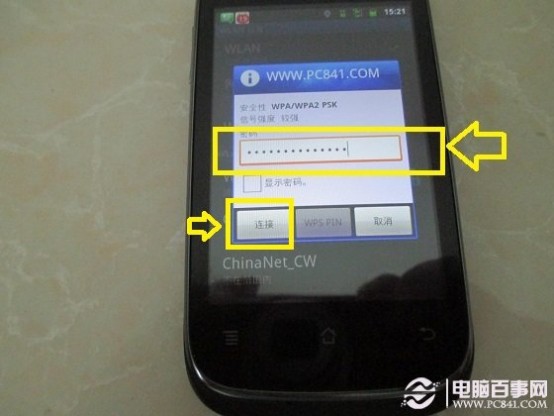
7、如上图,点击连接之后,如果输入的无线网络密码正常,我们手机就可以成功连接上无线网络了,连接上后,手机顶部通知栏会有无线网络标识,并且在WLAN设置里会显示已连接等字样,如下图:
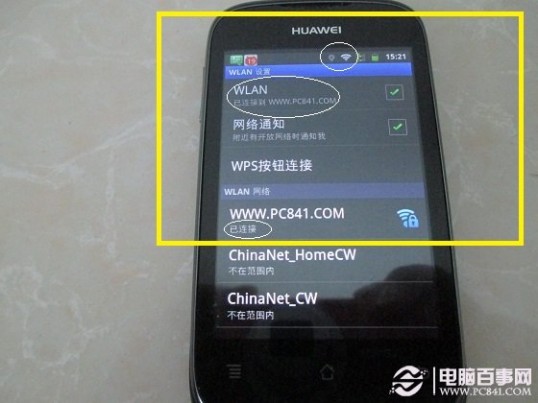
手机连接无线网络成功
至此我们就可以开启智能手机免费Wifi无线上网了,无需上网流量,想下载什么就下载什么。总的来看,手机连接无线网络并不负责,并且各类智能手机都是通用这个方法,大家只要了解思路,手机无线网络是在手机设置里边的WLAN网络设置里边即可,以后不管使用的是安卓、还是iPhone智能手机,基本都是这样的设置步骤。
Ps:还有一种情况很少出现,那就是路由器无线网络设置正常,手机也能够搜索到无线网络,但就是连接不上或者连接上了,不能上网。对于这种罕见情况,大家可以在手机中设置下静态IP即可解决,遇到这种问题的朋友请参考:手机WiFi连接上不能上网的解决办法。
三 : 苹果iOS7.1(苹果5s)终端连接无线网络设置图文教程
下面本文章给大家介绍ios设备连接tplink无线路由设置方法及连接无线但无法上网问题的解决方法,希望此教程对大家会带来帮助
iOS终端连接无线网络的详细设置步骤如下:
第一步:打开iOS终端主界面,选择并点击 设置 菜单,如下图所示:

第二步:在 设置 主界面,找到 无线局域网。如下图所示:

第三步:进入到无线局域网主菜单,开启 无线开关,搜索并点击需要连接的无线信号。如下图所示:
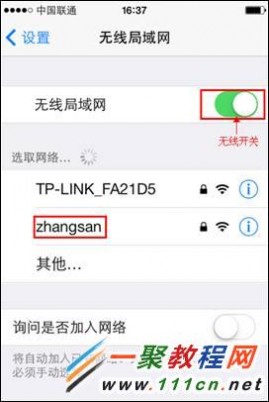
注意:信号名为已设置的SSID,如果不确认该信号名,需通过有线电脑连接路由器,通过浏览器进入管理界面,点击 无线设置>>基本设置 查看SSID,点击 无线设置>>无线安全设置 查看无线密码。
如果无法搜索到无线信号,请点击参考:![]()
第四步:输入无线密码。点击 加入。如下图所示:
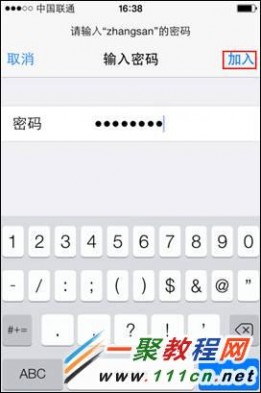
当相应的SSID前面显示“√”时,表明无线连接成功。如下图所示:
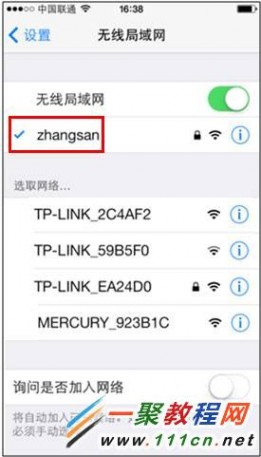
此时可尝试上网。
搜索到无线信号连不上,怎么办?
![]()
使用iOS系统的无线终端连接无线网络时,如果出现搜索到信号,连接不成功的问题,可按以下方法排查:
![]()
如果无线设备一直显示正在加入或无法加入网络,可尝试删除无线客户端上保存的配置文件,同时确保路由器的DHCP功能已开启。
操作方法:在 无线局域网中,点击对应无线信号后面显示的 蓝色感叹号 的图标,出现信号显示框后,点击 忽略此网络,如下图所示:
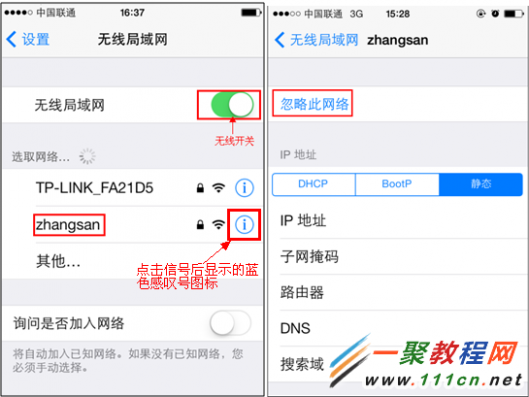
此时重新点击并连接信号,输入无线密码测试能否连接成功。
![]()
连接错误的信号会导致连接不成功,请确认无线信号名(SSID号)。
确认方法:通过有线电脑连接并登录到路由器管理界面,点击 无线设置>>基本设置 中查看 SSID。如下图所示:
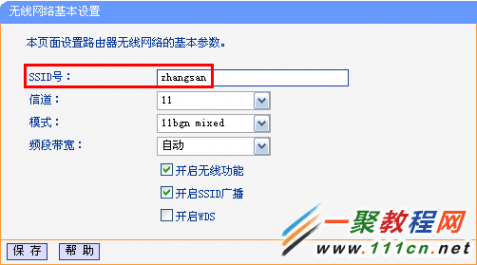
确认信号名后,重新搜索无线信号,确认搜索到无线信号自己路由器的信号,再次尝试连接。
![]()
输入错误的无线密码也会导致连接不成功,请确认无线密码。
确认方法:通过有线电脑连接并登录路由器管理界面,点击 无线设置>>无线安全设置 中确认 无线密码。如下图所示:
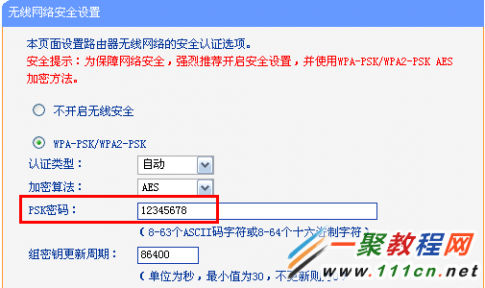
![]()
路由器上开启了无线MAC地址过滤,规则设置不当也会引起无线连接不成功,建议暂不启用该功能。
设置方法:通过有线电脑连接并登录路由器管理面,点击 无线设置>>无线MAC地址过滤 关闭无线MAC地址过滤功能。如下图所示:
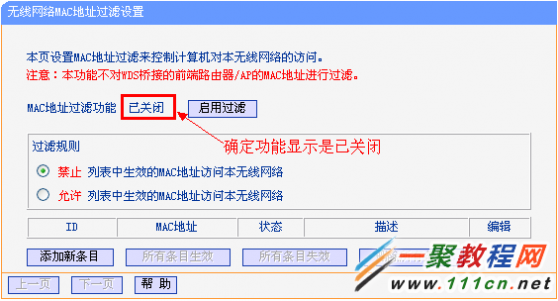
![]()
如果密码输入正确但无法连接,建议取消加密,测试不加密的情况下能否连接成功。
设置方法:通过有线电脑连接并登录路由器管理面,点击 无线设置>>无线安全设置,选择 不开启无线安全,然后 保存>>重启。如下图所示:
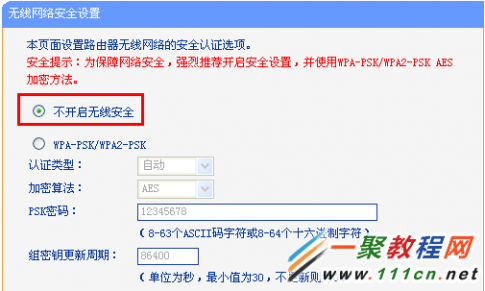
重启完成后,无线终端再尝试能否连接上信号。
![]()
使用其他无线终端连接路由器,确认是否可以正常上网。也可以使用该无线终端连接其他正常的无线网络对比测试
以上就是苹果iOS7.1(苹果5s)终端连接无线网络设置图文教程,希望对大家有所帮助!
四 : 小米4如何设置连接wifi无线网
小米4如何连接wifi,接下来小编为用户们介绍一下小米4怎么连接wifi一起来看看吧。小米4如何连接wifi教程:
手机上网都是在设置的界面下进行的。在桌面上找到【设置】点击进入。

进入小米4全部设置界面后后点击【WLAN】
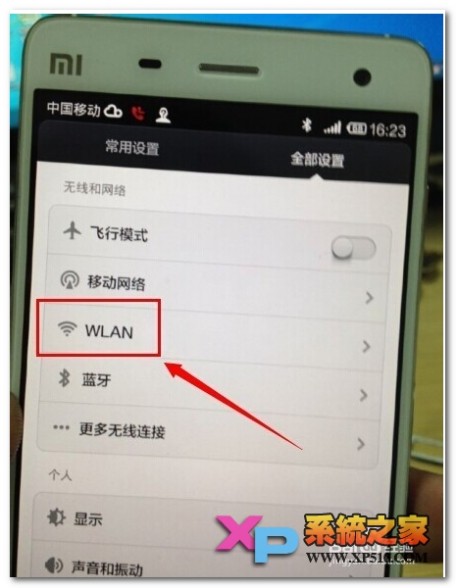
进入WLAN界面后点击开启WLAN的开关按钮。
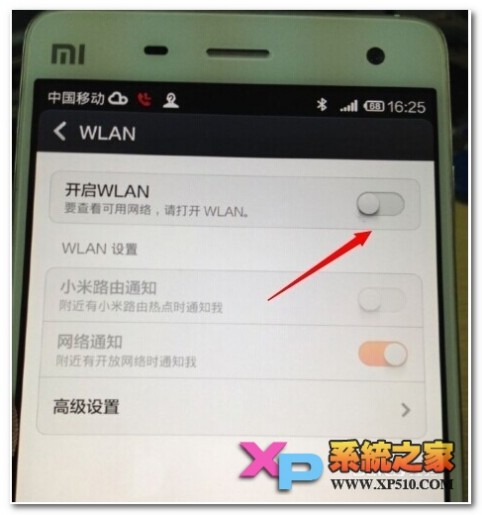
开启WIFI功能以后会自动描扫到你附近的WIFI网络,点击一个你知道WIFI密码的网络。
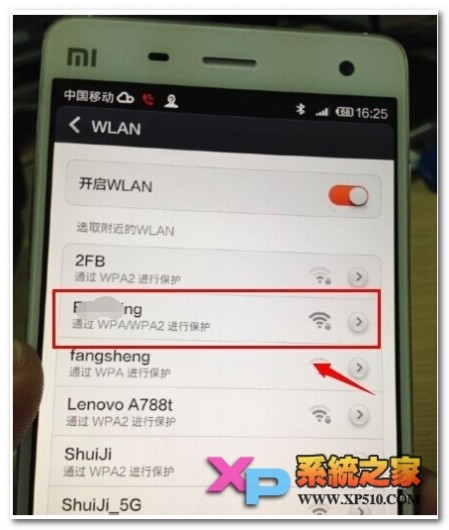
输入你无线路由器设置WIFI的密码。再点击【连接】
如果密码是正确则会连接成功,相反则不会成功。

连接成功,此时你可以尽情的上网不必担心流是不够了。
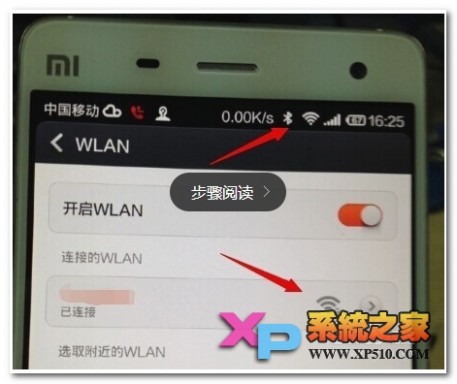
五 : Win8无法连接到无线网络如何设置连接无线wifi网络
Win8用户经常会遇到无法连接到无线网络的问题,在这里,小编跟大家分享,如何设置Win8系统连接无线网络。
1、点击右下角网络连接图标。
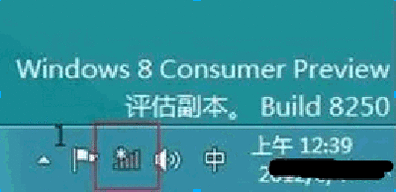
Win8系统设置连接无线网络
2、此时屏幕右侧会列出当前搜索到的网络连接。选择要连接的网络,然后单击。

Win8系统设置连接无线网络
3、选择“连接”。
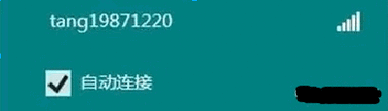
Win8系统设置连接无线网络
4、输入密码后点击下一步。
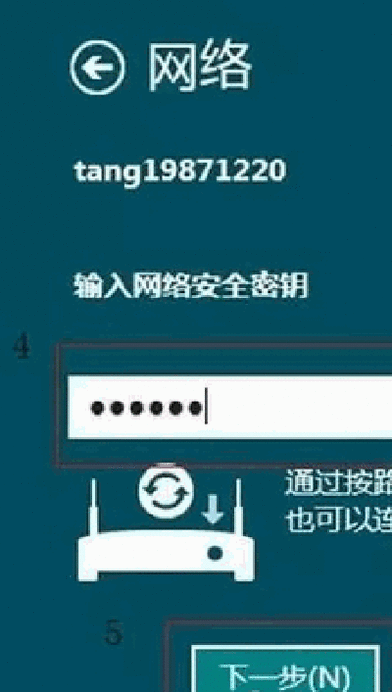
Win8系统设置连接无线网络
5、根据实际的网络情况选择网络环境。
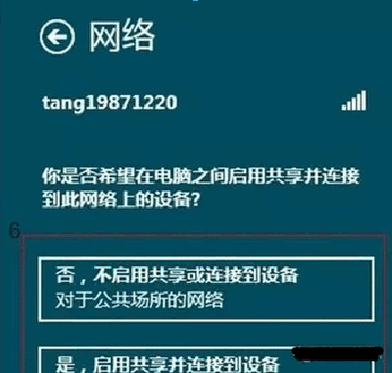
Win8系统设置连接无线网络
6.连接成功。

Win8系统设置连接无线网络
好了。是不是很简单呢,希望能对大家有所帮助。
本文标题:无线网络连接设置-Win7旗舰版如何设置无线网络连接无线网上网61阅读| 精彩专题| 最新文章| 热门文章| 苏ICP备13036349号-1