一 : PageMaker6.5案例教程
PageMaker6畅5
本章知识点:
◆文本的格式化 ◆控制面板、调色板的使用 ◆复合字体的应用案例教程 ◆文字、限制直线、椭圆等工具的使用 ◆多个图形的群组、解散群组
pagemaker6.5 PageMaker6.5案例教程

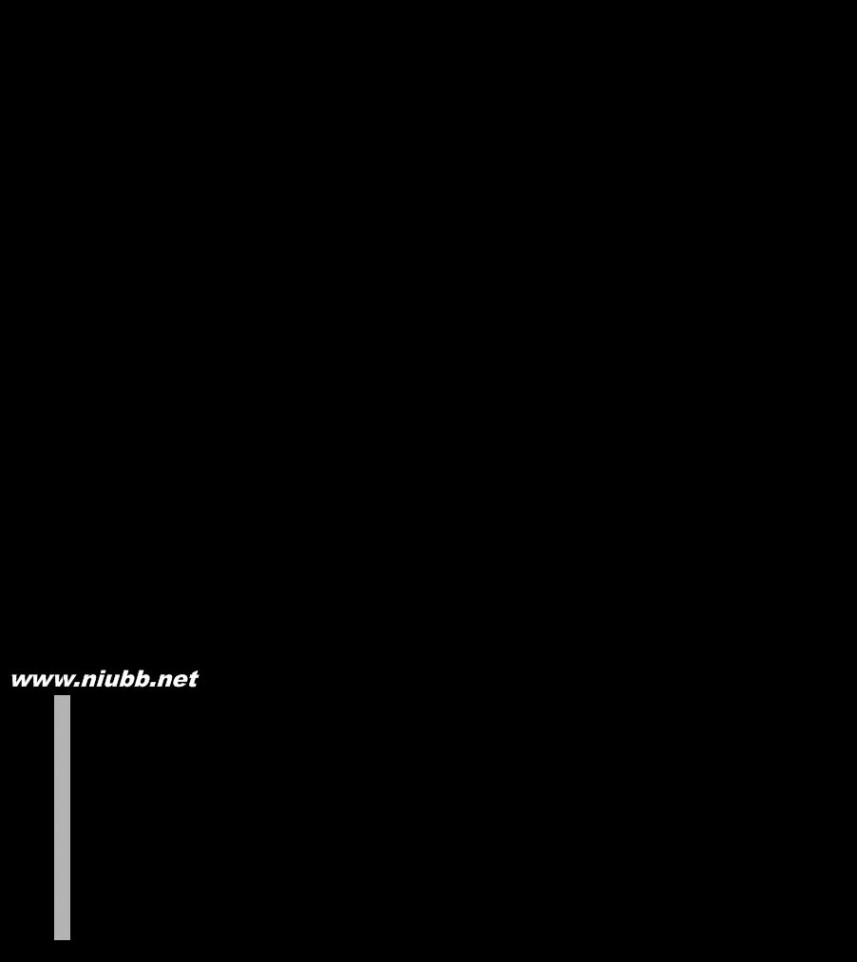

pagemaker6.5 PageMaker6.5案例教程
PageMaker6畅5案例教程
3畅1 名片的制作
在信息时代的今天,人们见面互换名片是一种重要的交流方式,本节将介绍简单名片的制作。[www.61k.com)预览效果如图3-1

所示。
图3-1
3畅1畅1 文件的新建
启动PageMaker,单击“文件/新建”菜单项,打开“文档设定”对话框,如图3-2所示,将“页面尺寸”选项设定为“自定义”,“自定尺寸”为“90×55毫米”,“打印方式”设为“横式”,去除“双面”、“对页”选项,将“左”、“右”、“顶部”、“底部”边界全部设定为“0毫米”,单击“确定”按钮,
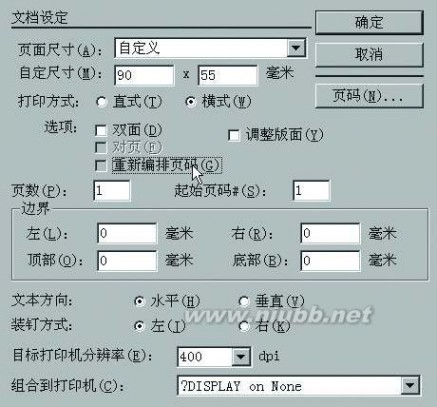
即新建一个名片规格版式的页面。
图3-2
3畅1畅2 文字的输入
单击“工具

”面板中的文字工具,在页面的右边输入“阳光互动设计”作为第一
pagemaker6.5 PageMaker6.5案例教程

行,再在第二行输入文字“平面 动画 网页 多媒体”,在第三行输入名片主人的名字,
pagemaker6.5 PageMaker6.5案例教程
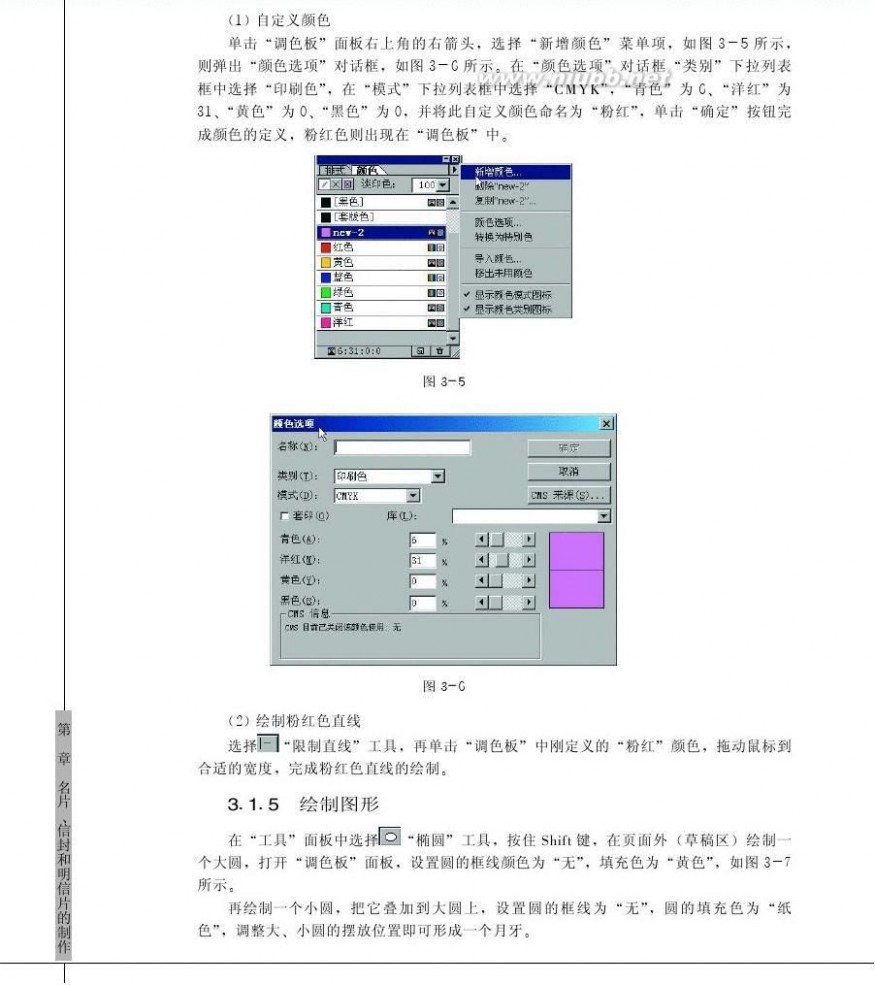
PageMaker6畅5案例教程
pagemaker6.5 PageMaker6.5案例教程

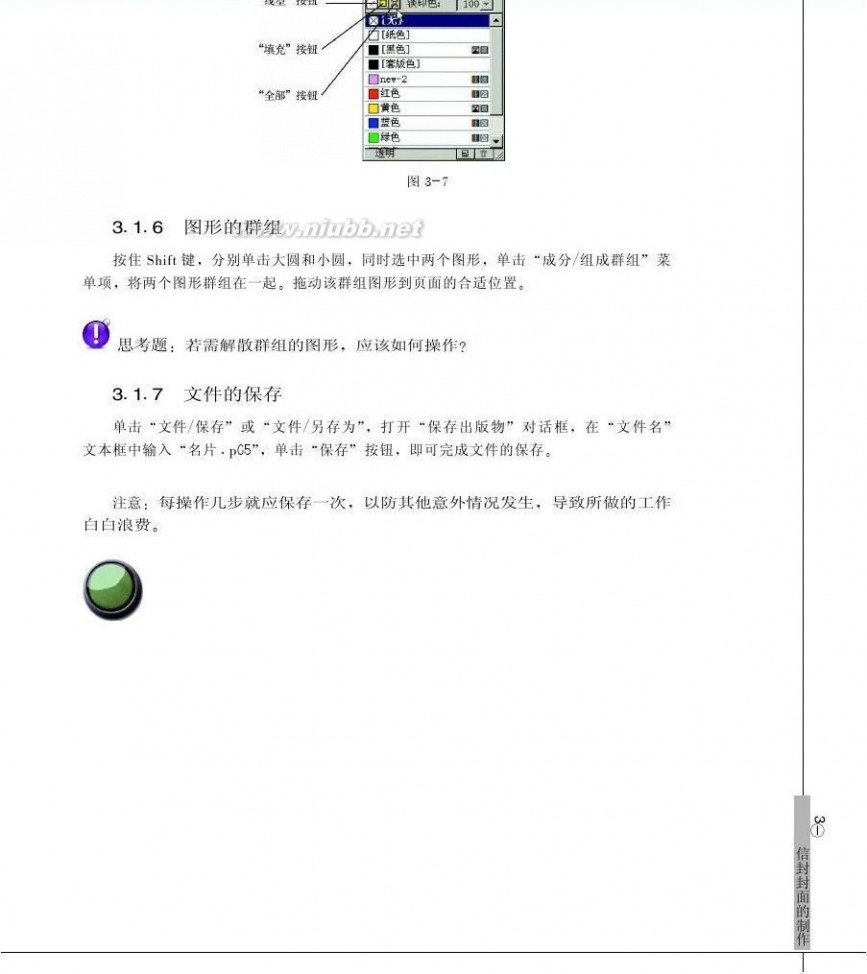
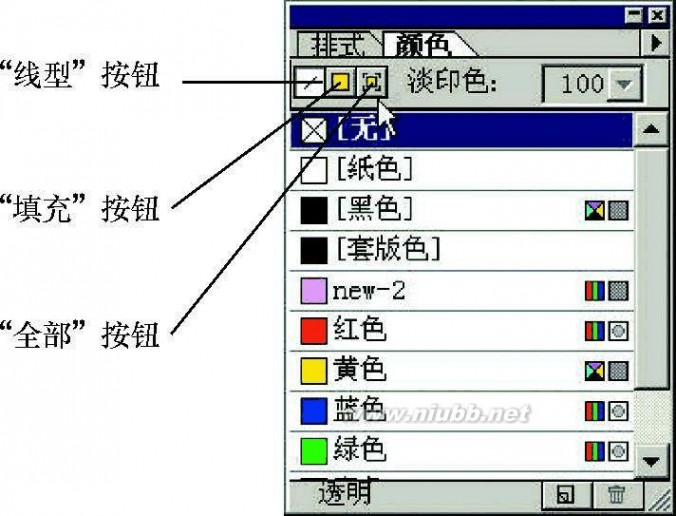
pagemaker6.5 PageMaker6.5案例教程
3畅2 信封封面的制作预览效果图如图3-8
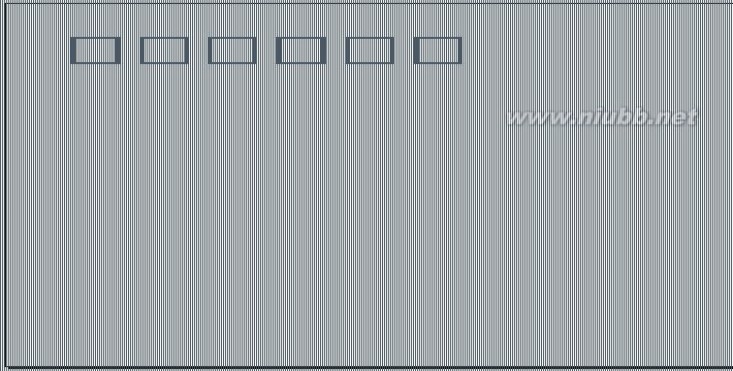
所示。(www.61k.com]
图3-8
pagemaker6.5 PageMaker6.5案例教程

PageMaker6畅5案例教程
pagemaker6.5 PageMaker6.5案例教程
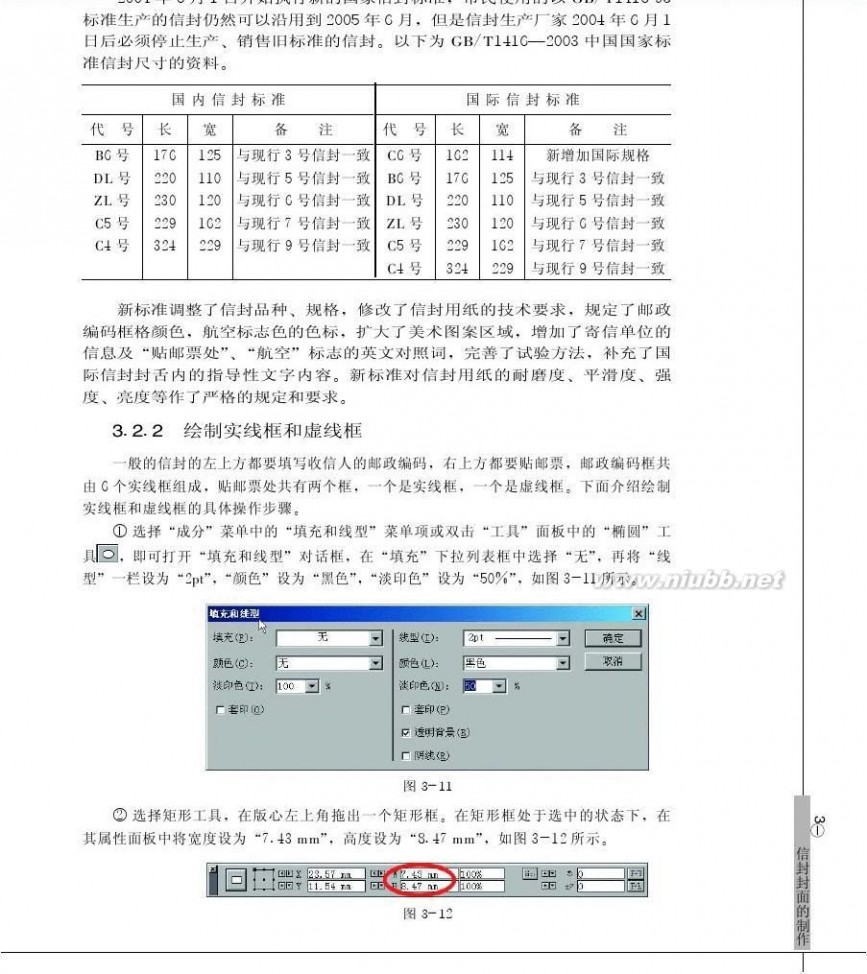
知识链接:中国标准信封尺寸
pagemaker6.5 PageMaker6.5案例教程
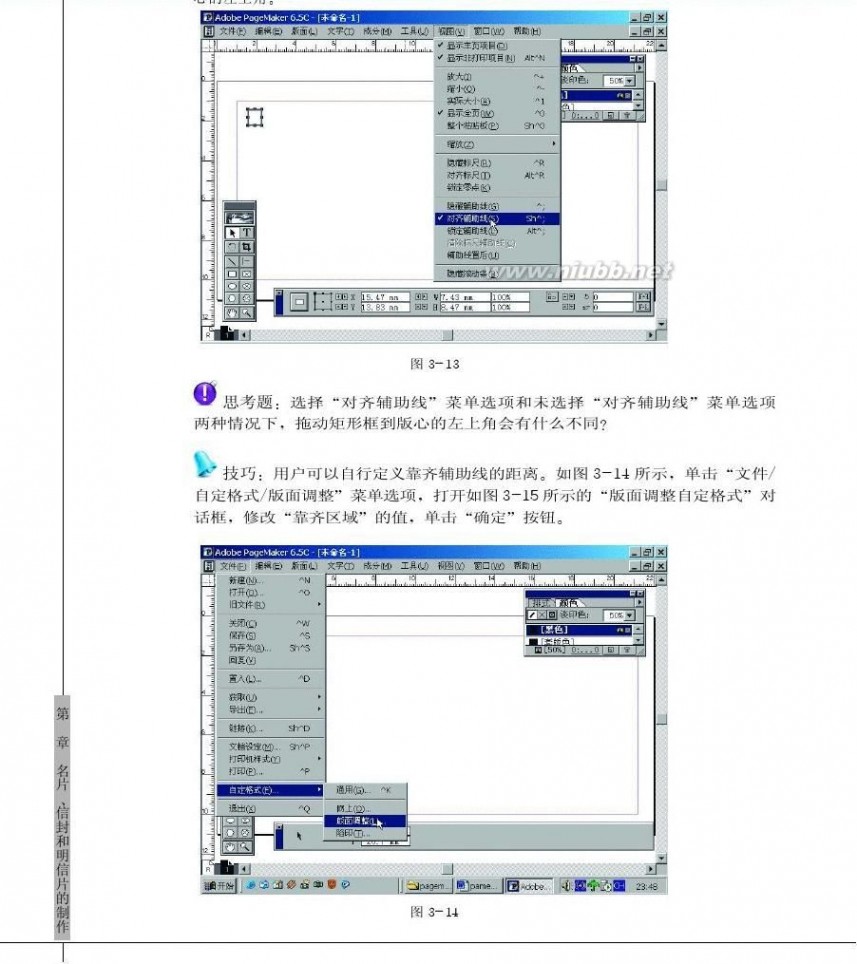
PageMaker6畅5案例教程
③选择“视图”菜单中的“对齐辅助线”菜单项,如图3-13所示。(www.61k.com]拖动矩形框到版
pagemaker6.5 PageMaker6.5案例教程

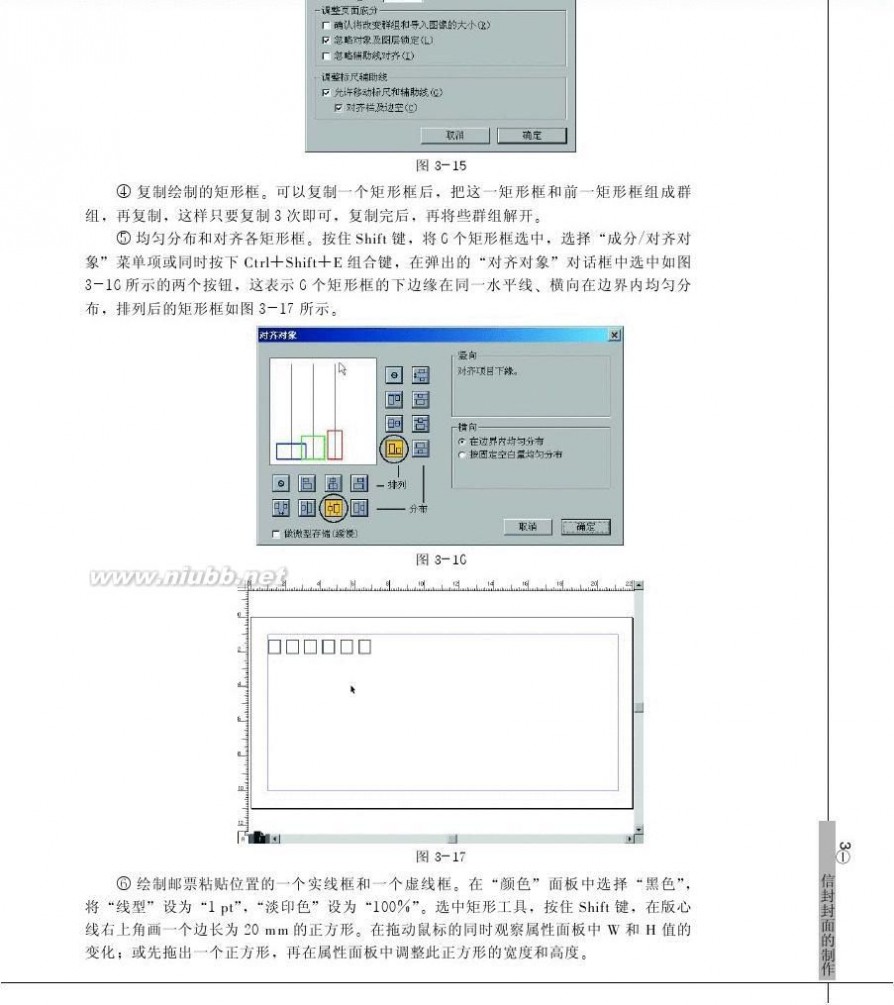

pagemaker6.5 PageMaker6.5案例教程
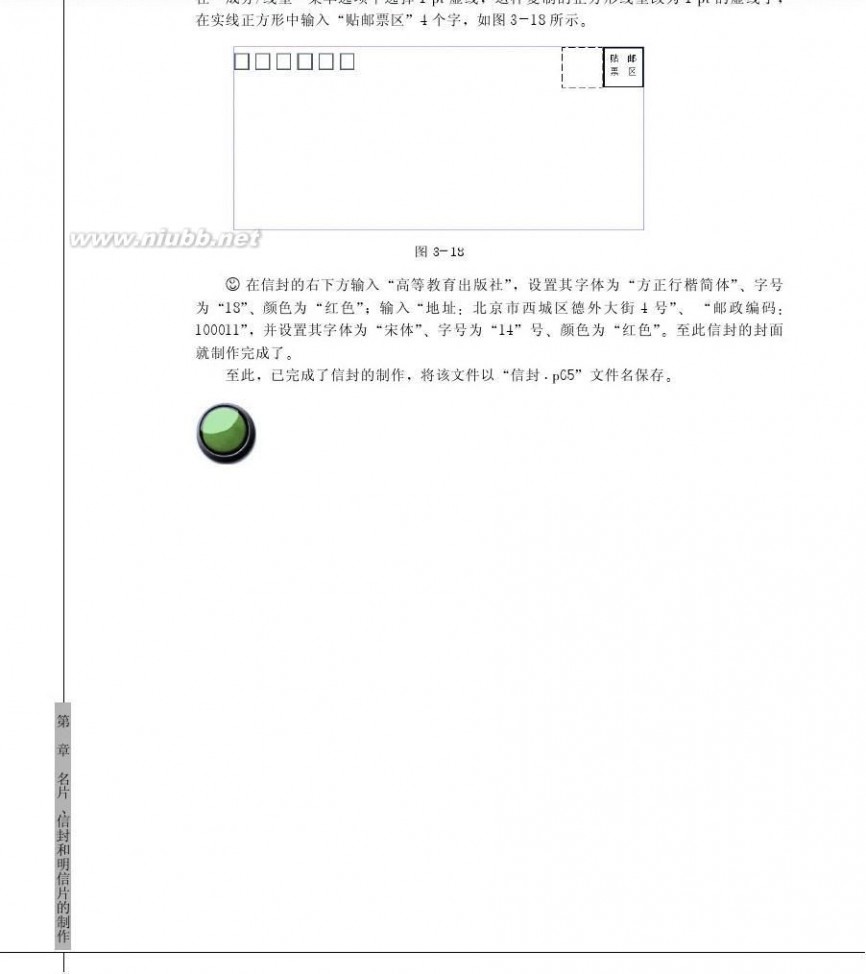
⑦复制刚绘的黑色正方形,放到原正方形左侧的同一水平线上。[www.61k.com]选中复制的正方形,
pagemaker6.5 PageMaker6.5案例教程
PageMaker6畅5案例教程
3畅3 明信片的制作
预览效果如图3-19
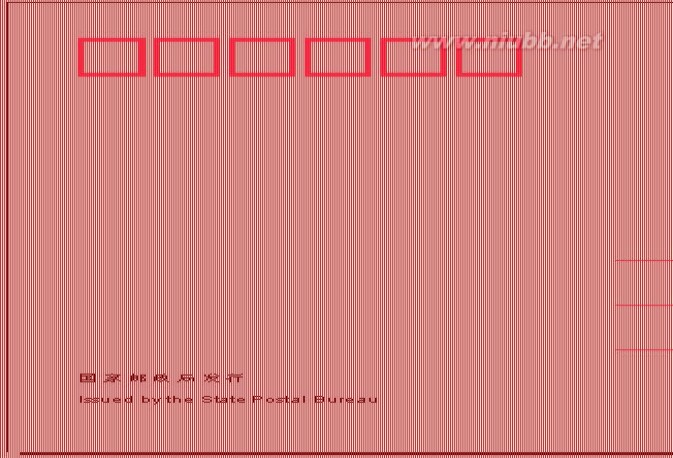
所示。[www.61k.com)
图3-19
3畅3畅1 文件的新建
单击“文件/新建”菜单项,弹出“文档设定”对话框,鼠标单击“页面尺寸”右边的下拉列表框,选择“明信片”,这时“自定尺寸”自动变为“100×148”,“左”、“右”、
pagemaker6.5 PageMaker6.5案例教程
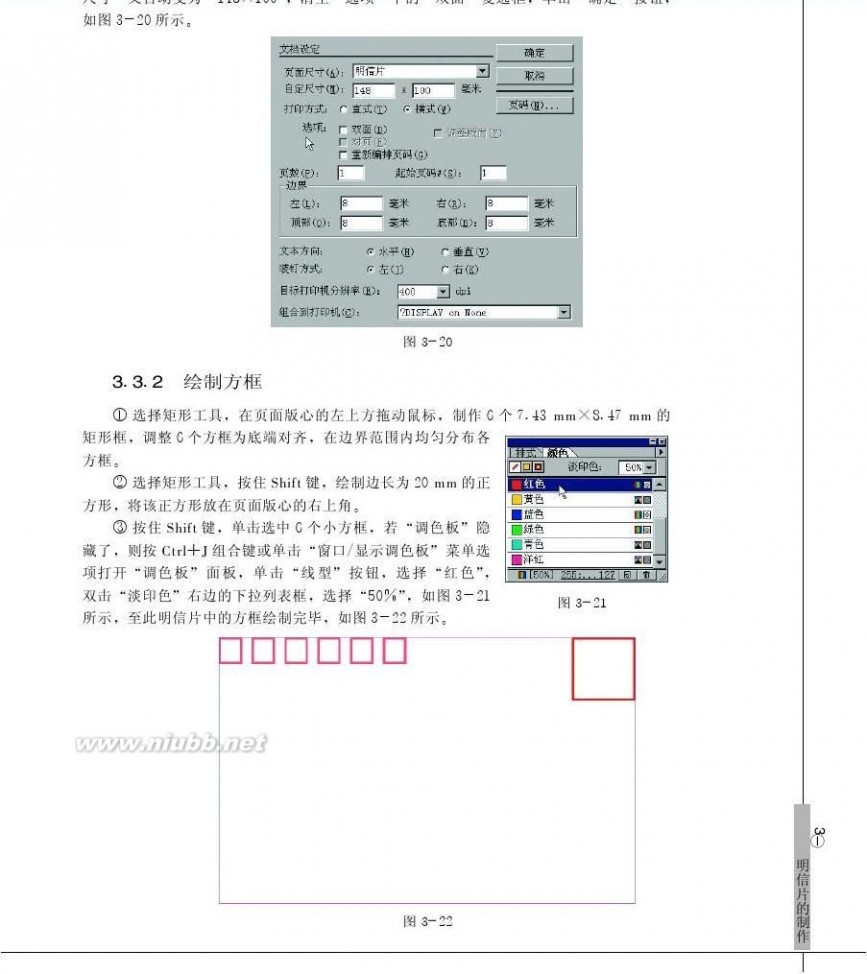
“顶部”、“底部”边界值自动设定为“8”,修改文档的“打印方式”为“横式”,则“自定
pagemaker6.5 PageMaker6.5案例教程
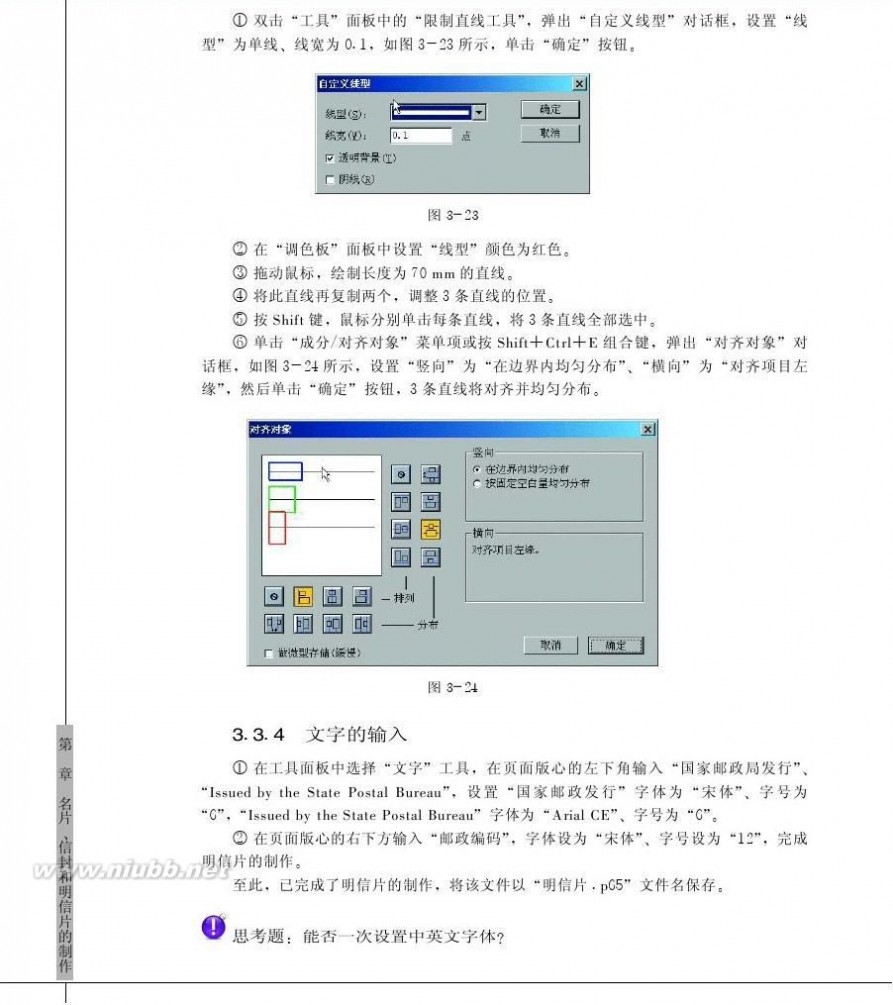
扩展:pagemaker6.5下载 / pagemaker6.5 / pagemaker6.5下载64位
PageMaker6畅5案例教程
pagemaker6.5 PageMaker6.5案例教程
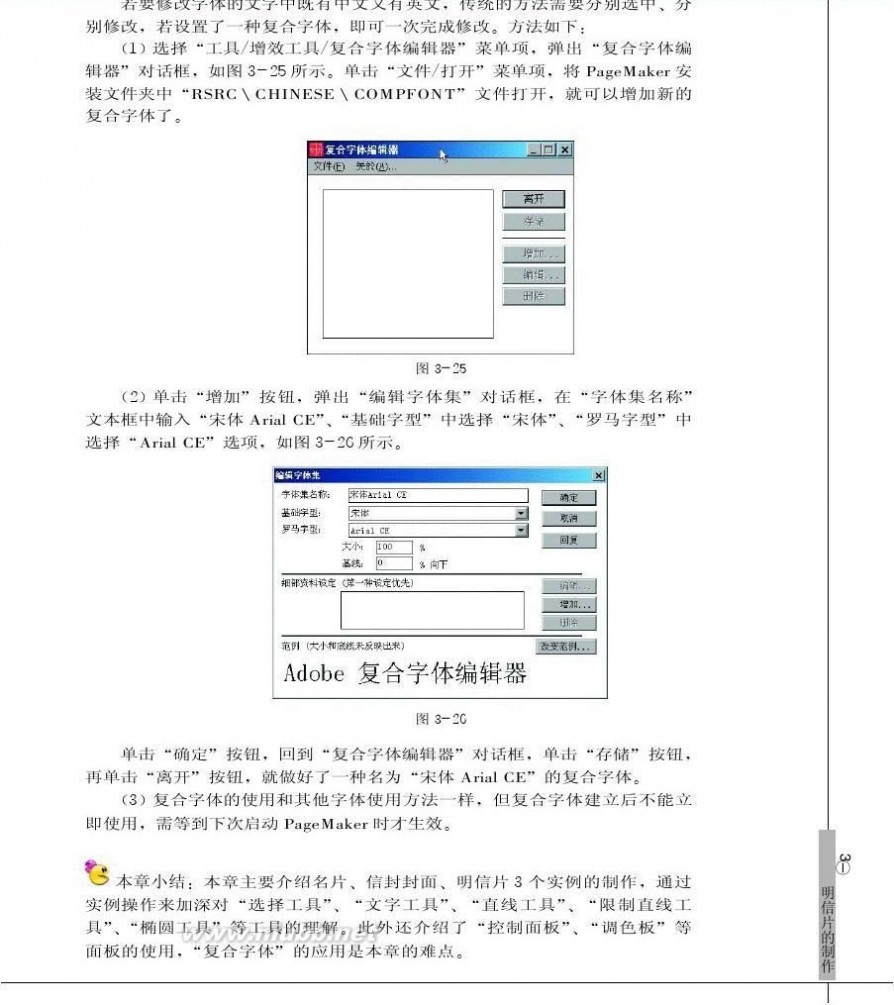
相关知识:复合字体

pagemaker6.5 PageMaker6.5案例教程

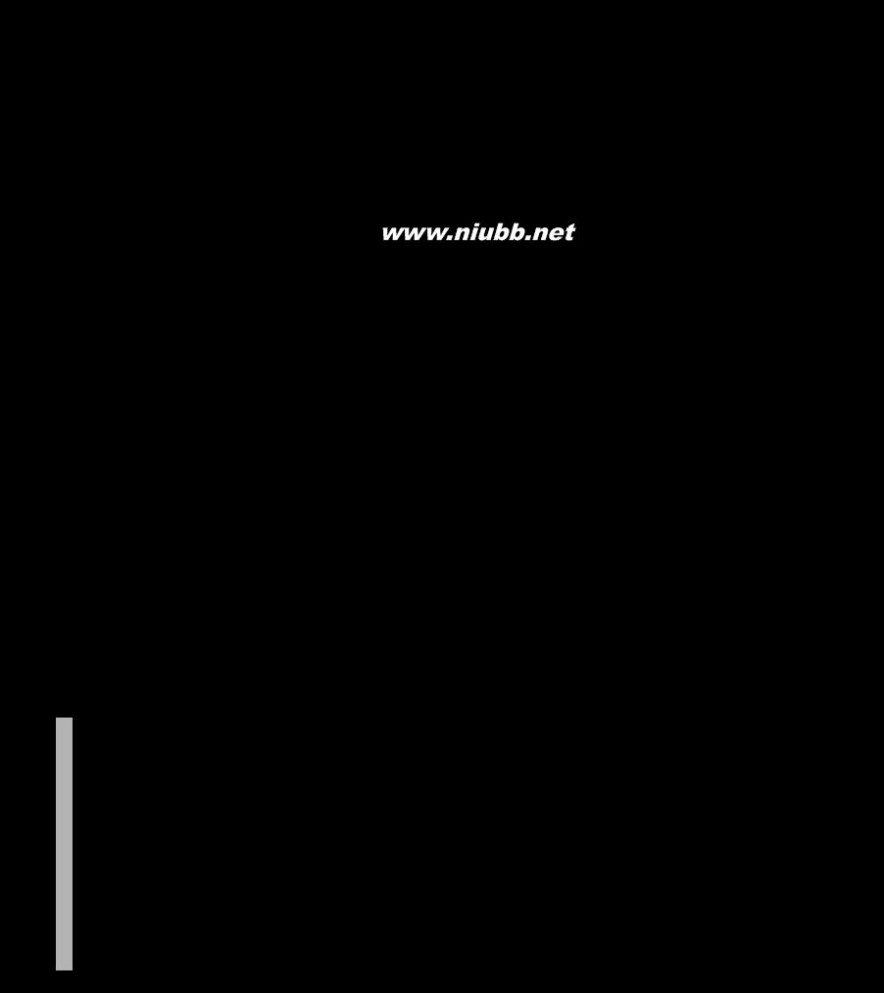
pagemaker6.5 PageMaker6.5案例教程
PageMaker6畅5案例教程
3畅4 本章习题
一、选择题
1畅在PageMaker中可以使用
C畅“椭圆形”工具A畅“矩形”工具B畅“多边形”工具来绘制图形。[www.61k.com]
D畅“矩形图文框”工具2畅用户可以把几个对象组合到一个群组中,组成群组的主要作用是
B畅组成群组的对象将不会被分开A畅组成群组的对象拥有相同的属性。
二、操作题D畅可以把多个对象当做一个整体来处理C畅组成群组的对象将被当成一个单位,进行移动和变形
1畅绘制一个无边框、填充色为红色的正圆。2畅绘制一个三角形和一个正圆,将它们群组。3畅建立并应用复合字体。
扩展:pagemaker6.5下载 / pagemaker6.5 / pagemaker6.5下载64位
二 : PageMaker6.5案例教程
PageMaker6畅5
本章知识点:
◆文本的格式化 ◆控制面板、调色板的使用 ◆复合字体的应用案例教程 ◆文字、限制直线、椭圆等工具的使用 ◆多个图形的群组、解散群组

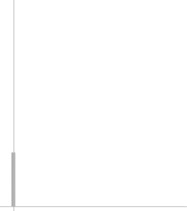

PageMaker6畅5案例教程
3畅1 名片的制作
在信息时代的今天,人们见面互换名片是一种重要的交流方式,本节将介绍简单名片的制作。预览效果如图3-1

所示。
图3-1
3畅1畅1 文件的新建
启动PageMaker,单击“文件/新建”菜单项,打开“文档设定”对话框,如图3-2所示,将“页面尺寸”选项设定为“自定义”,“自定尺寸”为“90×55毫米”,“打印方式”设为“横式”,去除“双面”、“对页”选项,将“左”、“右”、“顶部”、“底部”边界全部设定为“0毫米”,单击“确定”按钮,

即新建一个名片规格版式的页面。
图3-2
3畅1畅2 文字的输入
单击“工具

”面板中的文字工具,在页面的右边输入“阳光互动设计”作为第一

行,再在第二行输入文字“平面 动画 网页 多媒体”,在第三行输入名片主人的名字,

PageMaker6畅5案例教程

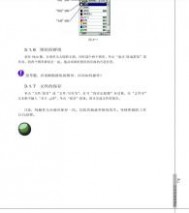

3畅2 信封封面的制作预览效果图如图3-8

所示。
图3-8
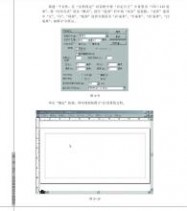
PageMaker6畅5案例教程

知识链接:中国标准信封尺寸
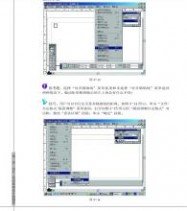
PageMaker6畅5案例教程
③选择“视图”菜单中的“对齐辅助线”菜单项,如图3-13所示。拖动矩形框到版




⑦复制刚绘的黑色正方形,放到原正方形左侧的同一水平线上。选中复制的正方形,
PageMaker6畅5案例教程
3畅3 明信片的制作
预览效果如图3-19
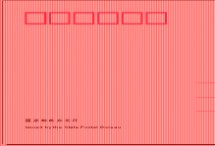
所示。
图3-19
3畅3畅1 文件的新建
单击“文件/新建”菜单项,弹出“文档设定”对话框,鼠标单击“页面尺寸”右边的下拉列表框,选择“明信片”,这时“自定尺寸”自动变为“100×148”,“左”、“右”、

“顶部”、“底部”边界值自动设定为“8”,修改文档的“打印方式”为“横式”,则“自定

PageMaker6畅5案例教程

相关知识:复合字体


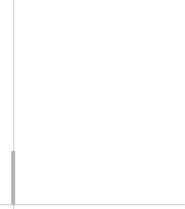
PageMaker6畅5案例教程
3畅4 本章习题
一、选择题
1畅在PageMaker中可以使用
C畅“椭圆形”工具A畅“矩形”工具B畅“多边形”工具来绘制图形。
D畅“矩形图文框”工具2畅用户可以把几个对象组合到一个群组中,组成群组的主要作用是
B畅组成群组的对象将不会被分开A畅组成群组的对象拥有相同的属性。
二、操作题D畅可以把多个对象当做一个整体来处理C畅组成群组的对象将被当成一个单位,进行移动和变形
1畅绘制一个无边框、填充色为红色的正圆。2畅绘制一个三角形和一个正圆,将它们群组。3畅建立并应用复合字体。
三 : Adobe pagemaker6.5c
Adobe Pagemaker6.5c/7.0认证教案
主讲:谭再勇
学员要求
1、上课与上机必须佩带学员证。 2、尽量不要迟到、有事先请假。
3、课后作业必须按时完成。
4、上课时关闭手机或将手机调为振动。
5、教学中有问题或意见请填写在意见簿中。
您今天的需要是我们的专长,您明天的需要是我们努力的方向!
The Zhuoma Computer School
课程设置
第一讲:Adobe pagemaker6.5c/7.0基础知识 第二讲:Adobe pagemaker6.5c/7.0文字编排
第三讲:Adobe pagemaker6.5c/7.0颜色应用
第四讲:Adobe pagemaker6.5c/7.0页面编排
第五讲:Adobe pagemaker6.5c/7.0打印出版
您今天的需要是我们的专长,您明天的需要是我们努力的方向!
The Zhuoma Computer School
课程设置
第六讲:Adobe pagemaker6.5c/7.0图文链接与混排 第七讲:Adobe pagemaker6.5c/7.0索引、目录和编页码 第八讲:Adobe pagemaker6.5c/7.0使用Adobe Table制表 第九讲:Adobe pagemaker6.5c/7.0发行电子出版物 第十讲:Indesign新增功能
第十一讲:版面构成及排版规则
第十二讲:综合练习
您今天的需要是我们的专长,您明天的需要是我们努力的方向!
The Zhuoma Computer School
第一讲:Adobe pagemaker6.5c/7.0基础知识
【教学目的】 初步了解Pagemaker软件的作用、安装的基本过程,熟悉 Pagemaker的工作环境和菜单的使用,掌握文档的基本操作和常用 工具的使用。 【教学重点】
? ? ? ? ? ? Pagemaker软件的作用及安装。 Pagemaker的工作环境和菜单的使用。 Pagemaker页面设定。 Pagemaker页面查看。 Pagemaker文档的基本操作。 文本与图形的基本操作。
您今天的需要是我们的专长,您明天的需要是我们努力的方向!
The Zhuoma Computer School
第一讲:Adobe pagemaker6.5c/7.0基础知识
Pagemaker软件的作用 Pagemaker主要用于图文混排中,利用它可以制作出高 品质的出版物,如宣传册、精美书籍、杂志及新闻简 报等。
您今天的需要是我们的专长,您明天的需要是我们努力的方向!
The Zhuoma Computer School
第一讲:Adobe pagemaker6.5c/7.0基础知识
Pagemaker软件的安装(略) Pagemaker的工作环境
标尺 面板 工具面板
标题栏 菜单栏
页边 出版物页面
页面图标
您今天的需要是我们的专长,您明天的需要是我们努力的方向!
控制面板 The Zhuoma Computer School
第一讲:Adobe pagemaker6.5c/7.0基础知识
Pagemaker工具箱的使用
箭头工具
文字工具 剪裁工具
旋转工具 斜线工具 矩形/正方形工具 圆形工具
直线工具 矩形/正方形图文框工具 圆形图文框工具 多边形图文框工具 放大镜工具
多边形工具
手形工具 您今天的需要是我们的专长,您明天的需要是我们努力的方向!
The Zhuoma Computer School
第一讲:Adobe pagemaker6.5c/7.0基础知
识
Pagemaker面板的操作 Pagemaker窗口的操作 Pagemaker页面的显示 ? 视图的方式: 显示全页、实际大小、整个粘贴板和其他缩放比例 ? 页面视图的显示方法
? 在视图菜单下进行切换页面显示。 ? 通过放大工具来切换页面显示(注:按住Ctrl键的同时转换缩小工具, 按住Alt键的同时临时转换为手形工具)。 ? 快捷方式
? 按住SHIFT键的同时按下鼠标右键在“显示全页”与“实际大小”之间 切换 ? 右击页面在出现的菜单中进行切换页面显示。 ? 用鼠标双击工具箱中放大镜工具,页面按实际大小显示。
您今天的需要是我们的专长,您明天的需要是我们努力的方向!
The Zhuoma Computer School
第一讲:Adobe pagemaker6.5c/7.0基础知识
Pagemaker文档的基本操作
? Pagemaker文件的新建 文档的设定(CTRL+SHIFT+G) ? Pagemaker文件的保存 保存类型格式的选择 ? Pagemaker文件的打开
? 打开出版物源文件 ? 打开最近保存的文件的副本,(SHIFT键) ? 打开模板格式的文件
您今天的需要是我们的专长,您明天的需要是我们努力的方向!
The Zhuoma Computer School
第一讲:Adobe pagemaker6.5c/7.0基础知识
Pagemaker辅助工具的使用
? 标尺 ? 非打印辅助线
Pagemaker自定格式的设置
? “文件“—“自定格式”—“通用” ? CTRL+K ? 双击箭头工具
您今天的需要是我们的专长,您明天的需要是我们努力的方向!
The Zhuoma Computer School
第一讲:Adobe pagemaker6.5c/7.0基础知识
? 导入文件 方法:“文件”—“导入” ﹙CTRL+D﹚ ? 恢复文件 方法:“文件”—“恢复” ? 切换文件 方法:选择“窗口”菜单中即可或(CTRL+F6)
您今天的需要是我们的专长,您明天的需要是我们努力的方向!
The Zhuoma Computer School
第一讲:Adobe pagemaker6.5c/7.0基础知识
Pagemaker文本图形的基本操作 ? 文本
? ? ? ? 文本的输入与置入 文本的选定 文本格式的设置 文本对象的标识
图形
? 图形的绘制 ? 图形的置入
您今天的需要是我们的专长,您明天的需要是我们努力的方向!
The Zhuoma Computer School
第一讲:Adobe pagemaker6.5c/7.0基础知识
实例:从模板开始创建出版物
您今天的需要是我们的专长,您明天的需要是我们努力的方向!
The Zhuoma Computer School
第二讲: Adobe pagemaker6.5c/7.0文字编排 (一)
【教学目的】 掌握文字输入的方法及文字和段落的格式化。 【教学重点】
? 文本的输入 ? 文本对象的编辑 ? 文字和段落的格式化
您今天的需要是我们的专长,您明天的需要是我们努力的方向!
The Zhuoma Computer School
第二讲: Adobe pagemaker6.5c/7.0文字编排 (一)
文本输入
Pagemaker文本的类型 ? 文本块 ? 图文框
您今天的
需要是我们的专长,您明天的需要是我们努力的方向!
The Zhuoma Computer School
第二讲: Adobe pagemaker6.5c/7.0文字编排 (一)
? 文本块
? 使用文字编辑框 ? 输入方法 1、在工具箱中选择输入工具(T) 2、“编辑”—“编辑文章”或“CTRL+E” 注:在出现的对话框中输入完毕后,单击关闭按钮或 “CTRL+W”
您今天的需要是我们的专长,您明天的需要是我们努力的方向!
The Zhuoma Computer School
第二讲: Adobe pagemaker6.5c/7.0文字编排 (一)
? 相关设置 1、编辑框中文字大小的设置 方法:“文件”—“自定格式”—“通用”—“更多” 2、段落标记与排式名的显示与隐藏 方法:“文章”—“显示段落标记”或“显示排式名”
您今天的需要是我们的专长,您明天的需要是我们努力的方向!
The Zhuoma Computer School
第二讲: Adobe pagemaker6.5c/7.0文字编排 (一)
? 查找、替换和拼写检查 1、查找 方法:“工具”—“查找” 2、替换 方法:“工具”—“替换” 3、拼写检查(主要用于检查英文的拼写) 方法:“工具”—“拼写检查” 直接输入文字
您今天的需要是我们的专长,您明天的需要是我们努力的方向!
The Zhuoma Computer School
第二讲: Adobe pagemaker6.5c/7.0文字编排 (一)
? 图文框的应用
? 图文框作用 1.容纳一段文字或者一图形 2.可以和其它图文框链接,以实现一篇文章在多个图文框 进行排列
您今天的需要是我们的专长,您明天的需要是我们努力的方向!
The Zhuoma Computer School
第二讲: Adobe pagemaker6.5c/7.0文字编排 (一)
图文框内容的添加
? 向图文框中添加文字
? 利用文字工具向图文框添加文字 ? 从外部置入文本到图文框(“文件”—“置入”)
? 向图文框中置入图(“文件”—“置入”) ? 在图文框中加入现有的图形或者文本
1.将图文框与图或文本同时选定 2.“成分”—“图文框”—“加入内容” 注意:如果一个新的图文框已添加了图,则该图文框不能包含文本。如果 在一个图文框已经加入了文字,除行间图外,是不能加入图的
您今天的需要是我们的专长,您明天的需要是我们努力的方向!
The Zhuoma Computer School
第二讲: Adobe pagemaker6.5c/7.0文字编排 (一)
行间图的设置 1. 用文字工具在文字区域内,定位插入点 2. “文件”—“置入” 注意:行间图只能上下移动。
您今天的需要是我们的专长,您明天的需要是我们努力的方向!
The Zhuoma Computer School
第二讲: Adobe pagemaker6.5c/7.0文字编排 (一)
图文框内容的删除和改变
? 图文框内容的删除 方法:“成分”—“图文框”—“移出内容” ? 图文框内容的改变 方法:“成分”—
“图文框”—“图文框选项”
您今天的需要是我们的专长,您明天的需要是我们努力的方向!
The Zhuoma Computer School
第二讲: Adobe pagemaker6.5c/7.0文字编排 (一)
图文框颜色的定义 图文框的绕图 方法:右击图文框,然后在出现的菜单的中单击“文本绕 图” 将图形改为图文框 方法:“成分”—“图文框”—“改为图文框”
您今天的需要是我们的专长,您明天的需要是我们努力的方向!
The Zhuoma Computer School
第二讲: Adobe pagemaker6.5c/7.0文字编排 (一)
文本框(图文框)与文本块的区别
? 文本块必须是矩形;它不能有线型或填充,并且不能是空的。 ? 文本框可以为任何形状;它可以有线型或填充,也可以是空白的, 用来作为将来要放置的文本的占位符。
您今天的需要是我们的专长,您明天的需要是我们努力的方向!
The Zhuoma Computer School
第二讲: Adobe pagemaker6.5c/7.0文字编排 (一)
文本对象的编辑
? 串链文本对象
? 串链文本块
? 自动排文整个文章
? 自动排文的设置 方法:“版面”—“自动排文” ? 自动排文时翻页的设置(CTRL+K)
? 一次排文一栏文本
? 串链图文框
您今天的需要是我们的专长,您明天的需要是我们努力的方向!
The Zhuoma Computer School
第二讲: Adobe pagemaker6.5c/7.0文字编排 (一)
文字和段落的格式化
? 使用菜单进行格式化(“文字”菜单)
? 字体 ? 大小 ? 行距(指相邻两行文字之间从第一行文字的顶端到第二行文字距 离) ? 字宽 ? 文字样式 ? 专业字距
? 使用文字规格定义文字 方法:“文字”—“字符”或(CTRL+T)
您今天的需要是我们的专长,您明天的需要是我们努力的方向!
The Zhuoma Computer School
第二讲: Adobe pagemaker6.5c/7.0文字编排 (一)
? 使用控制面板对文字进行格式化
应用按钮 文字段落操作按钮 大小 字体 字距 字距微调
文字效果 行距
字宽
基线偏移
您今天的需要是我们的专长,您明天的需要是我们努力的方向!
The Zhuoma Computer School
第二讲: Adobe pagemaker6.5c/7.0文字编排 (一)
段落编辑 ? 使用菜单进行定义 对齐方式 ? 使用段落规格对话框 方法:“文字”—“段落”或“CTRL+M” ? 使用控制面板对段落进行定义
排式按钮 游标指示器 首行缩进 段前空
对齐按钮
左缩排
右缩排
段后空
您今天的需要是我们的专长,您明天的需要是我们努力的方向!
The Zhuoma Computer School
第二讲: Adobe pagemaker6.5c/7.0文字编排 (一)
实例讲解
您今天的需要是我们的专长,您明天的需要是我们努力的方向!
The Zhuoma Computer School
第三讲: Adobe pagemaker6.5c/7.0文字编排 (二)
【教学目的
四 : PageMaker6.5第5章
第5章 应用图形与图像
? ? ? ? ?
绘制图形 置入与编辑图像 对象编辑 应用图文框 文本绕图
5.1 绘制图形
5.1.1 绘制图形
利用直线工具可以绘制任意角度的直线; ? 利用约束直线工具可绘制水平、垂直或45°角倍数的直 线; ? 利用矩形工具可以绘制矩形、正方形和圆角矩形; ? 利用椭圆形工具可以创建任意大小的椭圆或圆形; ? 利用多边形工具既可绘制复杂的多边形、星形和正多边 形外,还可绘制任意不规则的线形或图形。
?
5.1.2 设置线型与填充
绘制好图形后,可以选择“成分”>“填充和线型”菜单, 打开“填充和线型”对话框为图形设置线型样式、填充颜 色等属性。
5.2 置入与编辑图像
5.2.1 置入图像
在PageMaker中,利用“置入” 命令可以将外部的图形和图像导 入到页面中。
5.2.2 图像控制
图像被导入到文件中后,根据不同的需求,需要对图像进 行各种编辑操作: 1、图像控制 选中页面中置入的BMP或TIFF格式的灰度图像,选择“成 分”>“图像”>“图像控制”菜单,打开 “图像控制”对话 框,在其中可以增加或减少图像的亮度或对比度。
2、应用Photoshop效果 在PageMaker中,我们可对导入的图像进行对比度及亮度 的调整,还能对图像添加Photoshop的滤镜效果。
原图 原图 应用滤镜效果后
改变亮度
改变对比度
5.2.3 剪裁图像
利用剪裁工具选择图像,将光标放在图像周围的任意控制 点上,按住鼠标左键,当光标呈双向箭头时,向图像内部 拖动鼠标即可裁切图像。
5.2.4 图像遮色
在PageMaker中,对图像进行遮色操作后,产生的效果与 Photoshop等软件中的蒙版效果相似,即上方的图像可控制 下方图像的显示区域。
左图所示为利用“遮色 ”命令制作的图像效果 。
5.2.5 为图像添加边框
选择要添加边框的图像,选择“工具”>“增效工具”>“ 外围框”菜单,打开 “外围框”对话框,在其中设置相关 参数,单击“确定”按钮,即可以为图像添加边框。
5.2.6 图像链接
在PageMaker中,图像被置入到页面后,系统将在出版物 与原图像文件之间创建一个链接。当用户在创建图像的应 用程序中修改了原始文件后,那么PageMaker系统会自动 更新或根据提示手动进行文件更新。 选择“文件”>“链接”菜单,或按【Shift+Ctrl+D】组合 键,打开 “链接”对话框,如果原文件被修改、重命名或 删除后,在“链接”对话框的列表中单击带问号或带“×” 的文件,在对话框左下角也会显示该文件已经被修改或删 除等信息。此时,用户可单击相应的按钮来进行设置。
5.3 对象编辑
5.3.1 选择对象
在PageMaker中,要编辑对象,首先要利用箭头工具选中
对象再进行编辑。要选择对象,可执行如下操作 ?利用箭头工具单击对象,可以选择单个对象。 ?要选择多个对象,可在按住【Shift】键的同时,单击要 选择的对象即可。 ?利用箭头工具在要选择的对象周围,按下鼠标左键并拖 动,绘制矩形区域(完全包围要选择的对象),释放鼠标 后,可选择多个对象。
5.3.2 调整对象大小
用箭头工具选中图形,在图形四周的黑色控制点上按下鼠 标并拖动,可以改变图形大小。 另外,利用控制面板可以精确调整对象(外部图像)的大 小和百分比。
5.3.3 复制与删除对象
?选中对象,选择“编辑”>“复制”菜单,将对象复制到剪 贴板,然后选择“编辑”>“粘贴”菜单即可复制对象至页面 中。 ?选中对象,选择“编辑”>“复制”菜单,将对象复制到剪 贴板,然后按【Alt+Ctrl+V】组合键,可以将对象原位粘贴, 并与原对象重叠。 ?选中对象,按住【Alt+Ctrl】组合键的同时,利用箭头工具” 单击并拖动对象至其他位置即可复制对象。 ?选中对象,并执行了一次“复制”命令,然后选择“编 辑”>“多重粘贴”菜单,打开 “多重粘贴”对话框,在其中 可设置复制的份数(不包括原稿)、水平或垂直偏移距离将 对象成行或成列地复制。 ?要删除对象,只需选择“编辑”> “清除”菜单,或者按 【Delete】键即可。
5.3.4 旋转、倾斜与翻转对象
在PageMaker中,对象的旋转和倾斜操作与对文本块的操 作相似,用户可以前面的内容。 选中要镜像或翻转的对象,在控制面板中的代理器上确定 一个基准点,然后单击最右侧的水平或垂直翻转按钮,即 可将对象执行水平或垂直翻转。
原图
水平翻转
垂直翻转
5.3.5 群组与解组对象
在用PageMaker排版时,我们可利用“组成群组”命令,或 按【Ctrl+G】组合键,将多个对象群组,然后进行相同的 变换操作,这样,即可避免重复操作,又能节约时间。
5.3.6 锁定与解锁对象
在排编过程中,为了防止意外移动对象的位置或改变其大 小等操作,我们可用“锁定位置”命令,或者按【Ctrl+L 】组合键,将其进行锁定。
对象被锁定后, 是无法移动的
5.3.7 对齐与分布对象
在PageMaker中,要将多个对象进行对齐分布操作,我们 可利用“对齐对象”命令来对齐或分布所选择的对象。 ? (1)对齐操作 ? (2)分布操作
(1)对齐操作
下图所示为利用“对齐对象”对话框中的相应命令执行的 对齐操作。
左对齐 原位置 水平居中 右对齐
顶部对齐
垂直居中
底部对齐
(2)分布操作
下图所示为利用“对齐对象”对话框中的相应命令执行的 分布操作。
按顶分布 垂直居中分布 按
底分布
原位置
按左边分布
水平居中分布
按右边分布
5.3.8 对象的排列
在排版过程中,当多个对象堆叠在一起时,可 利用“成分”>“排列”菜单中的各项命令,来改变对象间 的堆叠次序。
5.4 应用图文框
5.4.1 图文框的创建
在PageMaker中,我们可以将文字或图像置入到图文框中, 从而制作出特殊的版面效果。 创建图文框有如下两种方法: ? 选择图文框工具可直接创建图文框; ? 选择“成分”>“图文框”>“改为图文框”菜单可将绘制 的任意图形转换为图文框。
5.4.2 编辑图文框
创建的新图文框内部是空的,并显示一个非打印的“×”。 这时,可在其中置入文本或图像,能编辑置入的对象。 1、在图文框中添加对象 ?选择文字工具 ,然后在图文框中单击鼠标,创建一个插 入点,当出现闪烁的文本光标时,输入文字即可。 ?使用箭头工具”将图文框,以及要置入的文本或图像同 时选中,选择“成分”>“图文框”>“加入内容”菜单,或 者按【Ctrl+F】组合键,即可将对象加入到图文框中。 ?利用箭头工具”选中图文框,选择“文件”>“置入”菜 单,或按【Ctrl+D】组合键,在打开的“置入”对话框中 选择要置入的文本或图像,单击“打开”按钮,所选对象 就会添加到图文框中。
2、编辑图文框中对象 对象被添加到图文框后,可像其他对象一样进行编辑操作。 ?移动图文框内的图像:用剪裁工具在图文框中按下鼠标左 键并拖动,至所需位置释放鼠标可移动图像的显示区域。 ?编辑图文框内的文本:利用文字工具”直接在图文框中单 击或选中文本进行编辑即可。 ?将对象移出图文框:当对象被加入到图文框中后,“成 分”>“图文框”菜单下的“加入内容”变为“移出内容” 菜单,选择该命令可将置入的对象与图文框分离。
3、应用”图文框选项”对话框 一般情况下,置入到图文框中的图像或图形不可能完全与图 文框的大小相同。因此,需要改变图文框的参数,以使置入 的对象与图文框相匹配。 选择“成分”>“图文框”>“图文框选项”菜单,或者双击 工具栏中的任一图文框工具,打开 “图文框选项”对话框, 在其中设置相关参数,即可控制图文框与对象间的匹配关系。
5.4.3 图文框的链接
当导入图文框中的文本过长时,图文框的下方会显示 符号, 单击该符号,然后将光标移至其他图文框中单击,可将未显示 的文本转到其他图文框中,形成一个图文框链接。
5.5 文本绕图
利用PageMaker提供的“文本绕排”命令,可以将文本与 图像、图形或图文框巧妙、灵活地混合排列,这样不仅起 到了丰富版面作用,也大大提高
版面的欣赏性。
61阅读| 精彩专题| 最新文章| 热门文章| 苏ICP备13036349号-1