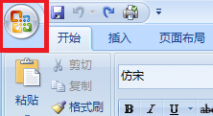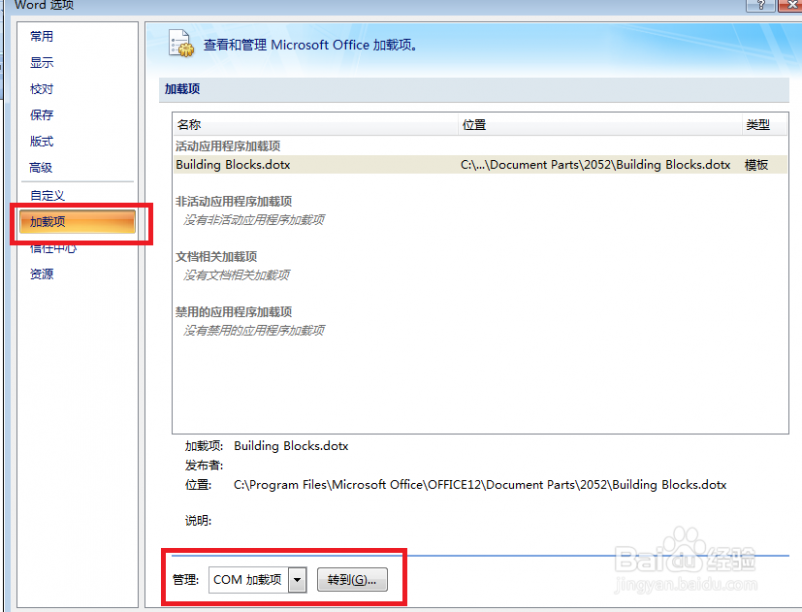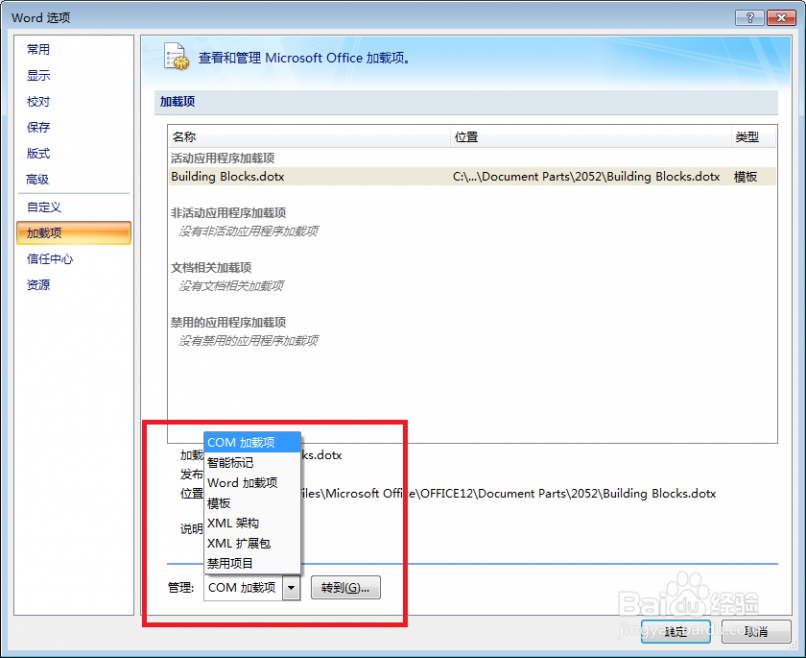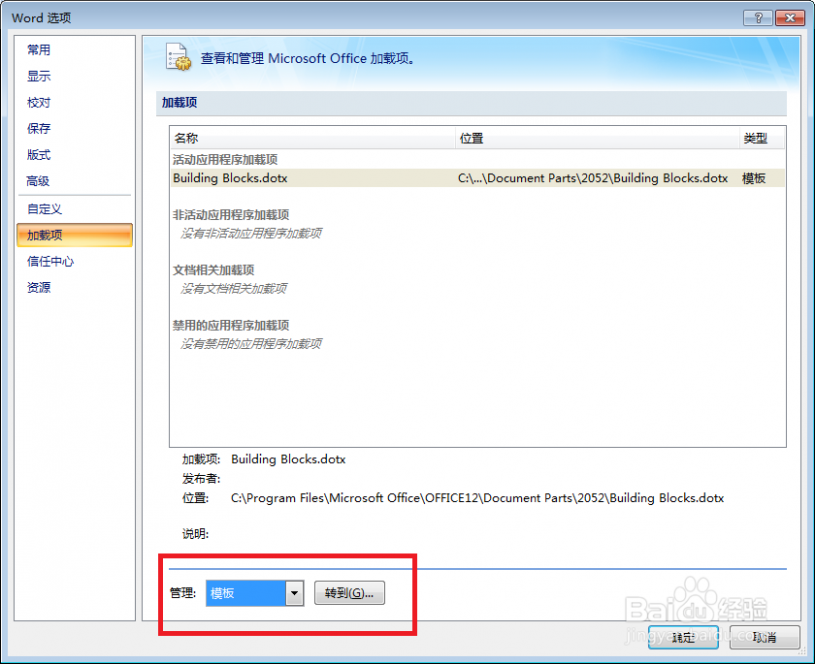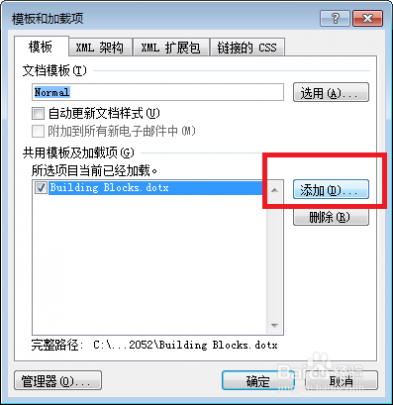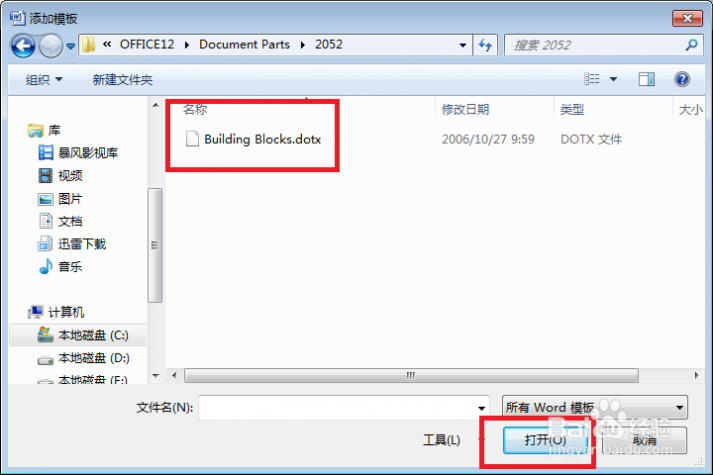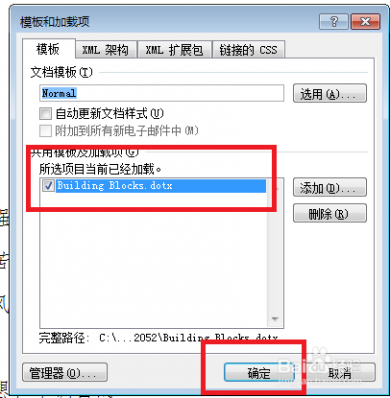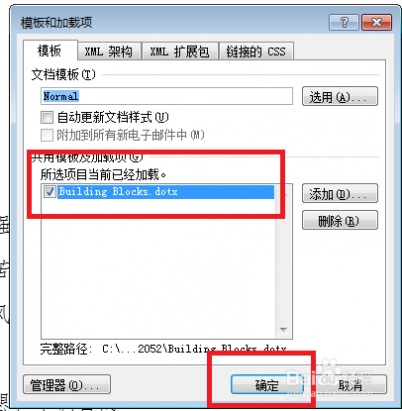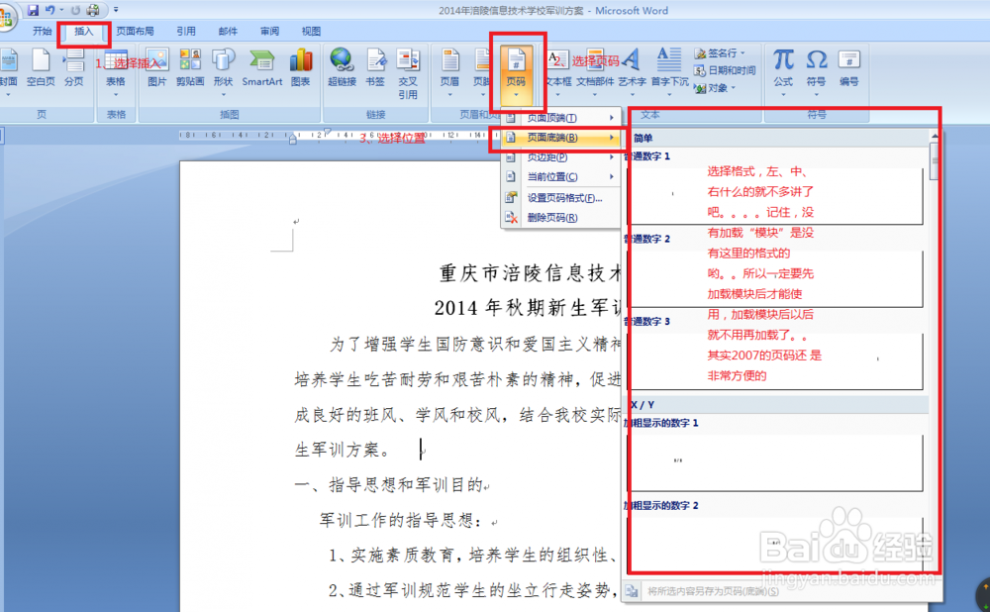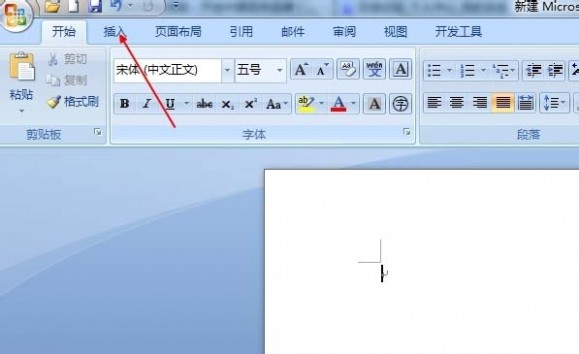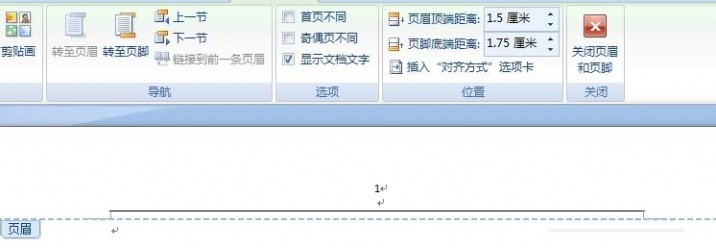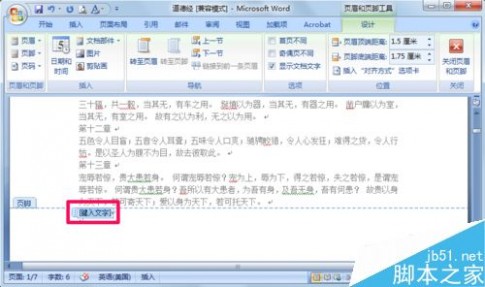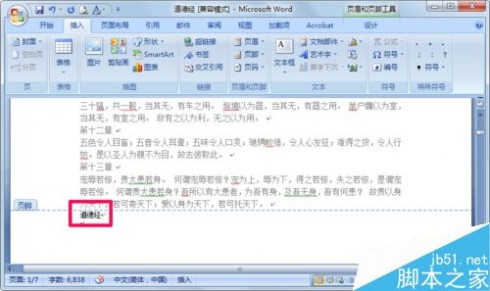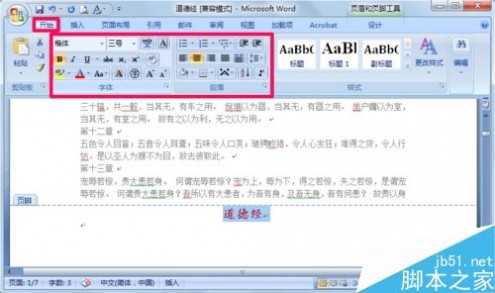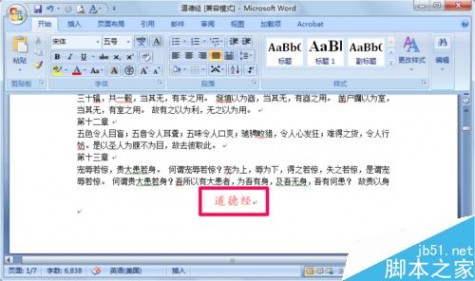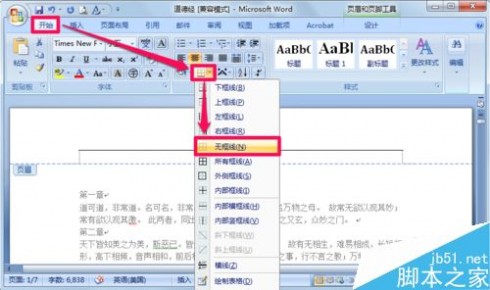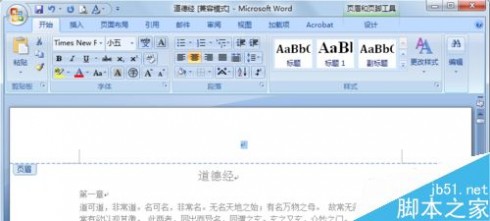一 : WORD 2007 如何添加页码
[word07 页码]WORD 2007 如何添加页码——简介WORD 2007 的页码设置没有2003这么好用,安装2007后,需要添加页码模块才能很好使用插入页码这功能,着实让人不方便。。。网上找了很久都没有最全的方法,都只只有插入页码的使用步骤,我的乖乖,没有加载模块是使用不了的,所以弄得我花了一个上午的时候才把这东西搞明白,现在融合分享,希望能帮助到个别朋友。
[word07 页码]WORD 2007 如何添加页码——详细知识[word07 页码]WORD 2007 如何添加页码 一先加载模块吧
1.打开Word 2007
[word07 页码]WORD 2007 如何添加页码 二2.单击Microsoft Office按钮 (左上角的圆圈)
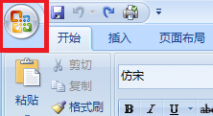 [word07 页码]WORD 2007 如何添加页码 三
[word07 页码]WORD 2007 如何添加页码 三3.单击“Word 选项”(在点左上角小圆圈后的页面的右下方)
 [word07 页码]WORD 2007 如何添加页码 四
[word07 页码]WORD 2007 如何添加页码 四4.单击“加载”项(页面左边一排,倒数第三个,然后在出现的页面中找到“管理”)
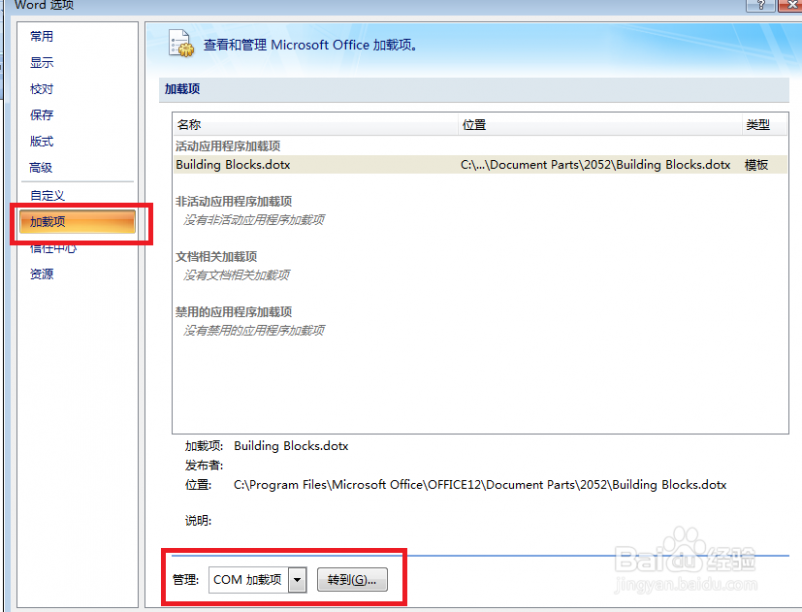
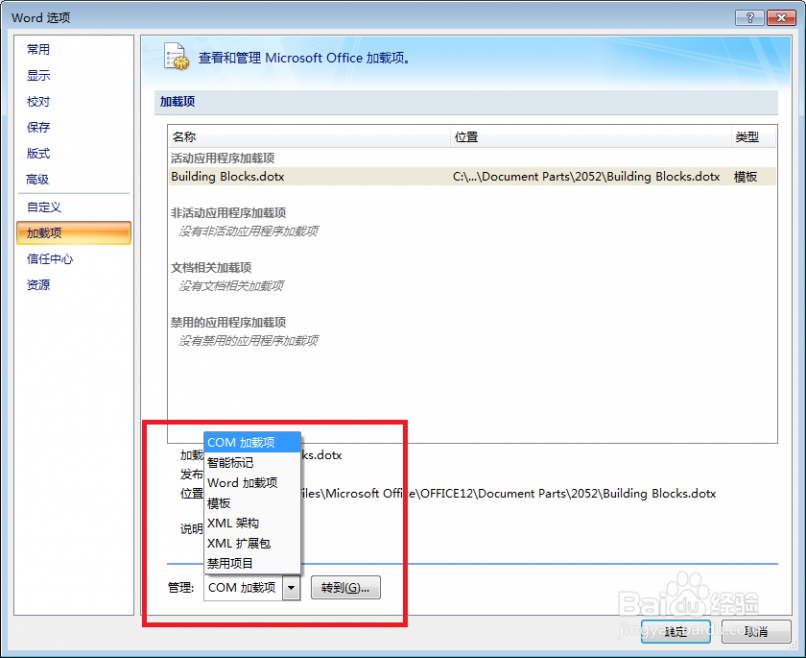 [word07 页码]WORD 2007 如何添加页码 五
[word07 页码]WORD 2007 如何添加页码 五5.在“管理”的下拉列表中,选择“模板”,然后单击“转到”
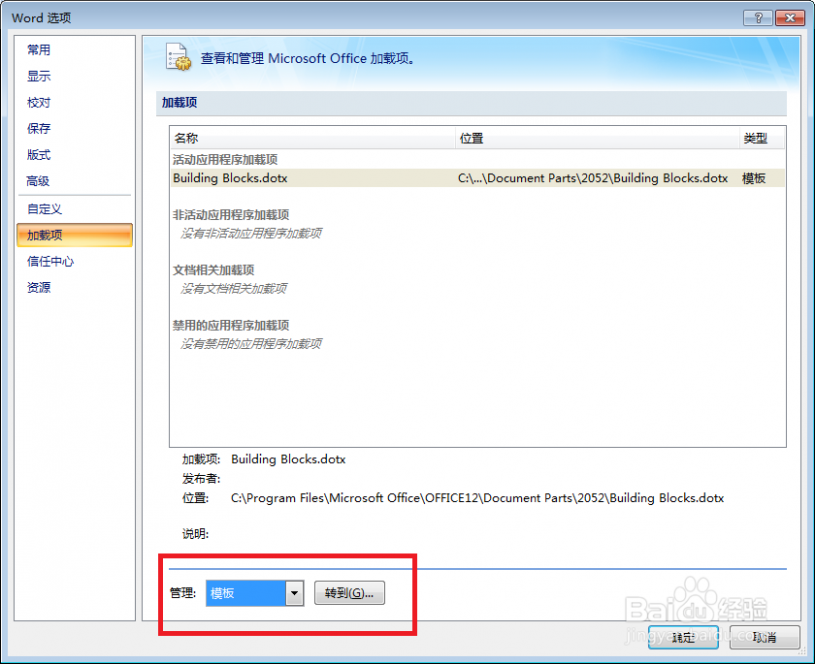 [word07 页码]WORD 2007 如何添加页码 六
[word07 页码]WORD 2007 如何添加页码 六6.转到后就来到了模块添加页面,按添加从以下位置添加模板Building Blocks.dotx C:Program FilesMicrosoft OfficeOffice12Document Parts2052 (很好找,一路点下去就行了)
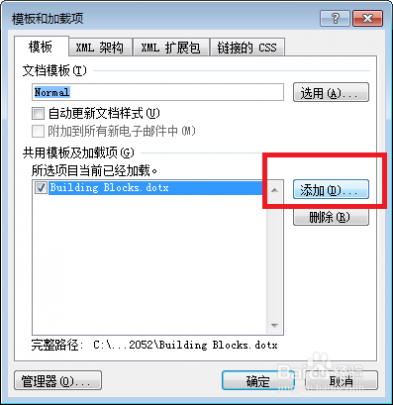 [word07 页码]WORD 2007 如何添加页码 七
[word07 页码]WORD 2007 如何添加页码 七7.在Building Blocks.dotx前打勾 然后选择确定。。
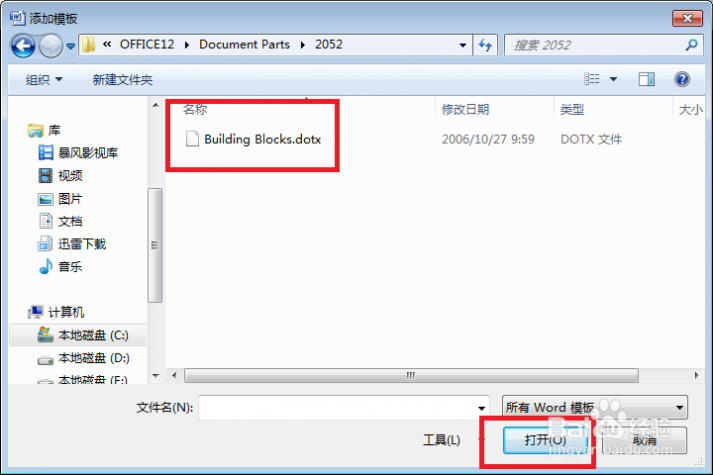
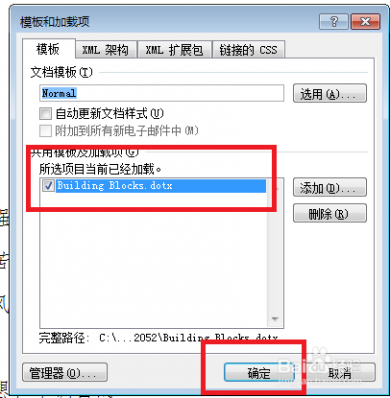 [word07 页码]WORD 2007 如何添加页码 八
[word07 页码]WORD 2007 如何添加页码 八8.按确认加载模板
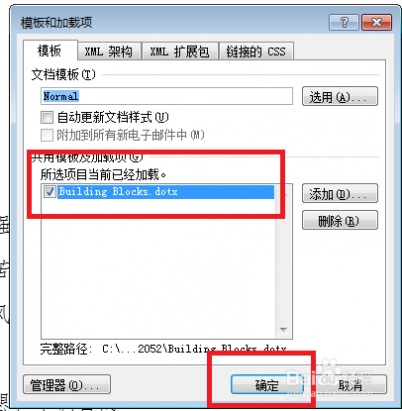 [word07 页码]WORD 2007 如何添加页码 九
[word07 页码]WORD 2007 如何添加页码 九模块加载完成后,就可以回到WORD里插入页码了。。。如图非常简单。
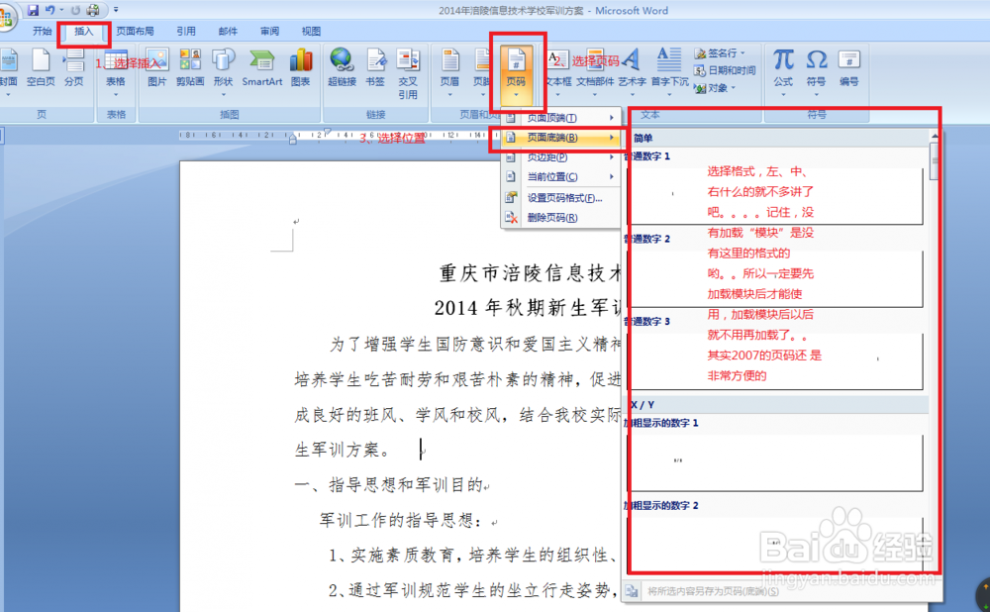
二 : 在Word文档中如何添加页码?
无论是在论文排版中也好,在编写书籍也好,我们都需要在Word文档中每一页的底部插入该页面的数目,用于统计书籍的面熟,这样可以更好的方便用户阅读,和查阅。那么在Word文档中如何添加页码?希望能对大家有所帮助!
- 软件名称:
- Word2003 绿色精简版(单独word 15M)
- 软件大小:
- 15.6MB
- 更新时间:
- 2013-03-15
1、首先,打开一个word文档,单击最上方的“插入”
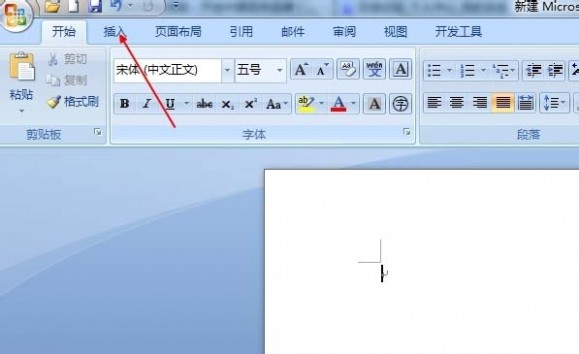
2、在“插入”窗口中找到“页码”,单击打开。

3、 打开只有您可以看到里面有很多模板
有在页面顶端添加页码的模板:

4、有在页面低端添加页码的模板:

5、这里显示的是在页面顶端添加了第一个模板的效果:
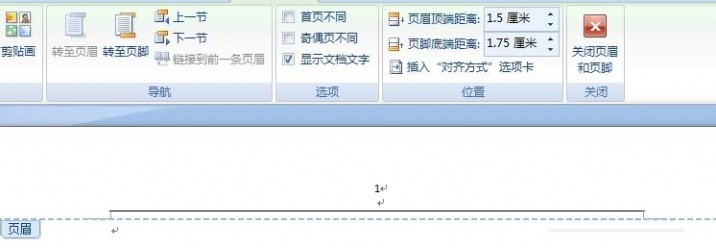
以上就是在Word文档中如何添加页码方法介绍,操作很简单的,大家学会了吗?希望能对大家有所帮助!
三 : 在word文档中如何添加页脚?
大家在平时做word文件时经常会遇到需要添加页脚的情况,下面小编为大家详细介绍一下,不会的朋友可以参考本文,来看看吧!
步骤
1、执行“插入-页脚”,在内置中可以快速的选择一种插入样式,这里我们选择空白类型。

2、在蓝色的输入文字中可以输入自己需要的页脚内容。
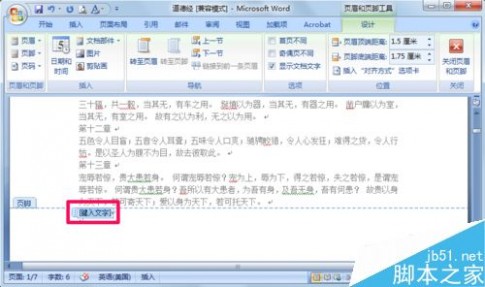
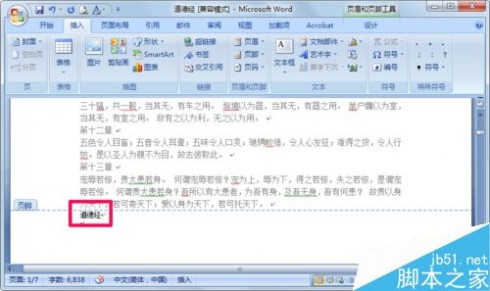
3、这时我们选中输入的内容,切换到开始选项卡,在下方我们就可以像平时那样为页脚文字修改字体格式以及对齐方式等等。
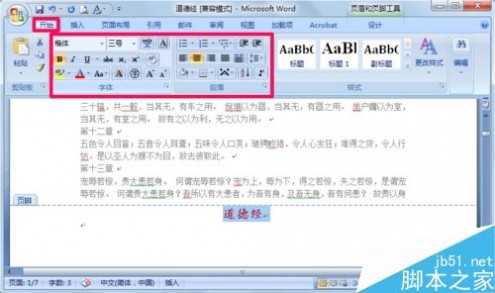
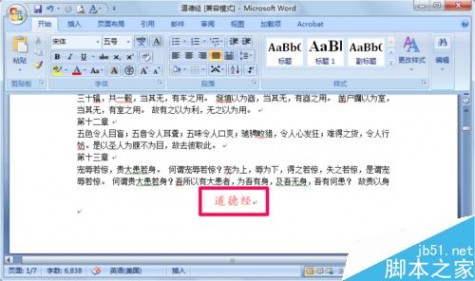
4、这里要说一下,在添加页脚时经常会出现页眉上有横线的情况,如果我们不需要怎么删除呢?很简单,先选中回车符。

5、在开始选项卡中选则无边框现就可以了。
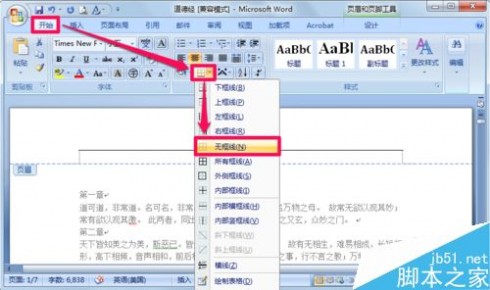
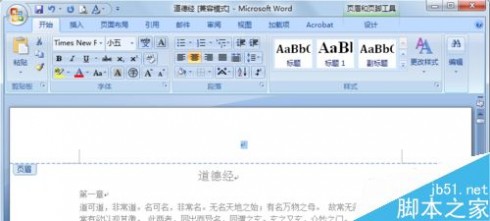
以上就是在word文档中如何添加页脚方法介绍,操作很简单的,大家按照上面步骤进行操作即可,希望能对大家有所帮助!
本文标题:
如何在word中加页码-WORD 2007 如何添加页码 本文地址:
http://www.61k.com/1130118.html