一 : 在Excel表格中怎么给列加密?
有时候我们有许多数据保存在EXCEL文件里不想让其他人知道,我们就需要对它进行加密,比如工资条信息,身份证号手机号等等,需要加密防止别人看到,下面小编就为大家分享在Excel表格中怎么给列加密方法,不会的朋友可以参考本文,来看看吧!
案例展示
如下图中,年薪和身份证号只有输入正确的密码才能查看。
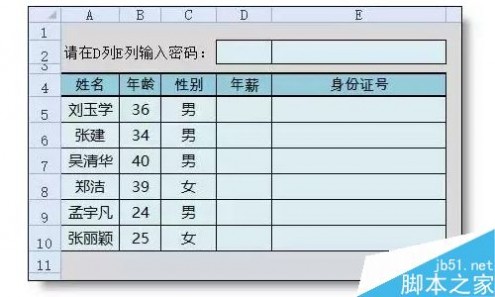
密码输入正确后,年薪数据和身份证号码就会显示出来。删除密码则会隐藏。
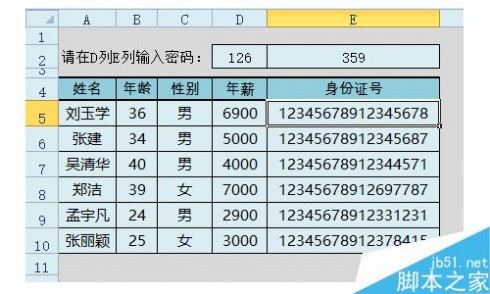
设置方法:
插入一工作表,用来存放密码,假如设置D列E列密码分别是 126 和 359。选取要加密的列,开始 - 条件格式 - 新建规则

在打开的条件格式窗口中
选择规则类型 :使用公式确定要....
为符合此公式.:=D$2<>mm!D$2
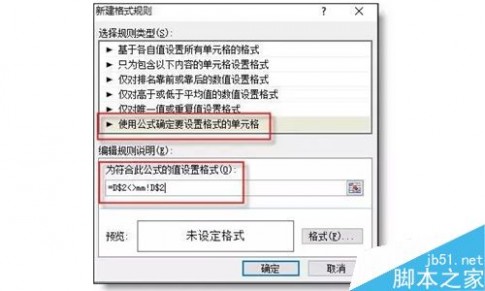
点击上图中【格式】按钮,在打开的窗口中 - 数字 - 分类 - 自定义,右侧输入代码:;;; (3个分号)
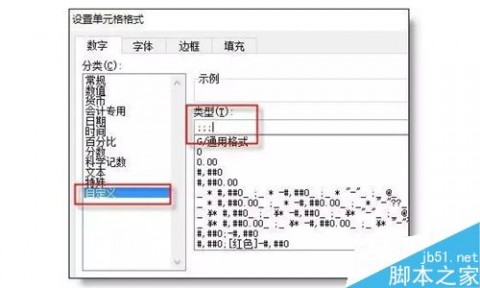
选取输入密码单元格 - Ctrl+1打开单元格设置窗口,去掉锁定前的勾。
目的是在保护工作表后可以输入查看密码。
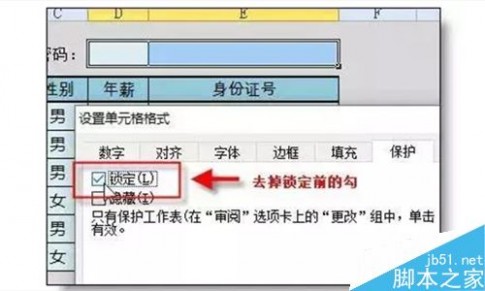
审阅 - 保护工作表 - 去掉“选取锁定单元格” ,防止选取加密的列在编辑栏中看内部的值。最后隐藏mm工作表。

以上就是在Excel表格中怎么给列加密方法介绍,操作很简单的,大家按照上面步骤进行操作即可,希望能对大家有所帮助!
二 : 怎么在excel表格中画斜线
[在excel中如何画斜线]怎么在excel表格中画斜线——简介 [在excel中如何画斜线]怎么在excel表格中画斜线——知识点
[在excel中如何画斜线]怎么在excel表格中画斜线——知识点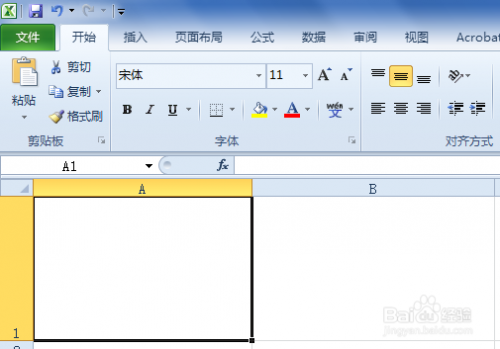
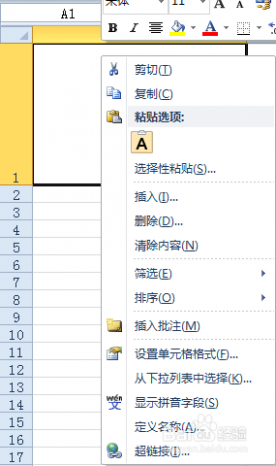
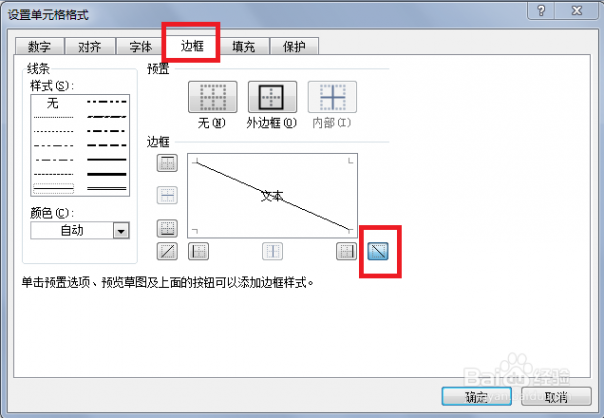
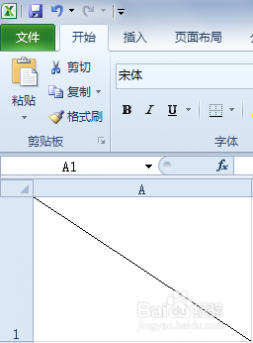

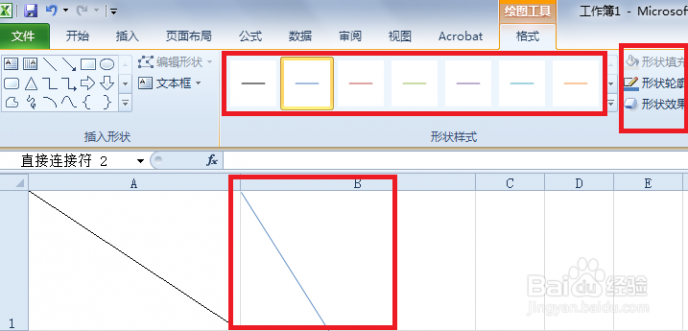
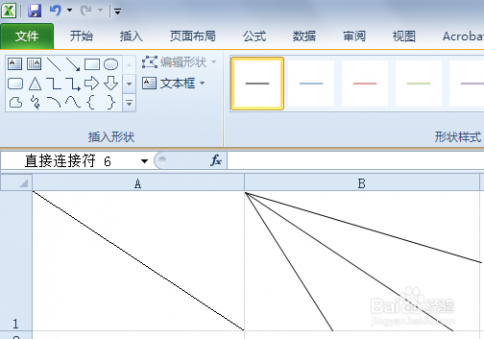 [在excel中如何画斜线]怎么在excel表格中画斜线——注意事项
[在excel中如何画斜线]怎么在excel表格中画斜线——注意事项三 : 如何在EXCEL中画斜线,斜线表格
今天手下的人有个斜线表格做不出来,呵呵,我弄了一下,其实很简单。用到绘线 和文本框,组合图形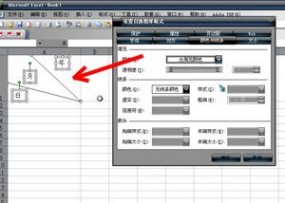
四 : excel表格中画斜线、双斜线、三斜线、四斜线等多种画斜线的方法
如何在excel表格中画斜线呢?Excel中画斜线的方法非常多种,有单斜线、双斜线、三斜线、四斜线等多种,为此office教程学习网特制作以下教程,可供office爱好者参考,望广大office爱好者学以致用,excel表格中画斜线方法操作步骤如下所示:
如何在Excel中画单斜线
第一步:首先,将首部单元格长和宽调整大一点;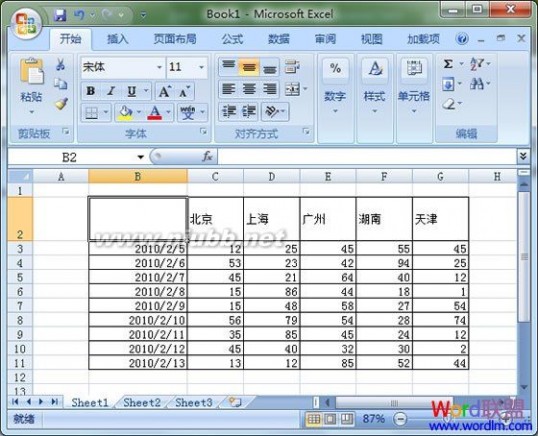
第二步:单击“开始”-->格式-->设置单元格格式,你也可以直接选中首部单元格,然后右键,在弹出的下拉列表中选择“设置单元格格式”,然后进入“边框”,单击“斜线”按钮,然后确定;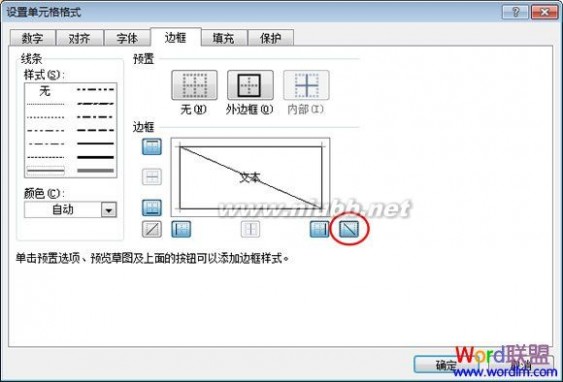
第三步:现在返回到工作表中我们可以看到表头处出现了一条斜线。(www.61k.com)在里面输入文字,如这里我输入:“地区日期”;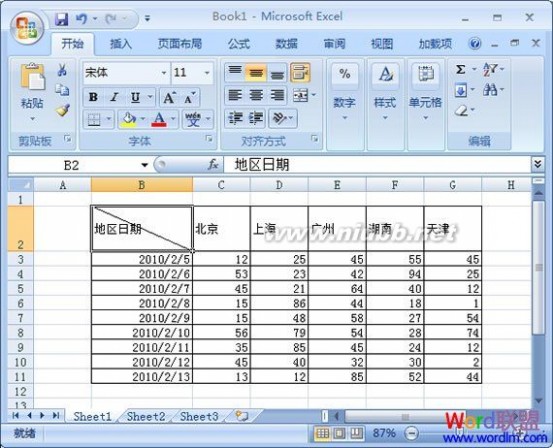
第四步:我们怎么才能让“地区”到单元格斜线的上面,让“日期”到斜线的下面来呢?这里我有三种方法可以实现:
(1)利用软回车(ALT + 回车键):在“地区”和“日期”之间用Excel快捷键“Alt+回车”(软回车),然后在“地区”前面使用“空格”慢慢的来调整位置即可;
(2)使用“上标”和“下标”:选中“日期”然后右键选择“设置单元格格式”,在特殊效果下面将“下标”前面的钩选上,确定;再来选择“地区”将其设置为“上标”,设置好后,再来用“空格键”慢慢调整位置。
(3)插入文本框:选择“插件”,在“文本”选项卡中点击“文本框”按钮,然后在斜线的上边拉出个“文本框”输入地区,在斜线下部分中再拉出个“文本框”输入日期,然后选中“文本框”单击“格式”,在“形状填充”中选择“无填充颜色”,在“形状轮廓”中选择“无轮廓”即可;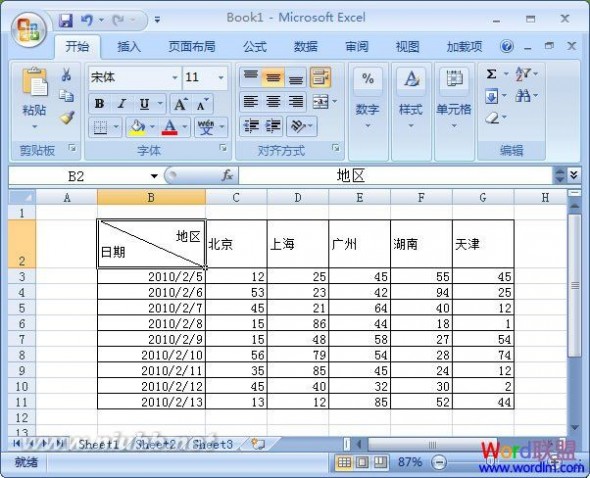
怎么样,一个简单的单斜线表头就画好了,下面再来看看制作多斜线表格的方法吧!
如何在Excel中画双斜线
多条斜线表头的制作方法和单条斜线的做法完全不同,是需要用线绘制出来的。
第一步:单击“插入”选项卡,选择里面的“形状”,在“线条”下面选择“直线”;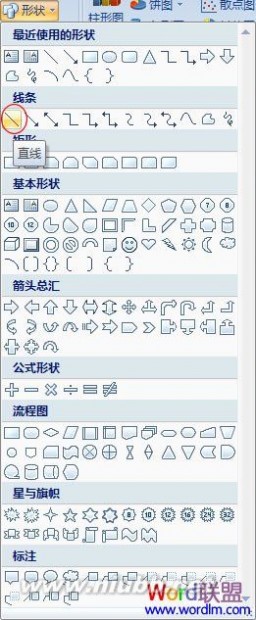
第二步:利用“直线”工具,依次在单元格中画出两条斜线来,如下图;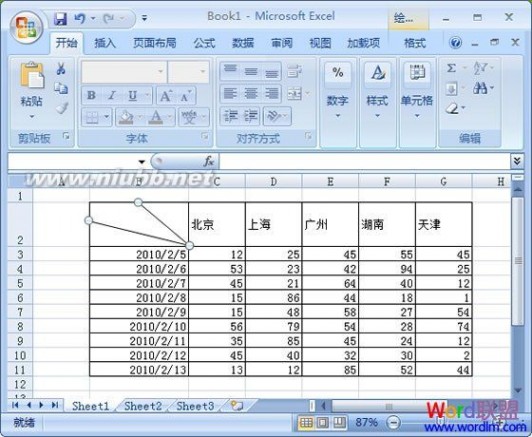
第三步:双斜线已经绘制完成,这里我们该编入文字信息了。建议使用“插入文本框”方式来键入表头斜线中的文字信息。单击“插入”选项卡,选择“文本框”,依次拉出多个文本框出来,然后在文本框中输入文字,接着选中“文本框”单击“格式”,在“形状填充”中选择“无填充颜色”,在“形状轮廓”中选择“无轮廓”;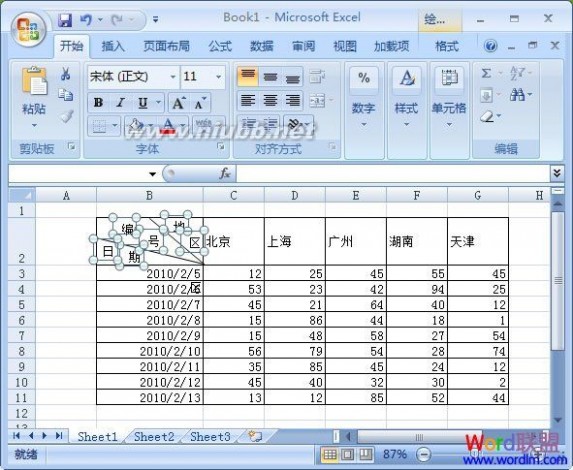
第四步:虽然双斜线已经绘制完成,但是最后我们最后将所以的文本框组合起来,按住 “Shift+鼠标左键” 单击选中所以“文本框”,然后单击“格式”选项卡中的“排列”中的“组合”来将所以“文本框”组合起来大功告成了。
如何在Excel中画多斜线
如果按照制作双斜线的方法来制作多斜线那就有点复杂了,这里给大家介绍个比较简单而又快捷的方法,利用Word帮忙绘制多斜线的方法。
第一步:打开Word插入表格,然后调整一下表头的长和宽,调整到和Excel中的表头差不多即可,单击“布局”选项卡,点击“绘制斜线表头”按钮;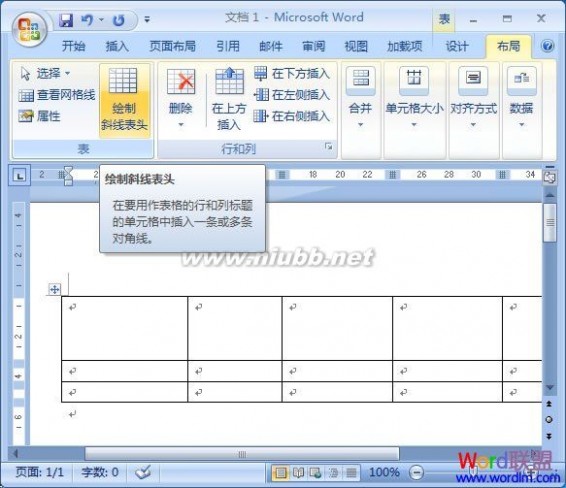
第二步:在弹出的“插入斜线表头”中,我们可以看到“表头样式”中有很多种样式,而且下面可以预览到几条斜线,在右边的“行标题”与“列标题”中输入文字,然后确定;
第三步:插入好斜线表头以后,我们单击选中表头,然后 Ctrl+C ,将其复制到Excel中去;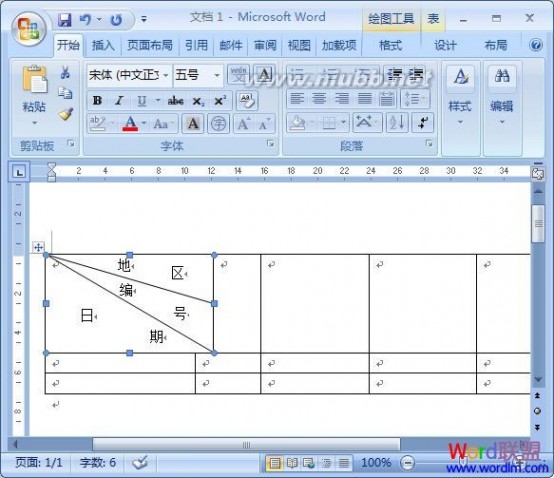
第四步:最后,在Excel中调整斜线表头的大小即可。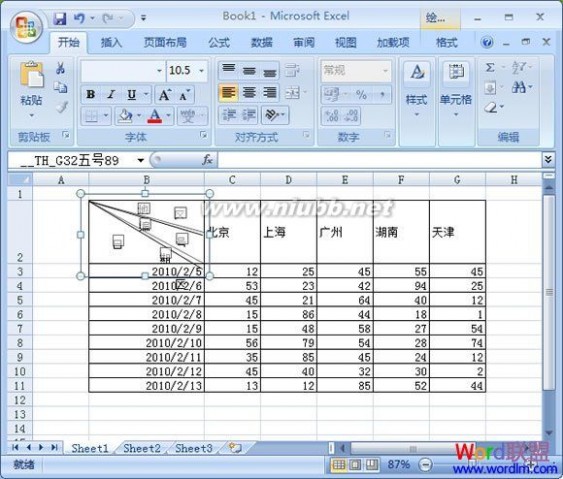
总结:经过上面几步操作,相信大家已经可以熟练掌握excel表格中画斜线了吧,以上由office教程学习网倾力奉献,目的是为解决大家在工作应用中的棘手问题做演示使用,希望大家可以借此参考,举一反三,灵活运用。
61阅读提醒您本文地址:
61阅读提醒您本文地址:
五 : 在Excel中制表经常会给Excel表格加斜线这斜线是如何加上去呢
如何给excel表格加斜线呢?常常制表的朋都应该知道,在Excel中制表经常会给Excel表格加斜线,这斜线是如何加上去呢?为此office教程学习网特制作以下教程,可供office爱好者参考,望广大office爱好者学以致用,excel表格加斜线方法操作步骤如下所示:
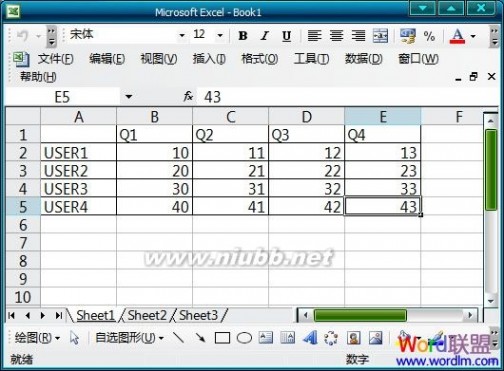
第一步:将需要加斜线的表格“长”和“高”调整大一些;(如下图)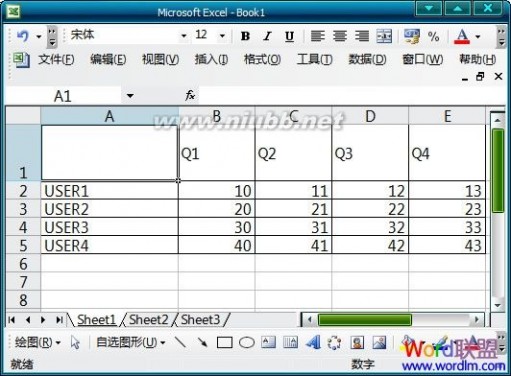
第二步:然后选种需要加斜线的表格,单击“右键”,选种“设置单元格格式”,在“单元格格式”里面选择“边框”,单击“斜线”按钮;(如下图)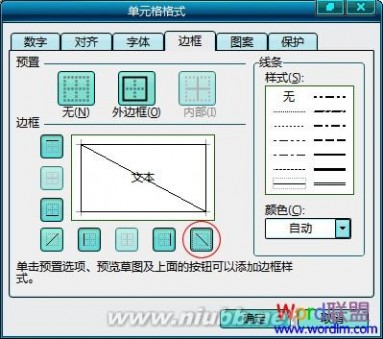
第三步:在表格中输入斜线划分的文字,记住用“ Alt + 回车键 ”回车;(如下图)
第四步:最后在第一排的文字前面打空格键调整,如图中,我在“时间”前面加空格;
总结:经过上面几步操作,相信大家已经可以熟练掌握excel表格加斜线了吧,以上由office教程学习网倾力奉献,目的是为解决大家在工作应用中的棘手问题做演示使用,希望大家可以借此参考,举一反三,灵活运用。[www.61k.com)
本文标题:如何在excel表格中画斜线-在Excel表格中怎么给列加密?61阅读| 精彩专题| 最新文章| 热门文章| 苏ICP备13036349号-1