一 : EMUI系统怎么升级 EMUI系统升级教程
打开设置,全部设置,点击系统更新。
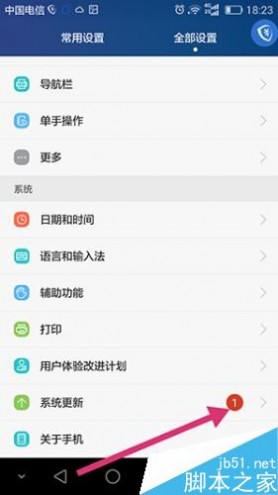
如果有新版本这里会有显示。如果没有可以点击检查更新看一下
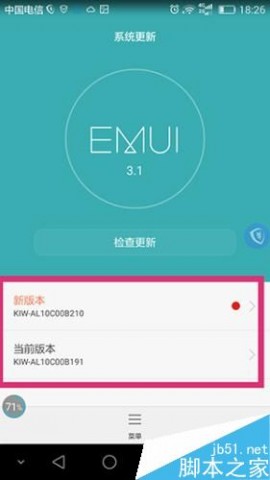
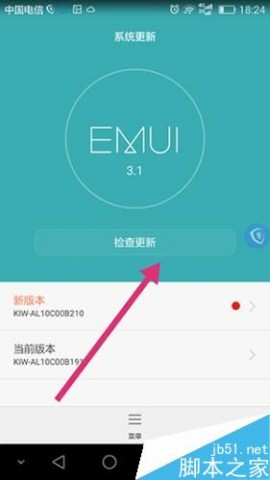
更新之前看一下电量够不够,最好要有30%,如果没有充上充电器充一会儿,边充电边升级也可以。
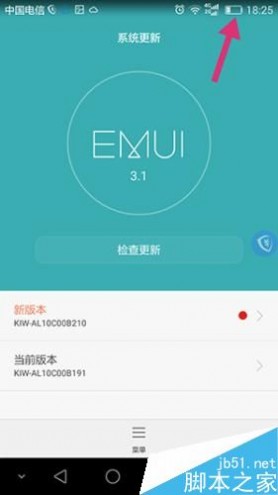
点击一键升级,就开始下载更新包。
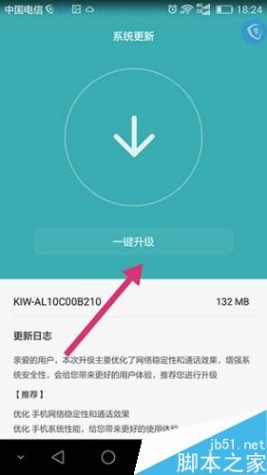

下载完成之后点击重新升级。


不能按手机按键或者有其他操作。

耐心等待直到更新完成,重启成功。

出现系统界面,升级完成

注意事项
手机不能room过的,注意电量,升级过程中不要有其他不相关的操作。
以上就是EMUI系统怎么升级 EMUI系统升级教程的全部内容了,希望对各位有所帮助。如果各位还有其他方面的问题,或者想要了解最新的资讯,请持续关注本站!
二 : 俺也装把“技术宅”——X200升级固态硬盘实录
劳苦功高的“小黑”(ThinkPadX200)已经4岁了。(www.61k.com]
其间升级过一次内存,但如今工作起来依然显得有点力不从心。正好某电商网站上三星固态硬盘促销,而且今日碧空万里,春光明媚,于是一咬牙、一跺脚,俺做了一个艰难的决定:升级!
 |
亲爱的小黑 |
 |
SUMSUNG 840 SSD 250G |
 |
ORICO硬盘底座 |
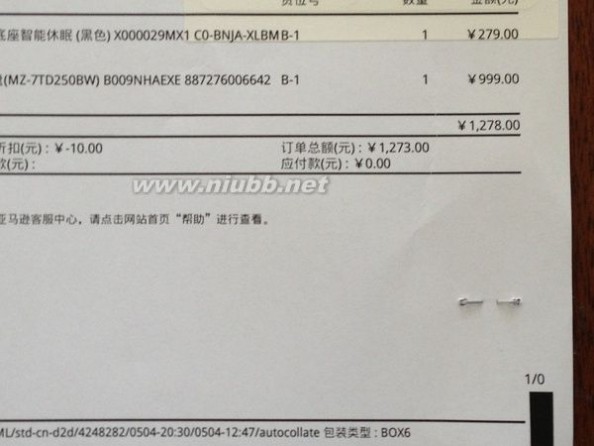 |
MONEY |
 |
硬盘标识 |
 |
逮住它往外拉 |
 |
 |
机械硬盘的真容 |
 |
硬盘克隆 |
 |
注意功能开关 |
 |
进度指示灯 |
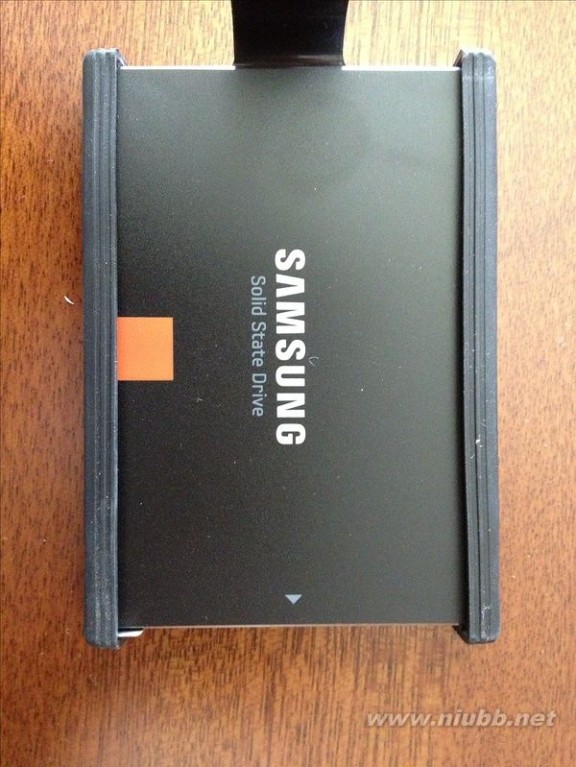 |
换心 |
 |
重装上阵 |
 |
真不给力 |
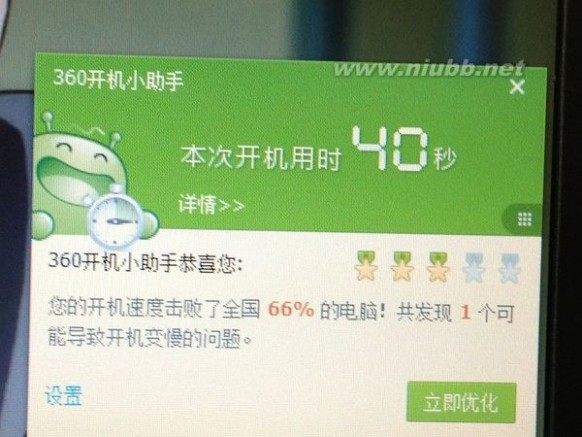 |
快了吧,快了吧 |
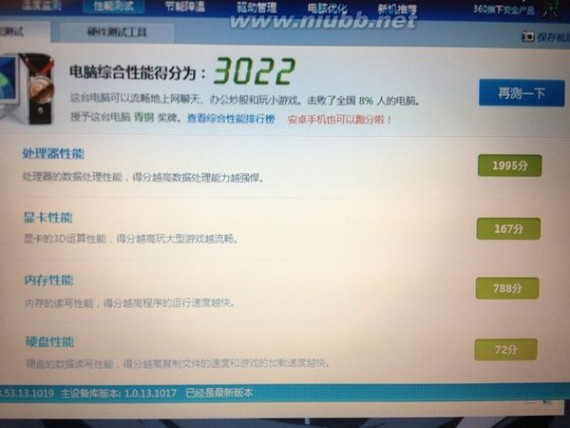 |
真可怜 |
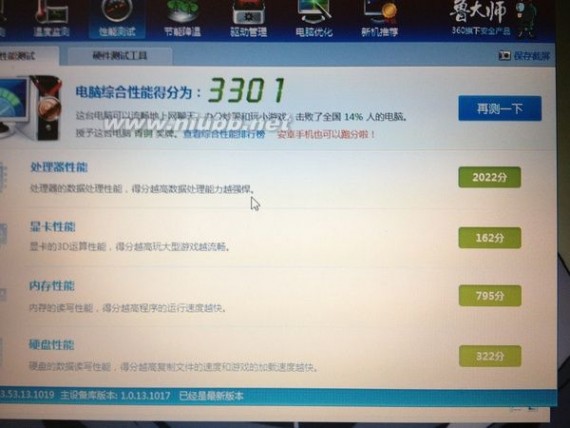 |
飞跃啊 |
 |
“丢失”的硬盘空间 |
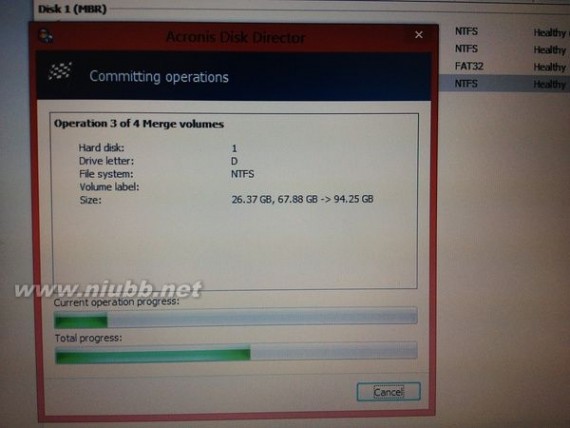 |
强大的Acronis Disk Director 11 |
 |
飞快的读写速度 |
三 : OPPO Find 7系统更新/升级及OPPO Find 7开不了机救砖教程详解
OPPO Find 7是OPPO于今年上半年发布旗舰手机,搭载了高端的配置如采用了5.5英寸屏幕,2K/1080P分辨率,高通骁龙801处理器,2G/3G RAM,16/32G ROM,并且还有不少富有创新精神的功能如可拍出5千万像素的照片的PI2.0原画引擎和超快速充电的VOOC闪充技术等。
既然是旗舰产品,OPPO自然会保持对Find 7系统的积极更新升级,这里介绍一下Find 7的详细升级步骤。Find 7的升级教程和其它的OPPO升级教程差不多,基本上都是采用恢复模式来操作的,只是不同的手机刷入的官方升级包不同而已,再一个有一些手机恢复模式稍有不同,不过整体的操作都是差不多。

注意:这个教程还可以用来救砖用的,如果你的手机变砖了,也就意味着手机进不了系统了,这个时候需要借助于外置的SD卡了,把下面的固件升级包下载下来放到SD卡里,然后再把SD卡插回手机里,再采用下面的具体升级步骤刷入就可以了。
一:OPPO Find 7升级前的准备工作:
1:下载官方原版的固件升级包,点击这里下载,下载下来先放到电脑上
2:确保手机能用usb数据线正常的连接电脑,连接电脑是为了把升级包复制到手机里
3:手机先备用一下重要的短信和联系人之类的信息
4:手机至少要有40%以上的电量才可以升级,切记:不要一边充电一边升级

二:OPPO Find 7开始升级操作:
1:首先,确认手机有足够的电量!
2:把上面下载好的rar格式的升级包在电脑上进行解压,如下图,然后找到zip格式的升级包(这个zip格式的包不用解压)直接复制到手机存储根目录,最好是手机存储卡的根目录下。(如果你想救砖,就把zip固件升级包放到外置SD卡里,然后插回手机里就可以了)
3:OK,现在把手机关机,关机之后,同时按住手机的【电源键】和【音量下键】,直到进入recovery模式,选择【简体中文】
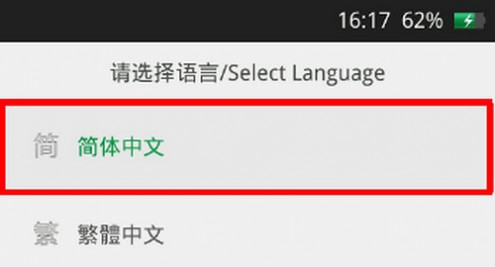
4:然后选择【清除数据和缓存】,点击 【清除用户数据和缓存】直到完成
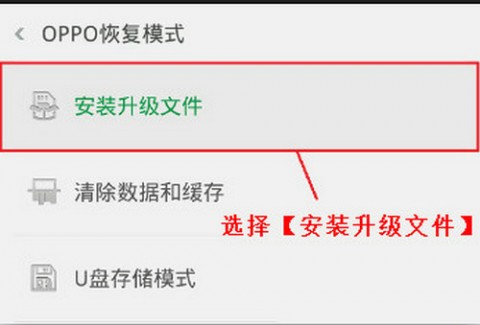
5:然后选择【安装升级文件】
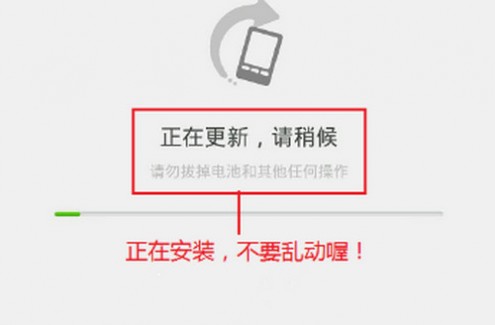
6:接下来选择刚才复制到手机存储卡根目录下的zip格式的升级包,然后选择确定,接着就开始安装啦
7:安装完成后,重启或者继续安装
四 : 笔记本怎么样升级固态硬盘呢?七种笔记本电脑升级SSD固态硬盘教程
由于固态硬盘解决了传统机械硬盘的读取速度瓶颈,能够带来极速开关机、操作更流畅、大型游戏与应用载入速度更快等优点,如今已经成为主流。不论是台式机还是笔记本通过升级SSD都能带来更好的体验。那么,笔记本怎么升级固态硬盘呢?下面61阅读网站的小编就带来七种笔记本电脑升级SSD固态硬盘教程,一起来看看吧。

其实,笔记本电脑升级SSD方式可以是多种多样的,并不只是一种。目前常见的就有以下七种方式,可以根据您自己的需要选择一种:
方法一:一步到位式:购买大容量的SSD,直接换下原来的机械盘

SSD
随着SSD价格的不断下降,240/256GB固盘价格已经大幅度下降,如果你的笔记本电脑只是日常应用,并不需要经常存放大容量数据资料,就可以采用一步到位方式,直接更换SSD。把大容量资料存放在移动硬盘中,这样资料更安全更可靠。
方法二:固态+机械双混合硬盘,SSD做系统盘
对于那些资料存储容量大而且经常使用的用户来说,需要1TB甚至更大的资料盘来存储。那就可以升级一块64GB、120/128GB或者240/256GB的SSD来做系统盘,加快系统速度。

SSD安装在原来的硬盘位做系统盘,大容量机械盘安装在光驱位做数据盘,原来的光驱拆下来做移动光驱,完美升级;
方法三:选择SSD缓存盘
现在,市场上还有一种缓存盘技术。可以通过SSD来加速大容量机械盘,使整个大容量机械盘变成一块大容量的SSD。虽然速度和性能上比起SSD要差一些,但在速度和性能上远远超过了普通机械硬盘。

对于那些需要经常玩大型游戏或运行大型软件的用户,由于机械盘得到大幅度加速,使用起来更快更好一些。这种技术,升级代价低,速度提升全面。
方法四:使用SSD混合硬盘

目前市场上还有希捷混合硬盘,在传统机械硬盘中集成了8GB的SSD做缓存盘,用于加速大容量的机械硬盘。这种混合硬盘,售价仅比传统硬盘略高两三百元,代价与其他缓存盘技术相近。但与其他缓存盘技术相比,缓存盘集成在机械盘中,无需安装两块盘,也不需要软件支持,使用起来更加方便。
方法五:英特尔智能响应技术
这种技术与其他缓存盘技术基本一致。只不过需要支持这种技术的笔记本电脑中才能升级。支持英特尔智能响应技术的笔电,只需要购买一块小容量SSD加上,再开启智能响应技术并安装响应的驱动即可实现。
方法六:磁盘阵列
由于受到SATA3.0接口速度限制,现在的SSD速度都在600MB/S以内。想要特别加块磁盘速度,最好的方式就是建立磁盘阵列。好在现在绝大部分笔电都支持磁盘阵列,120/128GB或者240/256GB的SSD价格也便宜,买两块SSD做RAID0,不仅可以提升速度到1000MB/S,而且容量也能翻番,唯一的不足就是,4K速度无法提升,随机速度也提升不大。
方法七:选购PCIE或M.2接口的SSD
要想真正提升速度,还是要选购这两年才出现的PCIE或M.2接口的SSD。不过,由于这两种接口的SSD上市不久,价格比较高,可根据自身情况酌情购买。

M.2固态硬盘
另外,如果是老款电脑或者笔记本,升级PCIE或M.2接口固态硬盘前,需要查询下资料,看看自己的电脑是否提供有PCIE或M.2接口。
拓展阅读:
2016笔记本买什么牌子好?8款3000左右的笔记本强烈推荐
以上就是对七种笔记本电脑升级SSD固态硬盘教程全部内容的介绍,目前常见的就有以下七种方式,可以根据您自己的需要选择一种,希望可以很好的帮助到您,更多精彩内容请继续关注61阅读!
五 : 固态硬盘是升级电脑的首选硬件 那到底能带来多少提升?
如今,SSD固态硬盘越来越便宜了,不少品牌128GB容量的产品正在向300元级别靠拢,虽然说性价比无法与机械硬盘相比,但是早已不是高得吓人的价格,对从未使用过固态硬盘的电脑用户而言,无疑具有很大的诱惑力。现在问题来了,都说固态硬盘现在好用又不贵,但是这个“好用”究竟能带来多少提升呢?不少仍未出手的用户一直在纠结这个问题,认为若无明显区别不希望花冤枉钱。

说实话,就算是发烧友,也很难告诉你一个确切提升的速度是多少,因为我们也不知道你的电脑整体配置,以及你要购买什么牌子和类型的固态硬盘。不过,你大可参考看已用上固态硬盘的用户的评论,看过之后你会发现,他们几乎一致的认为:固态硬盘让整机速度明显提升一个档次,机械硬盘简直就是之前影响性能的最大瓶颈,已经不能赶上其他配件的发展速度。
其实在固态硬盘还未盛行之前,网络上已经有很多对比评测了,比如下面这个WorldBench基准测试图,你可以看到一台笔记本电脑,分别装上7200PRM转速的希捷1TB机械硬盘和三星840EVO250GB固态硬盘的对比,测试结果显示两种不同类型硬盘的跑分(越大越快)差距是相当惊人的。
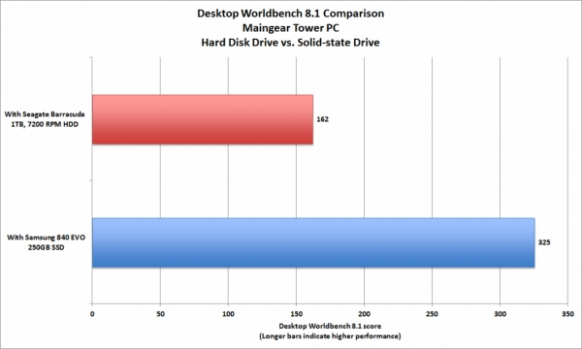
为何呢?理论上,固态硬盘的随机数据访问时间仅0.1ms或更短,而传统的2.5英寸或3.5英寸机械硬盘所用的时间约为10ms至14ms,单纯数据访问这一项就快了100倍。
如果你对数字不是非常敏感,我们就不再列出其他数字了,因为其实也有很多实际体验可以进行分享。
最初使用机械硬盘的桌面台式电脑是多么慢呢?小编每天早上在办公开始之前开机,可以去倒一杯水喝完再倒一杯水,走回来的时候才看到Windows要求输入密码登陆。而且,登陆完毕之后,再吃了一个鸡蛋的时间,系统才刚刚好准备完毕。
一年前,不得不考虑将破电脑更换好固态硬盘,之后的情况呢?按下电源键开机,一杯水刚倒好Windows就已经出现登陆界面了。而当登陆完毕之后,仅过了几秒钟的时间,电脑已经可以正常使用了,基本上相当于开机即用。
开机速度的明显提升其实只是固态硬盘发挥作用的一部分,实际运用中你还会发现很多与以往不同改善之处。比如说,打开Photoshop修图,之前机械硬盘时期等待软件打开完成的时间非常久,但换了固态硬盘之后加载仅几秒。
类似的例子网上一大把,可以简单的说,一整台电脑的所有硬件,就算你更换更快的处理器、更大的内存或者更好的显卡,其性能提升所能给你带来的感受,远没有更换一块固态硬盘那么明显。总之,哪天如果你发现你的电脑变得越来越慢了,不妨首先考更换这种没有任何机械部件的固态硬盘,之后再做对比,你就会发现是不是因为机械硬盘造成了瓶颈。
本文标题:升级固态硬盘系统教程-EMUI系统怎么升级 EMUI系统升级教程61阅读| 精彩专题| 最新文章| 热门文章| 苏ICP备13036349号-1