一 : 如何激活Windows 2008 R2 Win2008 R2有效激活方法
装了windows server 2008之后才发现,它与windows server 2008 R2有很大的差别,总之R2是更新的版本,还是建议直接装R2(注意R2和sp2是完全两码事)。
(www.61k.com)工具/原料:
KMS激活指南
本服务器根据俄罗斯KMS服务器VMWARE架设,不受时间限制
KMS激活支持的Windows版本:
Windows 2008, Windows 2008 R2 全系列产品
Vista, Windows 7的企业版和专业版,旗舰版无法KMS激活
以上的全语系、x86、x64、IA64版本均支持,具体请察看本页面下部的KEY和版本
KMS激活注意事项:
如出现错误信息:0xC004F06C 则是系统时间不对,或者误差太大,请检查后重新尝试,系统日期时间必须正确!
0xC004F074 则是无法连接到KMS服务器,请收藏此帖查看更新后的IP!
出现计数器不足的提示,请过段时间在试,当Server连接数量超过5时,Client连接数量超过25即可激活。
KMS客户端激活密匙:
Windows 7 Professional – slmgr.vbs -ipk FJ82H-XT6CR-J8D7P-XQJJ2-GPDD4
Windows 7 Professional N – slmgr.vbs -ipk MRPKT-YTG23-K7D7T-X2JMM-QY7MG
Windows 7 Enterprise – slmgr.vbs -ipk 33PXH-7Y6KF-2VJC9-XBBR8-HVTHH
Windows 7 Enterprise N – slmgr.vbs -ipk YDRBP-3D83W-TY26F-D46B2-XCKRJ
Windows 7 Enterprise E – slmgr.vbs -ipk C29WB-22CC8-VJ326-GHFJW-H9DH4
Windows Server 2008 R2 HPC Edition – slmgr.vbs -ipk FKJQ8-TMCVP-FRMR7-4WR42-3JCD7
Windows Server 2008 R2 Datacenter – slmgr.vbs -ipk 74YFP-3QFB3-KQT8W-PMXWJ-7M648
Windows Server 2008 R2 Enterprise – slmgr.vbs -ipk 489J6-VHDMP-X63PK-3K798-CPX3Y
Windows Server 2008 R2 for Itanium-Based Systems – slmgr.vbs -ipk GT63C-RJFQ3-4GMB6-BRFB9-CB83V
Windows Server 2008 R2 Standard – slmgr.vbs -ipk YC6KT-GKW9T-YTKYR-T4X34-R7VHC
Windows Web Server 2008 R2 – slmgr.vbs -ipk 6TPJF-RBVHG-WBW2R-86QPH-6RTM4
Windows Vista Business – slmgr.vbs -ipk YFKBB-PQJJV-G996G-VWGXY-2V3X8
Windows Vista Business N – slmgr.vbs -ipk HMBQG-8H2RH-C77VX-27R82-VMQBT
Windows Vista Enterprise – slmgr.vbs -ipk VKK3X-68KWM-X2YGT-QR4M6-4BWMV
Windows Vista Enterprise N – slmgr.vbs -ipk VTC42-BM838-43QHV-84HX6-XJXKV
Windows Server 2008 Datacenter – slmgr.vbs -ipk 7M67G-PC374-GR742-YH8V4-TCBY3
Windows Server 2008 Datacenter without Hyper-V – slmgr.vbs -ipk 22XQ2-VRXRG-P8D42-K34TD-G3QQC
Windows Server 2008 for Itanium-Based Systems – slmgr.vbs -ipk 4DWFP-JF3DJ-B7DTH-78FJB-PDRHK
Windows Server 2008 Enterprise – slmgr.vbs -ipk YQGMW-MPWTJ-34KDK-48M3W-X4Q6V
Windows Server 2008 Enterprise without Hyper-V – slmgr.vbs -ipk 39BXF-X8Q23-P2WWT-38T2F-G3FPG
Windows Server 2008 Standard – slmgr.vbs -ipk TM24T-X9RMF-VWXK6-X8JC9-BFGM2
Windows Server 2008 Standard without Hyper-V – slmgr.vbs -ipk W7VD6-7JFBR-RX26B-YKQ3Y-6FFFJ
Windows Web Server 2008 – slmgr.vbs -ipk WYR28-R7TFJ-3X2YQ-YCY4H-M249D
Win2008 R2有效激活方法
1、方式一:在管理员身份下运行的CMD
slmgr.vbs -skms 58.39.195.37 (设置激活服务器)服务器有地址如下(自己去试):
1: cl
2: :
4:
5:
6:
在激活页面输入本页面下面相对应版本的KEY,并点击在线激活即可
2、方式二:在管理员身份下运行的CMD执行下面的命令:
slmgr.vbs -ipk <有效的客test户key> (KEY请在下面查询,不在列表中的版本不支持,例如企业版的key:slmgr.vbs -ipk 33PXH
-7Y6KF-2VJC9-XBBR8-HVTHH )
slmgr.vbs -skms 58.39.195.37 (设置激活服务器)
slmgr.vbs -ato (激活Windows)
察看激活:
slmgr.vbs -dlv (查询许可证信息,激活成功后显示 批量激活过期:180天,到期前请选择联网激活即可,或重新访问本页面查询激活信息)
如激活不能成功请检查系统日期时间是否正确,确认Windows版本及上述操作是否正确
3、如果没看明白的,请复制如下代码到文本文件里,制成.bat文件,在联网的情况下运行。序列号与服务器地址各位自己可以文章中找找.
@echo off
color 0F
echo ***********************************************************************
echo.
echo 即将win2008 r2激活 – BY KMS服务器
echo (请确保本机已连接上互联网,否则不能激活)
echo.
echo ***********************************************************************
pause
cscript %windir%system32slmgr.vbs -ipk 489J6-VHDMP-X63PK-3K798-CPX3Y
cscript %windir%system32slmgr.vbs -skms :1688
cscript %windir%system32slmgr.vbs -ato
cscript %windir%system32slmgr.vbs -dlv
echo ***********************************************************************
echo.
echo 激活成功!
echo.
echo ***********************************************************************
END
以上就是Win2008 R2有效激活方法,希望对大家有一定的帮助!
二 : Windows 2008 R2 SP1部署WSUS 3.0 SP2
Windows 2008 R2 SP1部署WSUS 3.0 SP2
1 实验环境
1)域:
域名为fengxja.com;
网段:192.168.0网段,不连接外网。
域功能级别和林功能级别为Windows server 2003模式。
2)DC服务器:
域控制器;
Windows2008 R2 SP1企业版;
主机名:DC01
5个操作主机角色服务器;
证书服务器;
DNS服务器IP地址为192.168.0.101;
IP地址为192.168.0.101。
3)WSUS服务器:
Windows2008 R2 SP1企业版;
主机名:WSUS01;
不加入fengxja.com域;
主机双网卡:
网卡一的IP地址为192.168.0.108;
网卡二的IP地址为DHCP自动分配,连接外网。
4)客户端:
Windows7企业版X86;
主机名:WIN701;
加入fengxja.com域;
DNS服务器IP地址为192.168.0.101;
IP地址为192.168.0.103。
2 安装WSUS SP2准备
1) 以本地管理登陆WSUS01服务器。
2) 安装Microsoft Report Viewer Redistributable 2008,下载链接:
http://www.microsoft.com/downloads/zh-cn/details.aspx?displaylang=zh-cn&FamilyID=6ae0aa19-3e6c-474c-9d57-05b2347456b1
3) 运行Report Viewer.exe文件,下一步。
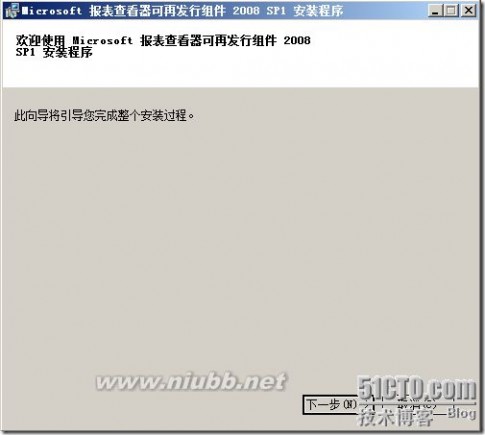
4) 接受协议,选择“安装”。

5) 选择“完成”。
6) 安装IIS组件。
7) 打开“服务器管理器”,选择“角色---添加角色”,选中“Web服务器(IIS)”,下一步。
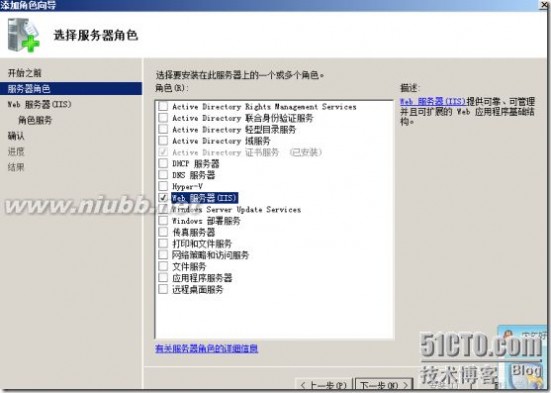
8) 如果您要安装 Web 服务器 IIS,则在“Web 服务器 (IIS)”页中,单击“下一步”。在“Web 服务器 (IIS) 角色服务”页中,除了选中的默认设置外,还请选择“ASP.NET”、“Windows 身份验证”、“动态内容压缩”和“IIS 6 管理兼容性”。如果出现“添加角色向导”窗口,请单击“添加必需的角色服务”。单击“下一步”。
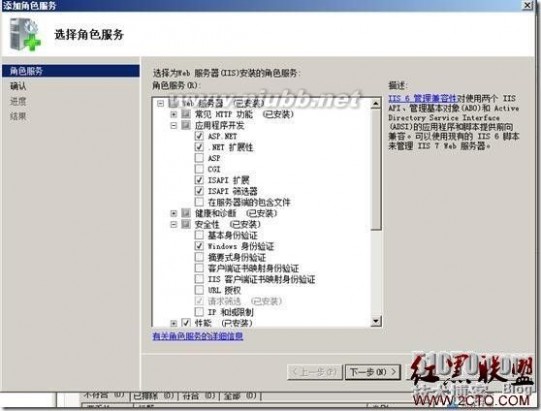
9) 选择“安装”。
3 安装WSUS
1) 下载WSUS30-KB972455-x64补丁包,执行安装。
下载链接:http://www.microsoft.com/downloads/en/details.aspx?FamilyID=A206AE20-2695-436C-9578-3403A7D46E40
2) 运行WSUS30-KB972455-x64安装包。
3) 下一步。
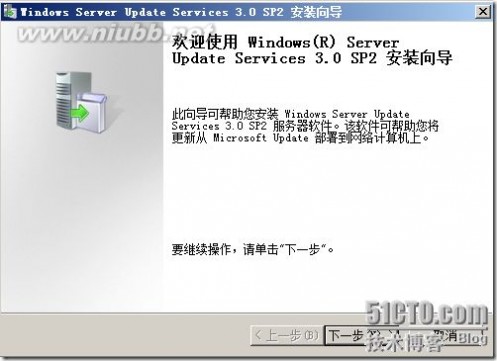
4) 选择“包括管理控制台和完整服务器安装”,下一步。
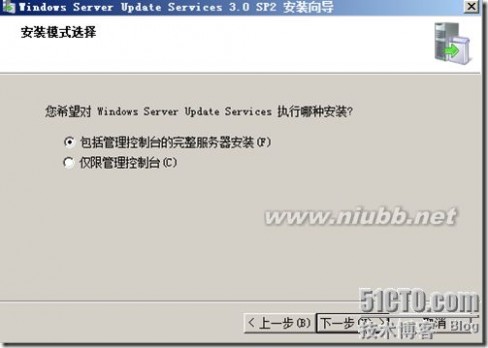
5) 接受协议,下一步。

6) 选择“本地存储补丁”,默认存储本地C:WSUS,下一步。
注意:如果更新的补丁较多,建议放在一个单独分区中。
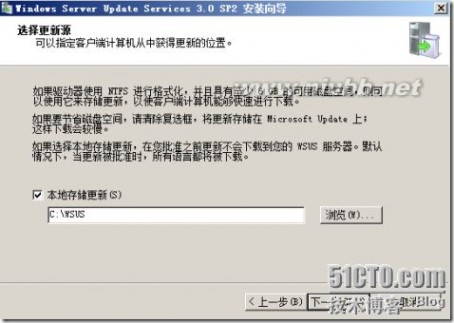
7) 选择“在此计算机安装windows Internal Database”,下一步。
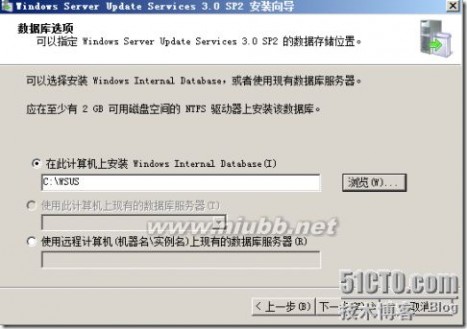
备注:
①在“数据库选项”页中,选择用于管理 WSUS 3.0 数据库的软件。默认情况下,此安装向导将安装 Windows 内部数据库。
②如果不希望使用 Windows 内部数据库,需选择“使用此计算机上的现有数据库”或“使用远程计算机上的现有数据库服务器”为 WSUS 提供要使用的 SQL Server 实例。在相应的框内键入实例名。该实例名应显示为 <serverName><instanceName>,其中 serverName 是服务器的名称,instanceName 是 SQL 实例的名称。进行选择,然后单击“下一步”。然后在出现“连接到 SQL Server 实例”页中,WSUS 将尝试连接到指定的 SQL Server 实例。当它已成功连接后,单击“下一步”继续。
8) 网站首选项,选择使用现有IIS默认网站,下一步。
说明:在“网站选择”页中,指定 WSUS 将使用的网站。如果希望在端口 80 上使用默认网站,则选择“使用现有 IIS 默认网站”。如果端口 80 上已有一个网站,可以通过选择“创建一个 Windows Server Update Services 3.0 SP2 网站”,在端口 8530 上创建一个备用网站。单击“下一步”。
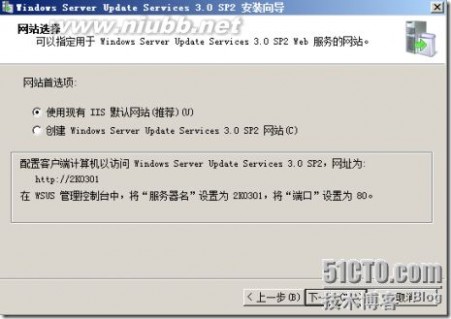
9) 下一步。
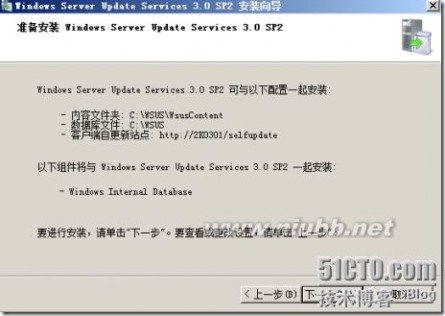
10) 等待安装完成,点击完成。
4 同步WSUS
1) 安装完成后,自动打开配置向导,点击下一步。
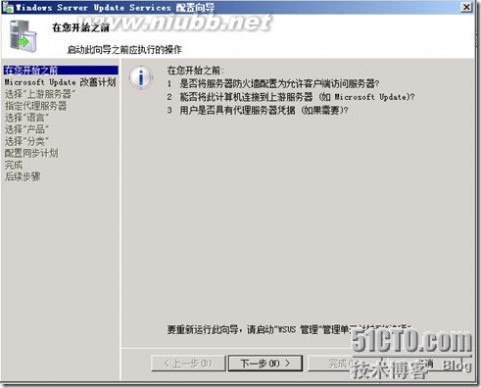
注意:
配置前网络准备:
① 检查WSUS服务器的防火墙配置为允许客户端访问服务器
②WSUS连接到上游服务器(如 Microsoft Update)。
③如果需要设置代理服务器,是否需要名称和用户凭据
④如果 WSUS 和 Internet 之间设有企业防火墙,要从 Microsoft Update 获取更新,WSUS 服务器将端口 80 用于 HTTP 协议,而将端口 443 用于 HTTPS 协议,需要保证这些端口可以访问,可以加入以下微软更新网站:
http://windowsupdate.microsoft.com
扩展:wsus 3.0 sp2 下载 / wsus 3.0 sp2 x64下载 / wsus 3.0 sp2

3) 保持默认,下一步。

4) 保持默认,下一步。
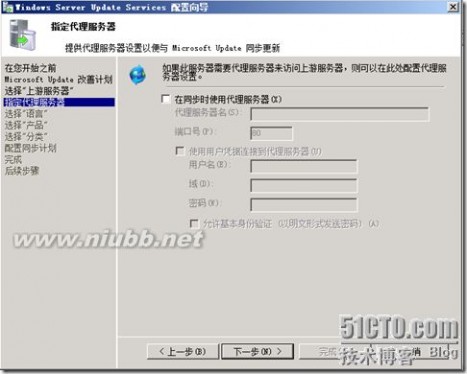
5) 选择“开始连接”。
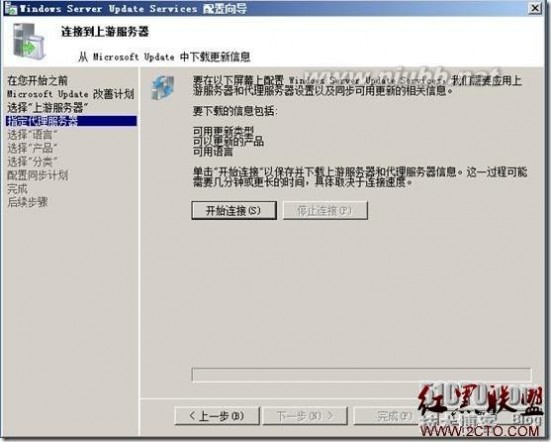
6) 等待连接完成后,选择下一步。
7) 选择要适用的语言,这里选择“中文(简体)”点击“下一步”。
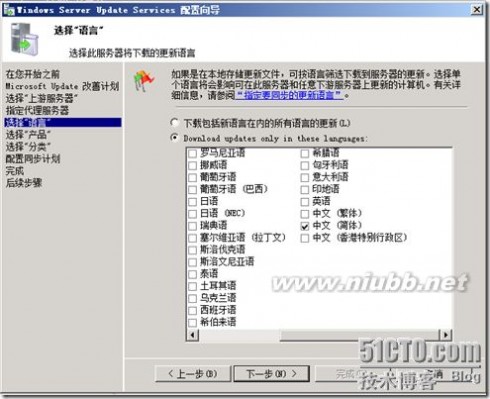
8) 选择需要更新的产品(这里为了测试,只选择Office2010和Window 7),然后“下一步”。

9) 选择要下载的更新分类(这里按默认即可),点击下一步。

10) 选择手动同步(真实部署环境可以选择自动同步,单独设置同步周期),下一步。

11) 保持默认,下一步。
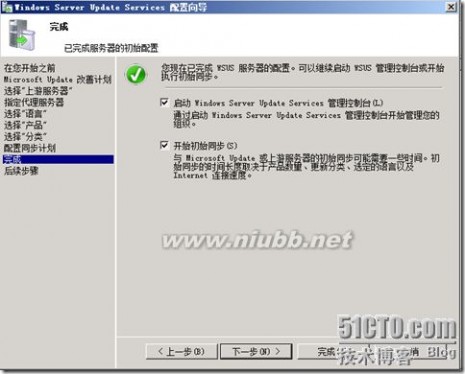
12) 点击“完成”。
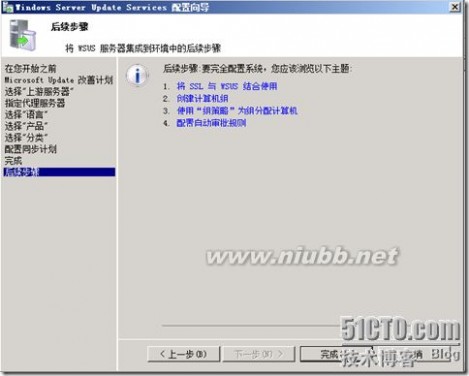
13) 完成后,自动打开WSUS界面,可以查看同步进度(等待同步100%后)。
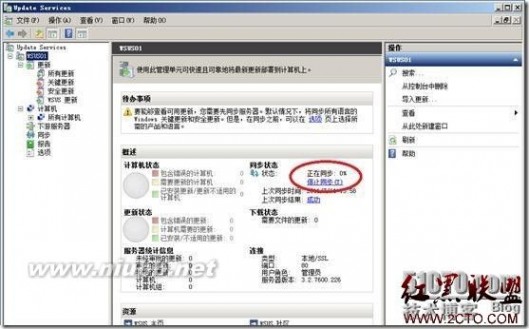
5 配置域用户WSUS服务器
注意:本步骤为域用户通过组策略统一设置WSUS服务器。如果不是域用户,而是单独的工作组用户,可以通过本地组策略来设置。
1) 以域管理登陆DC01服务器。
2) 打开“Active Directory 用户和计算机”。
3) 右键选择新建“组织单元”。

4) 新建名为WSUS的组织单元。
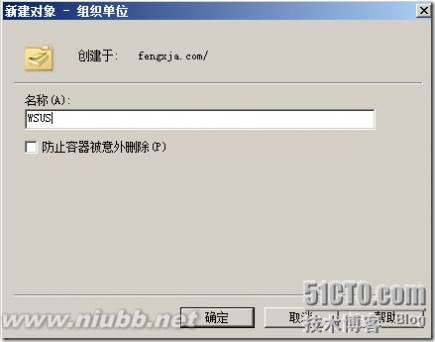
5) 找到“计算机(Computer)”中需要设置策略计算机名,这里为WIN701,右键选择“移动”。

6) 选择“WSUS”,确定。

7) 打开“管理工具---组策略管理”,找到“林---域---fengxja.com---WSUS”

8) 单击WSUS,右键选择“在这个域中创建GPO并在此处连接”
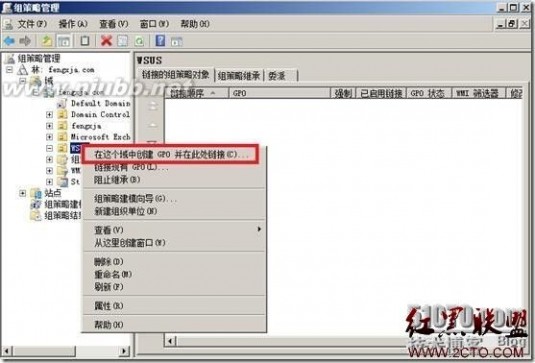
9) 输入新建GPO名称,点击确定。

10) 右键选择新建的GPO,然后选择“编辑”。

11) 在 GPMC 中,依次展开“计算机配置---策略---管理模板---Windows组件”,然后单击“Windows Update”。
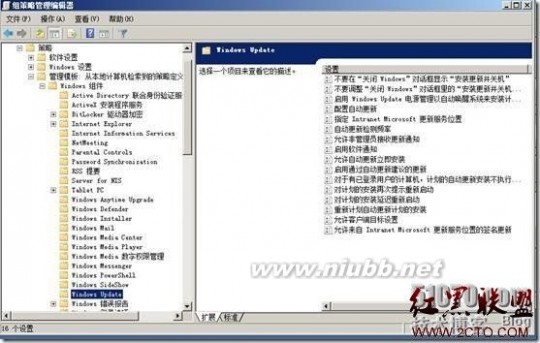
12) 在详细信息窗格中,双击“配置自动更新”。
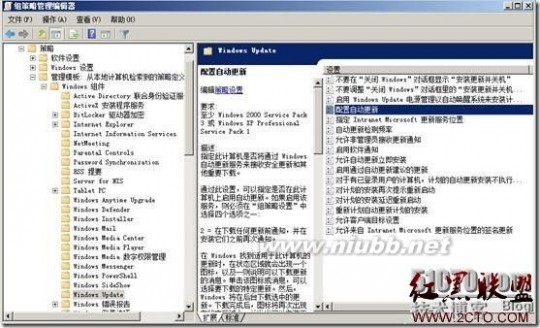
13) 单击“已启用”,选择更新日期和时间,然后确定。

说明:
①通知下载并通知安装。该选项在下载之前以及安装更新之前通知已登录的管理用户。
②自动下载并通知安装。该选项自动开始下载更新,然后在安装更新之前通知已登录的管理用户。
③自动下载并计划安装。此选项自动开始下载更新,并在您指定的日期和时间安装更新。
④允许本地管理员选择设置。该选项允许本地管理员使用“控制面板”中的“自动更新”来选择配置选项。例如,他们可以选择自己的计划安装时间。本地管理员无法禁用“自动更新”。
扩展:wsus 3.0 sp2 下载 / wsus 3.0 sp2 x64下载 / wsus 3.0 sp2
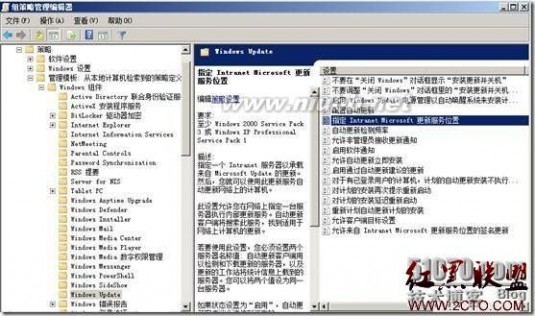
15) 单击“已启用”,然后在“设置检测更新的 Intranet 更新服务”框和“设置 Intranet 统计服务器”框中统一键入WSUS 服务器的 HTTP URL,这里都为http://WSUS01/。

16) 选择“自动检索更新的频率”,将“间隔”设置为默认22小时,设置为“已启用”。
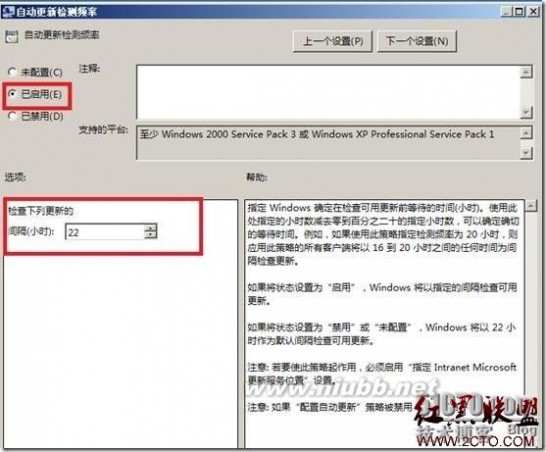
17) 选择“允许自动更新立即安装”。

18) 选择“启用”,确定。
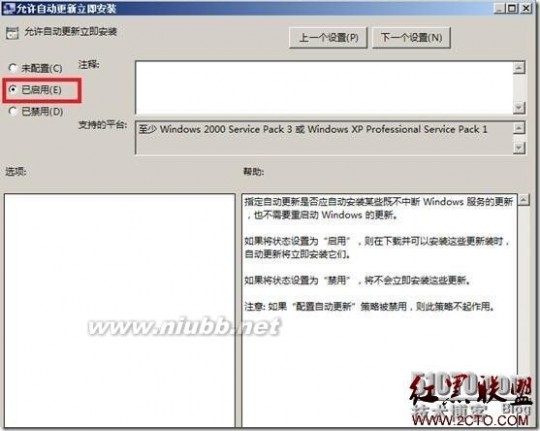
19) 以域用户身份登陆客户端WIN701主机。
20) 在运行中输入“gpupdate /force”,强制刷新组策略。
21) 打开“Windows update----更改设置”,查看当前状态。如下图,说明组策略已经生效。
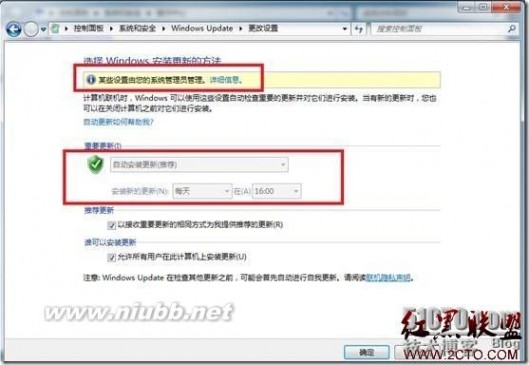
6 管理更新补丁
1) 以本地管理员登陆WSUS01服务器。
2) 打开“管理工具---Windows Server Update Services”。
6.1 创建和管理计算机组
注意:此步骤,可以将客户端进行分组,用于区分客户端不同操作系统版本、不用用途等。(可选)
1) 选择“Updtae Services---WSS01---计算机”,右键单击“所有计算机”,选择“添加计算机组”。

2) 输入组名,然后点击“添加”。

3) 选择“Updtae Services---WSS01---计算机---所有计算机---未分配的计算机”,右键选择需要更新补丁的客户端主机名,这里为win701.fengxja.com,选择“更改成员身份”。
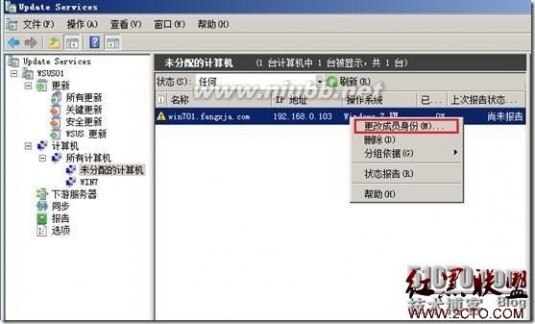
4) 选择“WIN7”组,确定。
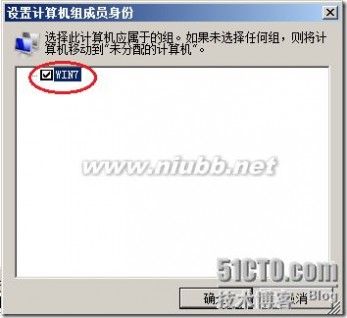
6.2更新补丁
1) 选择“Updtae Services---WSS01---更新---所有更新”,在“所有更新”详细信息页面,选择“未经审批”和“任何”,然后点击“刷新”。
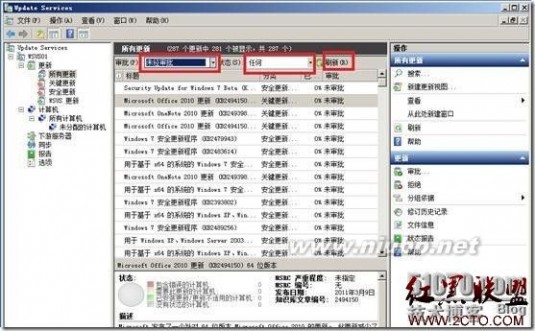
2) 根据需要选择需要更新的补丁,然后选择WIN7组。

3) 选择“已审批进行安装”
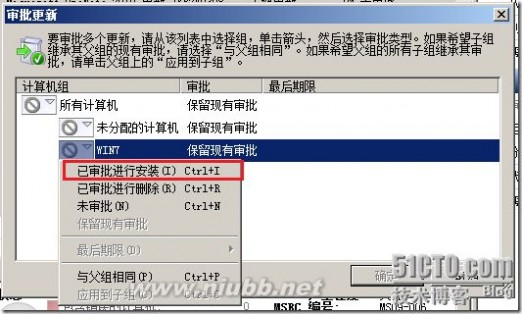
4) 点击“确定”。
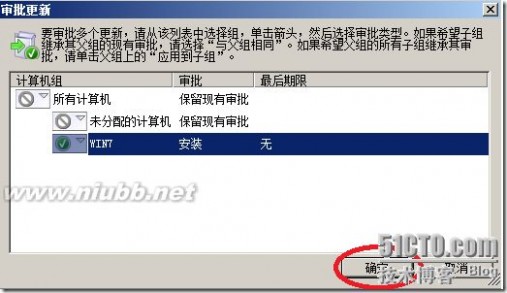
5) 点击关闭。

注意:以上步骤执行完成后,客户端会立即安装补丁,而是按组策略规定时间安装补丁。
扩展:wsus 3.0 sp2 下载 / wsus 3.0 sp2 x64下载 / wsus 3.0 sp2
三 : 启用Windows 7/2008 R2 XPS Viewer
Windows 7 和Windows Server 2008 R2上已经内置了XPS的阅读器,默认没有启用,启用后用户可以在IE 7中打开并打印XPS格式的文档,并且只需通过简单的选择“打印成XPS”命令就可以通过任何支持XPS格式的程序创建XPS文档。(www.61k.com)
Windows 7:
1、开始菜单 --》控制面板,点击程序 ,然后点击打开或关闭Windows功能
2、把以下功能选上:
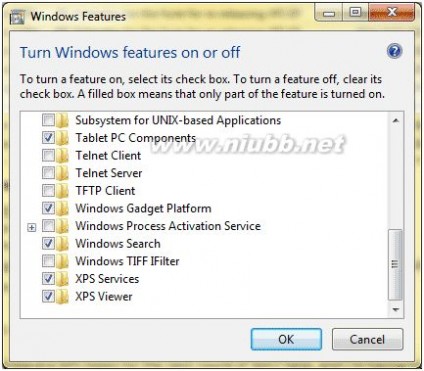
Windows 2008 R2
1、打开服务器管理器,进入功能面板
2、在功能选择面板上,勾选上XPS查看器
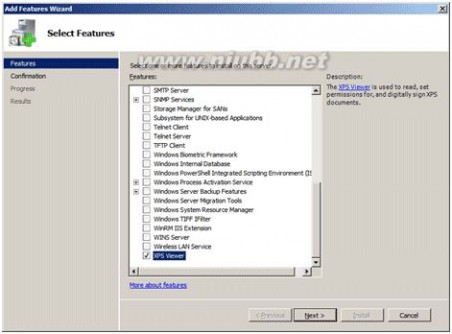
点击下一步,点击安装。
现在就试试下载一本Windows Phone 7 Series 电子书来学习:
XPS 版本 :http://download.microsoft.com/download/E/3/5/E359FC51-1CF5-47F1-9BF3-74AB09D3339B/ProgWinPhonePreview.xps
Code samples :http://download.microsoft.com/download/1/D/B/1DB49641-3956-41F1-BAFA-A021673C709E/CodeSamples_DRAFTPreview_ProgrammingWindowsPhone7Series.zip
本文标题:windows 2008 r2-如何激活Windows 2008 R2 Win2008 R2有效激活方法61阅读| 精彩专题| 最新文章| 热门文章| 苏ICP备13036349号-1