一 : 如何安装xp系统
xp安装方法下面我们分别从下列两种 方式安装: ? 1、光盘直接完全安装。 2、Ghost安装安装方法,以下是从光 盘直接完全安装
一、Windows XP的安装 的安装
1.1 操作系统安装环境
? 每一个操作系统的安装环境要求都不一样 ,下面我们主要了解Windows XP操作系统 对电硬件配置的要求。 ? CPU :233MHz及以上的奔腾处理器 ? 内存:128MB以上的内存 ? 硬盘:1.5GB以上的硬盘空间 ? 显示器:VGA或分辨率更高的显示器 ? 驱动器:CD-ROM或DVD-ROM ? 输入设备:键盘和鼠标
2、 安装前准备工作 1、备份重要资料
? 与分区前一样,也要将电脑中的重要文件数据备份下来,因为在 重装系统时,格式化硬盘时被格式化的硬盘分区也会被清空。下 面介绍各种情况下的数据备份方法: ? ⑴.系统能启动到正常模式或安全模式下的桌面上,用复制、粘 贴功能,鼠标操作即可。 ? ⑵.系统无法启动时,用启动盘启动到DOS模式下,用COPY命 令进行备份。 ? (3)系统无法启动时,用启动光盘启动到微型系统模式下,用 复制、粘贴功能,鼠标操作即可。 2、准备安装系统所需的物品 ? ⑴.启动盘:启动光盘或软盘。 ? ⑵.系统盘:操作系统的安装盘。 ? ⑶.驱动盘:各个设备购买时附带的光盘。 ? ⑷.应用软件安装盘。
3 系统安装方法
? Windows XP操作系统是现在用的比较 多的操作系统,下面具体讲解Windows XP操作系统的安装方法。 ? 1. 首先,设置BIOS程序中的启动顺序为 光盘启动,病毒警告设置为禁止,保存 退出。接着将Windows XP安装盘放入 光妪,启动电脑。 ? 2. 电脑开始启动后进入启动界面,在此 佃面后按回车键开始安装。
Ghost安装方法下面我们从别从光盘安 装和硬盘安装两种方法,以下是从光盘 安装:
3
系统安装方法 :设置 设置CMOS引导盘为 引导盘为CDROW 引导盘为
,步骤如下: 步骤如下: 1、 电脑一开机,按住 Delete /F1和F12删除键 、 电脑一开机, 和 删除键 不放,进入CMOS设置,界面如下: 设置, 不放,进入 设置 界面如下:
2、选择 Advanced BIOS Features (由于 CMOS版本可能不同, 、 版本可能不同, 版本可能不同 这个选项),将弹出下面的界面: 我们只要选带 BIOS 这个选项 ,将弹出下面的界面:
3、设置电脑的引导盘,这一步非常重要,一定要选对,否则电脑从光盘启动不了, 、设置电脑的引导盘,这一步非常重要,一定要选对,否则电脑从光盘启动不了, 设置如下图所示: 设置如下图所示:
4、最后按Ecs退回上一界面,选择:Save & Exit setup /F10(保存 、最后按 退回上一界面, 退回上一界面 选择: ( 退出)这一项,敲回车键, 退出)
这一项,敲回车键,选择 Y,退出 ,退出CMOS
第二步:安装我们用光驱刻好的 系统 步骤如下: 系统, 第二步:安装我们用光驱刻好的XP系统,步骤如下: 1、CMOS设置好后,我们放入刻录好的光盘,电脑启动后,界面如 设置好后, 、 设置好后 我们放入刻录好的光盘,电脑启动后, 下:
2、选择第一项:把系统安装到第一分区 敲回车后,界面如下: 、选择第一项: 敲回车后,界面如下:
接下来是安装xp过程当中运行的界面 在安装过程当中 接下来是安装 过程当中运行的界面,在安装过程当中,XP安装程序 过程当中运行的界面 在安装过程当中, 安装程序 会自动将xp安装到你的电脑上,不需要进行任何操作 会自动将 安装到你的电脑上,不需要进行任何操作. 安装到你的电脑上
本装机版集成驱动集, 本装机版集成驱动集,可由您自已选择是否要安装 的驱动。 的驱动。
接下来是安装xp过程当中运行的界面 在安装过程当中 接下来是安装 过程当中运行的界面,在安装过程当中,XP安装程序 过程当中运行的界面 在安装过程当中, 安装程序 会自动将xp安装到你的电脑上,不需要进行任何操作 会自动将 安装到你的电脑上,不需要进行任何操作. 安装到你的电脑上
系统安装完毕,很快吧!重启动以后, 系统安装完毕,很快吧!重启动以后,所有驱动自 动安装完毕,是不是很方便。 动安装完毕,是不是很方便。
接下来是安装xp过程当中运行的界面 在安装过程当中 接下来是安装 过程当中运行的界面,在安装过程当中,XP安装程序 过程当中运行的界面 在安装过程当中, 安装程序 会自动将xp安装到你的电脑上,不需要进行任何操作 会自动将 安装到你的电脑上,不需要进行任何操作. 安装到你的电脑上
如果你没有光驱或安装光盘,我们可以从硬盘直 接安装,下面介绍一下从硬盘安装的方法. 1、首先我们先安装一个虚拟光驱软件 这里我推 、首先我们先安装一个虚拟光驱软件,这里我推 荐虚拟光驱软件Daemon Tools V4.35.5 Lite 荐虚拟光驱软件 Edition多国语言安装版 安装好 多国语言安装版, 多国语言安装版 安装好Daemon后,我 后 们点屏幕右下角Daemon图标,出现如下界面 图标, 们点屏幕右下角 图标 2、直接用WINRAR解压缩,再运行硬盘安装文件 、直接用 解压缩, 解压缩 。
后选装载境像文件,出现选择镜像文件对话框 选择你下载好的 选择你下载好的xp文 后选装载境像文件,出现选择镜像文件对话框,选择你下载好的 文 件,这里我选电脑公司的快速装机版,出现如下界面 这里我选电脑公司的快速装机版 出现如下界面
选择打开, 选择打开,出现
如下界面
选择安装ghostxp菜单 其它系统也一样,自已留心一下看清楚就行 菜单(其它系统也一样 选择安装 菜单 其它系统也一样, 了),出现如下界面 出现如下界面
这里我们选c区分还原分区,因为你是将 安装到 盘上, 安装到c盘上 这里我们选 区分还原分区,因为你是将xp安装到 盘上,然后点确 区分还原分区 定,出现如下界面 出现如下界面
点"是"就可以了,接下来安装程序会自 已帮你安装完xp,中间不需要你执行 任何手工操作。呵呵,等待4-6分钟, 一个全新的xp系统就安装成功啦,还 不快试试哦。
二 : 请问:在VISTA系统下如何再安装XP系统?我想在VISTA系统
请问:在VISTA系统下如何再安装XP系统?
我想在VTA系统下再安装XP系统,装成双系统。请问该如何安装?
WINDOWS VISTA 与 WINDOWS XP 双系统完美双启实例
此文目的为让需要双系统的预装Vista本友共享。
一、准备工作
1、确定手上有恢复盘及驱动,并在C盘已安装有VISTA。
2、如果你要删除系统隐藏分区,建议使用Windows Complete PC 备份你的整个计算机系统,当然你可以放弃备份,因为这是你的权力。
3、因为要安装双系统,建议在Vista系统下先把硬盘分区,不能在安装XP的时候对C盘有任何操作!最好能分成3个区。
4、准备一张Windows XP SP2 的安装盘。
二、安装windows XP SP2
1、光盘启动安装XP到D盘,注意盘符!安装时请设置管理员Administrator密码。
2、安装驱动程序
3、至此,XP已经能在你的电脑上运行,但C盘的Vista无法启动。
三、实现双启动
1、赶紧上网下载两个软件,Windows.NET 2.0 Framework或以上版本,VistaBootPRO3.1。
2、在XP系统下先安装Windows.NET 2.0 Framework
3、然后安装VistaBootPRO3.1,并用管理员身份运行(鼠标移到图标,单击右键,选择),输入密码。
4、在Bootloader项下把vista的引导安装了,就是选择默认的那项(Reinstall the Vista bootloader),然后点Apply。
5、在Manage OS Entries项下选中Add new operating system entry 下拉项会显示。
6、选中Windows Legacy。
7、在OS Name栏中输入Windows XP或Windows XP SP2,当然你尽可以输入你喜欢的名字,千万不要输入Microsoft Windows Vista。
8、在Drive Letter中请务必选择C盘!你一定在心里骂我,这人脑子进水了,明明XP装在D盘,比尔盖茨也说是D盘,你干吗让我选C盘?因为我认为这次盖茨错了!
9、等待选择系统的默认时间是30秒,你仅可根据自己的需要修改,其实在Vista系统和XP系统下也能修改。
10、不要忘了点击Apply,退出VistaBootPRO3.1。
11、进入C盘根目录,打开文件夹选项的查看,将隐藏受保护的操作系统文件(推荐)的勾去掉,并选择显示隐藏的文件和文件夹。
12、这时你能看到ntldr这个文件了,打开ntldr这个文件的属性,把它的只读属性去掉。
13、最后重启就可以看到我们熟悉的双系统启动画面了。
四、备份及日后修复
1、请尽快使用Windows Complete PC 备份你的整个计算机系统。
2、假如日后仅需重装XP,请选择二~四。
3、假如日后仅需重装Vista,或需重装Vista和XP,请使用本备份。
三 : 如何装xp系统
[xp系统安装方法]如何装xp系统——简介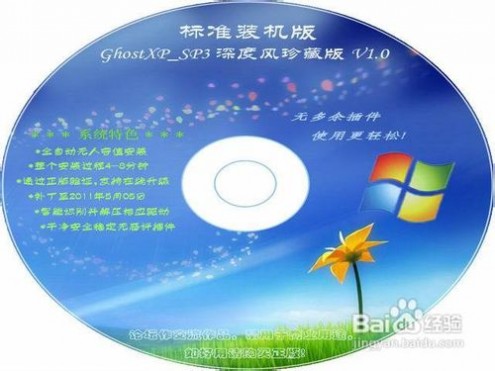


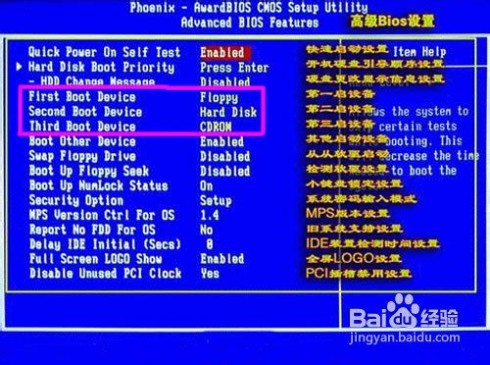
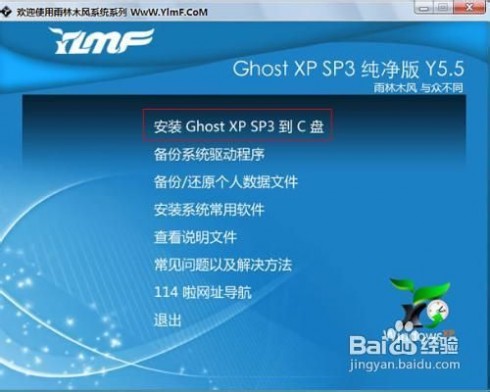 [xp系统安装方法]如何装xp系统——XP操作系统安装之U盘法
[xp系统安装方法]如何装xp系统——XP操作系统安装之U盘法


 [xp系统安装方法]如何装xp系统——XP操作系统安装之其他方法
[xp系统安装方法]如何装xp系统——XP操作系统安装之其他方法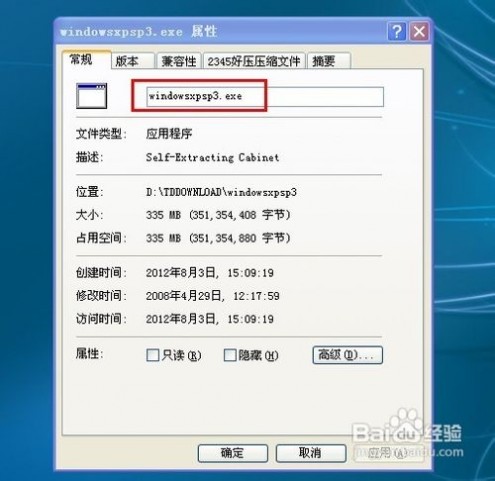
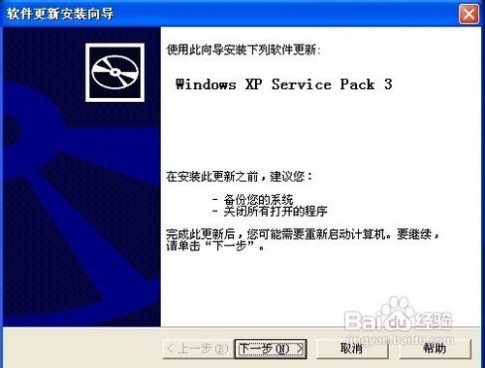
 [xp系统安装方法]如何装xp系统——注意事项
[xp系统安装方法]如何装xp系统——注意事项61阅读| 精彩专题| 最新文章| 热门文章| 苏ICP备13036349号-1