一 : 怎么下载网页视频(IE浏览器)?
当我们看到一个网站有喜欢的视频的时候可能需要把它下载下来,但是基本上每个网站都限制使用本网站提供的下载工具,但是如果每个网站的下载工具都安装的话对电脑来说是件很不划算的事情,现在我来教大家一个通用的下载方法,这个方法的提前是你已经把视频看过了,或者说你的视频已经缓冲完了。如果要下载没缓冲的视频请参考我另外分享的经验。[怎么样下载视频]怎么下载网页视频(IE浏览器)?——知识点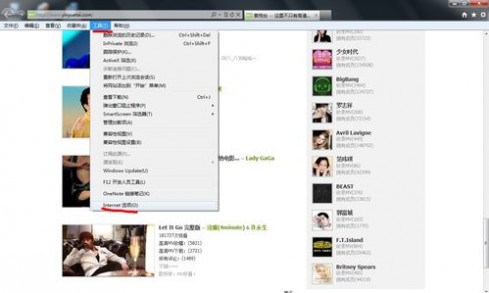

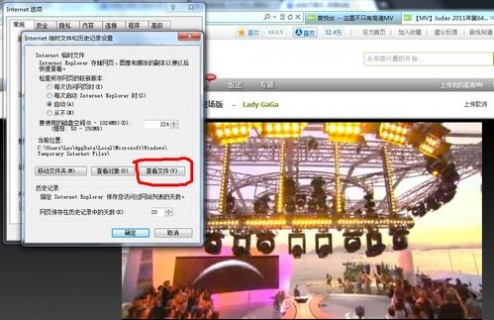
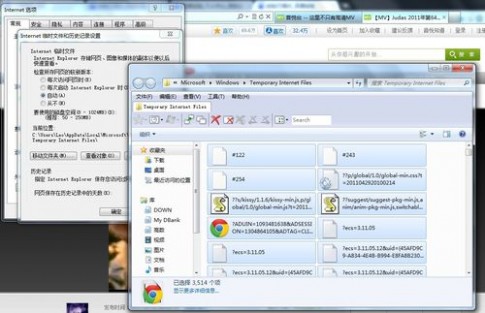
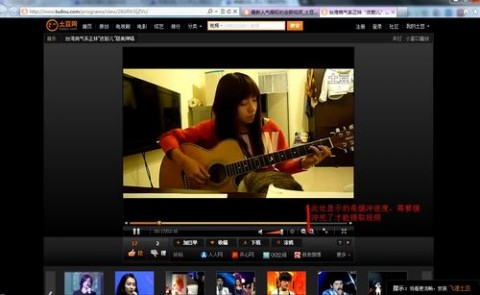
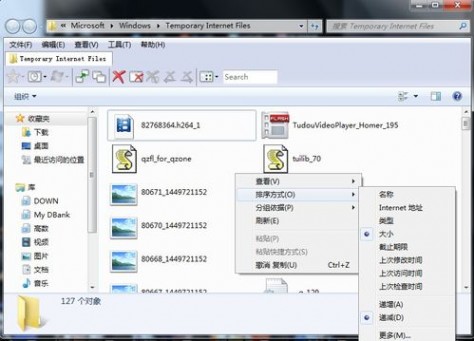
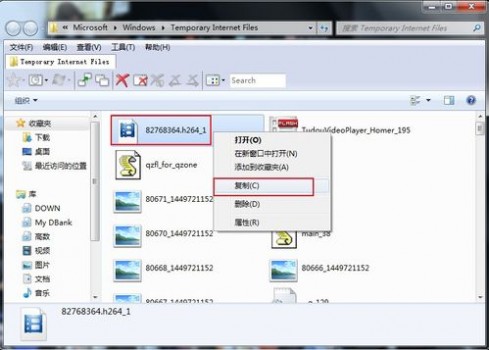
 [怎么样下载视频]怎么下载网页视频(IE浏览器)?——注意事项
[怎么样下载视频]怎么下载网页视频(IE浏览器)?——注意事项二 : WP手机怎么开启数据浏览网页模式?
昔日世界手机巨头诺基亚,以超高的性价比震撼了我们,现在在这个智能手机泛滥的手机市场,以windows phone的智能手机系统独领风骚,那么,手握爱机的你们,对wp入门知识又了解了多少呢?
1、选择——设置

2、进入设置界面
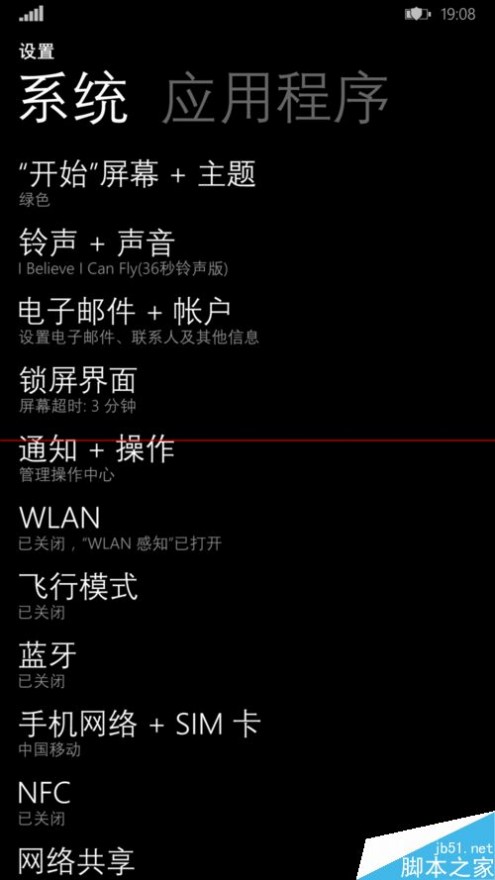
3、点击“手机网络+SIM卡”
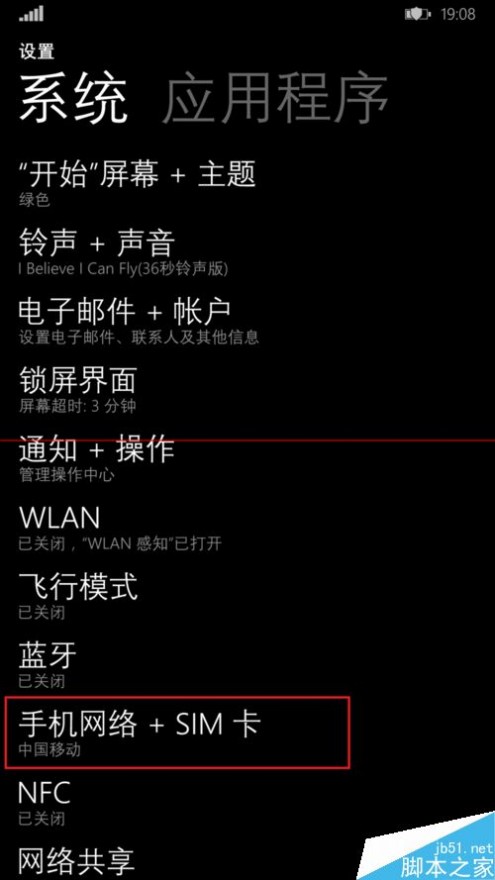
4、开启网络

5、再选择网络便可上网。
三 : Win10系统中怎么给Edge浏览器添加翻译扩展插件?
Windows 10 内部预览版进入 Build 14291 之后,其自带的 Edge 浏览器开启了安装扩展功能的测试,目前能安装的扩展有三种。此扩展功能如果测试通过并成功,将会使 Edge 浏览器的易用性和对用户的吸引力性获得很大提升。如果您对这一功能感兴趣,就请跟随笔者一探究竟。

1、将 Windows 10 内测预览版升级到最新的版本之后,在任务栏上单击打开 Edge 浏览器,将会看到“立即预览 Microsoft Edge 扩展!”的推送页面。可以看到,从 Insider Preview 14291 开始,此扩展功能就已经上线了。
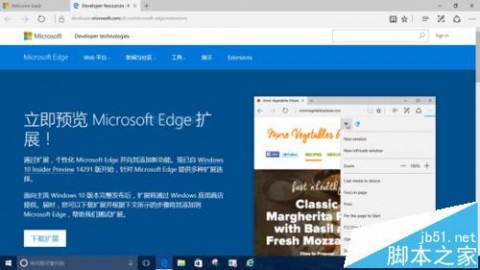
2、向下滚动页面,可以看到当前共有三种 Edge 扩展提供测试:Microsoft Translator(翻译扩展)、Reddit 浏览增强套件和 Mouse Gesture(鼠标手势扩展)。下面,就以Microsoft Translator(翻译扩展)为例,看看如何在 Edge 浏览器中安装和使用扩展。

3、点击步骤 1 中的“下载扩展”按钮,或点击步骤 2 中单个扩展下方的下载按钮,浏览器开始下载进程,下载完成后,浏览器下方、和 Windows 10 桌面均会弹出相关提示。
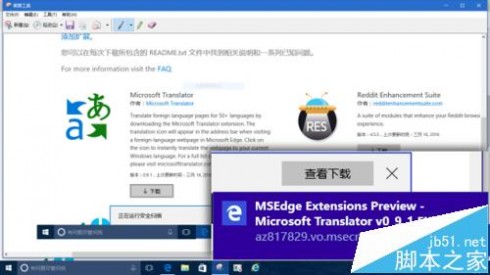
4、在浏览器下方的提示条中,单击“运行”,下载的 MSEdge Extensions Preview - Microsoft Translator v_0_9_1.exe 将被执行,并完成微软翻译这个扩展的安装。安装完成后,将会调用记事本弹出一个文本文件,其中有此扩展的使用说明。

5、不知何种原因,扩展被安装后,并没有像扩展说明中描述的那样,在 Edge 浏览器的地址栏中出现扩展按钮。接下来,尝试点击 Edge 浏览器右上角的“三点”菜单,在弹出的菜单中点击“扩展”项。

6、菜单转入“扩展”的设置界面,点击“加载扩展”按钮,弹出“选择文件夹”对话框,导航到扩展下载保存的位置,点选扩展的文件夹,最后点击对话框右下角的“选择文件夹”按钮。只要选到文件夹一级就可以了,不用打开文件夹。
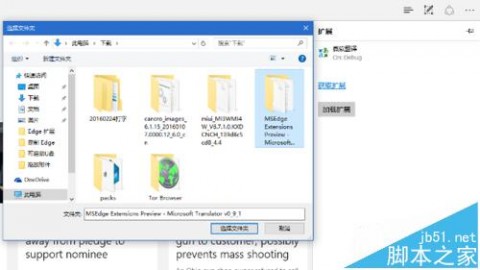
7、终于,一个名叫“微软翻译”的扩展项目,出现在“扩展”的设置界面。现在,关闭设置菜单,返回正在浏览的网页界面。

8、打开一个英文页面,会看到 Edge 浏览器地址栏的右侧,出现了一个按钮,将鼠标移上去,显示这就是我们安装的“微软翻译”扩展的按钮。
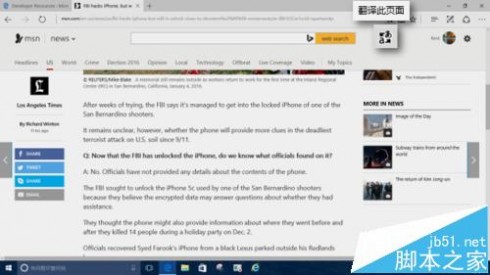
9、按下 Edge 浏览器地址栏右侧的“微软翻译”按钮,很快地,原本是英文的页面,被翻译成了中文。试读了下,还算通顺。当页面处于被翻译的状态时,“微软翻译”扩展的按钮成为蓝色。
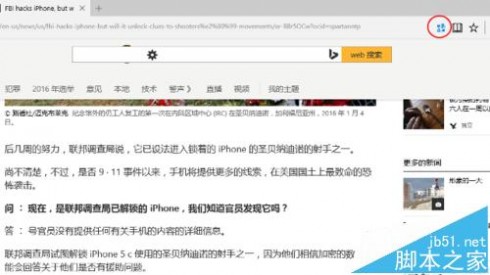
相关推荐:
Win10 RTM 中Edge浏览器将兼容Chrome插件
win10 Edge浏览器怎么更改下载文件保存路径
win10 Edge浏览器怎么收藏网页到收藏夹并显示出来?
win10中edge浏览器或者IE总是出现假死访问页面反应该怎么办?
本文标题:ie浏览器怎么翻译网页-怎么下载网页视频(IE浏览器)?61阅读| 精彩专题| 最新文章| 热门文章| 苏ICP备13036349号-1