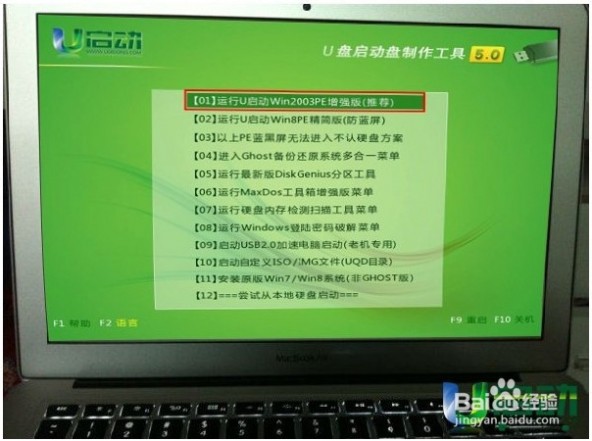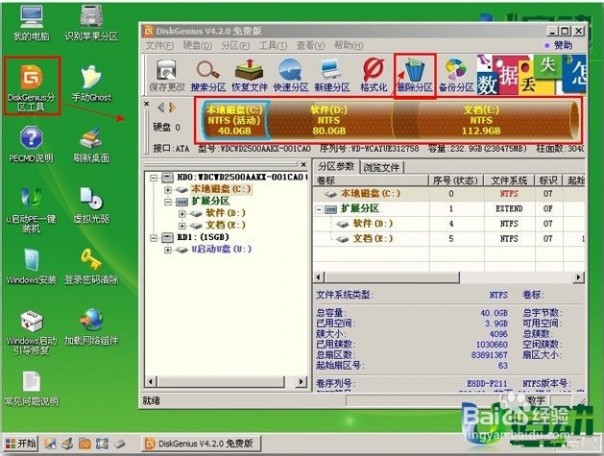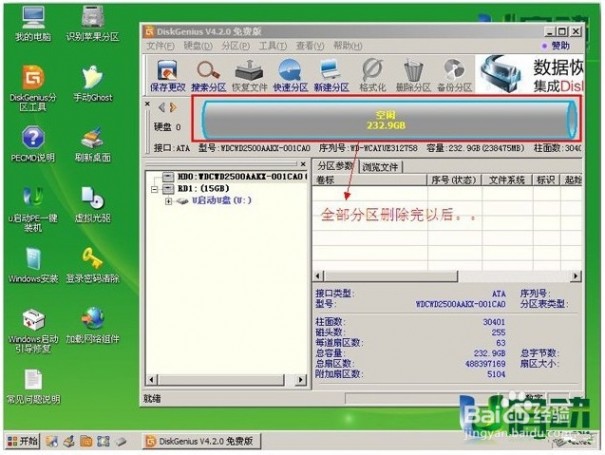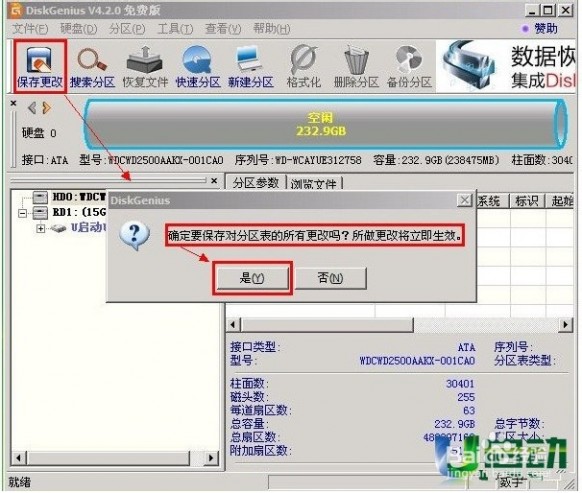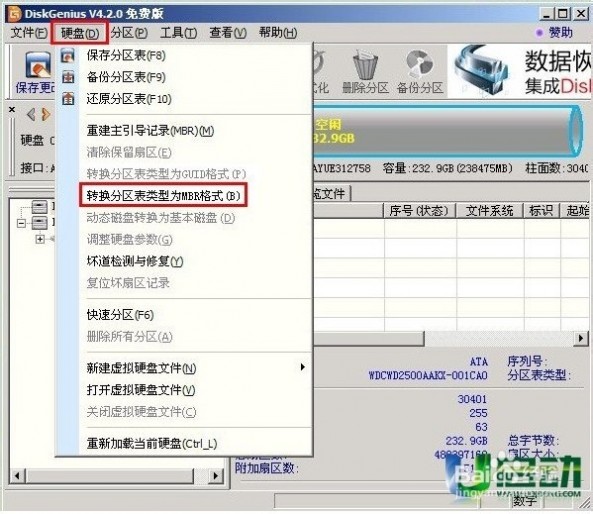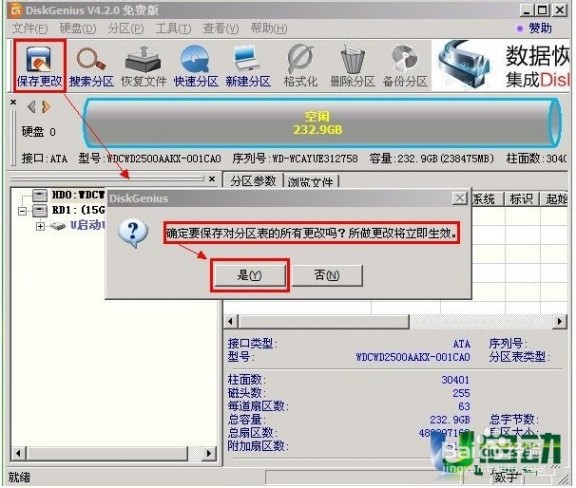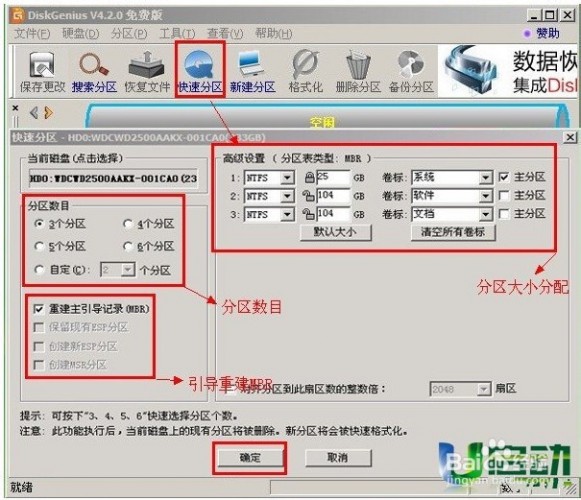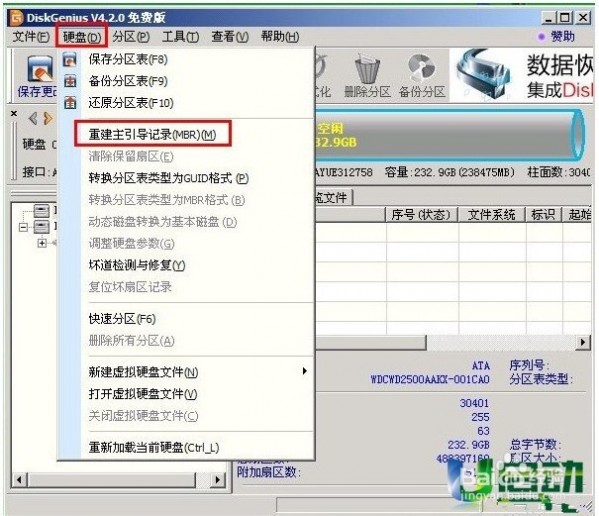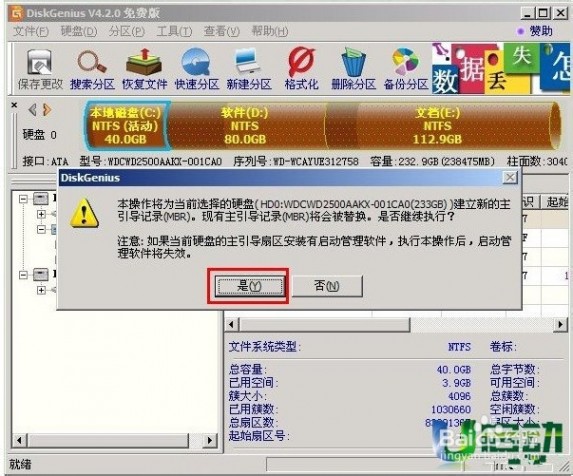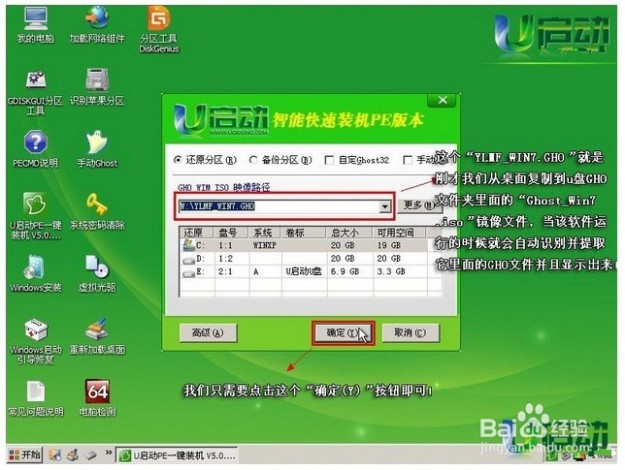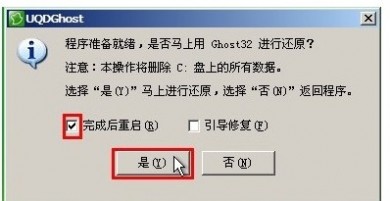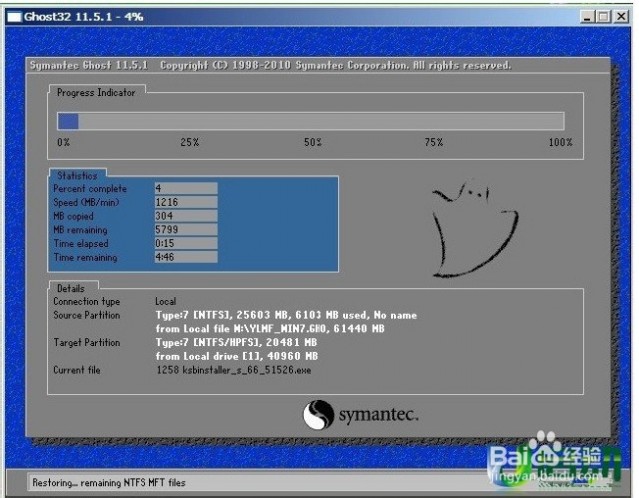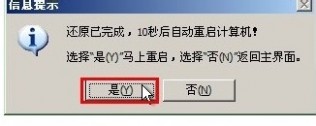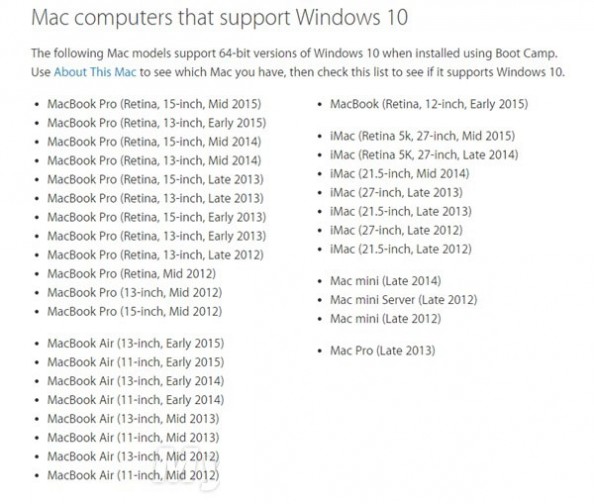一 : 苹果电脑如何装双系统 Boot Camp安装与设置指南
 [bootcamp驱动]苹果电脑如何装双系统 Boot Camp安装与设置指南——简介
[bootcamp驱动]苹果电脑如何装双系统 Boot Camp安装与设置指南——简介苹果自带的都是MAC系统,但是我们工作的时候有时还必须用到windows怎么办呢,两个方法一个是虚拟机,一个是双系统,这里我给大家详细的说说后者怎么来操作吧,我把根据官方版“Boot Camp安装与设置指南”整理下操作步骤,简单给大家讲讲。
 [bootcamp驱动]苹果电脑如何装双系统 Boot Camp安装与设置指南——知识点
[bootcamp驱动]苹果电脑如何装双系统 Boot Camp安装与设置指南——知识点Boot Camp助理(MAC系统自带)
[bootcamp驱动]苹果电脑如何装双系统 Boot Camp安装与设置指南——详细知识[bootcamp驱动]苹果电脑如何装双系统 Boot Camp安装与设置指南 一检查更新
务必安装所有 Mac OS X 更新,以使 Windows 成功安装。
若要检查更新:
1 以电脑上的管理员帐户登录,退出所有已打开的应用程序,然后注销电脑上的所有其他用户。
2 选取苹果菜单 >“软件更新”。
安装所有可用的更新。如果电脑在安装完一个更新后重新启动,请再次选取苹果菜单 >“软件
更新”来安装任何其他更新。
[bootcamp驱动]苹果电脑如何装双系统 Boot Camp安装与设置指南 二准备 Mac 以安装 Windows
“Boot Camp 助理”会帮助准备 Mac 以安装 Windows,方法是为 Windows 创建新分区,然
后启动 Windows 安装程序。您也可以选择下载 Windows 支持软件并将 Windows 7 ISO 映像拷
贝到 USB 闪存驱动器中。
【重要事项】如果您使用的是便携式电脑,请先连接电源适配器,然后再继续安装。
若要准备 Mac 以安装 Windows:
1 打开“Boot Camp 助理”(位于“实用工具”文件夹中)。
2 选择用于添加 Windows 分区的选项,选择您需要的其他选项,然后点按“继续”。
您可以选取的其他选项包括:
? 如果想要从 USB 闪存驱动器安装 Windows,并且具有 Windows 7 ISO 映像,请选择用于
将映像拷贝到 USB 闪存驱动器的选项。如果此选项不可用,则表示您的电脑不支持从 USB
闪存驱动器安装 Windows。
? 如果您还没有为此电脑下载 Windows 支持软件,请选择用于下载它的选项。在后续步骤
中,您会将 Windows 支持软件安装在 Windows 分区上。
3 按照所选选项的屏幕指示进行操作。
4 当要求您为 Windows 创建分区时,请选取分区大小。
如果需要帮助来确定 Windows 分区的最佳大小,请参阅 Windows 安装程序文稿。
在后续步骤中,您将格式化 Windows 分区。
5 将 Windows 7 安装光盘插入电脑的光盘驱动器中,或者将带有 Windows 7 的 USB 闪存驱动器
插入电脑的 USB 端口
6 点按“安装“Boot Camp 助理”会创建 Windows 分区,重新启动 Mac 后会打开 Windows 7 安装程序。
[bootcamp驱动]苹果电脑如何装双系统 Boot Camp安装与设置指南 三安装 Windows
请阅读并仔细按照这些说明在 Mac 电脑上安装 Windows。有关安装和设置 Windows 的一般信
息,请参阅 Windows 文稿。
若要在 Mac 电脑上安装 Windows:
1 在 Windows 7 安装程序中,按照屏幕指示进行操作屏幕,直到要求您选择 Windows 的安装位置。
2 当要求您选择 Windows 的安装位置时,请选择名为“BOOTCAMP”的分区。
注意:请勿创建或删除分区,也不要选择任何其他分区。这样做可能会删除 Mac OS X 分区的
全部内容。
3 单击“驱动器选项(高级)”。
4 单击“格式化”,然后单击“确定”。
5 单击“下一步”。
安装程序会使用 NTFS 文件系统格式化 Windows 分区。
6 按照屏幕指示来完成 Windows 安装和配置。
安装 Windows 软件之后,电脑会自动使用 Windows 重新启动。请使用 Windows 设置屏幕来
配置 Windows 系统。
[bootcamp驱动]苹果电脑如何装双系统 Boot Camp安装与设置指南 四安装 Windows 支持软件
安装 Windows 之后,安装特定于 Mac 的驱动程序以及其他适用于 Windows 的支持软件。该
支持软件会安装 Boot Camp 驱动程序以支持 Mac 的硬件,包括 AirPort、内建摄像头、Apple
Remote 遥控器、便携式 Mac 上的触控板以及 Apple 键盘上的功能键。该软件也会安装用于
Windows 的 Boot Camp 控制面板以及 Apple Boot Camp 系统任务栏项目。
若要安装 Windows 支持软件:
1 如果您找不到包含您所下载的支持软件的 CD、DVD 或外置磁盘,请打开“Boot Camp 助理”,
然后重新下载该软件。 保存该软件之后,您可以退出助理,而不创建新分区。
2 插入 CD 或 DVD 或者连接包含 Windows 支持软件的外置磁盘。
安装程序会自动开始。如果没有自动开始,请执行以下一项操作:
? 如果支持软件位于放置 Windows 7 安装程序的同一个 USB 闪存驱动器中,请双击
WindowsSupport 目录中的 setup.exe 文件。
? 否则,请双击 Boot Camp 目录中的 setup.exe 文件。
3 按照屏幕指示执行操作。
【重要事项】请勿单击任何安装程序对话框中的“取消”按钮。
如果出现一则信息,告诉您正在安装的软件未通过 Windows 徽标测试,请单击“仍然继续”
您不需要对安装过程中只是短暂出现的安装程序对话框作出响应。如果没有任何动静,则可能存在某些需要您回应的隐藏窗口。请检查任务栏,或检查打开的窗口
后面。
4 电脑重新启动之后,请按照出现的任何其他安装程序的指示执行操作。
5 检查更新的 Windows 支持软件,方法是使用 Apple Software Update 。
[bootcamp驱动]苹果电脑如何装双系统 Boot Camp安装与设置指南——注意事项以上文字内容是我根据工程师给我打电话的帮助和发的email简单整理的文字版,如果需要详细的PDF(苹果工程师发给我的)在拓展里下载。
二 : 怎么用u启动给苹果电脑装win7系统
[苹果笔记本装win7]怎么用u启动给苹果电脑装win7系统——简介苹果电脑有自带的系统,但是很多爱折腾的同学,就想能不能给苹果电脑装个win7系统,今天就让我来给各位同学分享一下用u启动给苹果电脑装win7系统的具体步骤。各位同学一起去看看吧!
小编先在这里给大家提些注意的:在操作前,请务必先转移电脑里面所有重要的文件数据,以免造成丢失!
开始学习之前,我们需要准备一些工具:
[苹果笔记本装win7]怎么用u启动给苹果电脑装win7系统——知识点u启动u盘一个
格式为.iso或者gho的ghodt windows系统镜像包一个(将其复制到u启动u盘的GHO文件夹里面)
[苹果笔记本装win7]怎么用u启动给苹果电脑装win7系统——详细知识[苹果笔记本装win7]怎么用u启动给苹果电脑装win7系统 一上述需要准备的东西均准备好以后我们就开始今天的学习了!!
首先,将已经制作好的u启动u盘插入到苹果笔记本上的usb插口,然后开机!
一般我们进入u盘启动需要通过快捷键来选择进入u启动u盘,但是苹果笔记本跟我们平时的电脑不一样,那么苹果笔记本的一键u盘启动快捷键是什么?
苹果笔记本电脑一键u盘启动快捷键:“optin”键
[苹果笔记本装win7]怎么用u启动给苹果电脑装win7系统 二清楚了这个之后,我们就开始我们的操作吧,开机的时候长按“optin”键,直到一个选择界面出来后再松手!如下图所示:
 [苹果笔记本装win7]怎么用u启动给苹果电脑装win7系统 三
[苹果笔记本装win7]怎么用u启动给苹果电脑装win7系统 三看到上图所示的界面后,我们利用键盘上的方向键,按左右←→方向键选择到u盘,如下图所示红色框标注的则为我们事先准备的u启动u盘,选择后,按下回车键“Enter”进入即可!
 [苹果笔记本装win7]怎么用u启动给苹果电脑装win7系统 四
[苹果笔记本装win7]怎么用u启动给苹果电脑装win7系统 四按下“enter”键后,会自动的从u启动u盘进入,进入到u启动u盘的主界面,如下图所示:
 [苹果笔记本装win7]怎么用u启动给苹果电脑装win7系统 五
[苹果笔记本装win7]怎么用u启动给苹果电脑装win7系统 五当我们进入到u启动u盘主界面时,我们需要先进入u启动winPE系统,利用键盘上的方向键,按上下↑↓方向键选择到第一位置的“【1】运行u启动win2003PE增强版(推荐)”,然后按下回车键进入,如下图所示:
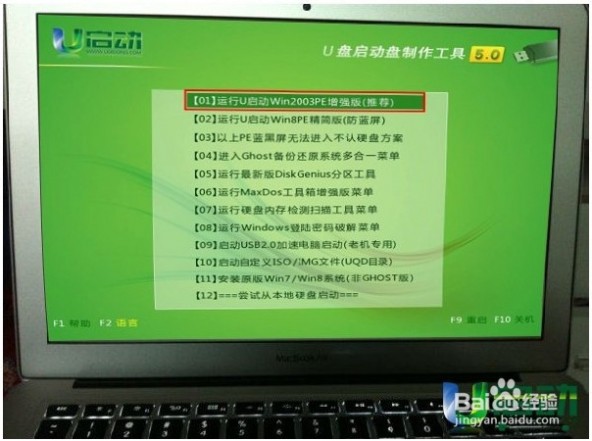 [苹果笔记本装win7]怎么用u启动给苹果电脑装win7系统 六
[苹果笔记本装win7]怎么用u启动给苹果电脑装win7系统 六当选择了“【1】运行u启动win2003PE增强版(推荐)”按回车键以后,此时我们会进入到win2003PE系统,如下图所示:
 [苹果笔记本装win7]怎么用u启动给苹果电脑装win7系统 七
[苹果笔记本装win7]怎么用u启动给苹果电脑装win7系统 七等待片刻后,进入u启动win2003PE系统,在桌面上找到“DiskGenius分区工具”,然后双击打开,接下来我们将对硬盘所有分区进行删除!
注意事项:在操作前,请务必先转移电脑里面所有重要的文件数据,以免造成丢失!
如下图所示,为打开“DiskGenius分区工具”后的示例图:
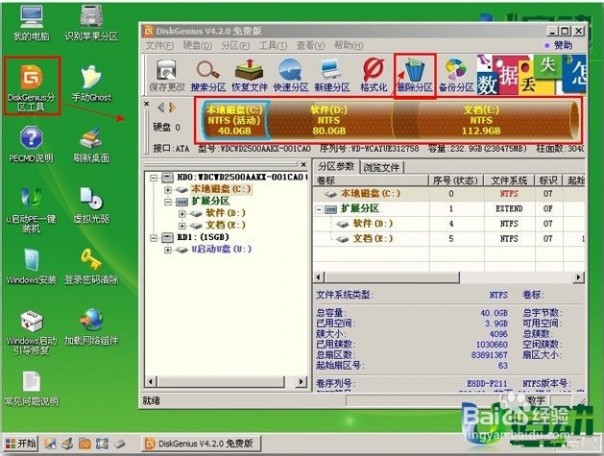 [苹果笔记本装win7]怎么用u启动给苹果电脑装win7系统 八
[苹果笔记本装win7]怎么用u启动给苹果电脑装win7系统 八当我们打开“DiskGenius分区工具”后,选择原先分区好的硬盘分区,每点一个就点一次“删除分区”按钮,将所有硬盘的分区都删除了,小编自己的硬盘是3个分区的,分别是C盘、D盘和E盘,当所有分区删除完以后将会看到如下图所示的样子,那些分区都没了,整个硬盘呈灰色状态!
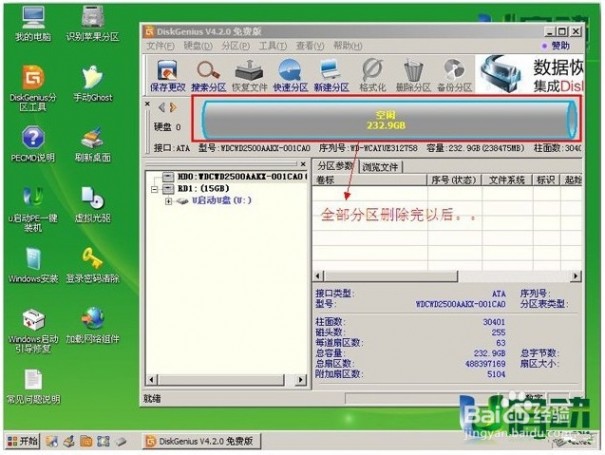 [苹果笔记本装win7]怎么用u启动给苹果电脑装win7系统 九
[苹果笔记本装win7]怎么用u启动给苹果电脑装win7系统 九删除完分区还没完,我们还需要对刚才删除的分区进行一次保存,所以我们需要点击左上交的“保存更改”按钮,接着回弹出一个窗口,是确认保存的窗口,此时我们只需要点击“是(Y)”按钮即可!如下图所示:
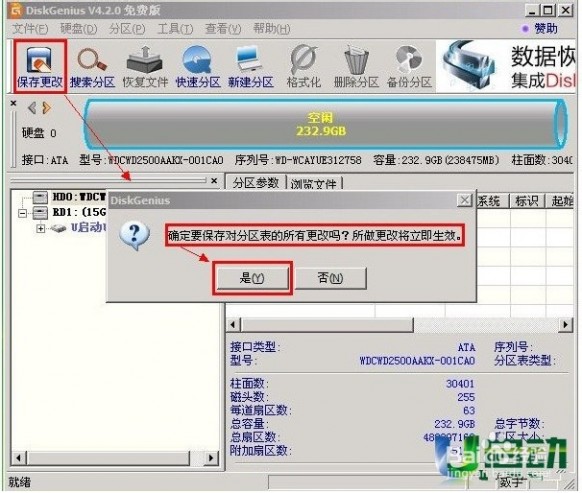 [苹果笔记本装win7]怎么用u启动给苹果电脑装win7系统 十
[苹果笔记本装win7]怎么用u启动给苹果电脑装win7系统 十保存完毕以后,我们点击上面菜单栏中的“硬盘(D)”,然后依次选择到“转换分区表类型为MBR格式”后点击鼠标,会弹出一个确认窗口,如下两张连图所示,我们只需继续点击“确定”按钮即可!
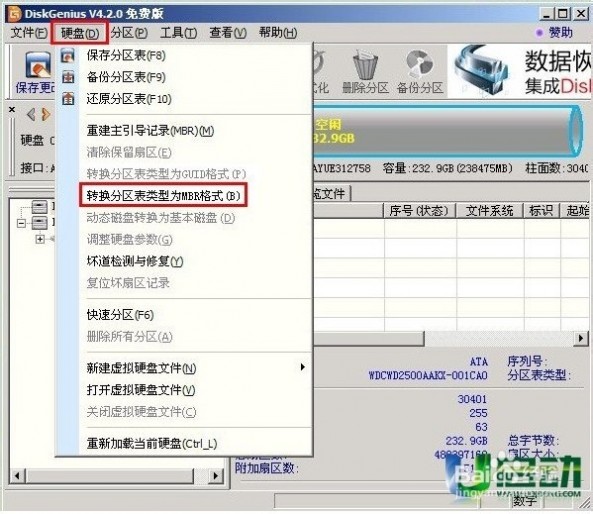
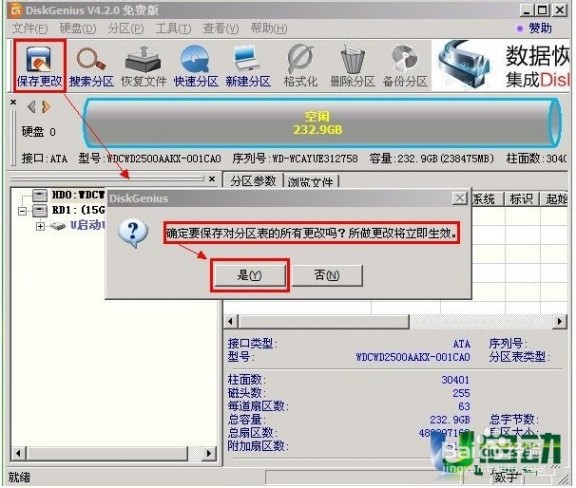 [苹果笔记本装win7]怎么用u启动给苹果电脑装win7系统 1一
[苹果笔记本装win7]怎么用u启动给苹果电脑装win7系统 1一现在我们已经成功将硬盘分区表类型转换成MBR格式了,下面就是对硬盘的重新分区,如下图所示,我们点击“快速分区”按钮,在窗口中我们可以设置分区的数目和分区大小,我们将这些参数分配好以后,点击“确定”按钮,即可对硬盘重新分区了!(u启动小编将硬盘分成3个分区了,当然这个由你自己决定!其他默认即可!)
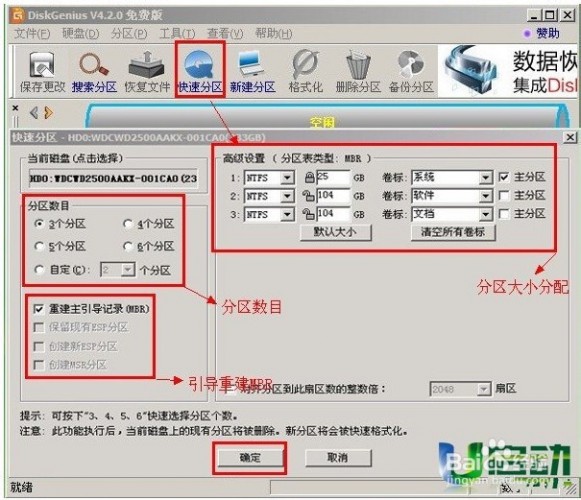 [苹果笔记本装win7]怎么用u启动给苹果电脑装win7系统 1二
[苹果笔记本装win7]怎么用u启动给苹果电脑装win7系统 1二分区完了之后,我们需要重建主引导记录,首先,点击菜单栏上的“硬盘(D)”,然后选择到“重建主引导记录(MBR)”并鼠标单击一下,将会弹出一个确认窗口,我们只需点击“确定(Y)”按钮即可!如下两张连图所示:
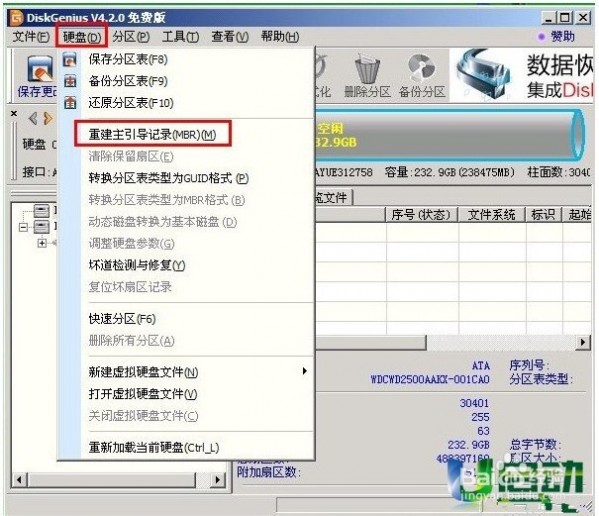
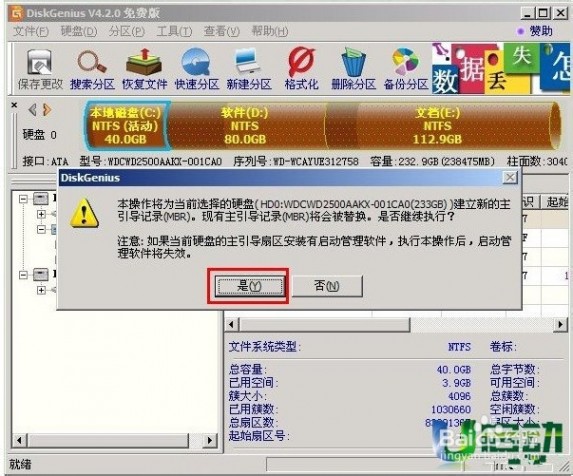 [苹果笔记本装win7]怎么用u启动给苹果电脑装win7系统 1三
[苹果笔记本装win7]怎么用u启动给苹果电脑装win7系统 1三做完上面的步骤后,我们等待期自动操作完成,等期操作完成后 ,我们开始利用u启动PE一键装机工具来安装ghost win7系统了,呵呵,到现在我们已经完成了一大半了哦!好吧,继续看以下操作!
双击打开win2003PE桌面上的“u启动PE一键装机工具”,该工具本身在刚进入PE系统的时候就会自动运行的了,不过部分机型是不会的,现在我们手动打开该软件!如下图所示:
 [苹果笔记本装win7]怎么用u启动给苹果电脑装win7系统 1四
[苹果笔记本装win7]怎么用u启动给苹果电脑装win7系统 1四运行“U启动PE一键装机”工具后,该软件会自动识别ISO镜像文件(即我们下载复制到U盘GHO文件夹里面的那个win7的ISO镜像包),并自动提取里面的GHO文件。我们只需点击“确定(Y)”按钮即可!如下图所示:
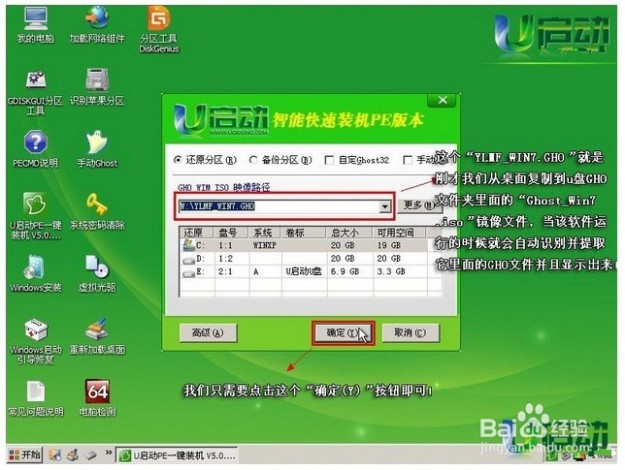 [苹果笔记本装win7]怎么用u启动给苹果电脑装win7系统 1五
[苹果笔记本装win7]怎么用u启动给苹果电脑装win7系统 1五当点击“确定(Y)”按钮后会弹出一个小窗口,我们只需继续点击该弹出窗口的“是(Y)”按钮即可,如下图所示:
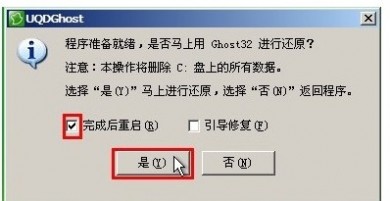 [苹果笔记本装win7]怎么用u启动给苹果电脑装win7系统 1六
[苹果笔记本装win7]怎么用u启动给苹果电脑装win7系统 1六接下来会出现一个正在解压GHO的窗口,该窗口有进度条,此时我们无需做任何操作,只需耐心等待其完成即可,如下图所示:
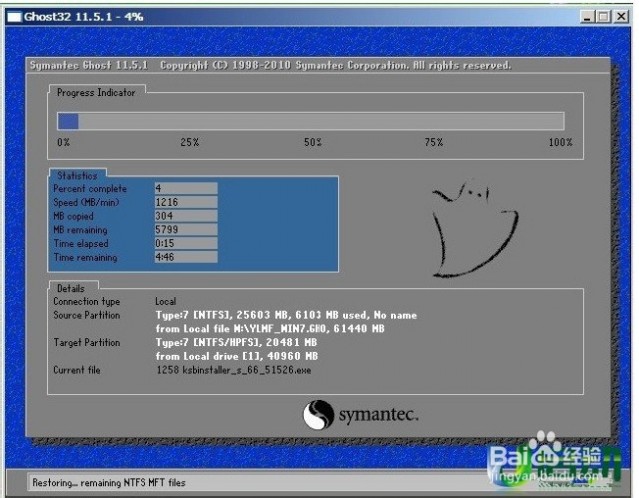 [苹果笔记本装win7]怎么用u启动给苹果电脑装win7系统 1七
[苹果笔记本装win7]怎么用u启动给苹果电脑装win7系统 1七等待解压GHO文件的进度条完毕后会自动弹出是否重启电脑的窗口,我们现在只要点击“是(Y)”按钮即可,然后它就会自动重启电脑,重启的时候我们把U盘从USB插口处拔出来,最后电脑将会自动安装系统,直到进入电脑桌面为止那就表示ghost Win7系统安装完毕了。如下图所示:
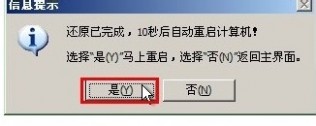 [苹果笔记本装win7]怎么用u启动给苹果电脑装win7系统 1八
[苹果笔记本装win7]怎么用u启动给苹果电脑装win7系统 1八OK,到此利用u启动u盘重装苹果系统为ghost win7系统就完毕了。
三 : 苹果电脑支持win10吗?苹果电脑支持安装windows 10系统的设备汇总介绍
今天,苹果正式宣布了新版双系统启动工具Boot Camp 6,正式加入了对微软Windows 10的支持。那么,哪些苹果电脑机型是支持安装使用win10系统的呢?针对此问题,本文就为大家介绍苹果电脑支持win10的设备汇总,希望本文能对大家有所帮助。
如果你已经在苹果电脑上安装了Windows,应该会得到更新提示,下载升级即可,但是注意升级包很大,1.2GB之巨。
具体支持Windows 10的苹果电脑型号如下:
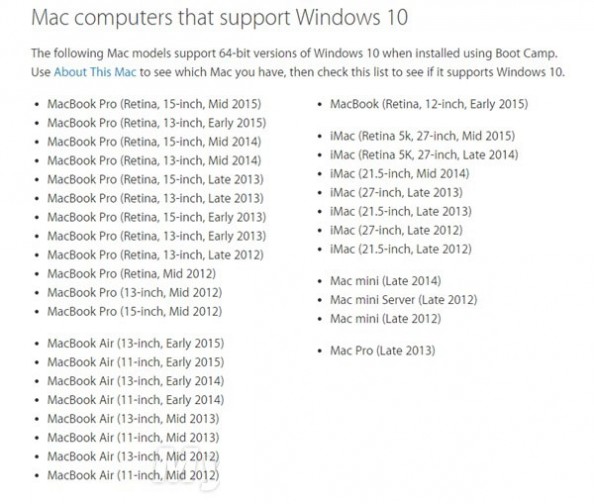
由于图片中出现的机型太多,在这里小编就不一一写下来了,大家可以自己在图中寻找是否有自己的机型在其中。
但是注意,Boot Camp 6仅支持64位版的Windows 10。如果此前是64位的Windows 8.1/7可以直接升级,32位用户则需要备份后删除原有分区,再全新安装,ISO镜像或者U盘版均可。
以上就是61阅读小编为大家带来的支持Win10的苹果电脑有哪些,希望可以帮助到大家,大家如果还有疑问的话,可以给我们留言哦。我们会尽自己所能的为大家解答。谢谢大家一如既往的支持。
本文标题:
苹果电脑装双系统-苹果电脑如何装双系统 Boot Camp安装与设置指南 本文地址:
http://www.61k.com/1064692.html  [bootcamp驱动]苹果电脑如何装双系统 Boot Camp安装与设置指南——简介
[bootcamp驱动]苹果电脑如何装双系统 Boot Camp安装与设置指南——简介 [bootcamp驱动]苹果电脑如何装双系统 Boot Camp安装与设置指南——知识点
[bootcamp驱动]苹果电脑如何装双系统 Boot Camp安装与设置指南——知识点