一 : Win7局域网打印机共享设置(详细图文教程)
【原创】Win7局域网打印机共享设置(详细图文流程) 本文将向读者说明在Win7下如何实现同个局域网内共享打印机。[www.61k.com]经过测试,Win7之间和Win7与XP之间均可正常连接
第一步:取消禁用Guest用户
1. 点击【开始】按钮,在【计算机】上右键,选择【管理】,如下图所示:

2. 在弹出的【计算机管理】窗口中找到【Guest】用户,如下图所示:
win7局域网共享设置 Win7局域网打印机共享设置(详细图文教程)
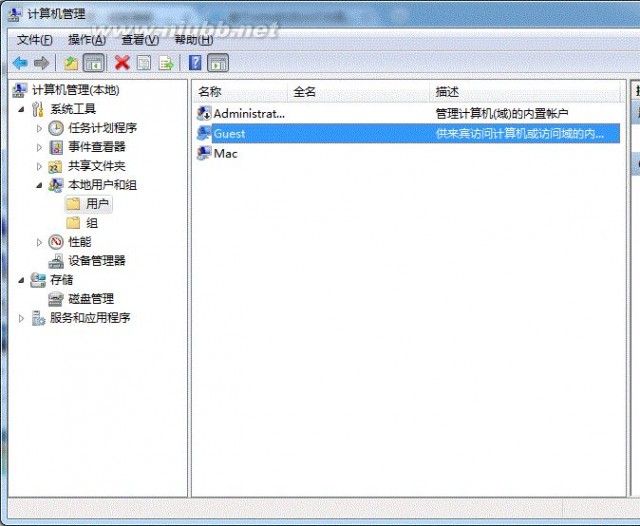
3. 双击【Guest】,打开【Guest属性】窗口,确保【账户已禁用】选项没有被勾选(如下图)。(www.61k.com)
win7局域网共享设置 Win7局域网打印机共享设置(详细图文教程)

第二步:共享目标打印机
1. 点击【开始】按钮,选择【设备和打印机】,如下图:
win7局域网共享设置 Win7局域网打印机共享设置(详细图文教程)
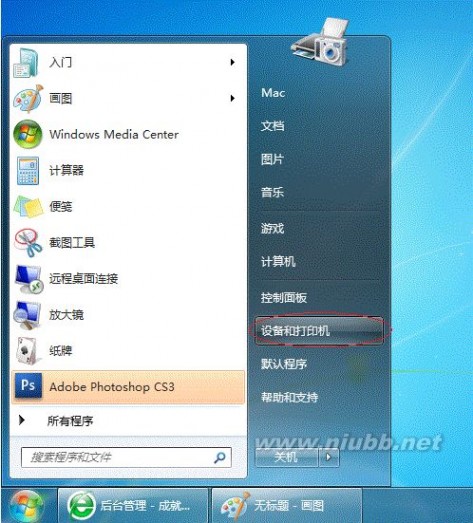
2. 在弹出的窗口中找到想共享的打印机(前提是打印机已正确连接,驱动已正确安装),在该打印机上右键,选择【打印机属性】,如下图:
win7局域网共享设置 Win7局域网打印机共享设置(详细图文教程)
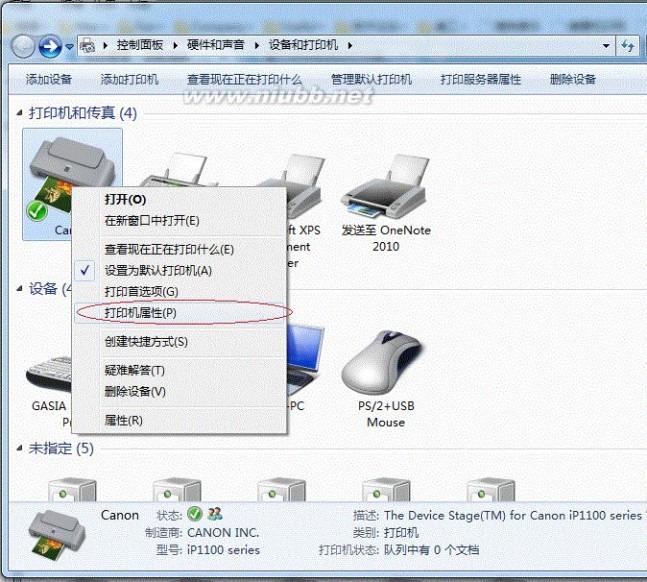
3. 切换到【共享】选项卡,勾选【共享这台打印机】,并且设置一个共享名(请记住该共享名,后面的设置可能会用到),如下图:
win7局域网共享设置 Win7局域网打印机共享设置(详细图文教程)

第三步:进行高级共享设置
1. 在系统托盘的网络连接图标上右键,选择【打开网络和共享中心】,如下图:
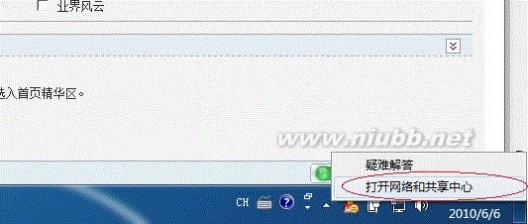
win7局域网共享设置 Win7局域网打印机共享设置(详细图文教程)
2. 记住所处的网络类型(笔者的是工作网络),接着在弹出中窗口中单击【选择家庭组和共享选项】,如下图:
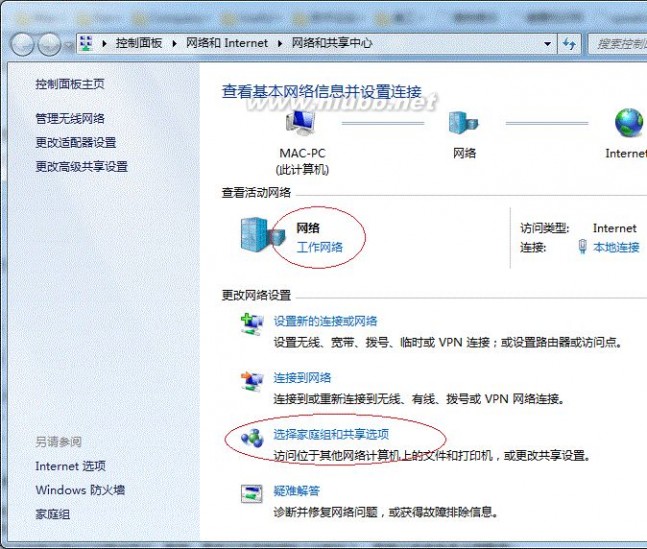
3. 接着单击【更改高级共享设置】,如下图:
win7局域网共享设置 Win7局域网打印机共享设置(详细图文教程)
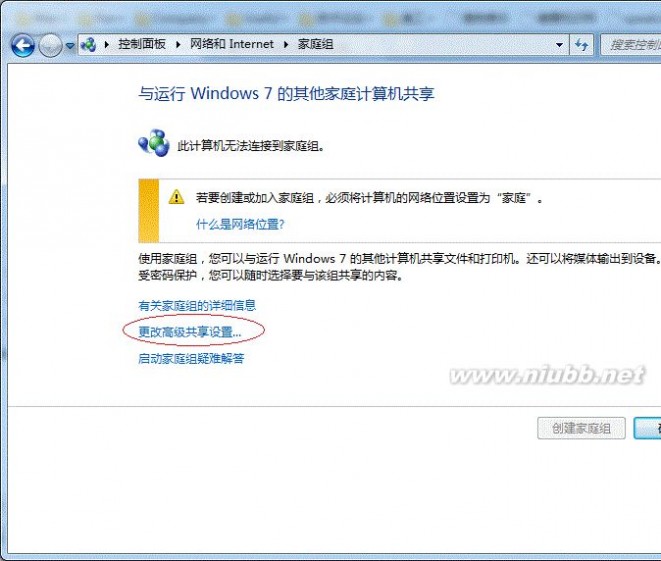
4. 如果是家庭或工作网络,【更改高级共享设置】的具体设置可参考下图,其中的关键选项已经用红圈标示,设置完成后不要忘记保存修改。(www.61k.com]
win7局域网共享设置 Win7局域网打印机共享设置(详细图文教程)
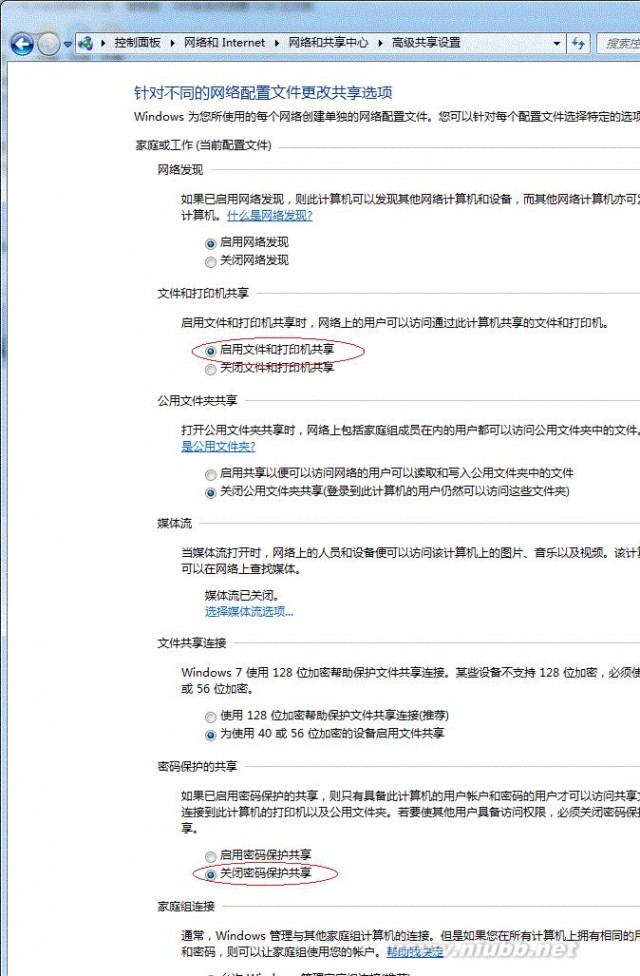
win7局域网共享设置 Win7局域网打印机共享设置(详细图文教程)
注意:如果是公共网络,具体设置和上面的情况类似,但相应地应该设置【公共】下面的选项,而不是【家庭或工作】下面的,如下图:
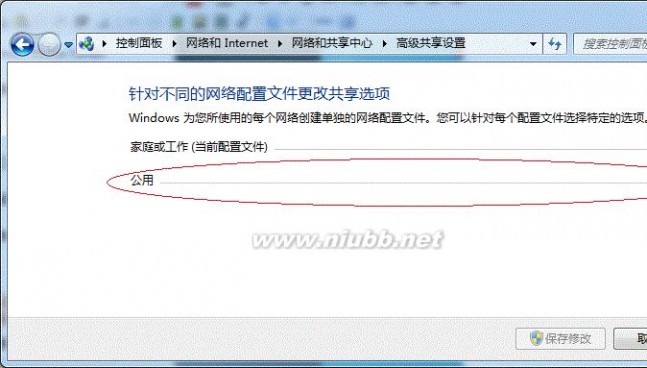
第四步:设置工作组
在添加目标打印机之前,首先要确定局域网内的计算机是否都处于一个工作组,具体过程如下:
1. 点击【开始】按钮,在【计算机】上右键,选择【属性】,如下图:
win7局域网共享设置 Win7局域网打印机共享设置(详细图文教程)
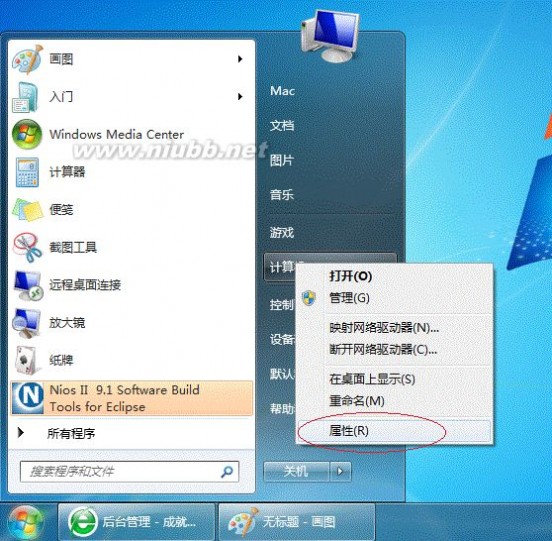
2. 在弹出的窗口中找到工作组,如果计算机的工作组设置不一致,请点击【更改设置】;如果一致可以直接退出,跳到第五步。(www.61k.com)
注意:请记住【计算机名】,后面的设置会用到。
win7局域网共享设置 Win7局域网打印机共享设置(详细图文教程)
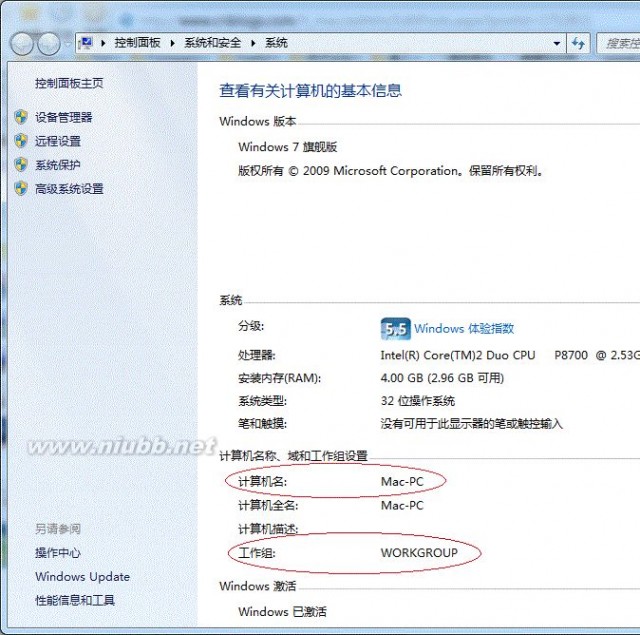
3. 如果处于不同的工作组,可以在此窗口中进行设置:
win7局域网共享设置 Win7局域网打印机共享设置(详细图文教程)
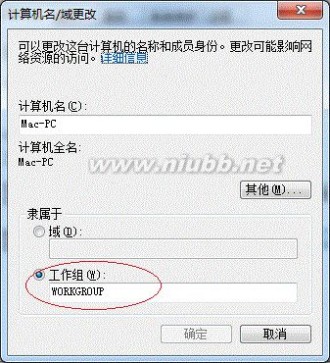
注意:此设置要在重启后才能生效,所以在设置完成后不要忘记重启一下计算机,使设置生效。(www.61k.com]
第五步:在其他计算机上添加目标打印机
注意:此步操作是在局域网内的其他需要共享打印机的计算机上进行的。此步操作在XP和Win7系统中的过程是类似的,本文以Win7为例进行介绍。
添加的方法有多种,在此为读者介绍其中的两种。
首先,无论使用哪种方法,都应先进入【控制面板】,打开【设备和打印机】窗口,并点击【添加打印机】,如下图:
扩展:局域网打印机共享设置 / 局域网共享打印机 / 局域网打印机共享软件
win7局域网共享设置 Win7局域网打印机共享设置(详细图文教程)
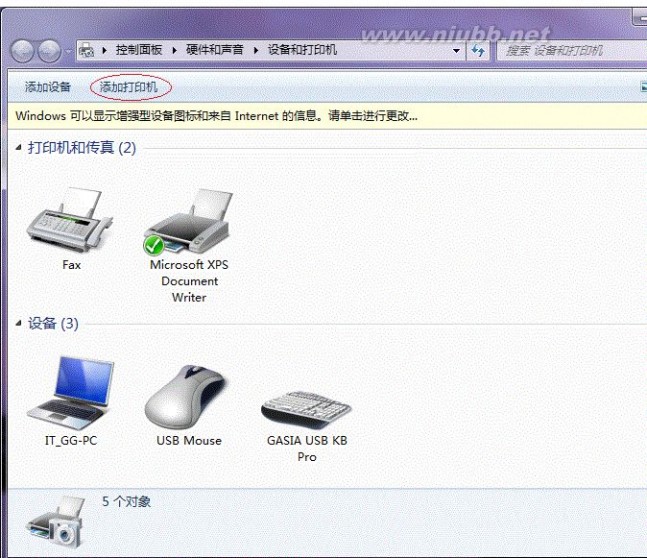
接下来,选择【添加网络、无线或Bluetooth打印机】,点击【下一步】,如下图:
win7局域网共享设置 Win7局域网打印机共享设置(详细图文教程)
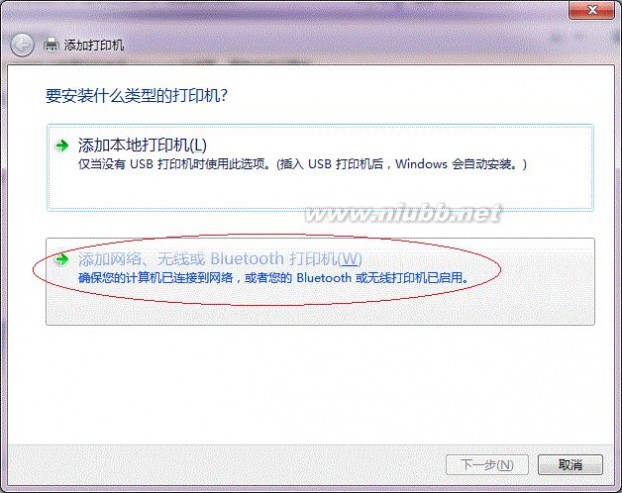
点击了【下一步】之后,系统会自动搜索可用的打印机。(www.61k.com)
如果前面的几步设置都正确的话,那么只要耐心一点等待,一般系统都能找到,接下来只需跟着提示一步步操作就行了。
如果耐心地等待后系统还是找不到所需要的打印机也不要紧,也可以点击【我需要的打印机不在列表中】,然后点击【下一步】,如下图。
win7局域网共享设置 Win7局域网打印机共享设置(详细图文教程)

如果你没有什么耐性的话,可以直接点击【停止】,然后点击【我需要的打印机不在列表中】,接着点击【下一步】,如下图:
win7局域网共享设置 Win7局域网打印机共享设置(详细图文教程)
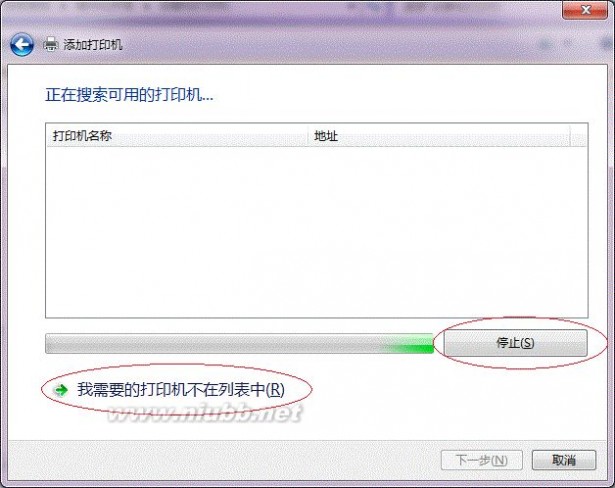
接下来的设置就有多种方法了。(www.61k.com) 第一种方法:
1. 选择【浏览打印机】,点击【下一步】,如下图:
win7局域网共享设置 Win7局域网打印机共享设置(详细图文教程)
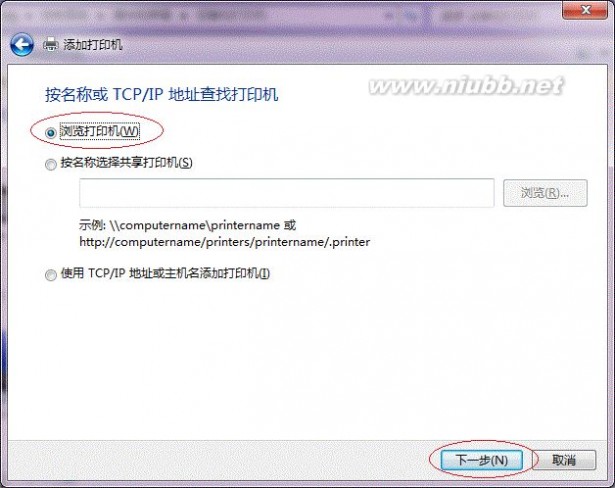
2. 找到连接着打印机的计算机,点击【选择】,如下图:
win7局域网共享设置 Win7局域网打印机共享设置(详细图文教程)
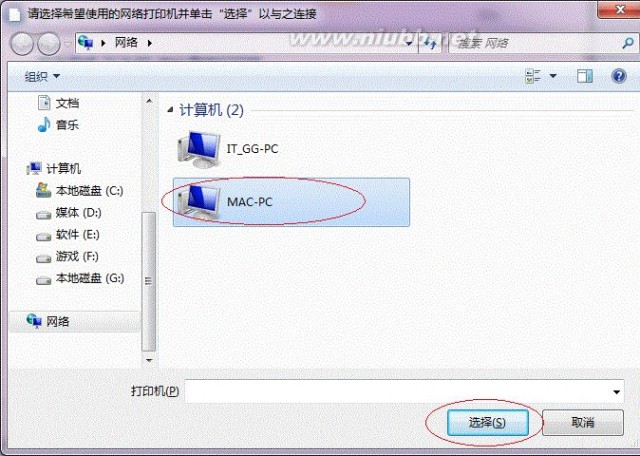
3. 选择目标打印机(打印机名就是在第二步中设置的名称),点击【选择】,如下图:
win7局域网共享设置 Win7局域网打印机共享设置(详细图文教程)
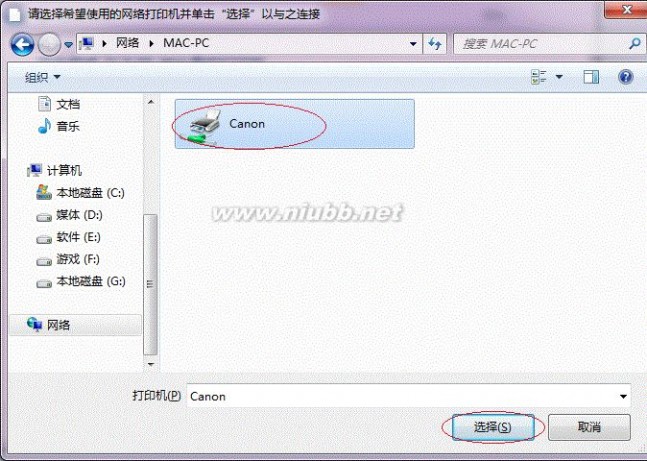
接下来的操作比较简单,系统会自动找到并把该打印机的驱动安装好。(www.61k.com)至此,打印机已成功添加。
第二种方法:
1. 在【添加打印机】窗口选择【按名称选择共享打印机】,并且输入“\\计算机名\打印机名”(计算机名和打印机在上文中均有提及,不清楚的朋友可分别查看第二步和第四步设置)。如果前面的设置正确的话,当还输入完系统就会给出提示(如下图)。
接着点击【下一步】。
win7局域网共享设置 Win7局域网打印机共享设置(详细图文教程)
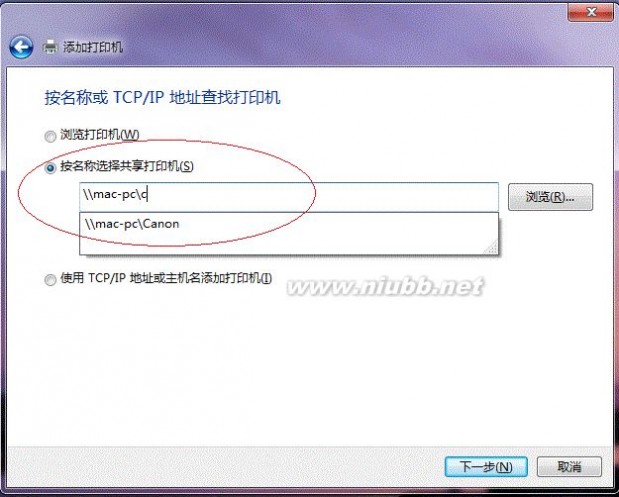
注意:如果此步操作中系统没有自动给出提示,那么很可能直接点击【下一步】会无法找到目标打印机,此时我们可以把“计算机名”用“IP”来替换,如下:
例如笔者的IP为10.0.32.80,那么则应输入“\\10.0.32.80\Canon”。(www.61k.com]查看系统IP的方法如下:
1.1 在系统托盘的【网络】图标上单击,选择【打开网络和共享中心】,如下图:
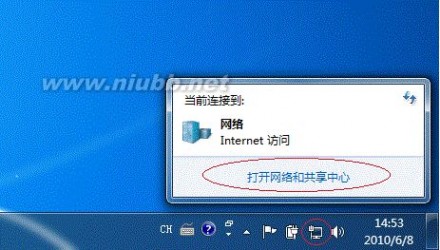
win7局域网共享设置 Win7局域网打印机共享设置(详细图文教程)
1.2 在【网络和共享中心】找到【本地连接】,单击,如下图:
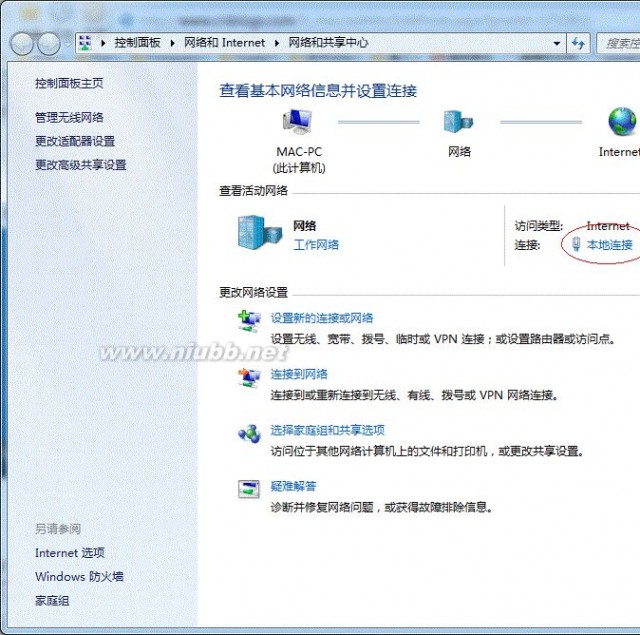
1.3 在弹出的【本地连接 状态】窗口中点击【详细信息】,如下图:
win7局域网共享设置 Win7局域网打印机共享设置(详细图文教程)
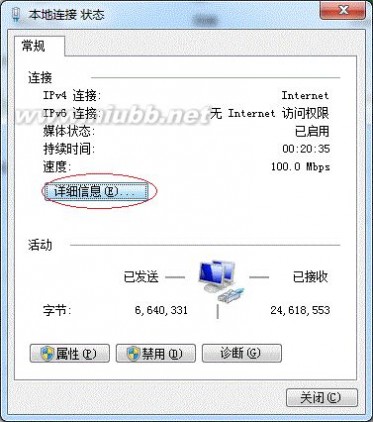
1.4 下图中红圈标示的【IPv4 地址】就是本机的IP地址。(www.61k.com]

win7局域网共享设置 Win7局域网打印机共享设置(详细图文教程)
2. 接下来继续前面的步骤,和第一种方法一样,系统会找到该设备并安装好驱动,读者只需耐性等待即可(如下图)。(www.61k.com]

3. 接着系统会给出提示,告诉用户打印机已成功添加,直接点击【下一步】,如下图:
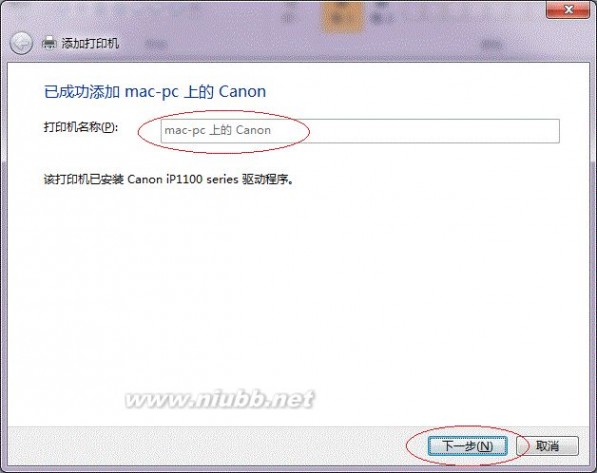
4. 至此,打印机已添加完毕,如有需要用户可点击【打印测试页】,测试一下打机是否能正常工作,也可以直接点击【完成】退出此窗口,如下图:
win7局域网共享设置 Win7局域网打印机共享设置(详细图文教程)
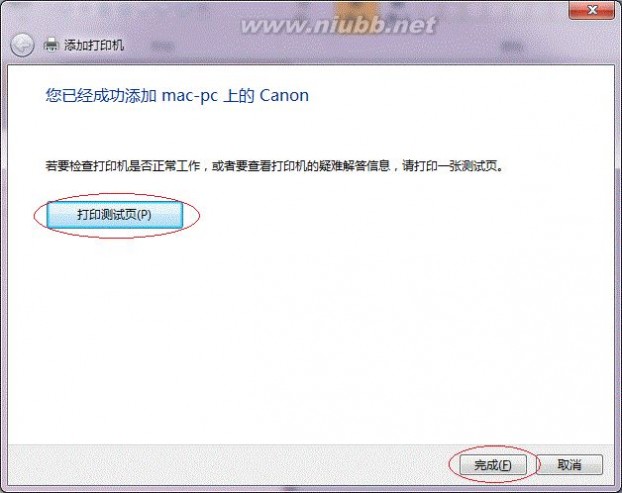
扩展:局域网打印机共享设置 / 局域网共享打印机 / 局域网打印机共享软件
成功添加后,在【控制面板】的【设备和打印机】窗口中,可以看到新添加的打印机,如下图:
win7局域网共享设置 Win7局域网打印机共享设置(详细图文教程)
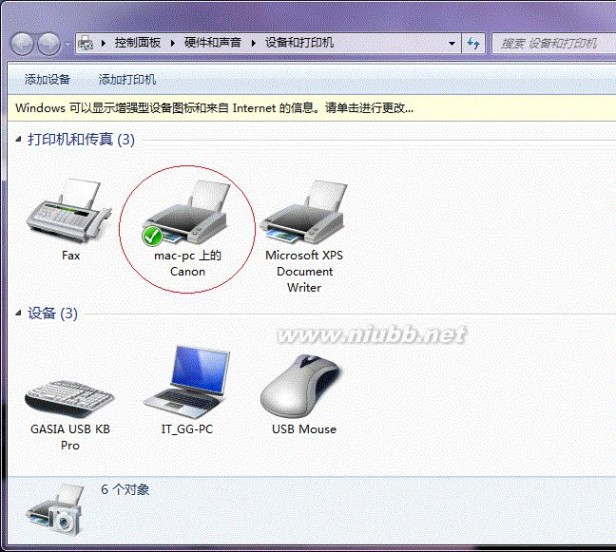
至此,整个过程均已完成,没介绍的其他方法(就是使用TCP/IP地址或主机名添加打印机)也比较简单,过程类似,这里不再赘述。(www.61k.com)
如果有朋友在第四步的设置中无法成功,那么很有可能是防护软件的问题,可对防护软件进行相应的设置或把防护软件关闭后再尝试添加。
最后,希望本文对读者朋友们有所帮助。
PS


:有不明白或遇到问题的朋友可以给我留言,我会尽快回复你。
扩展:局域网打印机共享设置 / 局域网共享打印机 / 局域网打印机共享软件
二 : 局域网打印机共享设置
在单位里经常要打印一些文件,但是打印机数量有限,拿U盘或者发邮件的方法太费事费力了,不如直接设置安装有打印机的机器共享打印服务,让你在自己本机就可以完成打印任务。
[局域网共享打印机]局域网打印机共享设置——知识点windows 系统
[局域网共享打印机]局域网打印机共享设置——详细知识[局域网共享打印机]局域网打印机共享设置 一在安装有打印机的电脑上设置。新建个 记事本文件 在里面输入
@ ECHO OFF
@ ECHO.
@ ECHO. 说 明
@ ECHO --------------------------------------------------------------------
@ ECHO 本批处理执行后,将作以下一些设置:
@ ECHO 1、允许SAM帐户和共享的匿名枚举(原版系统允许,本系统设为禁用)。
@ ECHO 2、本机帐户若空密码,允许其它机访问本机。
@ ECHO 3、Windows防火墙:允许文件和打印机共享。
@ ECHO 4、共享方式:本地用户以来宾身份验证。
@ ECHO 5、来宾帐户:启用。
@ ECHO.
@ ECHO 采用这种共享方式,其它机访问本机都不用输用户名和密码。举例来说,家庭
@ ECHO 局域网,彼此都是可以信任的,请使用这种方式。
@ ECHO.@ ECHO 无论采用哪一种共享方式,共享只是方便内部使用,在用路由器上网的场合,
@ ECHO 外网不能访问到您的机,无需担心共享了就会被入侵。您只需记住,单机拨号
@ ECHO 上网时,不要打开共享就可以了。
@ ECHO --------------------------------------------------------------------
PAUSE
regedit /s 开通局域网共享(访问本机无需验证即可进入).reg
net user Guest /active:yes
cls
@ ECHO.
@ ECHO --------------------------------------------------------------------
@ ECHO 操作完成。
@ ECHO 注意:本机要重启后才会生效。
@ ECHO.
@ ECHO --------------------------------------------------------------------
@ ECHO.
@ ECHO 疑难问题补充:
@ ECHO 如果以前的共享方式是“本地用户以自己自己身份验证”时共享了文件夹,
@ ECHO 则现在改为以来宾身份验证后再访问该文件夹,会弹出错误:无法访问,您
@ ECHO 没有权限使用网络资源。解决办法是,把该文件夹原共享属性取消,然后再
@ ECHO 次共享,就行了。
@ ECHO --------------------------------------------------------------------
PAUSE
将以上另存为 开启打印机共享.cmd 文件(记得在保存类型 里选择 所有文件) 如图
OK,存好后,运行这个文件,按任意键就可以了!只有重启这台机器。
 [局域网共享打印机]局域网打印机共享设置 二
[局域网共享打印机]局域网打印机共享设置 二设置客户端机器 点击开始-- 设备与打印机 (以windows7为例,XP设置相同) 点击 添加打印机
[局域网共享打印机]局域网打印机共享设置 三选择第2个 添加网络、无线 打印机 (XP 也是选择网络打印)
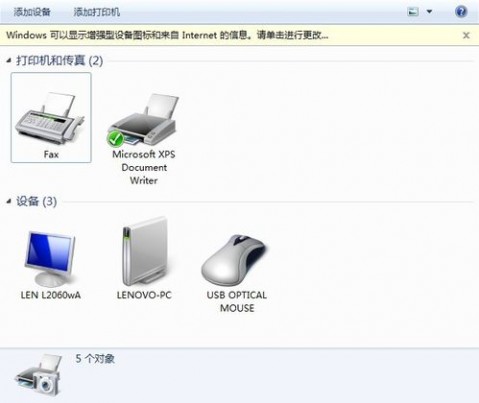 [局域网共享打印机]局域网打印机共享设置 四
[局域网共享打印机]局域网打印机共享设置 四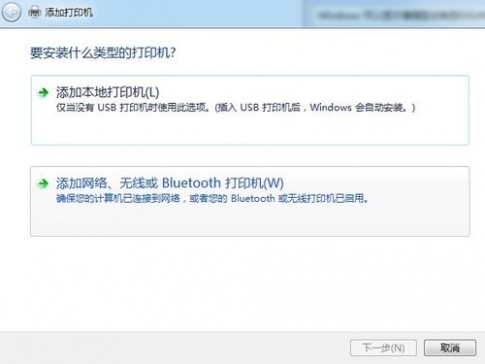 [局域网共享打印机]局域网打印机共享设置 五
[局域网共享打印机]局域网打印机共享设置 五然后选择-我需要的打印机不在列表中
[局域网共享打印机]局域网打印机共享设置 六选择 第2项--按名称选择共享打印机 (XP 设置 相同)
 [局域网共享打印机]局域网打印机共享设置 七
[局域网共享打印机]局域网打印机共享设置 七按照它个的 示例 输入 安装有打印机的电脑的IP地址,例如我单位的打印机电脑Ip是 192.168.1.1则 输入 \\192.168.1.1\XXXXXXX (当你输入完 \\192.168.1.1\ 后 后面自动会出现那台共享打印机的名称) 然后你直接选中就可以了。这样 就完成了 局域网打印共享设置。 打个文档试试看吧
 [局域网共享打印机]局域网打印机共享设置——注意事项
[局域网共享打印机]局域网打印机共享设置——注意事项局域网机器要设置固定的IP安装打印机的机器 要开启来宾账户 最好所有用户都不要设置是密码哦
三 : win7无线有线局域网打印机共享设置(图文并茂)
[局域网共享打印机]win7无线有线局域网打印机共享设置(图文并茂)——简介随着智能手机的推广,现在无论是办公室还是家庭几乎都采用有线无线相结合的局域网,打印机在日常使用也相当普遍,那么怎么设置共享打印机呢?为了帮助那些不懂设置的人,我特地结合自身体会写下了这篇经验,以供参考!
[局域网共享打印机]win7无线有线局域网打印机共享设置(图文并茂)——知识点USB打印机一台 电脑两台或两台以上
[局域网共享打印机]win7无线有线局域网打印机共享设置(图文并茂)——方法/步骤1[局域网共享打印机]win7无线有线局域网打印机共享设置(图文并茂) 一打开打印机,将它通过USB数据线与电脑相连,并装好驱动!单击“开始——设备和打印机”如图1,选中你打印机的名称如图2,单击“鼠标右键——打印机属性——共享”,勾选共享打印机机如图3,单击确定。


 [局域网共享打印机]win7无线有线局域网打印机共享设置(图文并茂) 二
[局域网共享打印机]win7无线有线局域网打印机共享设置(图文并茂) 二右键单击图4网络图标,打开“打开网络和共享中心——更改高级共享设置”如图5,打开高级共享设置页面后,如图6、图7设置,然后单击“保存修改”。

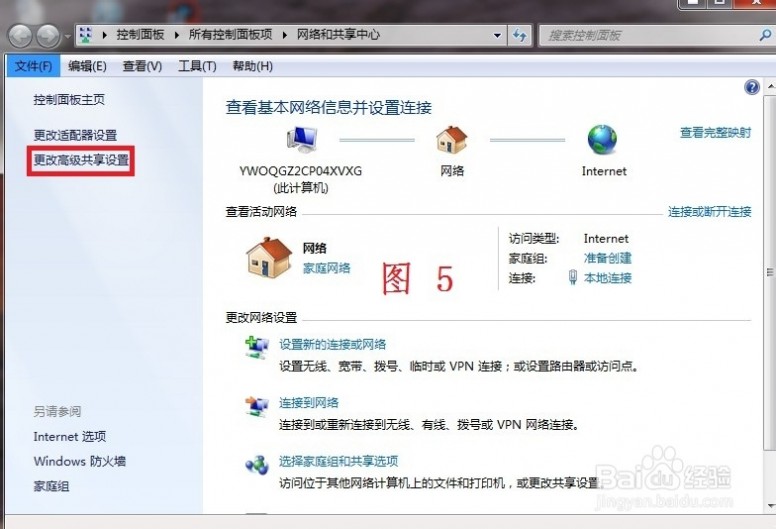

 [局域网共享打印机]win7无线有线局域网打印机共享设置(图文并茂) 三
[局域网共享打印机]win7无线有线局域网打印机共享设置(图文并茂) 三在其他计算机上添加目标打印机。在局域网的其他计算机上,单击“开始——设备和打印机”,打开如图8设置页面,单击“添加打印机”,选择“添加网络、无线或Bluetooth打印机”,单击“下一步”如图9,则进入如图10的页面,如果前面的设置都没有问题的话,选中目标打印机的名称,然后一直单击“下一步”,最后单击“完成”即可。万一搜索不到目标打印机,你选择“我需要的打印机不在列表中”如图10,然后单击“下一步——浏览打印机——下一步”如图11,选择连接打印机的那台电脑如图12,以后设置如图13、图14、图15即可。
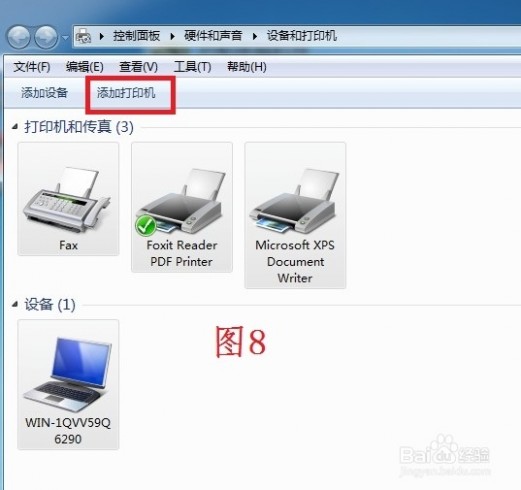
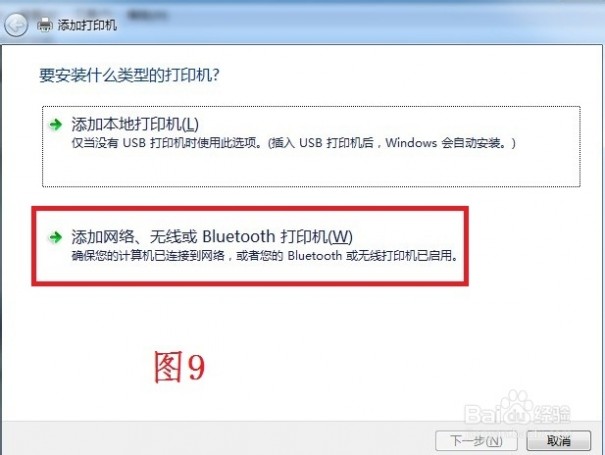
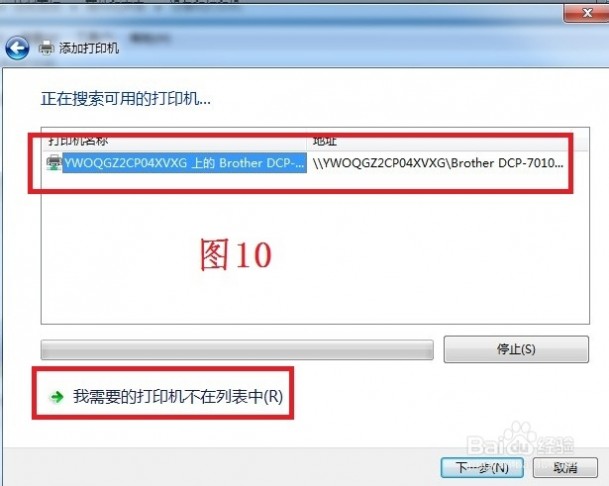
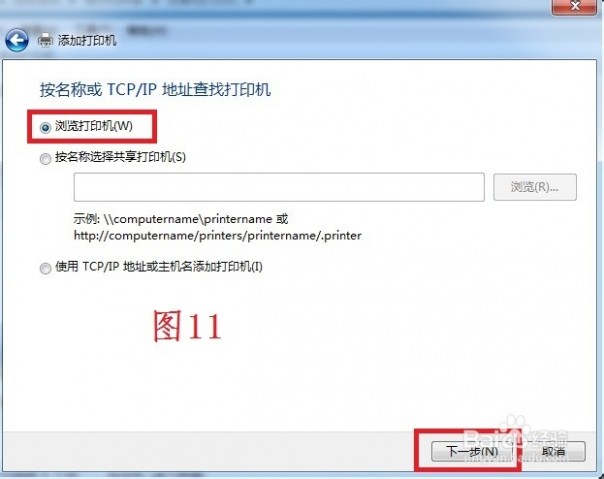
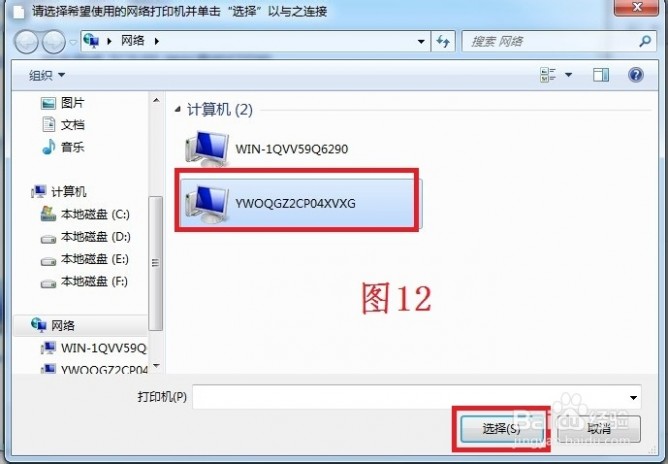
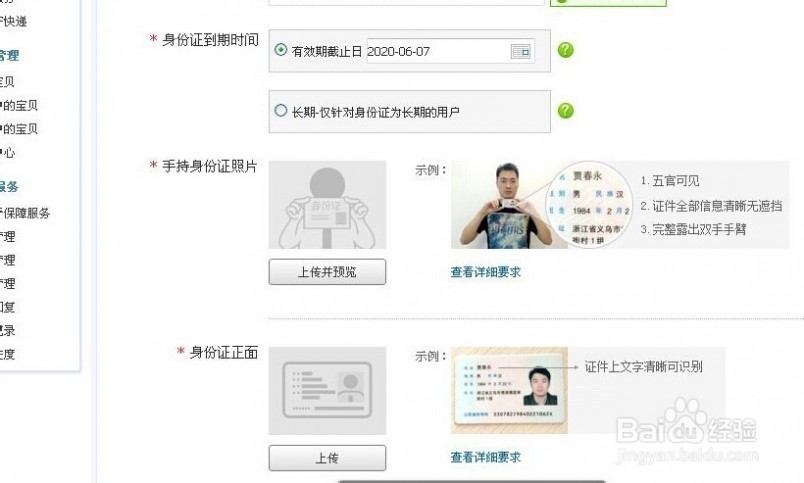
四 : Win7局域网打印机共享设置(详细图文教程)
Win7下如何实现同个局域网内共享打印机。经过测试,Win7之间和Win7与XP之间均可正常连接
第一步:取消禁用Guest用户1.点击【开始】按钮,在【计算机】上右键,选择【管理】,如下图所示:

2. 在弹出的【计算机管理】窗口中找到【Guest】用户,如下图所示:
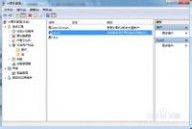
3. 双击【Guest】,打开【Guest属性】窗口,确保【账户已禁用】选项没有被勾选(如下图)。
 第二步:共享目标打印机
第二步:共享目标打印机1. 点击【开始】按钮,选择【设备和打印机】,如下图:

2. ?在弹出的窗口中找到想共享的打印机(前提是打印机已正确连接,驱动已正确安装),在该打印机上右键,选择【打印机属性】,如下图:

3. 切换到【共享】选项卡,勾选【共享这台打印机】,并且设置一个共享名(请记住该共享名,后面的设置可能会用到),如下图:
 第三步:进行高级共享设置
第三步:进行高级共享设置1. 在系统托盘的网络连接图标上右键,选择【打开网络和共享中心】,如下图:

2. 记住所处的网络类型(笔者的是工作网络),接着在弹出中窗口中单击【选择家庭组和共享选项】,如下图:

3. 接着单击【更改高级共享设置】,如下图:
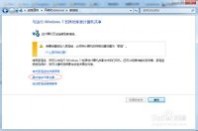
4. 如果是家庭或工作网络,【更改高级共享设置】的具体设置可参考下图,其中的关键选项已经用红圈标示,设置完成后不要忘记保存修改。
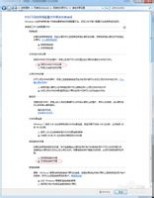
注意:如果是公共网络,具体设置和上面的情况类似,但相应地应该设置【公共】下面的选项,而不是【家庭或工作】下面的,如下图:
 第四步:设置工作组
第四步:设置工作组在添加目标打印机之前,首先要确定局域网内的计算机是否都处于一个工作组,具体过程如下:
1. 点击【开始】按钮,在【计算机】上右键,选择【属性】,如下图:

2. 在弹出的窗口中找到工作组,如果计算机的工作组设置不一致,请点击【更改设置】;如果一致可以直接退出,跳到第五步。
注意:请记住【计算机名】,后面的设置会用到。

3. 如果处于不同的工作组,可以在此窗口中进行设置:注意:此设置要在重启后才能生效,所以在设置完成后不要忘记重启一下计算机,使设置生效。
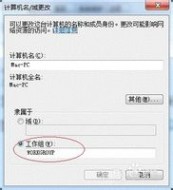 第五步:在其他计算机上添加目标打印机
第五步:在其他计算机上添加目标打印机注意:此步操作是在局域网内的其他需要共享打印机的计算机上进行的。此步操作在XP和Win7系统中的过程是类似的,就以Win7为例进行介绍。
添加的方法有多种,在此为读者介绍其中的两种。
首先,无论使用哪种方法,都应先进入【控制面板】,打开【设备和打印机】窗口,并点击【添加打印机】,如下图:

接下来,选择【添加网络、无线或Bluetooth打印机】,点击【下一步】,如下图:
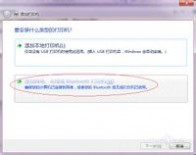
点击了【下一步】之后,系统会自动搜索可用的打印机。
如果前面的几步设置都正确的话,那么只要耐心一点等待,一般系统都能找到,接下来只需跟着提示一步步操作就行了。
如果耐心地等待后系统还是找不到所需要的打印机也不要紧,也可以点击【我需要的打印机不在列表中】,然后点击【下一步】,如下图。
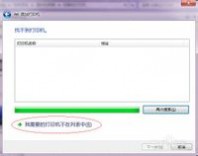
如果你没有什么耐性的话,可以直接点击【停止】,然后点击【我需要的打印机不在列表中】,接着点击【下一步】,如下图:
 接下来的设置就有多种方法了。
接下来的设置就有多种方法了。第一种方法:1. 选择【浏览打印机】,点击【下一步】,如下图:

2. 找到连接着打印机的计算机,点击【选择】,如下图:

3. 选择目标打印机(打印机名就是在第二步中设置的名称),点击【选择】,如下图:

接下来的操作比较简单,系统会自动找到并把该打印机的驱动安装好。至此,打印机已成功添加。
第二种方法:1. ?在【添加打印机】窗口选择【按名称选择共享打印机】,并且输入“\计算机名打印机名”(计算机名和打印机在上文中均有提及,不清楚的朋友可分别查看第二步和第四步设置)。如果前面的设置正确的话,当还输入完系统就会给出提示(如下图)。接着点击【下一步】。
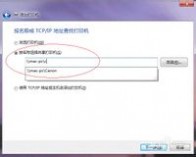
注意:如果此步操作中系统没有自动给出提示,那么很可能直接点击【下一步】会无法找到目标打印机,此时我们可以把“计算机名”用“IP”来替换,如下:
例如我的IP为10.0.32.80,那么则应输入“\10.0.32.80Canon”。查看系统IP的方法如下:
1.1 在系统托盘的【网络】图标上单击,选择【打开网络和共享中心】,如下图:
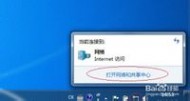
1.2 在【网络和共享中心】找到【本地连接】,单击,如下图:1.3 在弹出的【本地连接 状态】窗口中点击【详细信息】,如下图:1.4 下图中红圈标示的【IPv4 地址】就是本机的IP地址。
2. 接下来继续前面的步骤,和第一种方法一样,系统会找到该设备并安装好驱动,读者只需耐性等待即可(如下图)。
3. 接着系统会给出提示,告诉用户打印机已成功添加,直接点击【下一步】,如下图:
4. 至此,打印机已添加完毕,如有需要用户可点击【打印测试页】,测试一下打机是否能正常工作,也可以直接点击【完成】退出此窗口,如下图:成功添加后,在【控制面板】的【设备和打印机】窗口中,可以看到新添加的打印机,如下图:
至此,整个过程均已完成,没介绍的其他方法(就是使用TCP/IP地址或主机名添加打印机)也比较简单,过程类似,这里不再赘述。
如果有朋友在第四步的设置中无法成功,那么很有可能是防护软件的问题,可对防护软件进行相应的设置或把防护软件关闭后再尝试添加。
本文标题:
局域网打印机共享设置-Win7局域网打印机共享设置(详细图文教程) 本文地址:
http://www.61k.com/1060206.html 
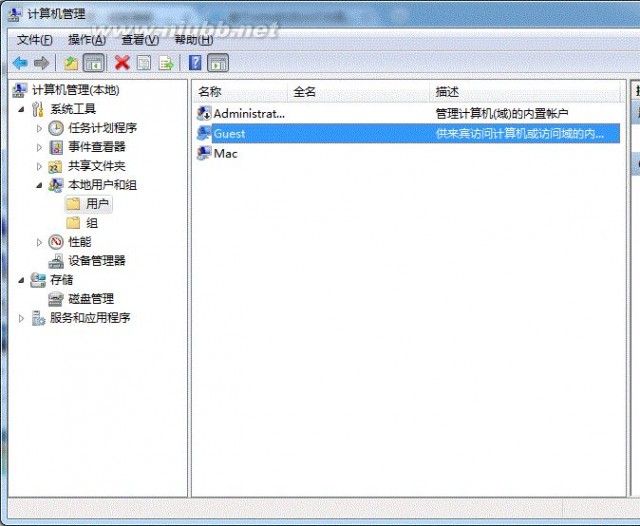

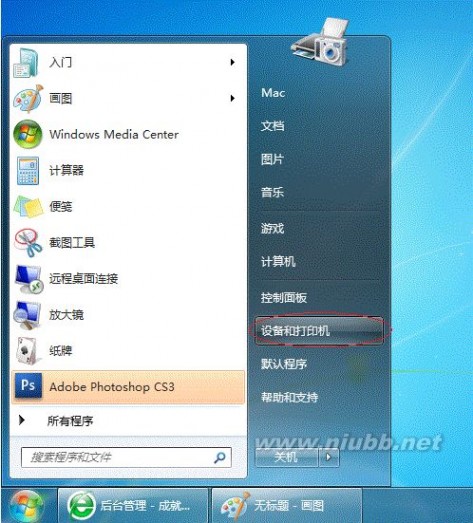
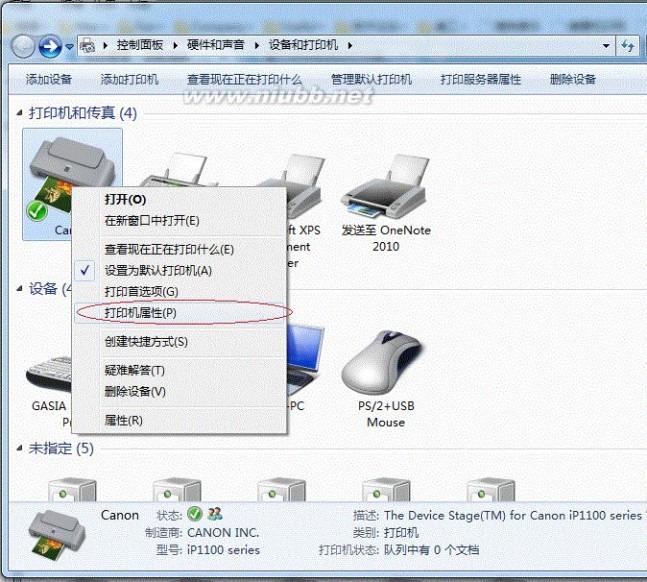

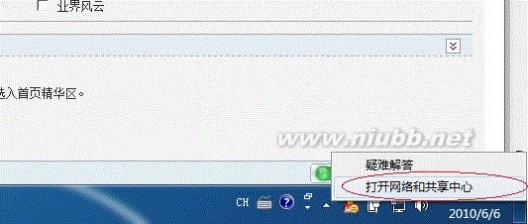
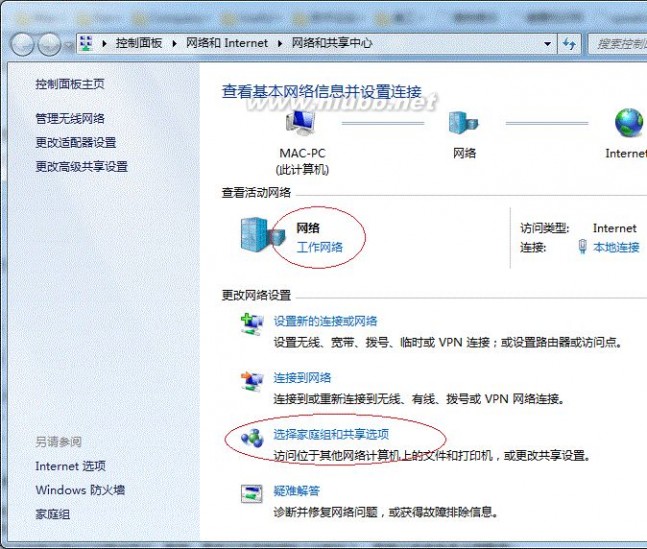
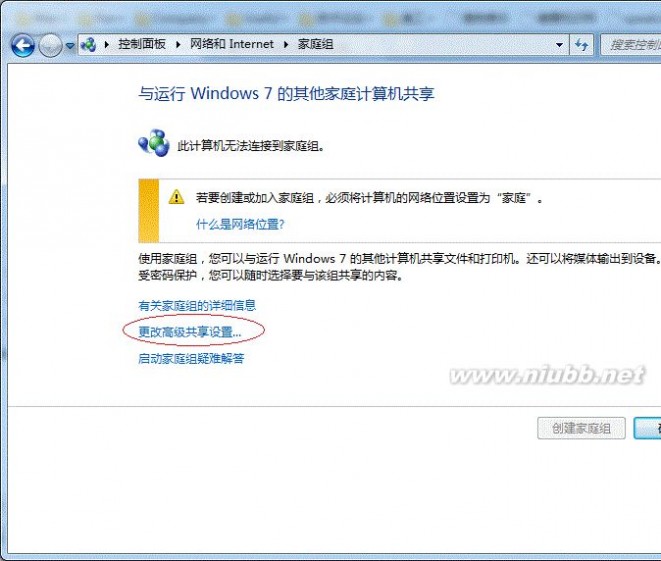
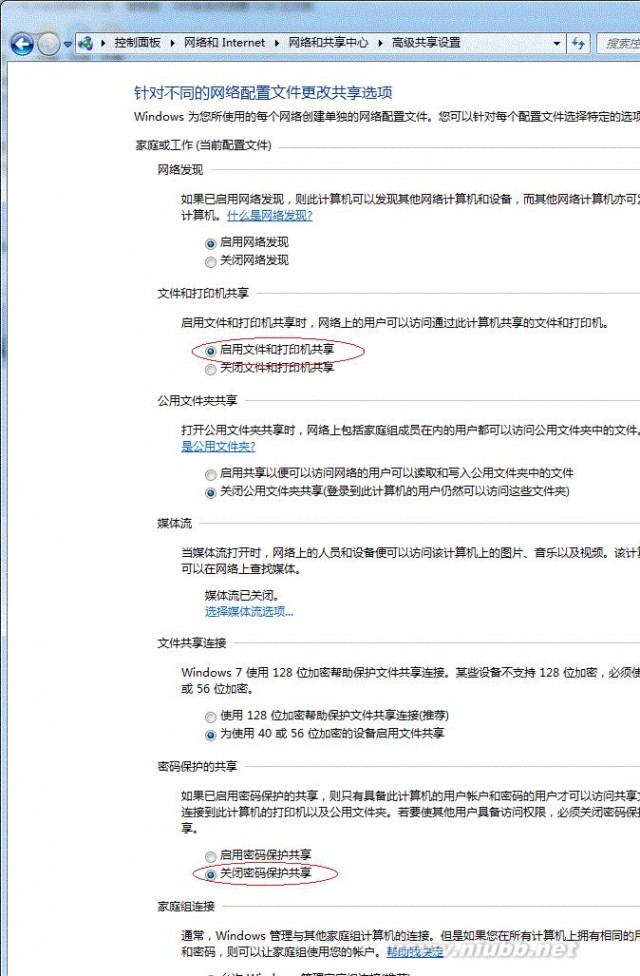
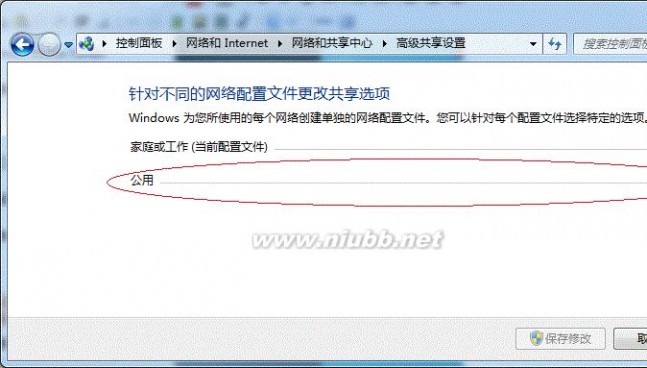
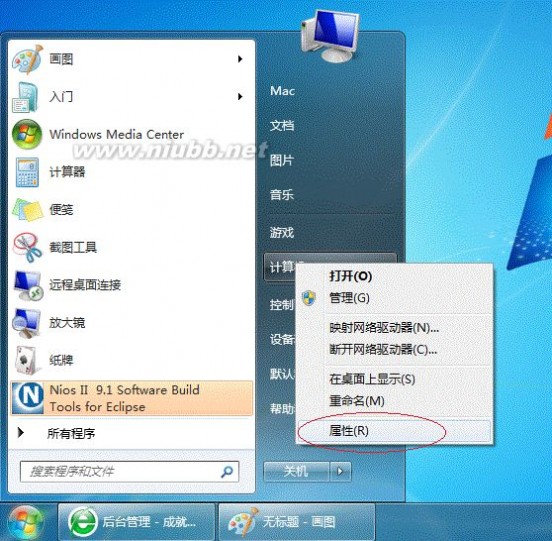
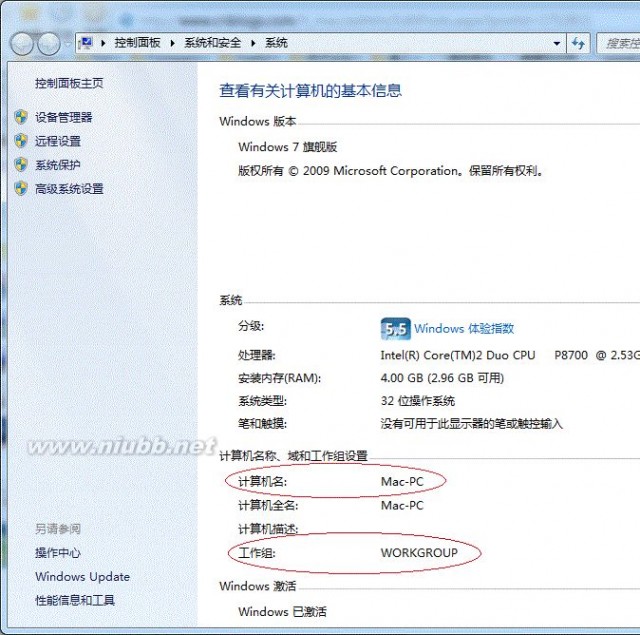
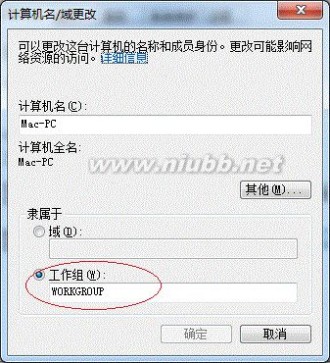
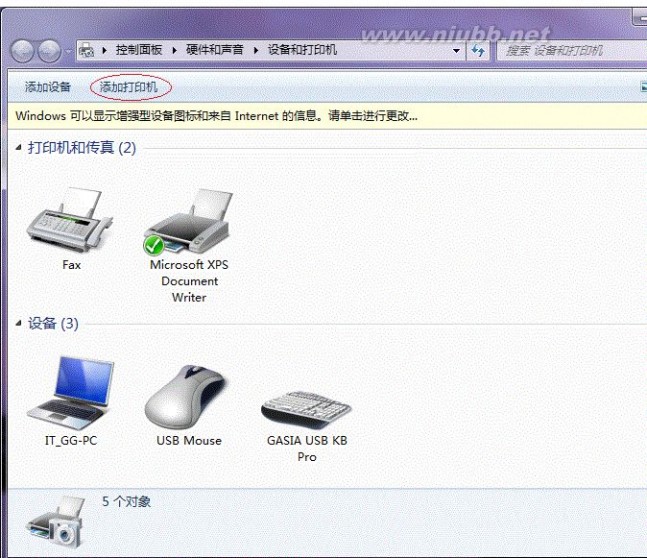
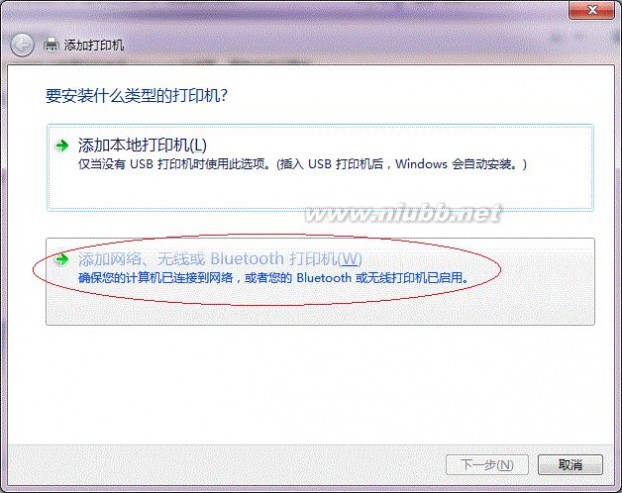

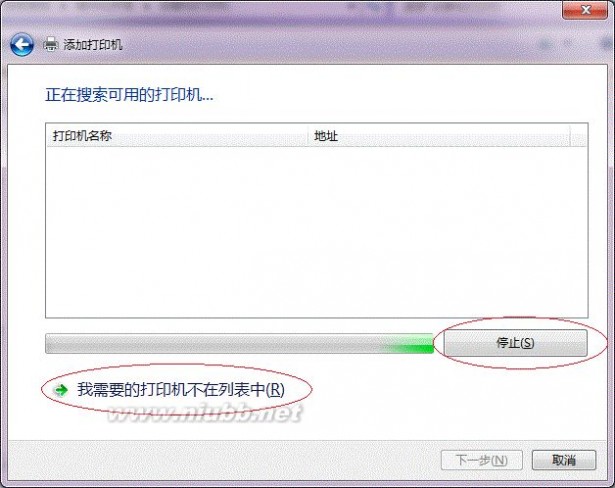
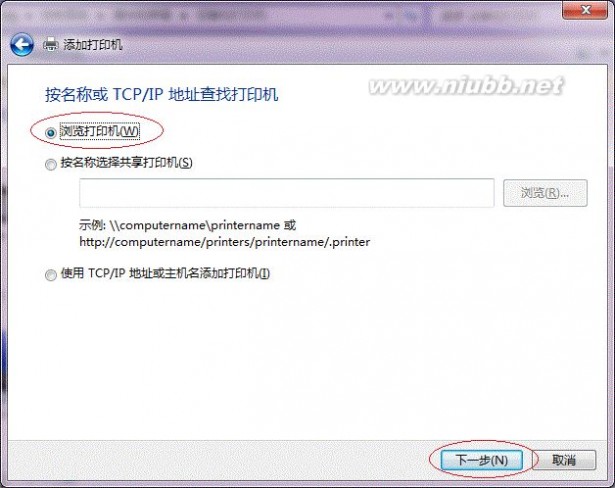
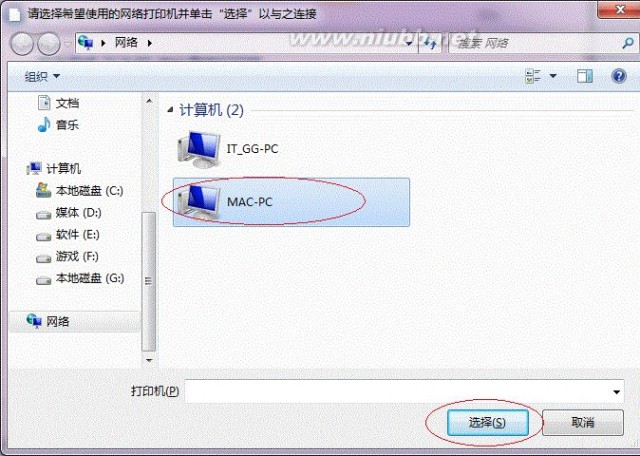
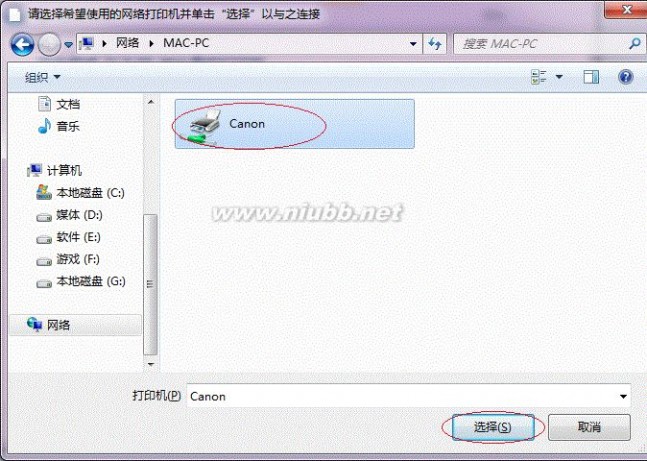
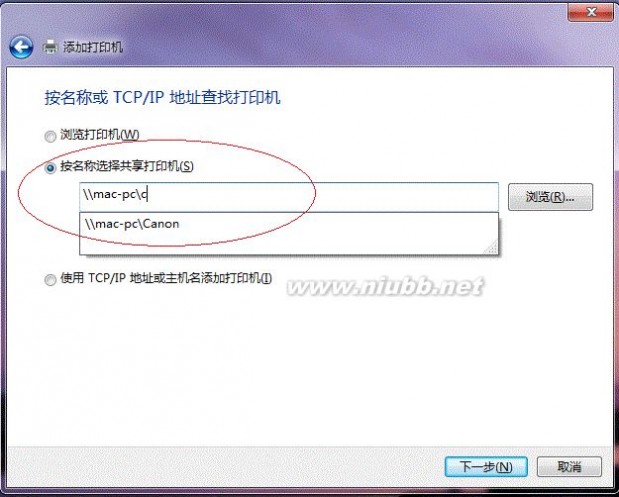
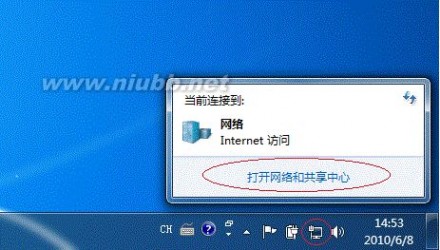
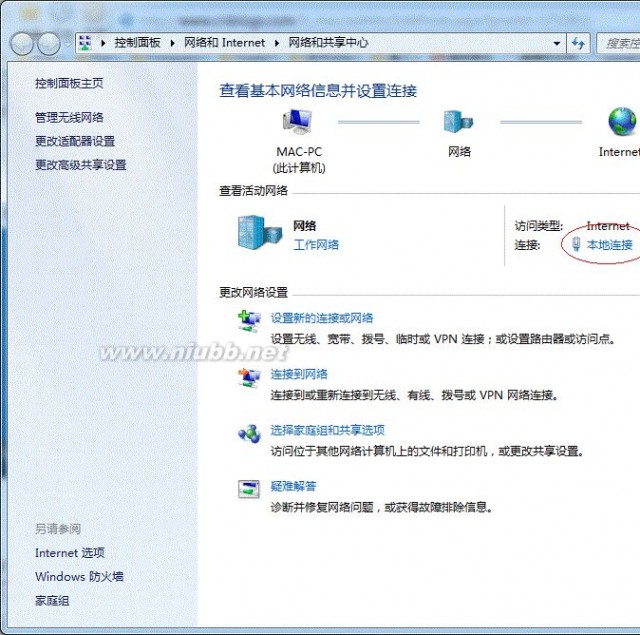
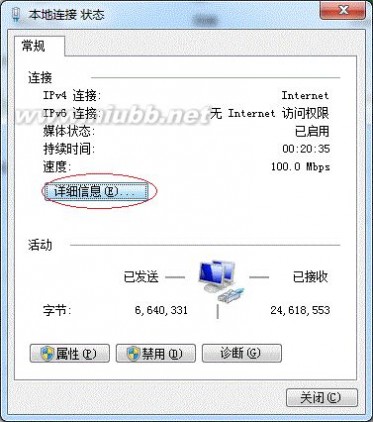


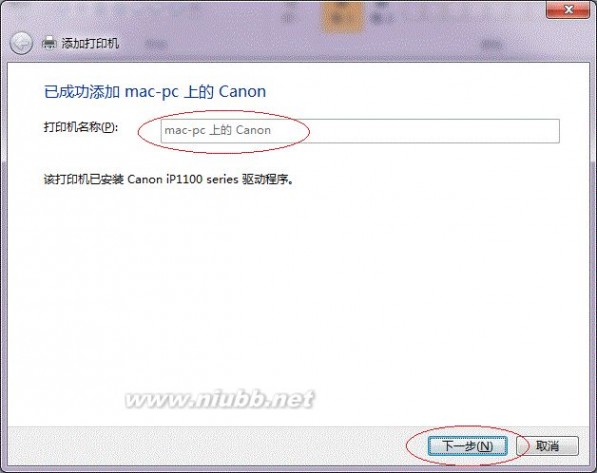
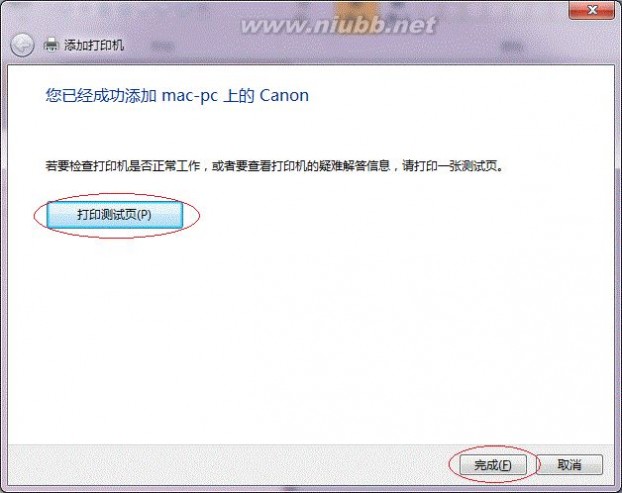
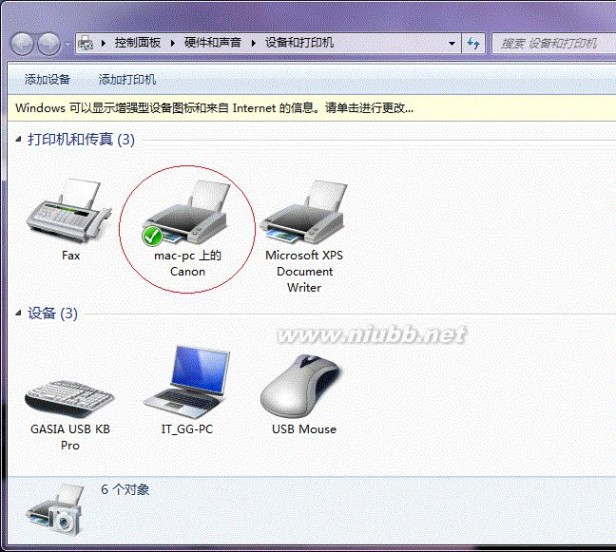



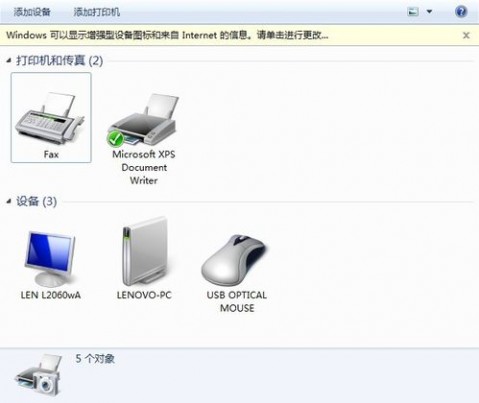
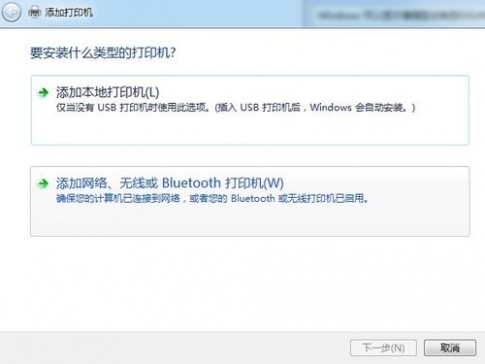

 [局域网共享打印机]局域网打印机共享设置——注意事项
[局域网共享打印机]局域网打印机共享设置——注意事项



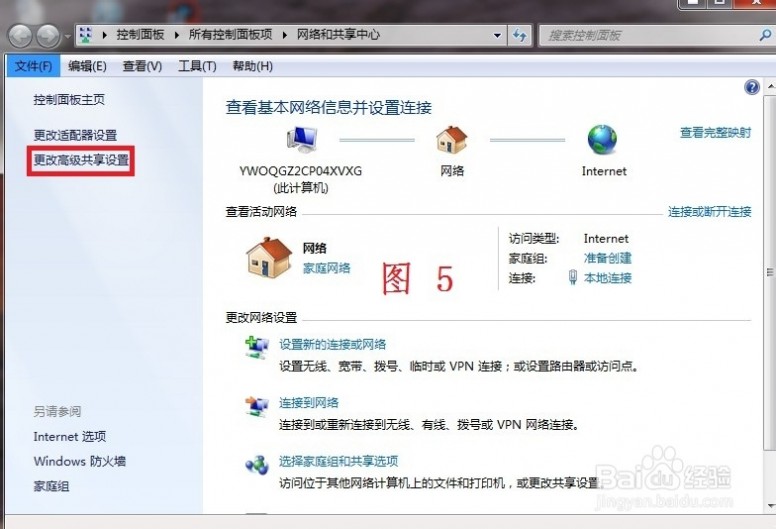


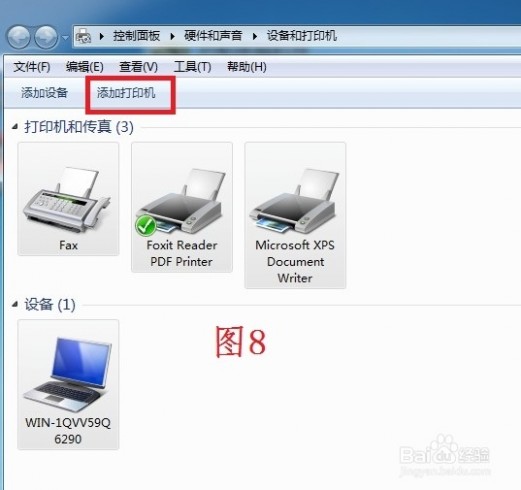
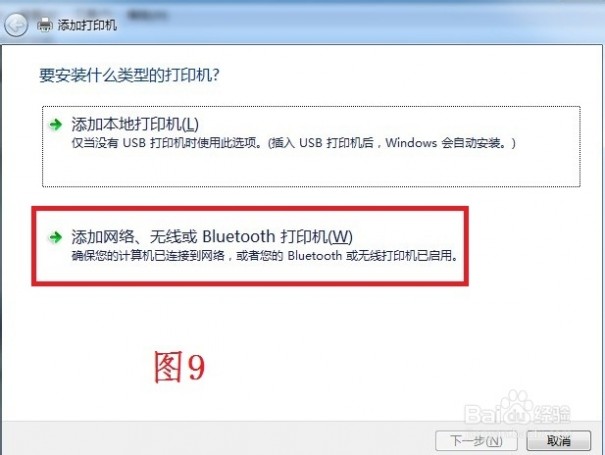
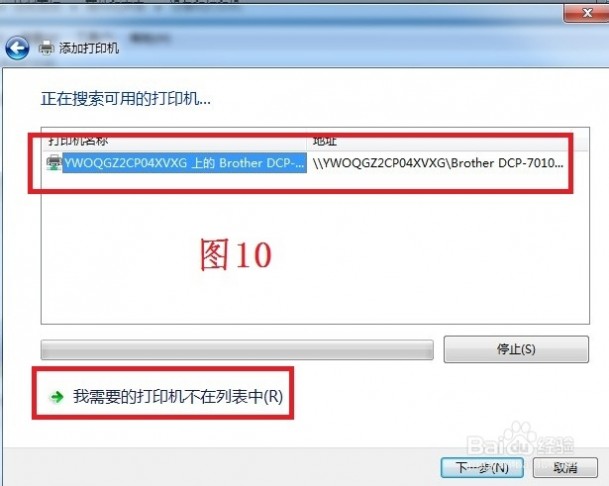
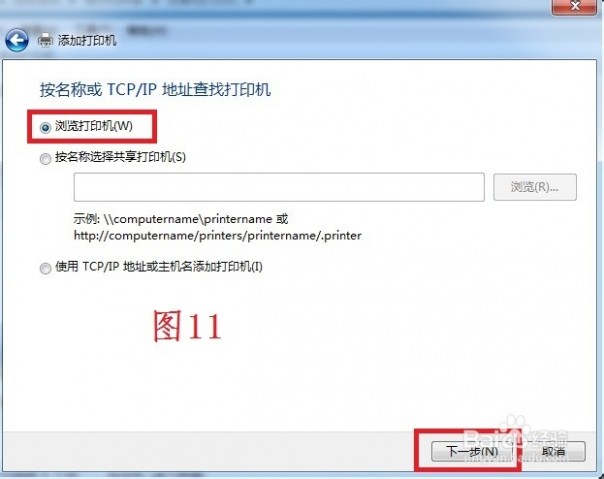
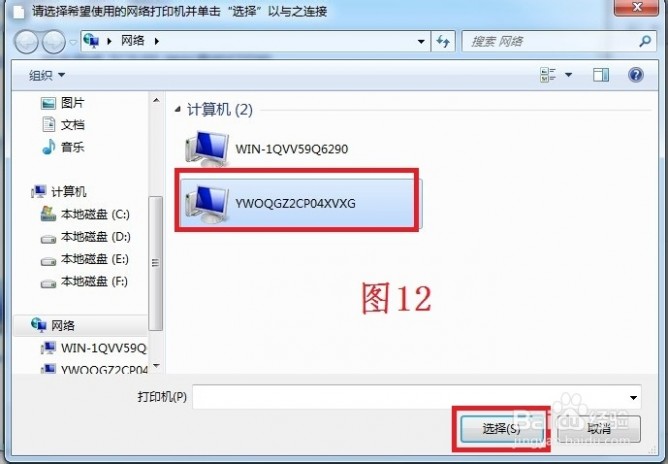
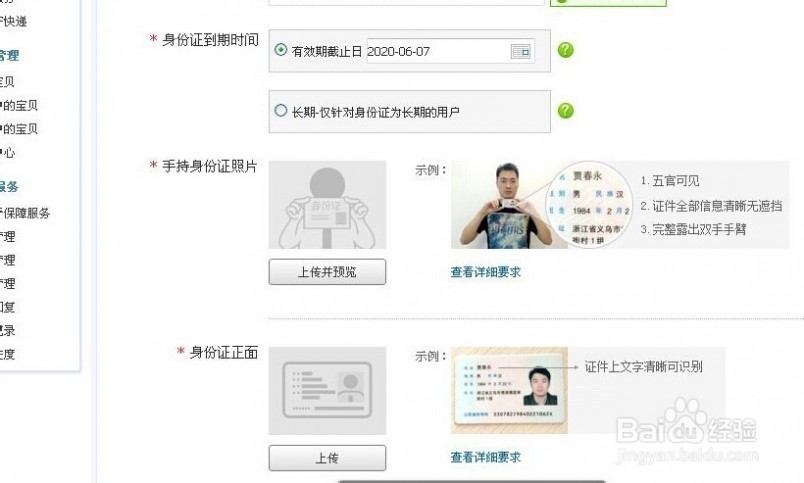

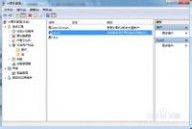






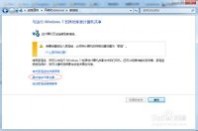
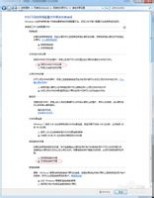



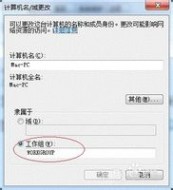

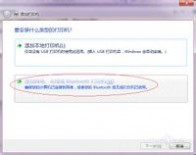
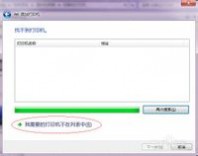




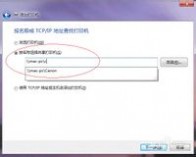
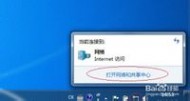 1.2 在【网络和共享中心】找到【本地连接】,单击,如下图:1.3 在弹出的【本地连接 状态】窗口中点击【详细信息】,如下图:1.4 下图中红圈标示的【IPv4 地址】就是本机的IP地址。
1.2 在【网络和共享中心】找到【本地连接】,单击,如下图:1.3 在弹出的【本地连接 状态】窗口中点击【详细信息】,如下图:1.4 下图中红圈标示的【IPv4 地址】就是本机的IP地址。