一 : MAC下安装与配置MySQL
MAC下安装与配置MySQL
一 下载MySQL
访问MySQL的官网http://www.mysql.com/downloads/然后在页面中会看到“MySQL Community Server”下方有一个“download”点击。[www.61k.com)
进入MySQL的下载界面(http://www.mysql.com/downloads/mysql/),如果你是用的Mac OS来访问的话那么就会默认为你选好了Mac OS X 平台,而下面罗列的都是在Mac OS上能用的MySQL的版本,如果是用的其他平台,在“Select Platform”选项的下拉列表中选一下就好了。
在Mac OS上的MySQL的版本很多,其中有按平台来的,比如10.5/10.6等平台,然后有32位的和64位的,这个你按照自己系统的情况来进行选择,然后就是文件的后缀名有.tar.gz的和.dmg的,这里我选择的是.dmg的。点击右侧的download进行下载。
然后会跳转到另外一个界面,这个界面是提示你需不需要注册的,直接选择最下面的“No thanks,just take me to downloads!”,然后这才真正跳转到了下载的界面,这个界面列了很多的供下载的服务器,选择一个服务器进行下载就OK了。
二 安装MySQL
打开MySQL的安装包:
分别安装
mysql-5.5.16-osx10.6-x86_64.pkg:这个是MySql的主要程序包;
MySQL_StartupItem.pkg:MySql的启动项;
MySQL.prefPane:安装完成后会在系统的偏好设置里面出现,是MySQL的偏好设置,里面主要是用来启动MySQL服务的.
三 下载安装MySQL Workbench(GUI Tool)
3.1 MySQL Workbench的下载
访问http://www.mysql.com/downloads/在下面有一个MySQL Workbench(GUI Tool)的项,点击其下的DOWNLOAD即可进入下载界面:
然后同样选择版本之后选择服务器进行下载。这里貌似只有一个版本:
3.2 MySQL Workbench的安装
下载完成之后安装就非常简单,双击即可安装。安装完成之后我们在“应用程序”里面就能看到MySQL Workbench.app程序了。双击打开:
到这里MySql Workbench就安装完毕了。
安装完成之后我们就讲MySQL Workbench连接到MySQL的数据库上,然后对数据库进行管理。
3.3建立一个新连接
可以看到MySQL Workbench的主界面有三大模块,SQL Development,Data Modeling,Server Administration。其中在SQL Development下面有一个“New Connection”点击之后就会出现一个“Setup New Connection”的对话框,填写完Connetion Name之后点击Ok。即可完成一个连接到本地数据库的连接。
完成之后在主界面的就会出现刚才建立的连接,如下图:
双击连接名或者选中一个连接之后点击“Open Connection to Start Querying”,即可进入这个操作数据库的界面:
这些所有的前提都是数据库服务得打开。
3.4管理数据库的访问密码
MySQL的默认账号密码是root/root,正常情况下我们如果单纯的只是使用MySQL Workbench来管理数据库的这个账号是可以的,但是当我们在编程代码中通过jdbc来访问MySQL时我们就会发现使用这个账号是不行,无法访问,因为MySQL需要我们更改密码,也就是说root这个是个默认的密码也就是弱密码,需要我们修改之后才能在代码中使用。因此我们需要来管理数据库的访问密码。
新建一个Server Instance
在“Server Administration”模块下有个“New Server Instance”点击之后会弹出一个“Create New Server Instance Profile”的对话框,跟着对话框的一步一步走就可以完成,一般本地的数据库直接跟着默认设置就ok。完成之后我们就能够在Workbench的主界面最右边看到刚才建立的instance。
双击打开管理器,这里需要密码,一般还没改过的就是root。然后在左侧的菜单栏下有个“SECURITY”下面有个“Users and Privileges”的子菜单项,选择就会看到如下界面:
扩展:mac mysql安装与配置 / mac mysql 安装并配置 / mac mysql 安装配置
在右侧的面板中有一个User Accounts的列表,选择其中要修改密码的账号,然后在右侧修改密码即可。
扩展:mac mysql安装与配置 / mac mysql 安装并配置 / mac mysql 安装配置
二 : OTRS安装与配置
otrs下载地址为:http://www.otrs.com/en/open-source/get-otrs/software-download/
安装配置步骤参考这里:
安装完毕后无法打开初始页面,于是重启服务,提示了一些错误:
DBI connect('database=otrs;host=localhost;','otrs',...) failed: Access denied for user 'otrs'@'localhost' (using password: YES) at d:/PROGRA~1/OTRS/OTRS/Kernel/System/DB.pm line 253
ERROR: OTRS-otrs.Scheduler-10 Perl: 5.12.3 OS: MSWin32 Time: Thu Jun 6 16:33:09 2013
Message: Access denied for user 'otrs'@'localhost' (using password: YES)
Traceback (7940):
Module: Kernel::System::DB::new (OTRS 3.2.7) Line: 224
Module: main::_CommonObjects (unknown version) Line: 607
Module: d:/PROGRA~1/OTRS/OTRS/bin/otrs.Scheduler4win.pl (unknown version) Line: 86
Got no DBObject! at d:/PROGRA~1/OTRS/OTRS/Kernel/System/PID.pm line 78.
Cron Service (CRONw) 服务正在停止.....
Cron Service (CRONw) 服务已成功停止。(www.61k.com]
The Apache2.2 service is not started.
没有启动 MySQL 服务。
请键入 NET HELPMSG 3521 以获得更多的帮助。
MySQL 服务正在启动 ...
MySQL 服务无法启动。
系统出错。
发生系统错误 1067。
进程意外终止。
httpd.exe: Could not reliably determine the server's fully qualified domain name, using 10.120.147.58 for ServerName
Writing to d:/PROGRA~1/OTRS/CRONw/crontab.txt...
Done.
Cron Service (CRONw) 服务正在启动 .
Cron Service (CRONw) 服务已经启动成功。
DBI connect('database=otrs;host=localhost;','otrs',...) failed: Access denied for user 'otrs'@'localhost' (using password: YES) at d:/PROGRA~1/OTRS/OTRS/Kernel/System/DB.pm line 253
ERROR: OTRS-otrs.Scheduler-10 Perl: 5.12.3 OS: MSWin32 Time: Thu Jun 6 16:33:42 2013
Message: Access denied for user 'otrs'@'localhost' (using password: YES)
Traceback (6700):
Module: Kernel::System::DB::new (OTRS 3.2.7) Line: 224
Module: main::_CommonObjects (unknown version) Line: 607
Module: d:/PROGRA~1/OTRS/OTRS/bin/otrs.Scheduler4win.pl (unknown version) Line: 179
Got no DBObject! at d:/PROGRA~1/OTRS/OTRS/Kernel/System/PID.pm line 78.
解决步骤如下:
1. 创建mysql的表
C:\Documents and Settings\yuechaotian>mysql -u root -p otrs < "D:\Program Files\OTRS\OTRS\scripts\database\otrs-schema.mysql.sql"
Enter password:
C:\Documents and Settings\yuechaotian>mysql -u root -p otrs < "D:\Program Files\OTRS\OTRS\scripts\database\otrs-initial_insert.mysql.sql"
Enter password:
C:\Documents and Settings\yuechaotian>mysql -u root -p otrs < "D:\Program Files\OTRS\OTRS\scripts\database\otrs-schema-post.mysql.sql"
Enter password:
2. 修改otrs的Config.pm中数据库的连接
# ---------------------------------------------------- #
# database settings #
# ---------------------------------------------------- #
# The database host
$Self->{DatabaseHost} = 'localhost';
# The database name
$Self->{Database} = 'otrs';
# The database user
$Self->{DatabaseUser} = 'root';
# The password of database user. You also can use bin/otrs.CryptPassword.pl
# for crypted passwords
$Self->{DatabasePw} = '';
3. 修改OTRS中apache的ServerName
D:\Program Files\OTRS\Apache\conf\httpd.conf
ServerName <我的IP>:80
4. 重启成功
C:\>"D:\Program Files\OTRS\otrs4win\Scripts\OTRSServicesRestart.bat"
Cron Service (CRONw) 服务正在停止.
Cron Service (CRONw) 服务已成功停止。
The Apache2.2 service is not started.
MySQL 服务正在停止..
MySQL 服务已成功停止。
MySQL 服务正在启动 .
MySQL 服务已经启动成功。
Writing to d:/PROGRA~1/OTRS/CRONw/crontab.txt...
Done.
Cron Service (CRONw) 服务正在启动 .
Cron Service (CRONw) 服务已经启动成功。
其中(1)和(2)参考这里,(3)参考这里。
扩展:otrs 安装配置 / otrs 安装 / otrs windows安装包
三 : win7下安装与配置php
本安装实例中用到的三个软件,都可以直接从官网下载,为了方便,也可以直接从本人的CSDN资源中打包下载。
三个安装文件如图示:

www.2cto.com
运行PHP网站,主要需要安装、配置三个软件,Apache、PHP和MySQL。如果需要编辑调试PHP程序,还要安装一个编辑调试软件。
一、 Apache
Apache是和IIS类似的一个软件,是运行在服务器端的一个程序,默认它监听80端口,当收到80端口的请求,它就会把该请求的需要的文档发送给该客户端。
这个发出请求的程序,就是运行在我们客户端的浏览器,当我们在浏览器上输入例如:http://blog.csdn.net/yousuosi,完整的输入应该是http://blog.csdn.net:80/yousuosi/default.aspx,
意思就是连接CSDN提供blog服务的服务器的80端口,请求该服务器yousuosi目录下的default.aspx。
据百度百科说,当互联网刚刚兴起时,Apache是第一个可用的Web应用服务器程序,由于其多平台、安全、开源、免费被广泛使用,Apache是世界使用排名第一的Web服务器软件(貌似,在慢慢下降),搭建PHP网站,一般都使用Apache。
32位Win7下安装Apache,我们使用httpd-2.2.25-win32-x86-openssl-0.9.8y.msi,官方下载地址是:
http://www.apache.org/dist/httpd/binaries/win32/
这是一个自动安装文件,安装起来比较简单,不过,还是要注意一些问题。
1、可能的准备工作
如果你的机器上安装有IIS,由于这两个软件默认都监听80端口,这就会引起冲突。解决这一问题有很多方法,最好的方法,是修改IIS网站的默认端口(当然也可以修改Apache的),当然也可以停止IIS网站甚至关闭IIS服务(Win7上再开启IIS服务比较简单),具体操作步骤网上有很多介绍,这里就不再说了。
2、安装程序运行起来如图所示:
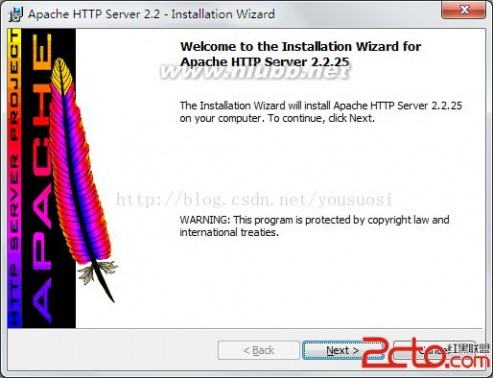
3、欢迎界面,点击Next进入下一步
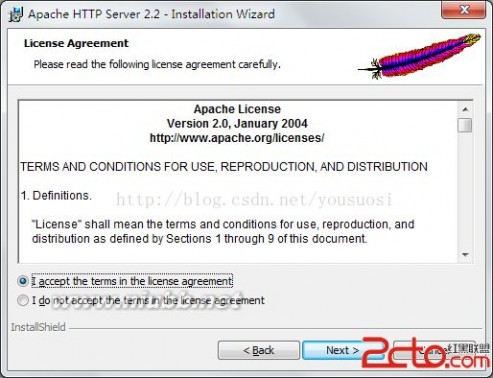
4、接受许可协议,点击Next进入下一步
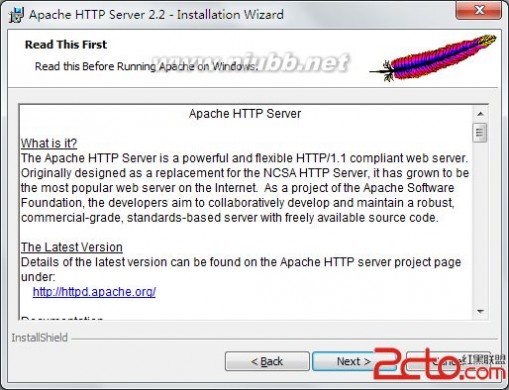
5、阅读相关信息,点击Next进入下一步
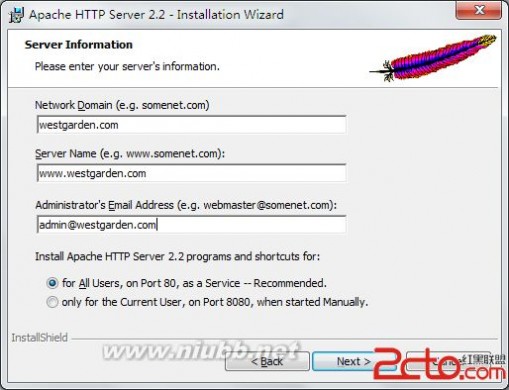
6、填写服务器信息,这些信息可以随意填写,对安装没有什么影响。注意这里有个选项,是修改默认端口的,不过,我们不在这里修改。点击Next,进入下一步。
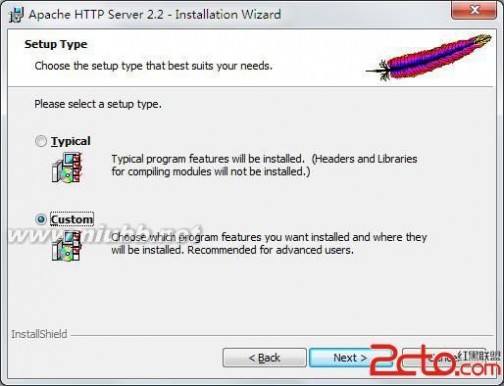
7、选择Custom自定义安装,点击Next,进入下一步。
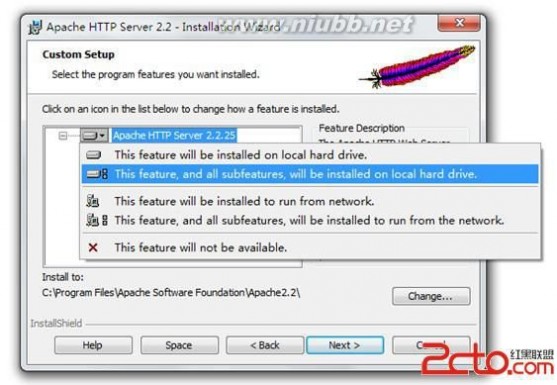
8、点击Apadche HTTPServer 2.2.25前面的下拉按钮,选择第二项,也就是选择安装该项及所有子项(即完全安装)。选择后进入下一界面。
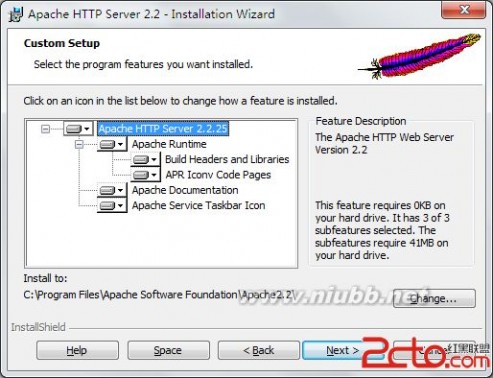
9、这里,我们通常需要选择一下安装路径,点击Change,进入界面如图示:

10、这里我们选择安装在D:PHPApache目录下,选择好安装路径后的界面如图示:
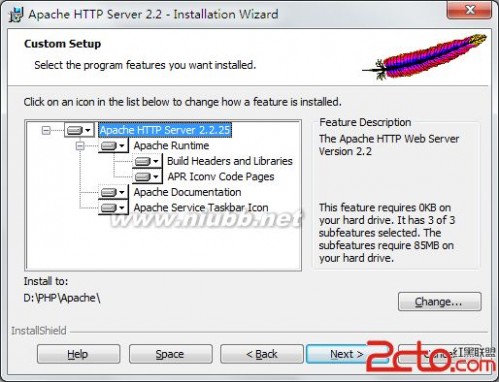
11、点击Next进入下一步。
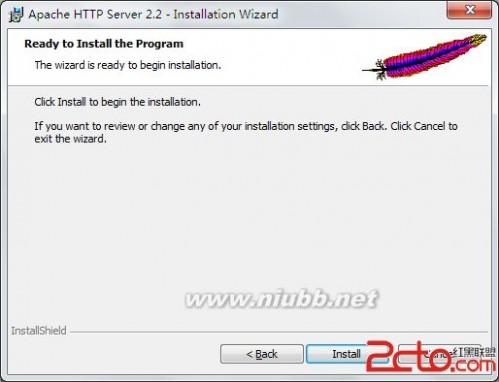
12、确认前面安装信息,点击Install开始安装,安装界面如图示:
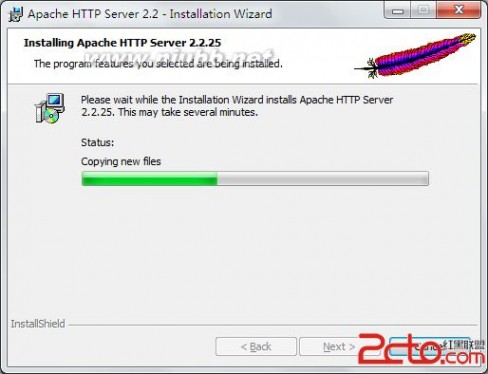
13、安装完成后,可查看一下D:PHPApache中的安装内容,注意D:PHPApachehtdocs文件夹中有个index.html,这个htdocs文件夹相当于IIS的wwwroot文件夹,默认网站内容都存放在这里。

14、此时,Apache完全可以支持静态网站的内容了,在浏览器是输入都可以查看到如下安装成功的测试结果。
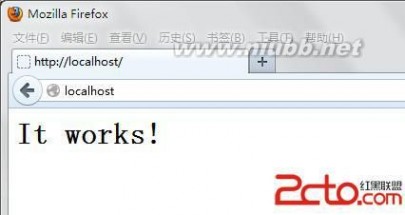
二、 Apache的基本配置
Apache的基本配置主要是更改一下网站根目录和默认文件。
1、 更改网站根目录
刚才我们查看的D:PHPApachehtdocs是Apache默认的网站根目录,现在我们要把它改成D:PHPWeb,步骤如下:
(1) 在D:PHP中新建文件夹Web;
(2) “开始”→“所有程序””→“Apache HTTP Server” ”→“Configure Apache Server 2.2”→“Configure Apache Server” →“Edit the Apache httpd conf Configuration file”,打开配置文件httpd.conf。这可文件,也可以直接用记事本在文件夹D:PHPApacheconf中找到并打开。
(3) 查找关键字“DocumentRoot”(也就是网站根目录),可以在180行看到默认的配置,如图示:
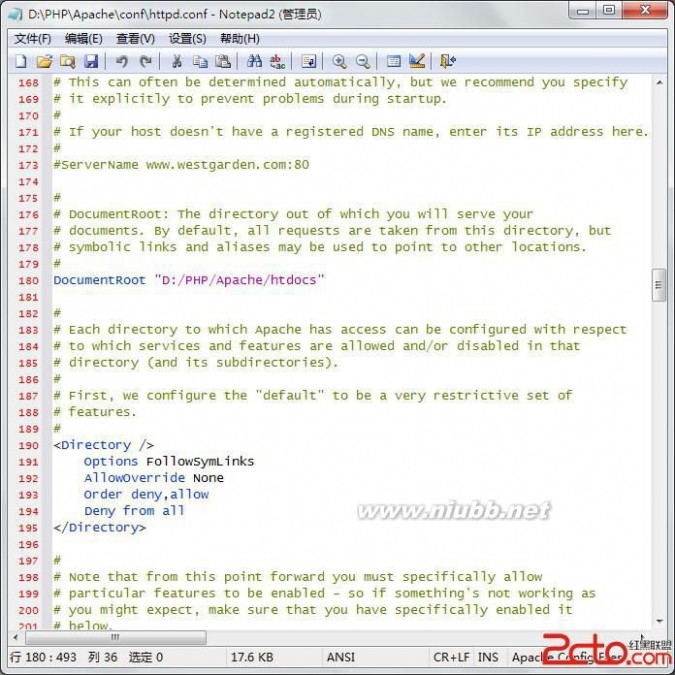
把这个默认配置改为” D:/PHP/Web”,如图示:
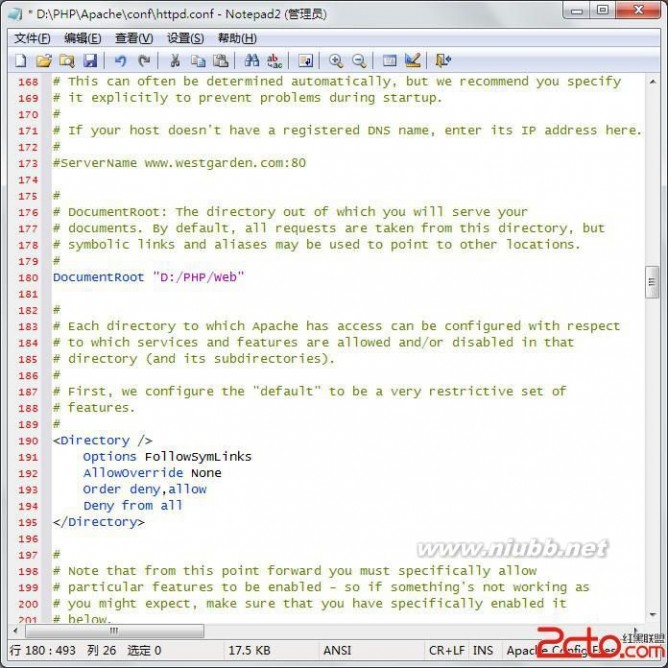
(4) 同样道理,把第207行修改为
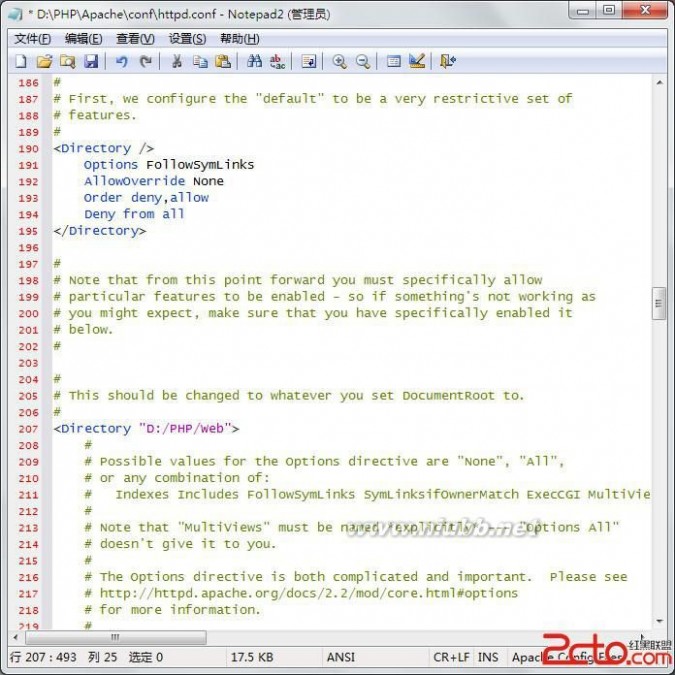
2、 更改默认文件
查找“DirectoryIndex”,在第242行修改其中的内容如图示:
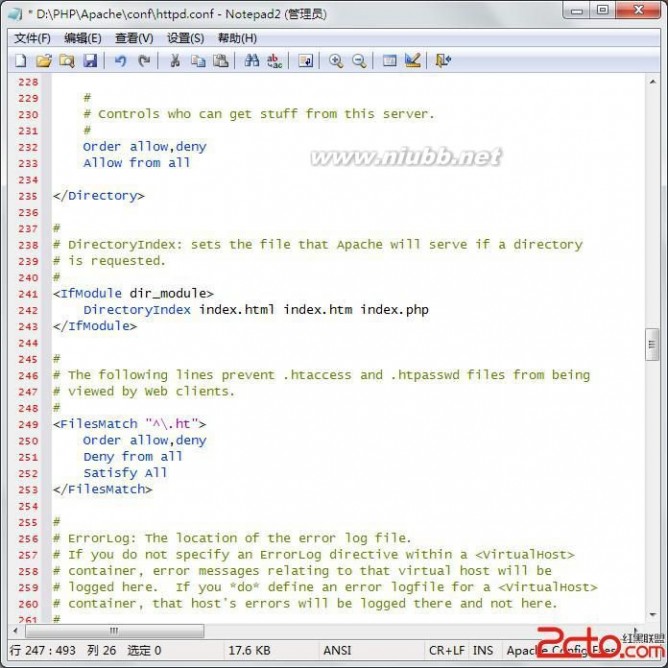
这样,在浏览器地址仅输入路径,指定具体文件的情况下,系统会根据从左至右的顺序来优先显示index.html、index.htm、index.php。
3、 重新启动Apache
Apache安装成功后,在系统托盘中会出现程序运行的图标,如图示:

通过这个图标,可以启动、停止、重新启动Apache服务。
4、 简单测试:
用记事本编辑一个简单的htm文档index.htm,如图示:

将这个文件保存到D:PHPWeb文件夹中,在浏览器中输入http://localhost,结果如图示:
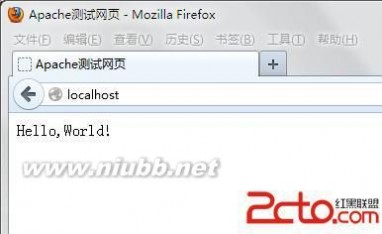
61阅读| 精彩专题| 最新文章| 热门文章| 苏ICP备13036349号-1