一 : 简单的处理图片方法(电脑画图、QQ截图、美图工具)
在华夏收藏网工作人员审核的过程中,经常会有藏友说自己的图片太大,上传不到网站,可是自己又不会处理图片。我们通常用的处理图片工具有photoshop等,这多是要从网上下载,有一定的不方便性,现在我就告诉大家一个更简单的处理图片工具,它还是我们每个人电脑上都有的,就是画图工具。
一、电脑画图工具
第一步:打开画图工具,位置在:开始/程序/附件/画图

第二步:打开画图工具后,在新建里面打开你要处理的图片,如示例:
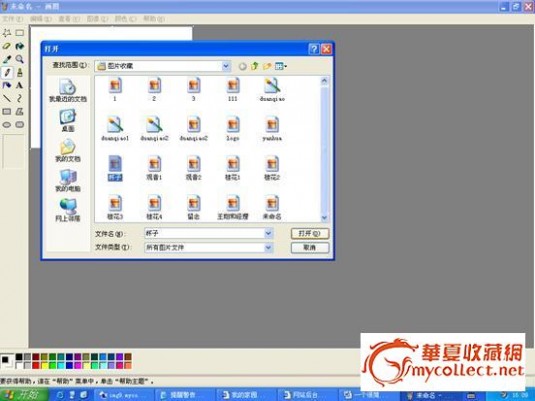
第三步:在上面的工具栏里,打开图像,选择拉伸和扭曲。
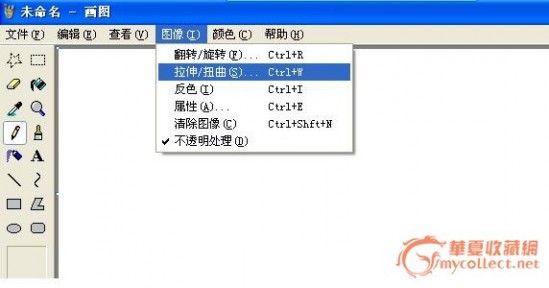
这张是原图
这张是缩小了50%的图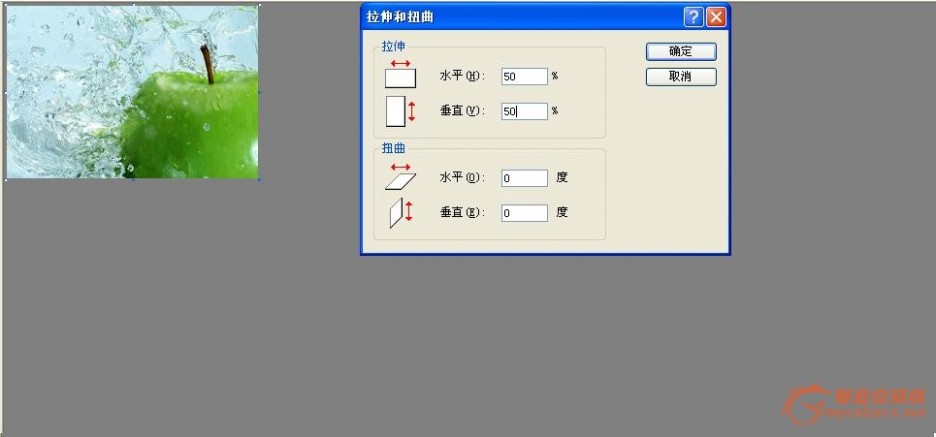
图片改成合适的大小后,点击界面左上角的文件,然后点另存为,可以把文件保存到一个指定的文件夹中
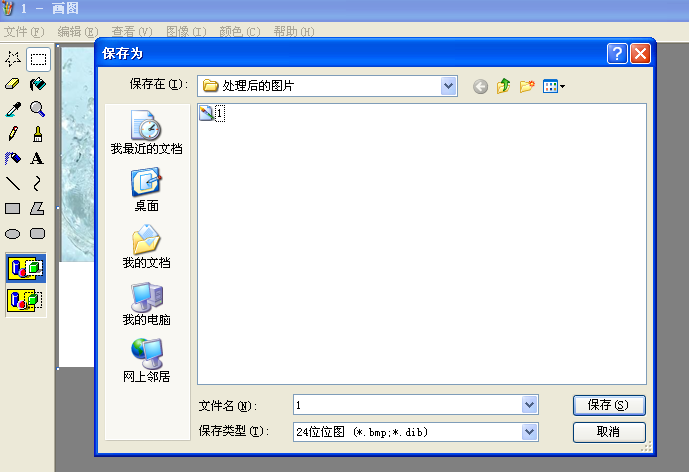
你上传图片的时候就用这个文件夹中已经修改了的图片进行上传就行了。
二、QQ截图工具
第一步:打开需要处理的图片(图片可以是电脑背景、浏览器中的图片、任何软件打开的图片等等)
如图:

第二步:登录QQ客户端,打开聊天窗口,点击截取按钮
如图:
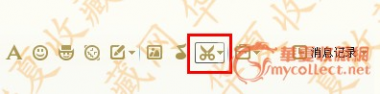
第三步:选取截取部分并调节选取部分的宽和高
如图:

第四步:点击QQ聊天窗口中的保存按钮,将图片保存(注意:文件名最好不要用中文)
如图:
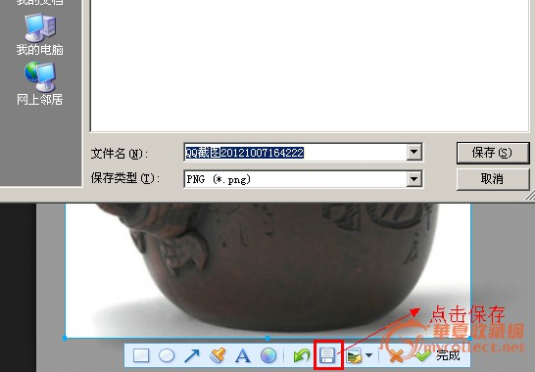
三、美图工具(剪切、压缩功能介绍 工具下载)
第一步:下载安装此软件,然后用鼠标右键打开你需要处理的图片
如图:

第二部:选择处理按钮 剪切或尺寸 按钮
如图:
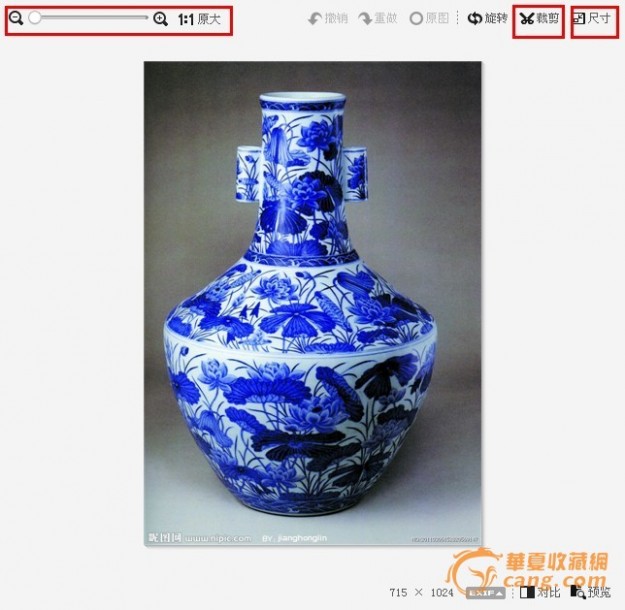
剪切效果图:

尺寸修改效果图:
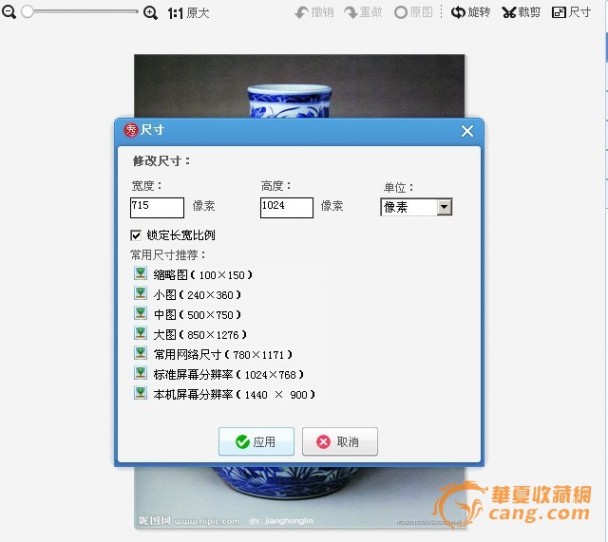
第三部:点击右上方菜单栏中的保存按钮进行保存
如图:

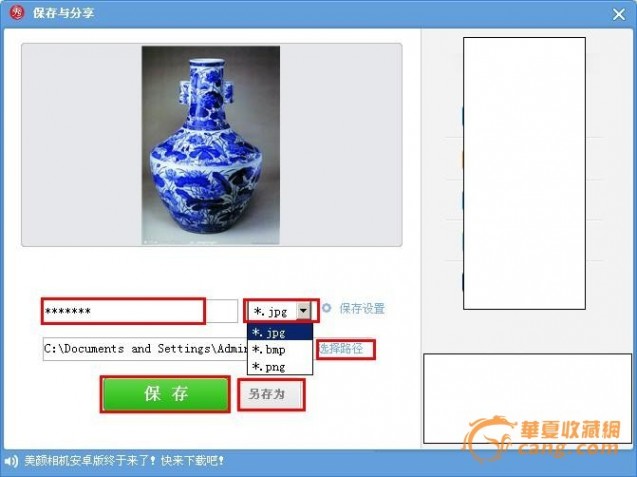
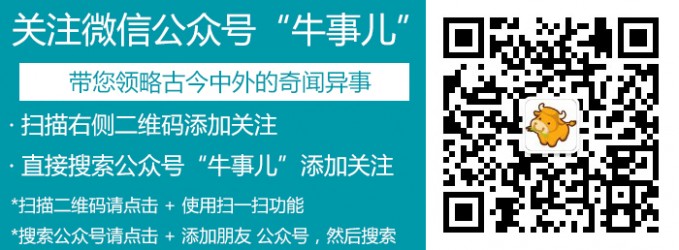
二 : 在电脑上怎么用画图工具截图?
在电脑上怎么用画图工具截图?
用QQ也可以,打开画图,CTRL+V,粘上去就可以了
三 : 电脑各种截图小方法、小工具软件介绍
静态截图方法:
1、最简单快捷的方法:键盘上一般会有"PrtScr"键,就是拷屏键,按下它,然后再在制图工具中Ctrl+V 贴上,如window附件里自带的画图工具。(本人经常用)
2、QQ截图法:默认快捷键Ctrl+Alt+A,然后用鼠标选择想要截取的区域。(本人经常用)
3、其它一些比较经典的软件:HyperSnap DX、SnagIt、超级屏捕(SuperCapture)…等
动态(动画)截图方法:
1、用播放软件截图
PowerDVD、超级解霸、金山影霸等都有抓图功能。我个人认为PowerDVD播放AVI要比Windows Media Player强,至少对AC3的支持要更好一些;超级解霸、金山影霸对RM/RMVB的支持也要比RealPlayer可靠一些,当然前提条件是您装全了所需的插件、补丁。
2、用HyperSnap-DX截图
注意一定要是支持DirectX的DX系列版本,如果是太老的版本,需要升级。
另外需要在主菜单的“捕捉->启用特殊捕捉”中选择 “DirectX/Direct3D主表面” 和 “DirectX覆盖”, 不然截出来可能是一片黑。如果搞不清,干脆就把全部选项都选上。
HyperSnap-DX是通用截图工具,除了截动画外,还可以截游戏画面。
3、用Windows本身的Print Screen键截图
通常情况下用这个键截出来的是一片黑,因为缺省情况下这个键对DirectX无效。当然这个问题可以通过设置解决:在Windows的“开始”菜单中点“运行”,运行程序dxdiag.exe后,在“显示”页中点“禁用”DirectShow硬件加速,这时再按Print Screen键就能截图了。截完后再“启动”硬件加速即可。后面的回帖中有图解。
按Print Screen键截出的图是保存在剪贴板中的,需要启动画笔或Photoshop等图像编辑软件,“粘贴”出来。当然,如果你在混稿费,粘贴到Word里也是可以的。
4、用 影视剪辑快手(VirtualDub) 截AVI
VirtualDub、NanDub的主菜单中,选“File->Save imagesequence”,就可以逐帧解码AVI中的指定范围,每帧存为一个文件。
其实截图的方法和截图的工具软件有很多,我只是大概介绍几种,如果你有更好的方法或软件,欢迎留言告之!
附注:软件功能介绍
HyperSnap DX
是一款超好用的屏幕截图软件,它不仅能抓住标准桌面程序还能抓取 DirectX, 3Dfx Glide 游戏和视频或 DVD 屏幕截图。
作为经典屏幕截图工具,HyperSnap能以 20 多种图形格式(包括:BMP, GIF, JPEG, TIFF, PCX 等)保存并阅读图片。可以用热键或自动记时器从屏幕上抓图。功能还包括:在所抓的图像中显示鼠标轨迹,收集工具,有调色板功能并能设置分辨率,还能选择从 TWAIN 装置中(扫描仪和数码相机)抓图。
SnagIt
拥有 15 年历史的老牌屏幕捕捉软件。它支持各种形式的图像捕捉~常见的范围、窗口、滚动页面捕捉当然不话下。还有捕捉 DirectX 表面捕捉(游戏) 和视频捕捉 (将您屏幕中的所有动作录制成影片,支持所有视频编码器)更有超强的 web 捕捉功能~它可以自动扫描指定网址内所有图片并把它下载下来~支持几乎所有常见的图片格式~更可以将整个网页保存为 Flash 或 PDF 格式方便阅览。
超级屏捕(SuperCapture)
很小很强大,让你可以随时捕捉需要的屏幕截图。
软件设计很简洁,所有功能都用形象的图标表示出来,不需要再去一个个的菜单中寻找自己需要的截屏方式了。一般的抓屏方式如抓全屏、抓窗口、抓控件、自定义抓图形状。。。。。。相信只要使用过类似软件的用户,都知道怎么回事,不需要多提。在这值得一提的是它的延迟截屏功能,使用不是很多,但是却在关键时候发挥作用,比如你要截取某个软件或应用程序的弹出菜单,但是一切换界面,菜单就没了,抓不住,让人很郁闷。有了这个延时功能,你就可以“守株待兔”,等它出来“抓”了。
此外还有一个搜索、捕捉图标的小功能,蛮有意思。只需要输入你想找寻图标文件的路径,它就可以把该路径下的图标统统找出来,对于喜欢搜集各类图标造型,打造个性PC的用户,算是意外的惊喜吧。
SuperCapture 标准版本 4.0 可轻松捕捉全屏(包括DirectX,Direct3D游戏屏幕)、窗口、控件、区域、固定区域、不规则区域。轻松抓取特殊菜单、鼠标、超长屏幕、网页、网页图像(可将网页内图片一次全部抓取);支持定时捕捉、自定义热键、缩略图方式浏览;支持BMP/JPEG/TIF/PNG/GIF等17种图形格式的浏览与转换。可将捕捉后的图形直接发送到Microsoft Office文档(如Word,Excel,PowerPoint);支持多语言。它适用于任何需要对屏幕图像处理的用户。使用SuperCapture超级屏捕能极大节省您处理屏幕图像的时间,提高工作效率。
影视剪辑快手(VirtualDub)
VirtualDub 是世界上最流行的视频处理软件之一,其强大的视频编辑处理能力有目共睹,内置功能丰富的滤镜插件,广泛应用于视频剪辑、压缩处理、影像画面调整、字幕压制、DVDRip 制作等诸多方面。另外其视频捕捉功能现已能轻松捕捉屏幕及鼠标指针并进行编码压缩。体积小巧、绿色免安装、功能强大、完全免费。
来源:
四 : 文章配图都是用什么工具实现?电脑截图方法汇总
有人问小编每次文章配图都是用什么工具实现的?嗯,今天就为大家解决和截图有关的那些问题,对于有需要的朋友可以参考本文。

其实小编最常用的截图工具就是QQ啦,直接用快捷键随时截取桌面或者网页上的内容,但某些有难度的就不能只靠它了。当想弄一个完整的网页时(要翻好几屏幕),小编也仅仅是靠浏览器就搞定了哦(以下内容含金量极高),前提是需要一个Chromium内核的浏览器,例如采用Chromium内核的Chrome、360极速浏览器等。
这里以Chrome浏览器为例,首先,打开https://yurl.sinaapp.com/crx.php网页,输入FireShot的应用ID“mcbpblocgmgfnpjjppndjkmgjaogfceg”(不包括引号),然后点击“在这里右键另存为”按钮就可以下载。
- 软件名称:
- Chrome浏览器中文绿色版 谷歌浏览器 v21.0.1180.79 Stable 独木成林优化版
- 软件大小:
- 37MB
- 更新时间:
- 2012-08-21

下载成功后,鼠标拖拽这个*.crx文件到Chrome浏览器的“扩展程序”页面(也可以在浏览器地址栏输入chrome://extensions/)下,系统会提示添加安装插件(360浏览器请打开扩展中心页面后拖拽进去)。
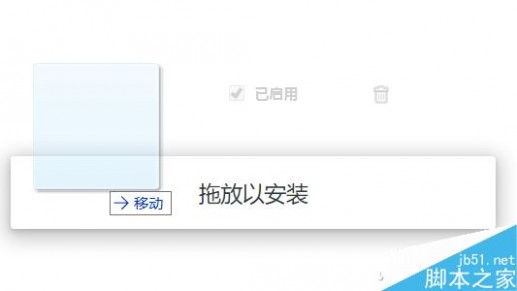
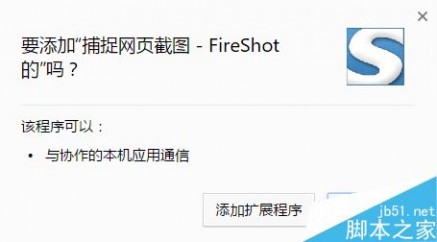
安装成功后浏览器页面的右上角会有一个“S”的图标,根据需求选择截图类型即可。截图成功后,可以根据需求存储为图片或者是PDF文件,图片文件默认为JPG格式。
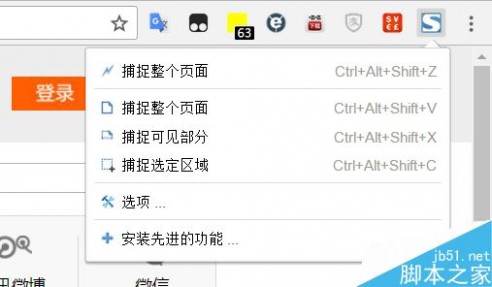
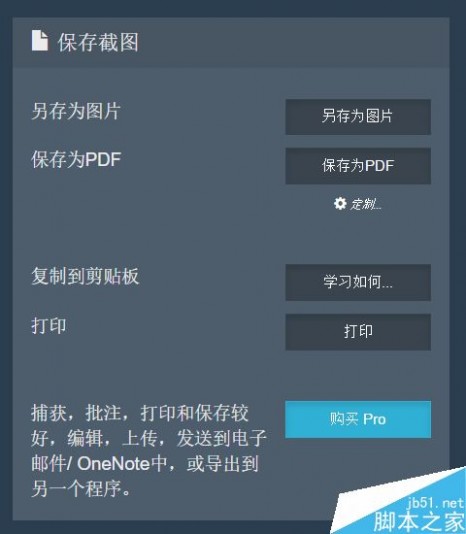
如果需要使用质量更好的位图文件jpg,可以在设置中修改,强烈建议选择jpg格式(JPG格式的有损压缩画质不佳)。
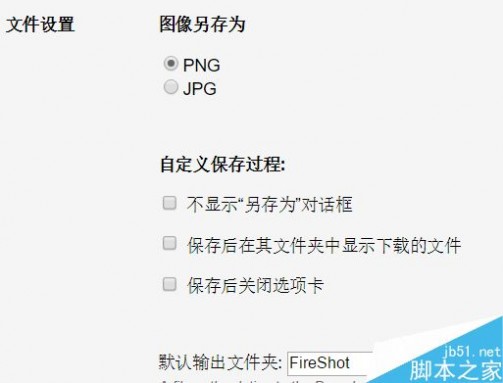
另外,在设置中可以根据需求自行定义设置截图热键,这样就可以不用手动点选截图了。但是需要注意一点,包括浏览器本身乃至QQ等诸多拥有快捷键的软件,都要避免按键冲突。
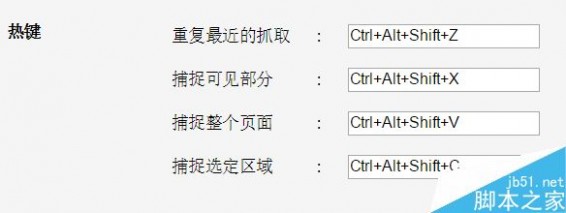
当然,这只是日常截图应用的一小部分,像大家经常看到我们展示的带有弹出菜单的截图画面,虽然专业软件(Snaglt)等也能快速完成,但对懒人来说,Windows自带的截图功能也能搞定的。

当需要截取如上图那种带弹出菜单效果的图片,只要按下键盘上的Print Screen键,再在画图中选择粘贴,之后只要用QQ或其他软件按需截取就行了,超级简单吧?但Windows自带截图只有一点不够完美,那就是没有音效,电脑性能不好的时候可以依靠“卡顿”判断截图是否成功,但如果电脑性能尚可,就完全凭感觉了。不过以此为基础,小编也开发了一套给Windows自带程序添加音效的方法。
现已给Windows截图添加音效为例,先准备个WAV的音效文件,或者直接用系统自带的就行。
将以下内容复制到文本文档保存后,
Windows Registry Editor Version 5.00
[HKEY_CURRENT_USERAppEventsSchemesApps.DefaultSnapShot]
@=""
将文件后缀改成.reg,双击导入注册表,然后进入到“控制面板-声音-声音”中,
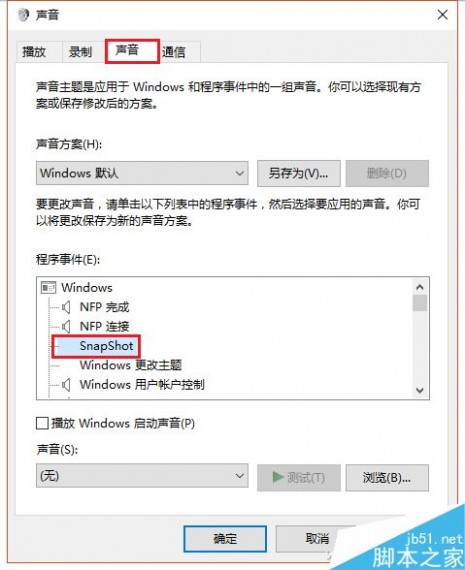
就会看到多了一项名为“SnapShot”的选项,之后只要点击“浏览”,选择WAV格式的声音文件,以后每次截图时就会有相关的提示音了。
如果想取消也很简单的,按着上面那个文本给出的注册表地址,直接删除相关选项即可。
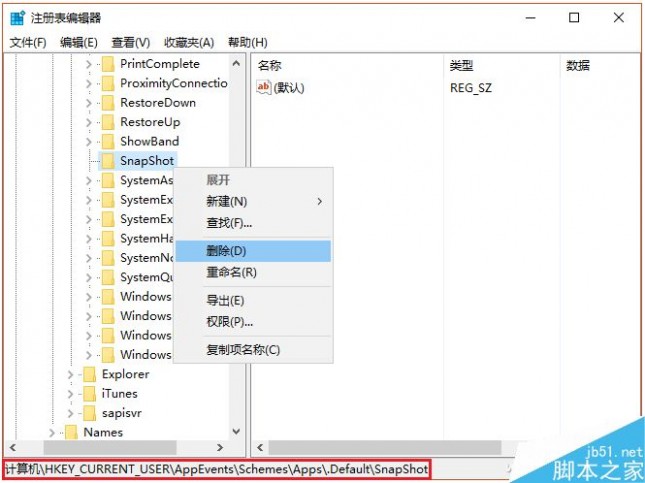
别着急,小编还没写完呢,这只是小编开发出来技巧的其中一部分。
其实Windows许多自带程序都是“无声”的,只要将上面那个需要制作成注册表导入文件的文本稍加修改,将“SnapShot”替换成其他程序的英文名字,如写字板就是wordpad、画图是mspaint,按着上述操作方式,同样可以添加相关音效。Windows自带的音效文件可以到C:WindowsMedia目录下试听,如果觉得不够震撼,自己弄一个也是OK的,只要是WAV后缀的文件就行。
小编好多技巧都是从一个扩展到另外一个,从截图能玩出这么多花样来,大家没想到吧?希望这篇文章能对大家有所帮助!
五 : 电脑截图工具哪个最好
[截图软件哪个好]电脑截图工具哪个最好——简介对于我们电脑族来说,一个好的截图工具可以提高我们的工作,学习的效率,那到底那个截图工具更好呢?我们平时使用截图工具一帮有电脑自带的还有qq等截图。今天为大家介绍一款小巧方便且功能强大的截图工具——FastStone Capture。
[截图软件哪个好]电脑截图工具哪个最好——详细知识[截图软件哪个好]电脑截图工具哪个最好 一首先百度FastStone Capture并下载安装软件。安装好后,打开软件,如图
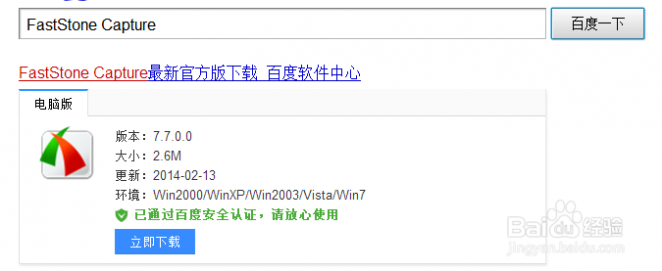
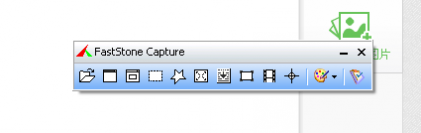 [截图软件哪个好]电脑截图工具哪个最好 二
[截图软件哪个好]电脑截图工具哪个最好 二我们会看到软件上有很多的图标,这些图标分别对应不同的截图方式。分别有在编辑器中打开文件,就是你可以打开你以前截取的图片,还有捕获活动窗口,捕获窗口/对象,捕获矩形区域,捕获手绘区域,捕获滚动窗口,捕获固定区域,屏幕录像等,在软件最后一个图标点击去还有可以对软件进行设置,并且它还带有屏幕取色,屏幕标尺,屏幕放大镜等功能。
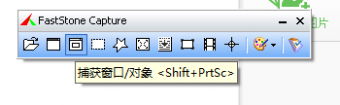
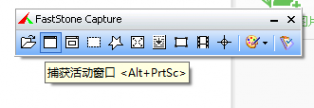
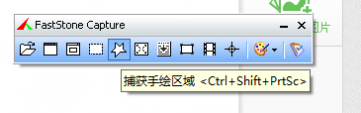

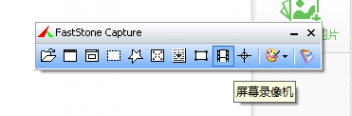
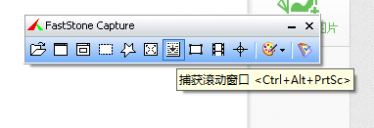 [截图软件哪个好]电脑截图工具哪个最好 三
[截图软件哪个好]电脑截图工具哪个最好 三接下来我们具体介绍常用的--捕获举行区域。点击捕获举行区域,就会有一个十字的红线,使用鼠标选中要截取的区域就可以获取图片并自动在编辑器中打开,可以对图片进行编辑等,如图。
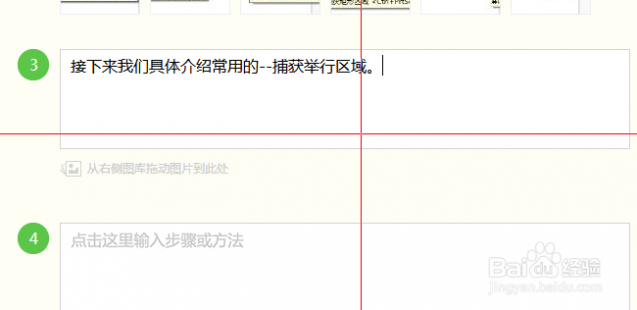
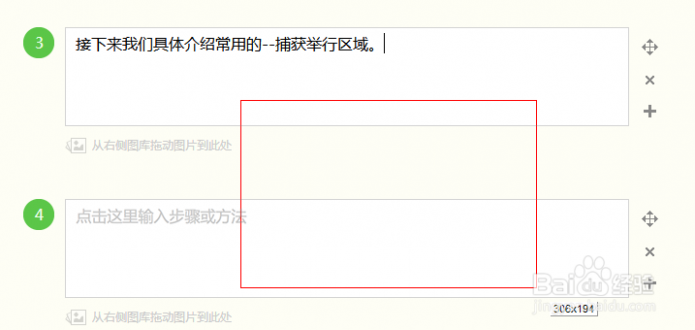
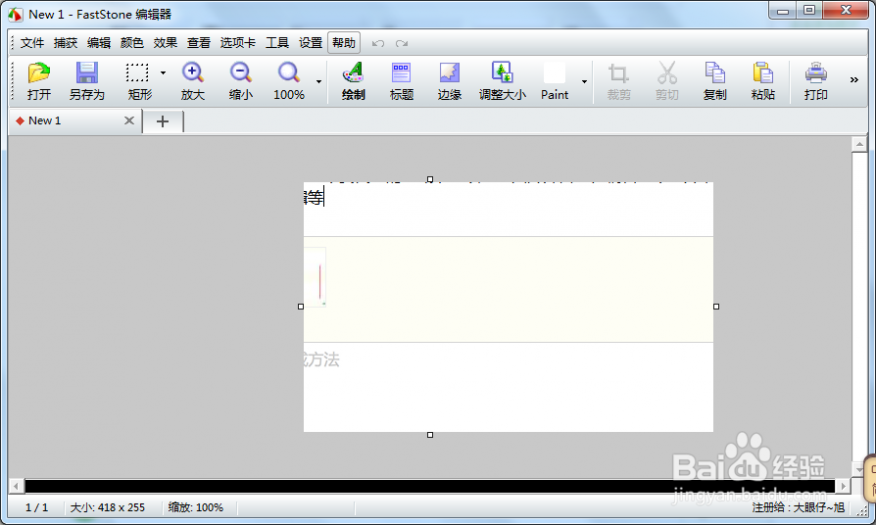 [截图软件哪个好]电脑截图工具哪个最好 四
[截图软件哪个好]电脑截图工具哪个最好 四第二个介绍的就是捕获滚动区域,这对于我们捕获整个页面时非常方便的。如图。点击捕获滚动区域就可以了
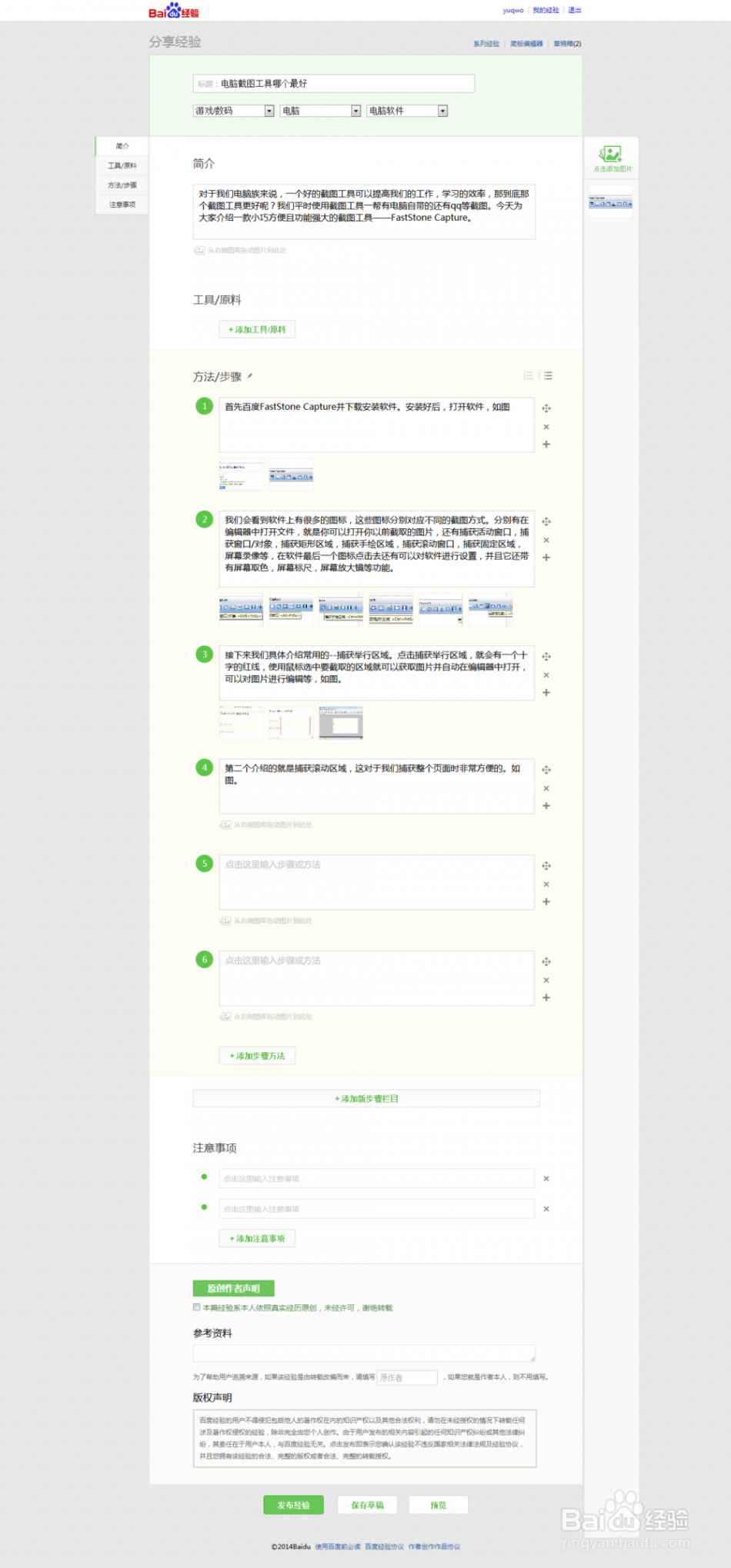 [截图软件哪个好]电脑截图工具哪个最好 五
[截图软件哪个好]电脑截图工具哪个最好 五屏幕录像功能,点击屏幕录像功能,进入录像设置,就可以对屏幕进行录像,它的录像事宜.exe的格式保存的,录像完成后无需其他软件就可以直接打开观看。
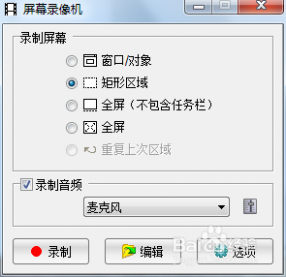 [截图软件哪个好]电脑截图工具哪个最好 六
[截图软件哪个好]电脑截图工具哪个最好 六该软件还有屏幕标尺和屏幕拾色器等功能,这对于网页开发人员来说是并不可少的辅助工具,因此说FastStone Capture是一款小巧但功能强大的工具。
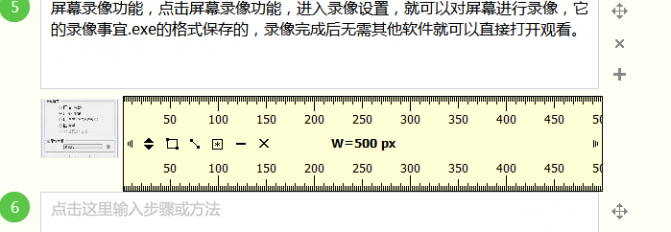
 [截图软件哪个好]电脑截图工具哪个最好——注意事项
[截图软件哪个好]电脑截图工具哪个最好——注意事项这款截图工具一直是网页开发人员的必备工具,也十分适用于普通的需求。
本文标题:
电脑画图工具怎么截图-简单的处理图片方法(电脑画图、QQ截图、美图工具) 本文地址:
http://www.61k.com/1057344.html 
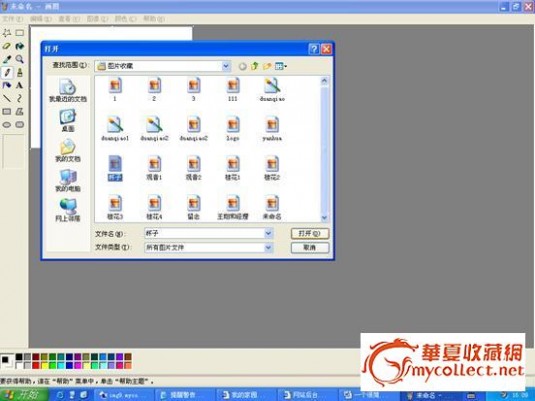
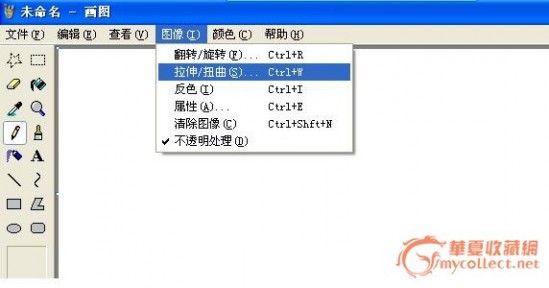

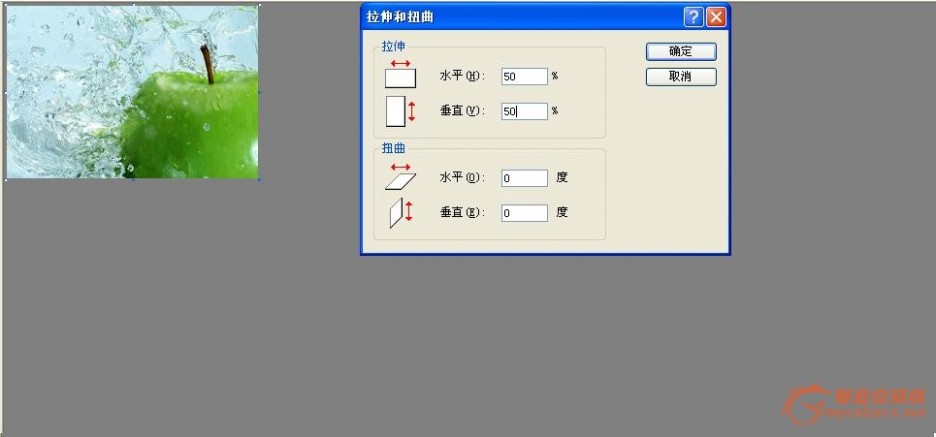
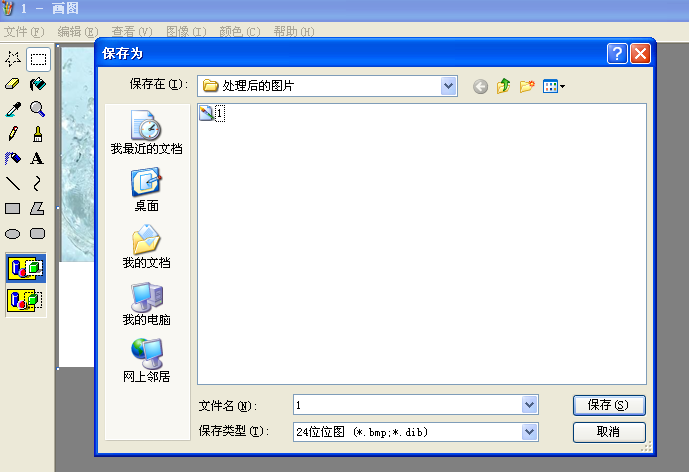

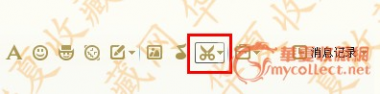

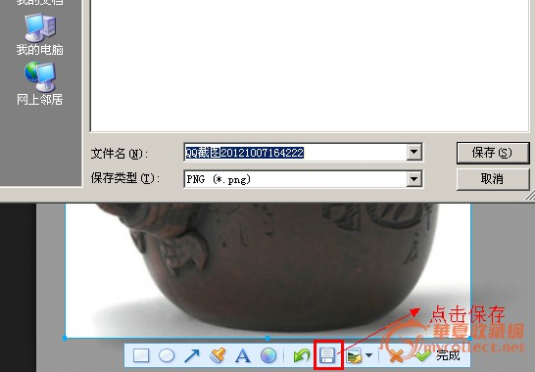

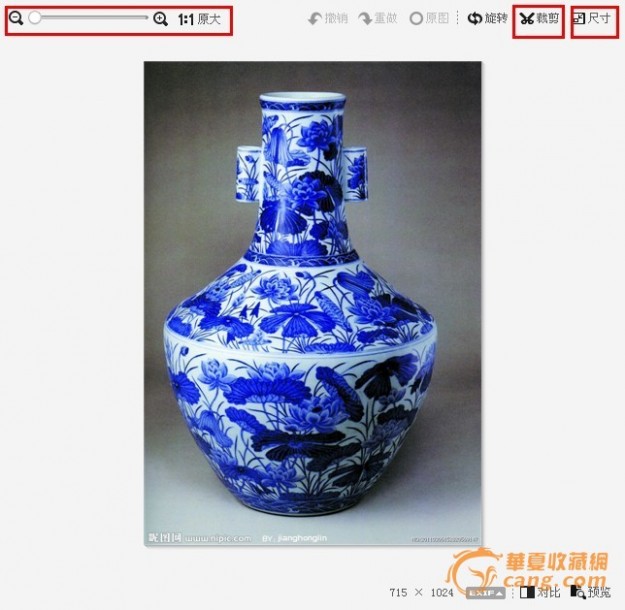

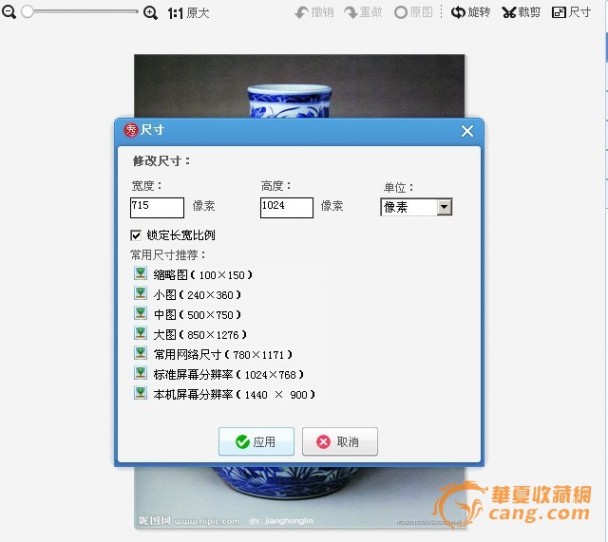

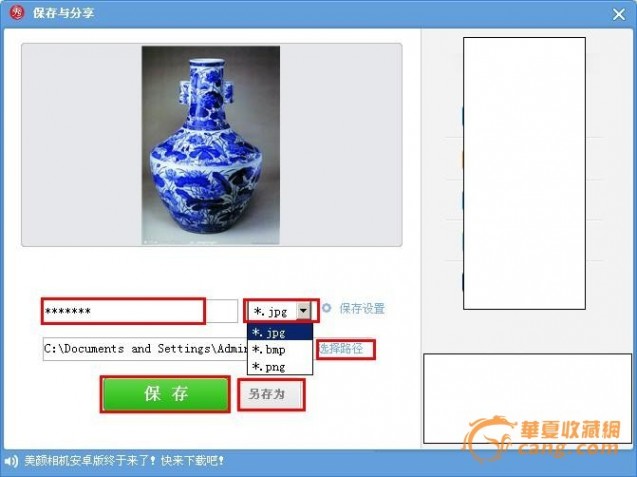
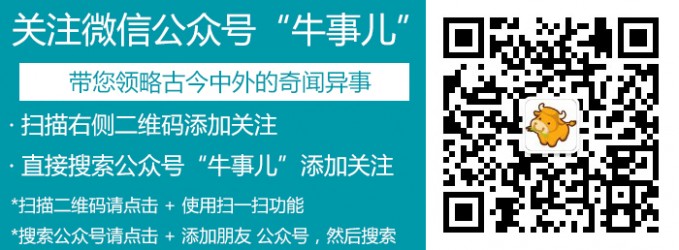


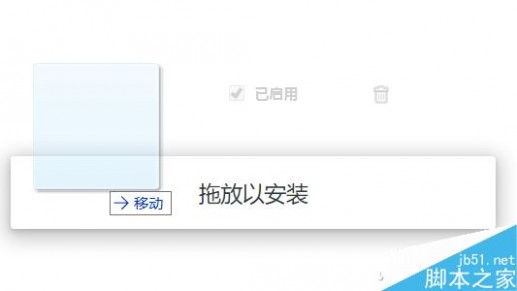
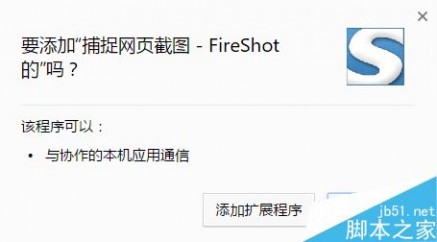
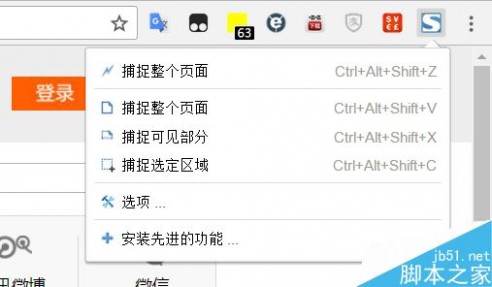
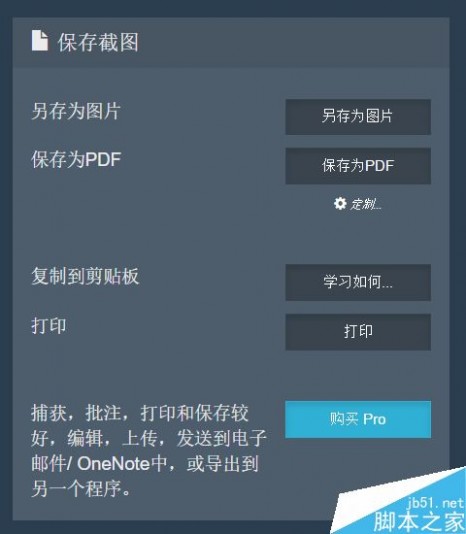
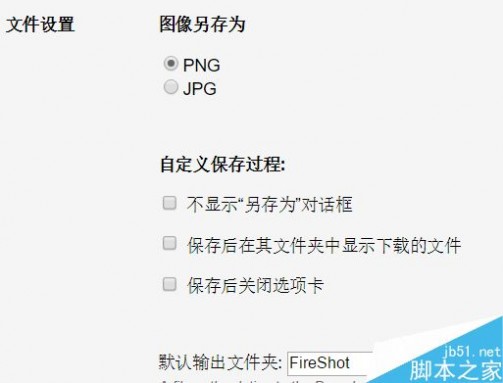
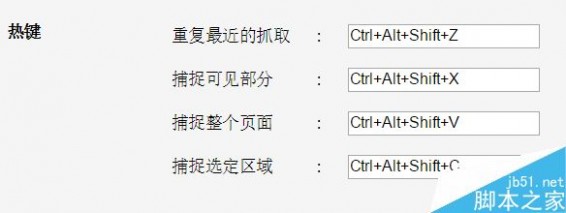

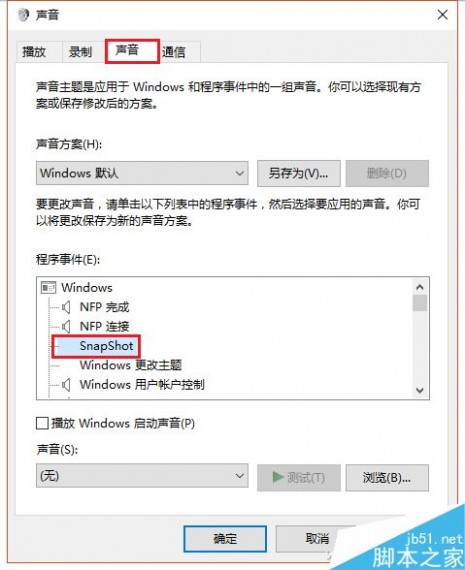
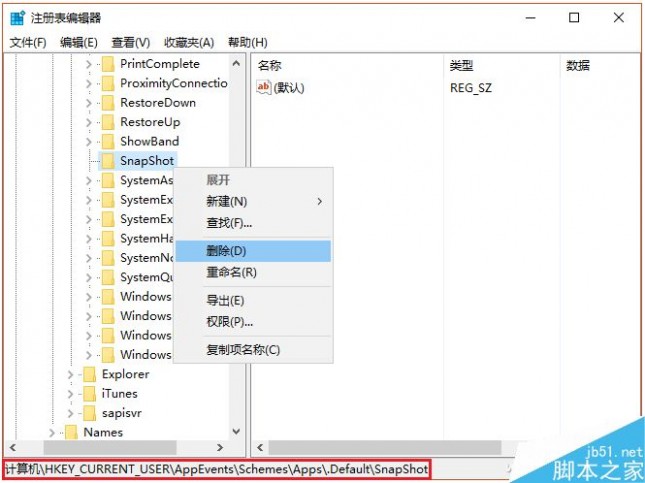
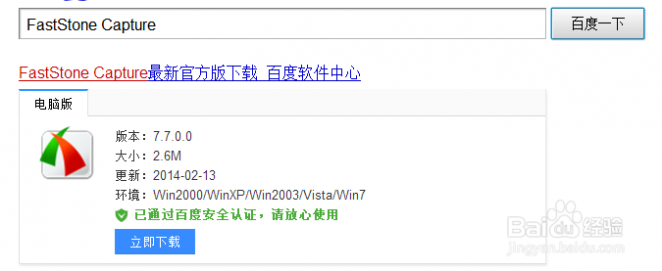
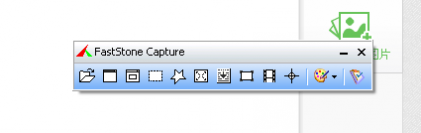
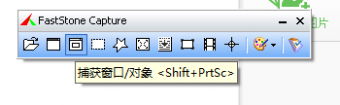
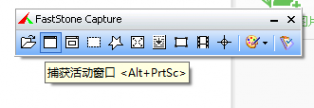
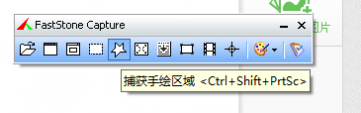

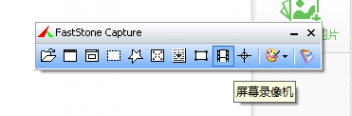
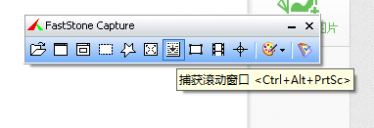
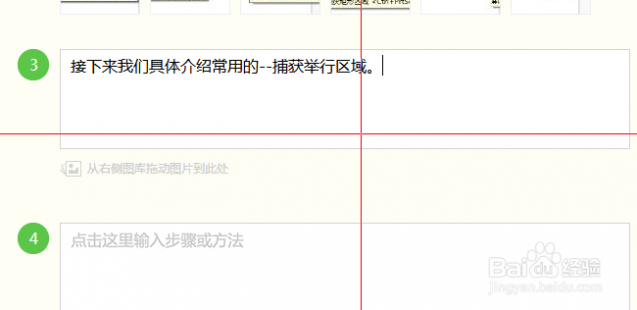
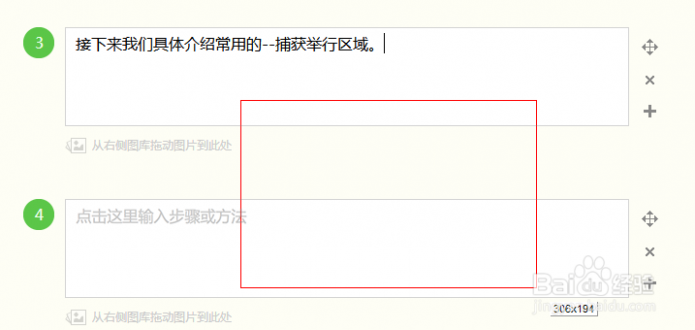
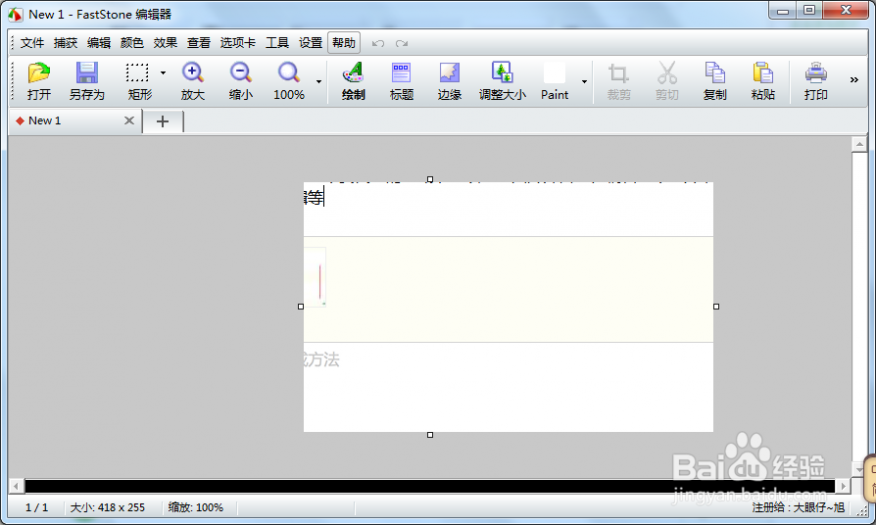
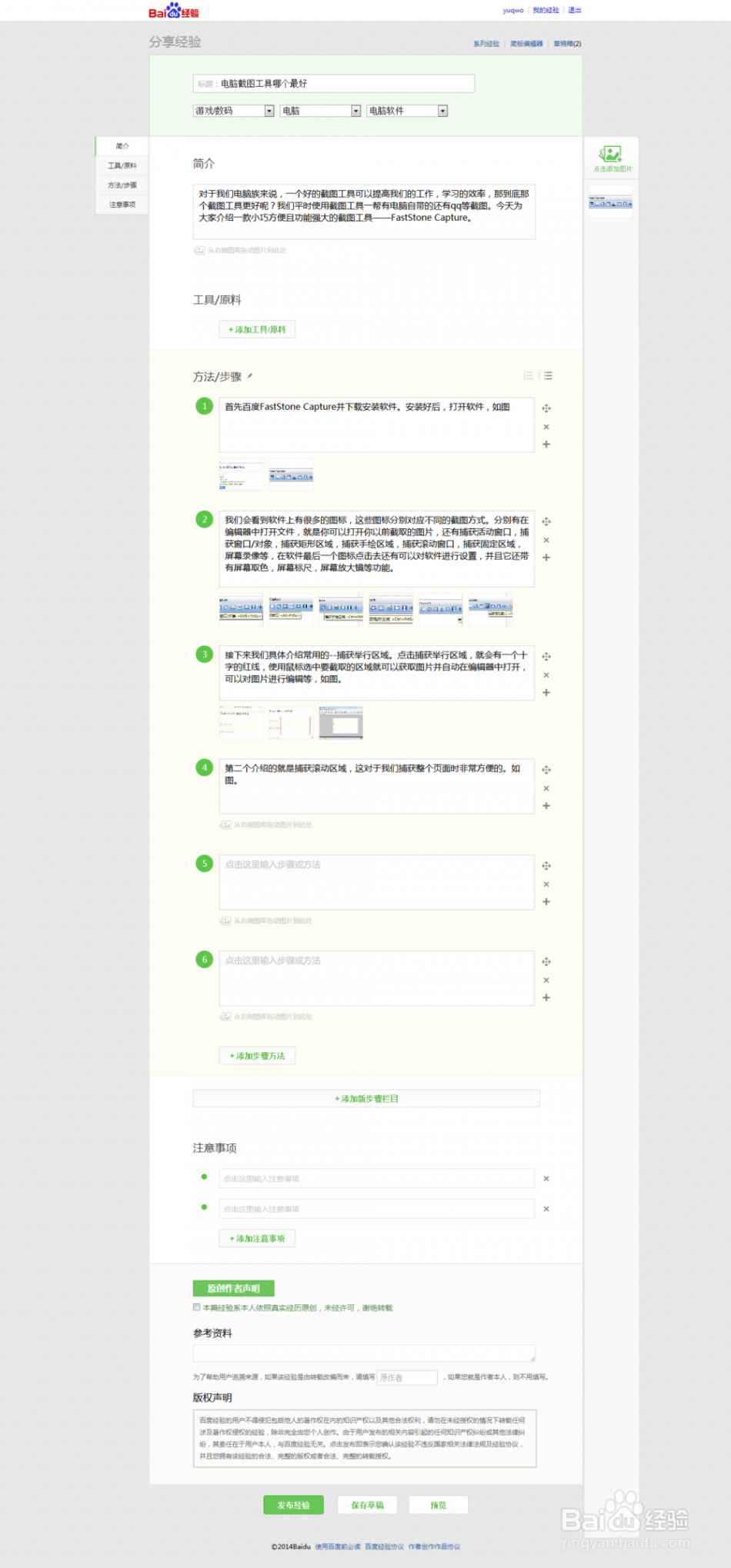
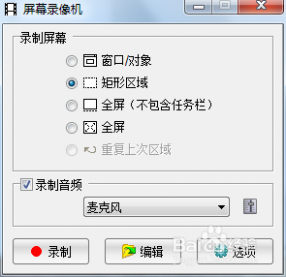
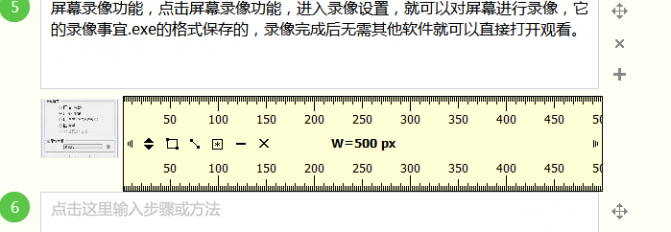
 [截图软件哪个好]电脑截图工具哪个最好——注意事项
[截图软件哪个好]电脑截图工具哪个最好——注意事项