一 : Ubuntu下安装Nginx和Google Pagespeed的教程
Nginx (engine-x)是一个开源的高性能 HTTP 服务器、反向代理和 IMAP/POP3 代理服务器。nginx 杰出的功能有:稳定、丰富的功能集、简单的配置和低资源消耗。nginx 被用于一些高性能网站并在站长之间变得越来越流行。本教程会从源码构建一个带有 google paespeed 模块的用于 Ubuntu 15.04 的 nginx .deb 安装包。
pagespeed 是一个由 google 开发的 web 服务器模块来加速网站响应时间、优化 html 和减少页面加载时间。ngx_pagespeed 的功能如下:
图像优化:去除元数据、动态缩放、重压缩。
CSS 与 JavaScript 压缩、串联、内联、外联。
小资源内联
图像与 JavaScript 延迟加载
HTML 重写
缓存生命期插件
前置要求
Ubuntu Server 15.04 64位
root 权限
本篇我们将要:
安装必备软件包
安装带 ngx_pagespeed 的 nginx
测试
安装必备包
sudo apt-get install dpkg-dev build-essential zlib1g-dev libpcre3 libpcre3-dev
安装带 ngx_pagespeed 的 nginx
第一步 - 添加nginx仓库
vim /etc/apt/sources.list.d/nginx.list
加入下面的行:
deb http://nginx.org/packages/ubuntu/ trusty nginx
deb-src http://nginx.org/packages/ubuntu/ trusty nginx
更新仓库:
sudo apt-get update
注意:如果你看到信息:GPG error [...] NO_PUBKEY [...] 等等
请添加key:
sudo sudo apt-key adv --keyserver keyserver.ubuntu.com --recv-keys KEYNUMBER
sudo apt-get update
第二步 - 从仓库下载 nginx 1.8
sudo su
cd ~
mkdir -p ~/new/nginx_source/
cd ~/new/nginx_source/
apt-get source nginx
apt-get build-dep nginx
第三步 - 下载 Pagespeed
cd ~
mkdir -p ~/new/ngx_pagespeed/
cd ~/new/ngx_pagespeed/
ngx_version=1.9.32.3
wget https://github.com/pagespeed/ngx_pagespeed/archive/release-${ngx_version}-beta.zip
unzip release-${ngx_version}-beta.zip
cd ngx_pagespeed-release-1.9.32.3-beta/
wget https://dl.google.com/dl/page-speed/psol/${ngx_version}.tar.gz
tar -xzf 1.9.32.3.tar.gz
第四步 - 配置 nginx 来编译 Pagespeed
cd ~/new/nginx_source/nginx-1.8.0/debin/
vim rules
在两处 CFLAGS .configure 下添加模块:
--add-module=../../ngx_pagespeed/ngx_pagespeed-release-1.9.32.3-beta

adding pagespeed to nginx

adding pagespeed to nginx
第五步 - 打包 nginx 软件包并安装
cd ~/new/nginx_source/nginx-1.8.0/
dpkg-buildpackage -b
dpkg-buildpackage 会编译 ~/new/ngix_source/ 为 nginx.deb。打包完成后,看一下目录:
cd ~/new/ngix_source/
ls
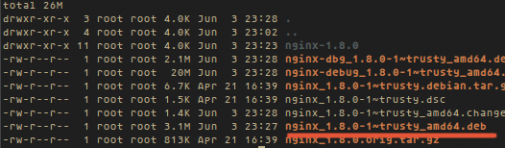
nginx builded with pagespeed
接着安装 nginx。
dpkg -i nginx_1.8.0-1~trusty_amd64.deb
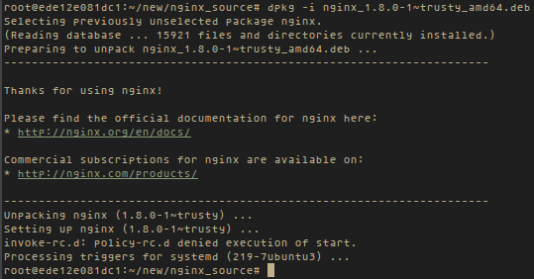
测试
运行 nginx -V 测试 nginx 是否已经自带 ngx_pagespeed。
nginx -V
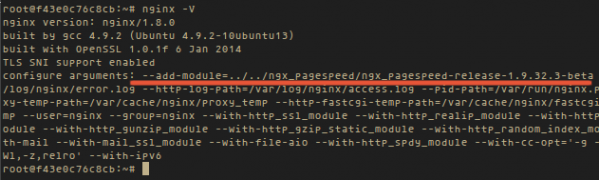
总结
稳定、快速、开源的 nginx 支持许多不同的优化模块。这其中之一是 google 开发的‘pagespeed’。不像 apache,nginx 模块不是动态加载的,因此你必须在编译之前就选择好需要的模块。
二 : Ubuntu 10.10 图形安装教程


Ubuntu10.10图形安装教程、网络设置、软件源、基本配置(超详细)一.准备安装Ubuntu10.10系统
1.Ubuntu简介
Ubuntu是一个社区开发的基于DebianGNU/Linux的操作系统,适合笔记本、桌面计算机和服务器使用。(www.61k.com]它包含了所有您需要的应用程序——网页浏览器、幻灯片演示、文档编辑和点子表格软件,即时通讯软件等等。
2004年10月,Ubuntu的第一个版本正式发布。此后Ubuntu每六个月发布一个新版本,用户可以免费升级到最新版本。Ubuntu鼓励用户及时地升级到新版本,以便享用最新的功能和软件。Ubuntu的命名遵从“Y.MM(开发代号)”格式,Y代表年份,MM代表月份。在括号里的名字是预发布版时确定的开发代号。
每一个普通版本都将被支持18个月,长期支持版(LongTermSupport,LTS)的桌面版本支持3年,服务器版本则是5年。
2.获得Ubuntu发行版
(1)从镜像站点上下载ISO的镜像文件
中文官方:http://www.ubuntu.com.cn
http://www.ubuntu.org.cn
英文官方:http://www.ubuntu.com
(2)验证下载的ISO镜像文件的完整性
#md5sumubuntu-xxxxxxxxx.iso
(3)将ISO镜像文件制作成安装CD/DVD
<1>在MicrosoftWindows下
用Nero、ImgFree等等的光盘刻录软件将ISO镜像文件转换、刻录成安装CD/DVD。
<2>Linux发行版下,
#cdrecordubuntu-xxxxxxxx.iso
#dvdrecordubuntu-xxxxxxxx.iso
二.光盘安装Ubuntu
将您计算机的BIOS设定成用光盘开机,并将Ubuntu桌面(Desktop)光盘放入光驱起动。
1.语言
首先安装程序会问您安装GNU/Linux时使用那个语言来显示讯息。您在此选择的语言也会成为安装后Ubuntu的缺省语言。选『中文(简体)』。
ubuntu 10.10 Ubuntu 10.10 图形安装教程

ubuntu 10.10 Ubuntu 10.10 图形安装教程



Tips:您可以选择『试用Ubuntu而不变更计算机中的任何内容』(TryUbuntuwithoutanychangetoyourcomputer)启动Live系统试用Ubuntu/Kubuntu/Xubuntu/Lubuntu。(www.61k.com]试用满意可以按Live系统桌面的安装小图示把Ubuntu/Kubuntu/Xubuntu安装至硬盘中。如果您不需要试用,亦可以选择『安装Ubuntu』(InstallUbuntu)直接启动安装程序安装Ubuntu至硬盘中。
2.确认安装条件
接着,安装程序会要求您确认您的计算机已符合以下条件,可以进行安装:
?有最少2.6GiB的可用磁盘容间(当然,越多越好!!建议最少应要有10至20GiB)
?有接上电源(怕您的计算机使用电池,安装中途没电)
?已连接至因特网(更多软件和语言包需要由网上下载,亦可以透过您的网络位置侦测并设定时区等设定)
此外,下方还有两个选项供您选取:
?当安装时下载更新(Downloadupdateswhileinstalling)-安装后,自动上网下载最新的软件更件。
?安装此第三方软件(Installthisthird-partysoftware)-安装程序会自动安装一些使用专利技术或非自由的软件,包括播方MP3音乐和MPEG4影片的译码程序、显示有Flash的网页的Flash播放器和一些硬件装置的驱动程序等,增加Ubuntu的可用性。
ubuntu 10.10 Ubuntu 10.10 图形安装教程
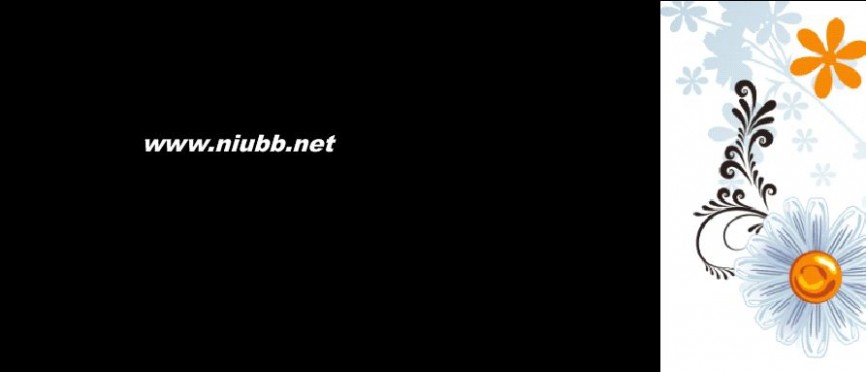




3.分区硬盘及格式化硬盘
接着来到了整个安装GNU/Linux过程最中最难及最易出错的部份-分区硬盘。[www.61k.com)要将两个或以上的作业系统安装在同一个硬盘上及方便管理不同类型的资料,我们必须要将硬盘分区成多个分区(Partition)。这正如同一屋如果住了两位或以上的住客,屋主亦要间房。就算只有一位住客,亦会有分书房、睡房、饭厅和厨房等。
这项工作困难之处在于大部份个人计算机都预装其他操作系统,整个硬盘所有空间亦一早分配另一个操作系统。很多非技术人仕对分区硬盘根本毫无概念,有时亦在不自知的情况下损坏了自己原有操作系统和里面的资料。不过其实只需要小心处理,一般不会有问题。
ubuntu 10.10 Ubuntu 10.10 图形安装教程
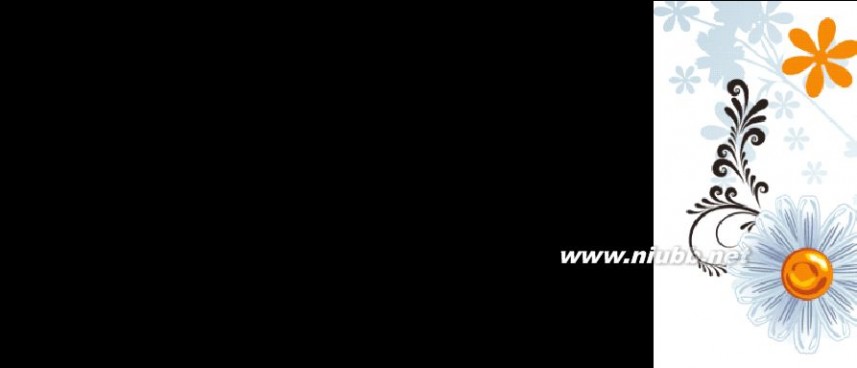



扩展:ubuntu15.10安装教程 / ubuntu14.10安装教程 / ubuntu10.04安装教程
(1)为方便大家分区硬盘,Ubuntu提供了几个方案帮您分区硬盘:
<1>清除并使用整个磁盘(Eraseandusetheentiredisk)
这个方案会删除硬盘上所有分区,然后再重新分区硬盘。(www.61k.com]如果您硬盘上有其他您想保留的操作系统,请不要选择此项。
<2>使用最大的连续未使用空间(Usethelargestcontinuousfreespace)
如果您的硬盘有足够未被使用的空位,您就会看到这个方案。这个方案会在硬盘上找出最长连续的空位,并在空位上装Ubuntu。
<3>手动指定分区(Specifypartitionsmanually)
这个方案不会帮您自动分区,只会让您手动地自行分区硬盘。
<4>与其他操作系统共享(Installalongsideotheroperatingsystems)
如果您的计算机有包括微软窗口或其他GNU/Linux等其他操作系统,就会看到这个方案。这个方案会在不损害原有操作系统(不影响您的微软窗口之下)情况下缩小其占用的磁盘分区(Partition),并在腾出的空间上安装Ubuntu。
(2)手动指定分区(Specifypartitionsmanually)
选择“手动指定分区(Specifypartitionsmanually)”,按“前进”按钮。如下图所示。
ubuntu 10.10 Ubuntu 10.10 图形安装教程



这里我们建立三个分区,分别是/、/home、swap
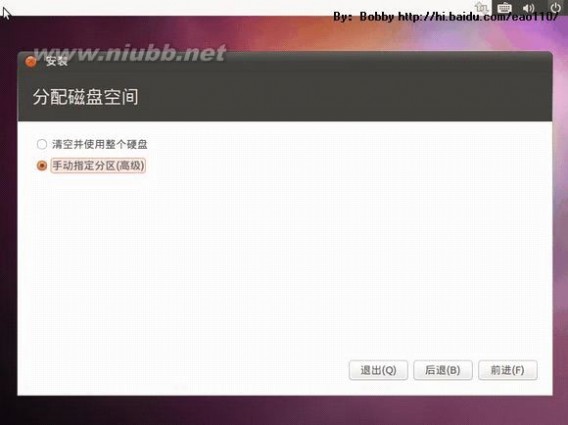
。[www.61k.com)
Tips:如果是全新硬盘,单击“新建分区表”,按“继续”,就已经建立分区表。
ubuntu 10.10 Ubuntu 10.10 图形安装教程
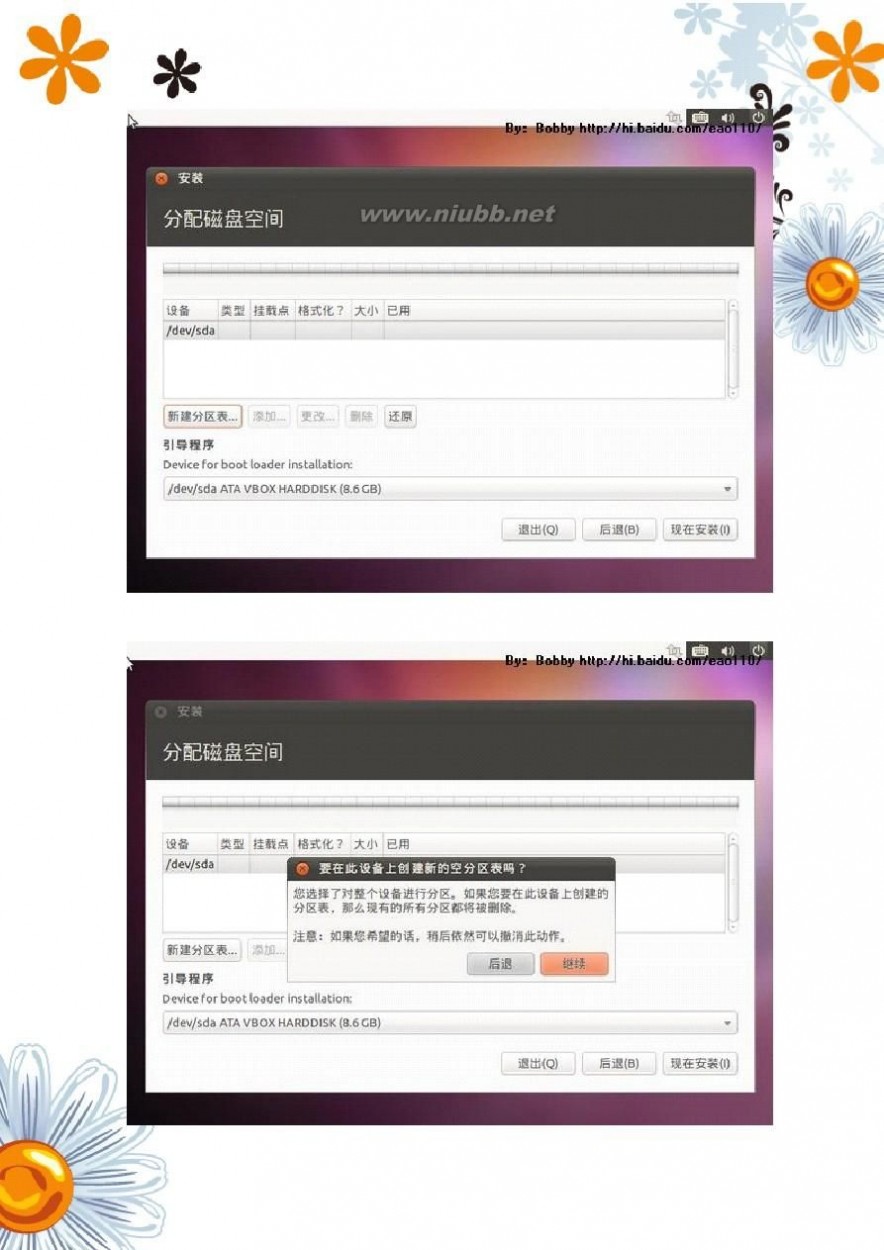
ubuntu 10.10 Ubuntu 10.10 图形安装教程




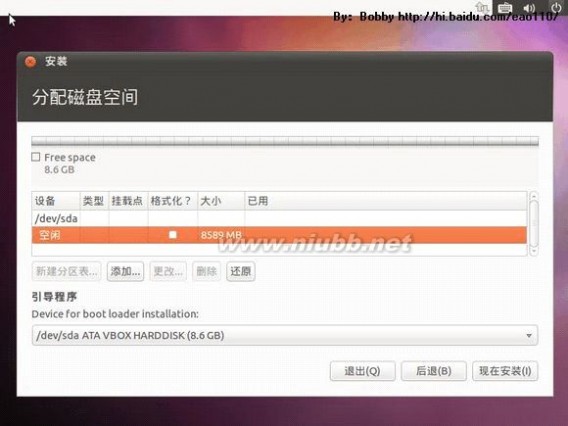
<1>创建“/”
选择要分区的空闲空间,点“添加”按钮。(www.61k.com]
新分区的类型:选择“主分区”
新建分区容量:输入分配的大小,以MB为单位
新分区的位置:按默认选“起始”
用于:后面选择新分区使用的文件系统,使用默认“Ext4日志文件系统”挂载点:选择“/”。
点“确定”按钮。
ubuntu 10.10 Ubuntu 10.10 图形安装教程
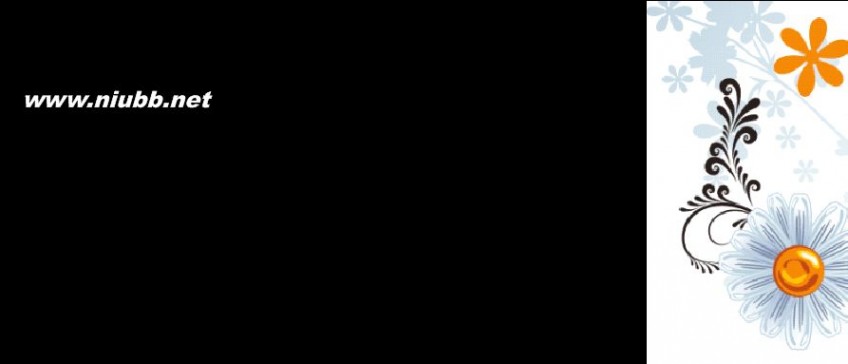



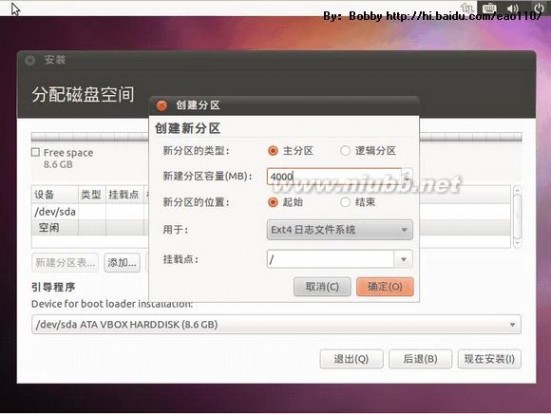
<2>创建交换空间
再选择空闲空间,点“添加”按钮。(www.61k.com)
新分区的类型:选择“主分区”
新建分区容量:输入交换空间分配的大小,以MB为单位新分区的位置:按默认选“起始”
用于:后面选择“交换空间”
交换空间不用选择挂载点,所以挂载点为灰色不可选。点“确定”按钮。
ubuntu 10.10 Ubuntu 10.10 图形安装教程




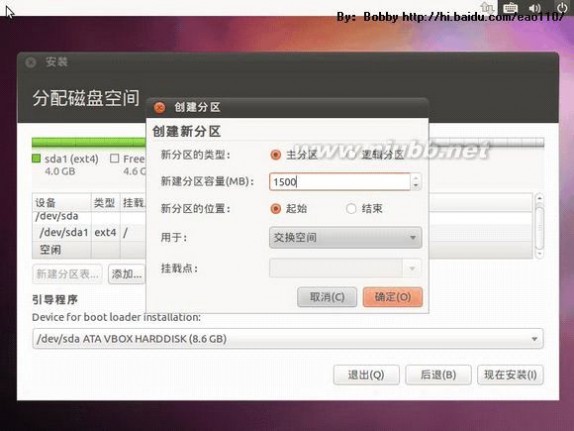
<3>创建“/home”分区
继续选择空闲空间,点“添加”按钮。(www.61k.com]新分区的类型:逻辑分区新建分区容量:剩余的空间新分区的位置:起始
用于:选择”Ext4日志文件系统”挂载点:/home。
点“确定”按钮。
ubuntu 10.10 Ubuntu 10.10 图形安装教程



扩展:ubuntu15.10安装教程 / ubuntu14.10安装教程 / ubuntu10.04安装教程

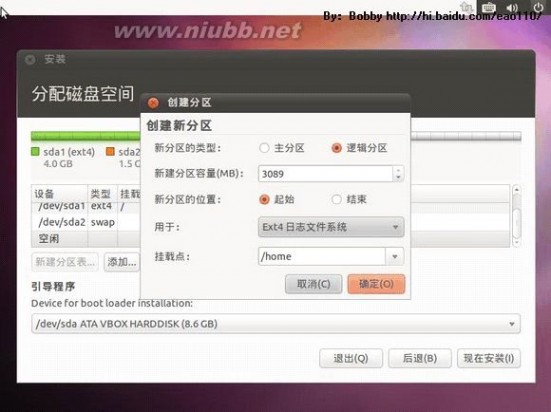
至此,分区已全部创建完毕,但“已用”都还是“未知”,如果不满意,还可以点击“还原”或“后退”按钮进行更改。[www.61k.com]如果确定,就点“现在安装”按钮。
ubuntu 10.10 Ubuntu 10.10 图形安装教程




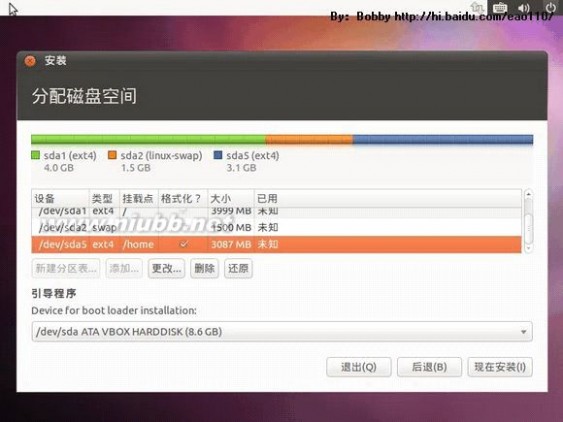
4.所在地区和国家
为方便日常操作,您需要配置您所在地区的时区。(www.61k.com]如果您先前在选择语言时选「中文(繁体)」,时区将缺省为台湾。如果选了「中文(简体)」,时区缺省为上海。选了English,时区将为美国。
ubuntu 10.10 Ubuntu 10.10 图形安装教程





Tips:您可以在地图上点选最接近您所在地区的红点来。(www.61k.com)亦可以在地图下『已选择的城市』(Selectedcity)拉下选单中选择所在城市。但要留意这个设定除了会影响系统时区外,亦会影响安装后系的的语言和软件下载点。
5.键盘类型
不同国家键盘的排列可能会有少许分别,对一般中港澳台的用户来说,请用选『美国』(USA)。
ubuntu 10.10 Ubuntu 10.10 图形安装教程





6.使用者资料及密码
GNU/Linux和Unix是多使用者(Multi-User)的操作系统,一台GNU/Linux可以容许多个使用者同时使用。(www.61k.com]为方便管理每一个使用者的档案和资源,每个使用者都有自己的使用者帐户(useraccount)及密码(password)。Ubuntu会先要求您先建立一个属于您的使用者帐户,所以您会看到以下画面要求您输入新Ubuntu第一个使用者的资料和密码:
ubuntu 10.10 Ubuntu 10.10 图形安装教程



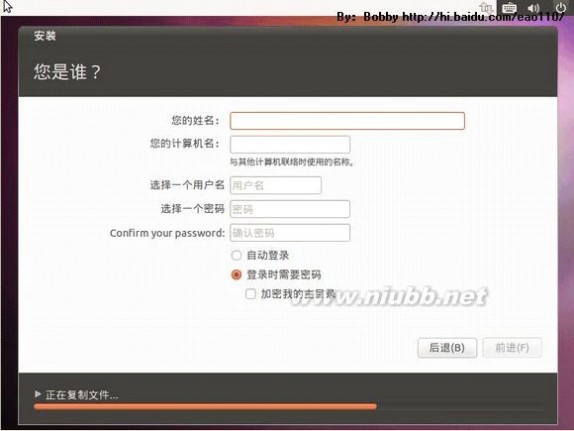
您需要输入以下资料:
(1)您的名字(yourname)-这主要用作电邮等应用程序上的直实名称。[www.61k.com)可以由任何非冒号(:)和逗号(,)的字符组成,中间可以有空格。最好使用英文。
(2)计算机名称(nameofthiscomputer)-设定计算机的名称,只可以用英文字母、数目字、减数(-)及组成,中间不可以有空格。缺省会使用使用者名称后面再加上“-desktop”作为计算机名称。
(3)使用者名称(nameusetologin)-登入时使用的名称,只可以用英文字母、数目字、减数(-)及底线符(_)组成,中间不可以有空格和头一个字符必需为英文字母。留意Unix/Linux的用户名称是分大小写的,即jrandom、JRANDOM和JRandom为三个不同的用户。为避免混淆,建议大家最好用全小写字母作为使用者名称。
(4)密码(password)-同样分大小写。为减低被人破解的机会,请别用电话号码、生日日期、人名或任何在字典找到的字做密码。
登录时有两个选项:
(1)自动登录
ubuntu 10.10 Ubuntu 10.10 图形安装教程



扩展:ubuntu15.10安装教程 / ubuntu14.10安装教程 / ubuntu10.04安装教程
开机电脑后自动登录系统,不需要输入用户名和密码。(www.61k.com]
(2)输入密码登录
开机电脑后必须输入用户名和密码,才可以登录系统。
加密我的主目录:

需要我的密码才能看我的主目录上的文件。
7.完成安装
看到以下画面表示您已成功安装好Ubuntu了,可以按『现在就重新启动计算机』(Restartnow)重新启动进入安装好的Ubuntu。
ubuntu 10.10 Ubuntu 10.10 图形安装教程

ubuntu 10.10 Ubuntu 10.10 图形安装教程




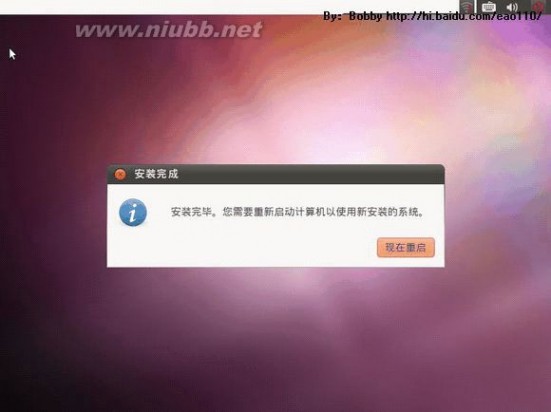
8.初次开机
重新开机后,计算机会自动进入开机管理员(BootManager)。[www.61k.com]
GRUBLoadingstage1.5.
GRUBloading.pleasewait...
Press'ESC'toenterthemenu...2
如果您要启动其他操作系统,请在这几秒间按ESC键进入选单,再选其他操作系统。如果没有按任何键,开机管理员会自动启动Ubuntu。成功启动新Ubuntu就可以看到以下的登入画面:
ubuntu 10.10 Ubuntu 10.10 图形安装教程




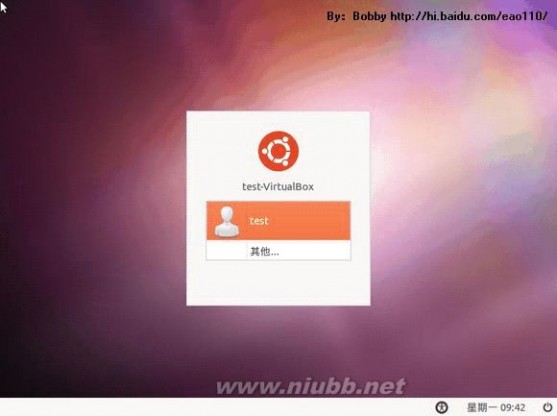
您可以键任您的帐户名称及密码登入。(www.61k.com]现在您可以在Ubuntu桌面工作了。
ubuntu 10.10 Ubuntu 10.10 图形安装教程




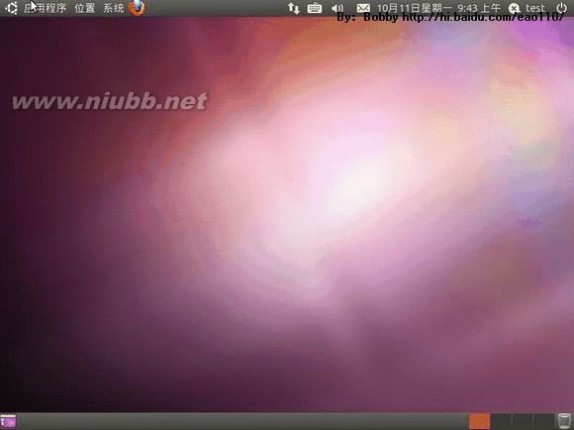
二.安装后系统设置
1.设置网络
Ubuntu系统默认支持的联网方式包括:商用或家用有线局域网、无线网络、xdsl虚拟拨号网络(PPPOE)、手机网络(GPRS/EDGE/WCDMA)。(www.61k.com]Ubuntu也支持IPV6
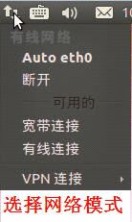
网络。下面介绍三种常见联网方式。
ubuntu 10.10 Ubuntu 10.10 图形安装教程



(1)有线网络:
假如你的网络是DHCP(自动获得IP地址),只要您接好网线,Ubuntu可以自动向您局域网络上的DHCP服务器取得网络设定帮您连接上网。[www.61k.com)
假如你的网络是设置IP,『系统』(System)->『首选项』(Preferences)->『网络连线』(NetworkConnection)启动网络连线编辑程序,在『有线』分页按『添加』(Add):选择“IPv4设置”,打开“方法”边上的下拉菜单,选择“手动”。单击“添加”按钮,如图所示处依次输入本机的IP,子网掩码,网关。在下面的“DNS服务器”处输入DNS服务器的IP地址。最后,钩选“自动连接”复选框,点击“应用”按钮。在弹出的授
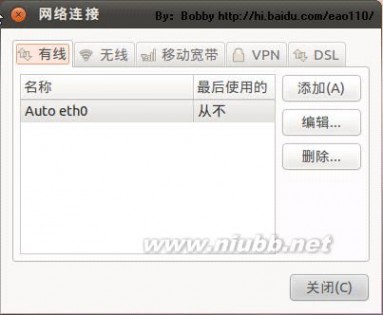
权窗口中输入当前用户登录密码即可生效。
ubuntu 10.10 Ubuntu 10.10 图形安装教程



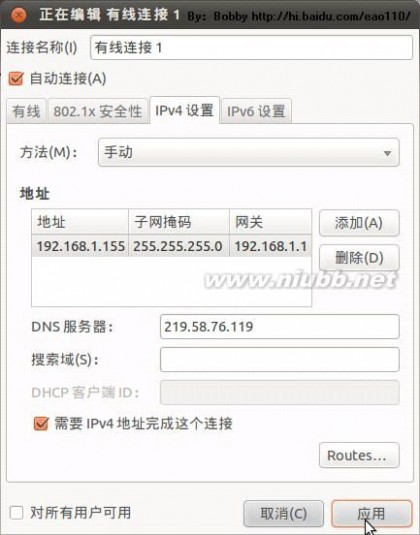
扩展:ubuntu15.10安装教程 / ubuntu14.10安装教程 / ubuntu10.04安装教程
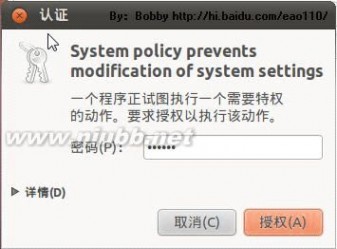
(2)无线网络
ubuntu 10.10 Ubuntu 10.10 图形安装教程


Ubuntu正确识别计算机无线网卡时,会自动扫描无线网络,左击屏幕右上角网络图标,选择适合自己的无线网络即可联入互联网。[www.61k.com]
若手动配置无线网络则『系统』(System)->『首选项』(Preferences)->『网络连线』(NetworkConnection)启动网络连线编辑程序,在『无线』分页按『添加』(Add):在弹出对话框中选中“无线”标签,便可用和家用局域网配置一样方式配置无线网
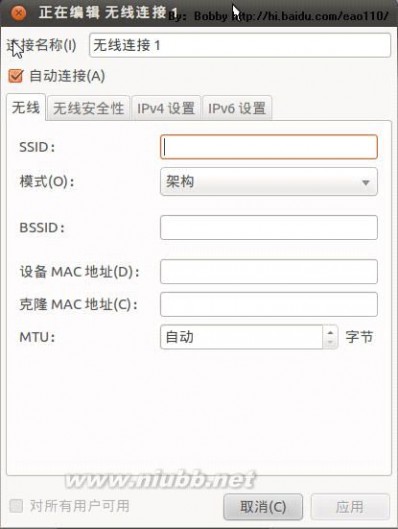
络。
(3)拨号上网(PPPOE)
家用的ADSL宽带上网都属于PPPOE拨号上网。『系统』(System)->『首选项』(Preferences)->『网络连线』(NetworkConnection)启动网络连线编辑程序,在DSL分页按『添加』(Add):如图所示处依次输入用户名、密码。最后,钩选“自动连接”复选框,点击“应用”按钮。在弹出的授权窗口中输入当前用户登录密码即可生效。
ubuntu 10.10 Ubuntu 10.10 图形安装教程




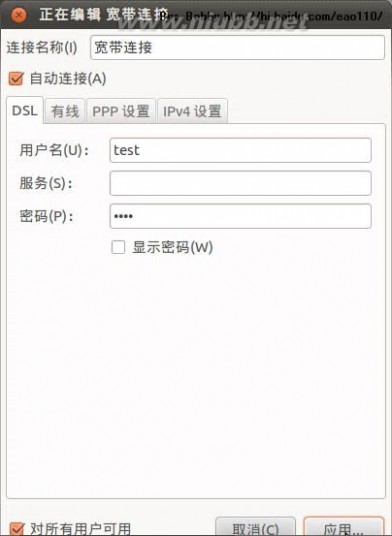
Tips:如果您有勾选自动连线,选用后每次登入都会动连在线网,不用每次自行启用。[www.61k.com)
2.配置软件源
单击『系统』->『系统管理』->『更新管理器』->『设置』->『Ubuntu软件』;单击“下载自”右侧的列表框,默认是“中国的服务器”,想用别的服务器单击“其他站点”进入如图所示对话框。拉动左侧滚动条,选中“中国”下面任一服务器单击“选择服务器”按钮,然后点“取消”,新弹出对话框中点“重新载入”。
ubuntu 10.10 Ubuntu 10.10 图形安装教程




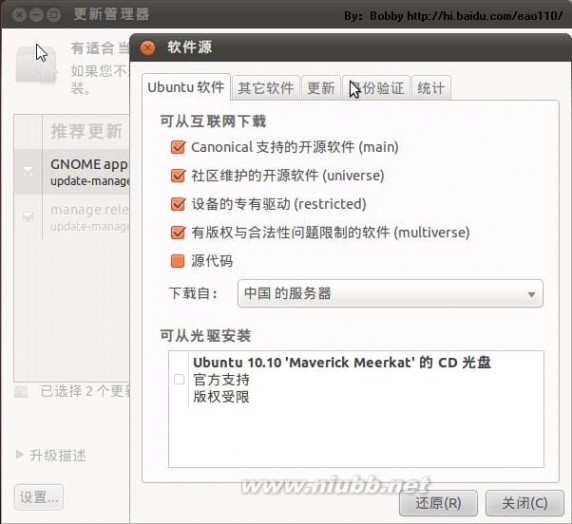
ubuntu 10.10 Ubuntu 10.10 图形安装教程



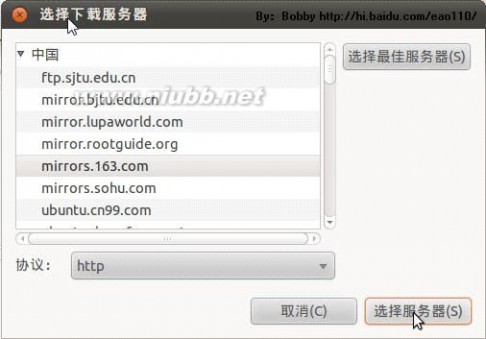
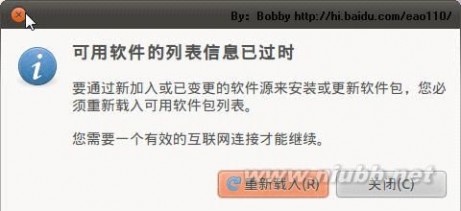
Tips:不同软件源服务器下载速度受你所在网络服务提供商(ISP)影响。[www.61k.com)例如有的服务器中国电信用户使用速度极快,但北方的中国联通(原网通)使用极慢。选择你觉得最快的服务器。如果你不知道该怎么做,点击“选择最佳服务器”按钮由系统逐一测试,不过这可能会花费很长的时间,不推荐应用。如果觉得官方源速度都很慢,那么请将UbuntuSoftware标签下所有的钩打掉以禁用官方源服务器,选择我们推荐的第三方源。
3.安装语言套件(LanguagePack)
如果安装时无法连上因特网,可能会无法下载中文的语言套件(LanguagePack),这时您需要自行安装语言套件。Ubuntu使用者可以点选『系统』(System)->『系统管理』(Administration)->『语言支持』(LanguageSelector),弹出的窗口中,按『添加或删除语言...』(Install/RemoveLanguages...)进入『已安装语言』(InstalledLanguages)对话框中,点选「中文(繁体)」或「中文(简体)」,按『应用变更』(Apply)下载了中文语言套件并回到『语言』(Language)对话框后,在我的选单和窗口使
ubuntu 10.10 Ubuntu 10.10 图形安装教程



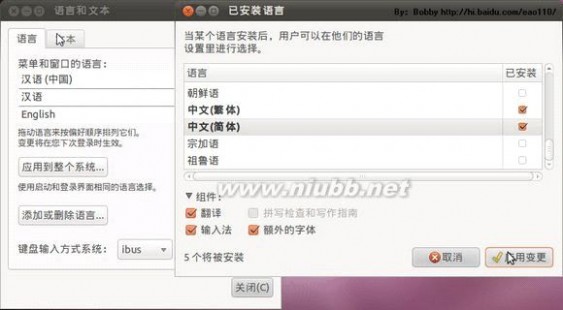
扩展:ubuntu15.10安装教程 / ubuntu14.10安装教程 / ubuntu10.04安装教程
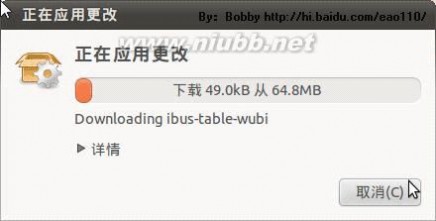
用设定您想使用的语言。[www.61k.com]
4.输入法
默认装好的输入法是不能用的,进入“系统-首选项-键盘输入法”,弹出的窗口中,选择“输入法-选择输入法”,选择“汉语”-”PinYin“(图标是中文“拼“的那个)选择好之后点“添加”,然后将其余的删掉就行了。通过“Ctrl+Space”可以调出输入法,可能还得手动选择一下。
ubuntu 10.10 Ubuntu 10.10 图形安装教程





5.安装压缩工具
点击菜单“应用程序——Ubuntu软件中心”-在右上角搜索框中输入“7zip”-点击“安装”按钮。[www.61k.com]
ubuntu 10.10 Ubuntu 10.10 图形安装教程




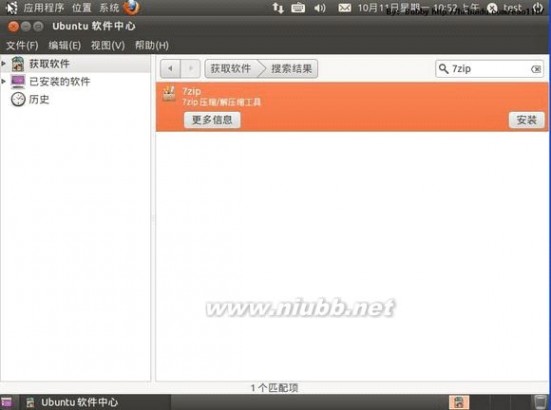
6.多媒体
(1)点击菜单“应用程序——Ubuntu软件中心”。(www.61k.com]
(2)点击“影音”。
(3)在右上角搜索框中输入Gstreamer。
(4)安装下面的项目:
GStreamer附加插件;
GStreamerffmpeg视频插件;
mms、wavpack、quicktime和musepack的GStreamer插件;aac、xvid、mpeg2和faad的GStreamer插件;
安装方法,点击需安装的项目,再点右边的箭头按钮,进入软件包的说明页面,点击“安装”按钮。
ubuntu 10.10 Ubuntu 10.10 图形安装教程




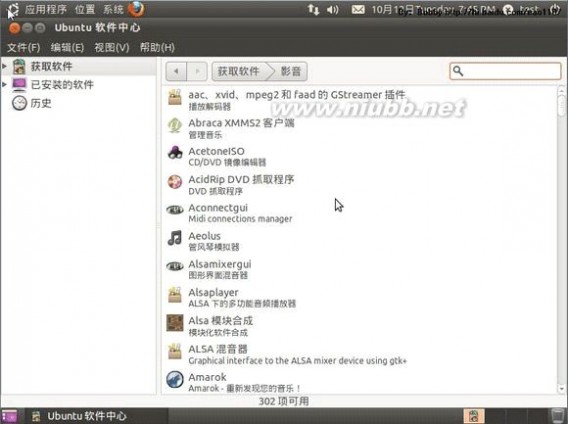
7.硬件驱动
打开菜单“系统——系统管理——附加驱动”,系统会自动查找可用驱动程序,选中你需要启用的硬件驱动程序(如显卡驱动),单击“启用”,系统将自动为你下载并安装,当它一直是0%时请不要慌张,稍等即可。(www.61k.com)完装完成后,重新启动电脑。8.窗口按钮改为右手
通过下面这个命令就可以直接把它改到右边了,在终端中输入:
gconftool-2--set/apps/metacity/general/button_layout--type"menu:minimize,maximize,close"string
扩展:ubuntu15.10安装教程 / ubuntu14.10安装教程 / ubuntu10.04安装教程
三 : wubi安装Ubuntu 12.10及卸载图文教程
本文标题:ubuntu安装教程-Ubuntu下安装Nginx和Google Pagespeed的教程61阅读| 精彩专题| 最新文章| 热门文章| 苏ICP备13036349号-1