一 : word中怎么制作目录的两种方法
写论文的时候最重要的开头应该是目录了吧,目录如何生产如何制作呢?那么下面就由我们为大家分享下word中制作目录的技巧,希望能帮助您。
。www.61k.com。word中制作目录方法一:
步骤一:首先大家可以将自己的文章的段落定义标题并为标题设置样式如图:标题一为设为标题一样式,标题一下面设置几个标题二并设置为标题二样式......
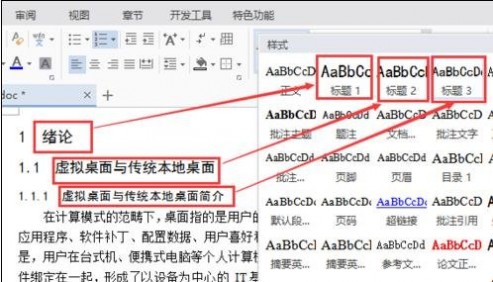
步骤二:将光标定位到你所要插入目录的前一页,点击引用->插入目录->可以根据你的标题的级别选择显示级别,点击确定
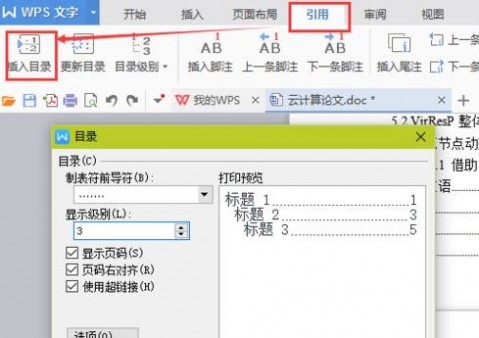
步骤三:将光标定位到你所要插入目录的前一页,点击插入->分隔符->分页符,将光标放在新生成的页面中
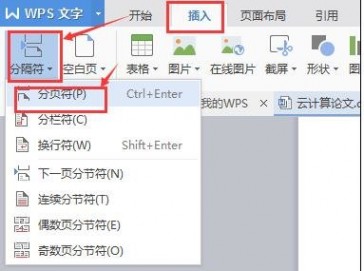
步骤四:选择插入->域->在弹出的页面中的左边的导航栏中选择创建目录->可以点击目录选择高级设置,也可以直接点击确定,此时就会生成目录
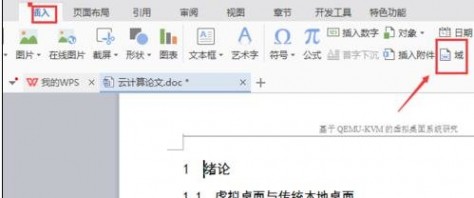
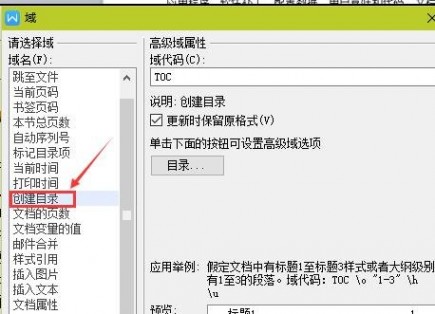
步骤五:如图目录生成
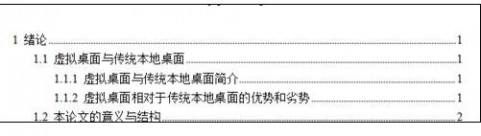
word中制作目录方法二:
步骤一:新建一个word,然后打开。
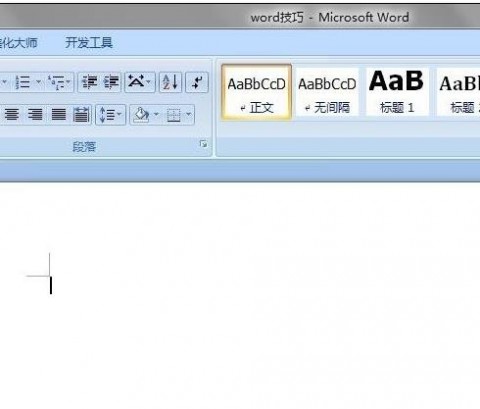
步骤二:在导航栏里找到引用,这时候可以看到一个目录,点击进去。
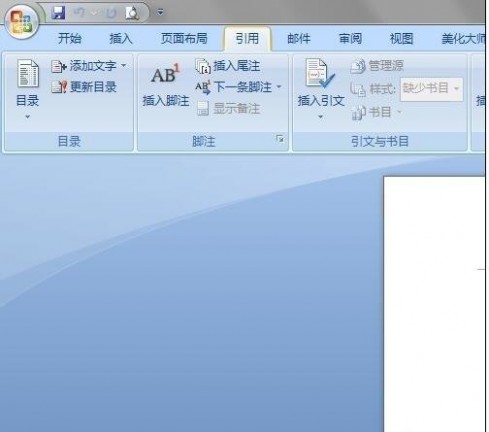
步骤三:点击后可以看到有两种目录的生成形式,一种是手动生成,一种是自动生成。手动生成很清楚就是自己用手来设置,自动生成是要有内容,内容里面要有标题的前提下才可以生成的。

步骤四:点击手动生成目录,这时候目录的模版就出来了,你可以自己手动在这里添加一些题目。

步骤五:当点击自动生成目录的时候会发现空白的内容里是无法生成目录的,这时候会出现这个提示框。
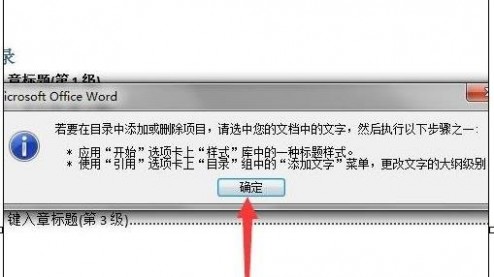
二 : word中怎么制作目录
1、对整个文本进行排版处理;
2、先将第一个一级标题选中,再点击工具栏“字体”前“正文”的下拉菜单,选择“标题1”;
3、此时会在此行前出现一个黑点,表明此行已被设为目录项(前方黑点不会被打印);
4、对此行进行段落、字体的设置,直到满意;
5、光标放在刚才筛的目录行中,再点工具栏的格式刷,将文中所有需要设为一级标题的全部用格式刷统一格式;
6、依照2—5步骤现将文中2级、3级……依次设置完毕;
7、光标放在文中需要放置目录的位置,点击菜单中的“插入”-“索引和目录”,在“目录”选项单中进行适当设置,也可不用修改,直接使用默认值,确定。
8、此时目录就会自动生成了;
9、要想对目录进行字体、字号等的修改,可选中目录进行修改;选取时注意,不要直接点击目录,而将鼠标放在目录左方,光标成空箭头时单击,此时会将整个目录选中,进行修改。如果只想修改某一行,将光标放在该行最后,向前拖选;
10、如果文章中某一处标题有改动,可在改动完后,在生成的目录上点右键,在右键菜单中点击“更新域”,所修改处在目录中会自动修改。
[www.61k.com)1.在[格式]中选[样式与格式]
2.出现右边的一条“样式格式”栏,这里面主要就是用到标题1,标题2,标题3。把标题1,标题2,标题3分别应用到文中各个章节的标题上。例如:文中的“第一章 制冷概论”我们就需要用标题1定义。而“1.1制冷技术的发展历史”就用标题2定义。如果有1.1.1×××那就用标题3来定义。
3.当然标题1,标题2,标题3的属性(如字体大小,居中,加粗,等等)可以自行修改的。修改方法:右键点击“标题1”选“修改”,会弹出修改菜单,您可以根据自己的要求自行修改。
4.用标题1,2,3分别去定义文中的每一章节。定义时很方便,只要把光标选中“第一章 制冷概论”,然后用鼠标左键点一下右边的标题1,就定义好了;同样方法用标题2,3定义1.1;1.1.1;依此类推,第二章,第三章也这样定义,直到全文节尾。
5.当都定义好后,我们就可以生成目录了。把光标移到文章最开头你要插入目录的空白位置,选[插入]--[引用]--[索引和目录]
6.选第二个选项卡[目录],然后点右下的确定。就OK了。
上图就是自动生成的目录
7.当你重新修改文章内容后,你需要更新一下目录,方法是:在目录区域内,点右键,选[更新域]
8.当选[更新域]后,会出现上图的选框,选第二个“更新整个目录”点确定。就OK了。
好了,使用Word自动生成目录的操作大致上就是如我上面所述了
三 : 怎样在WORD中制作目录
一篇长的WORD文档中插入一个目录可以很方便我们阅读,本篇经验介绍一下如何在已经写好的文档中制作出目录。
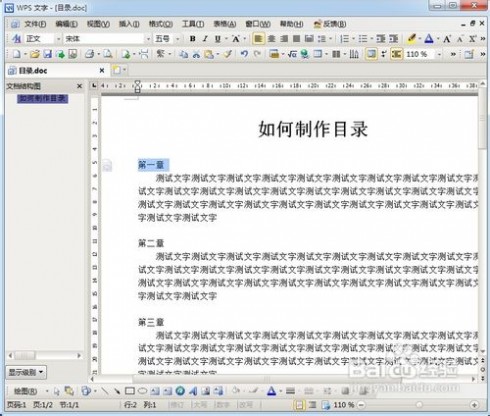
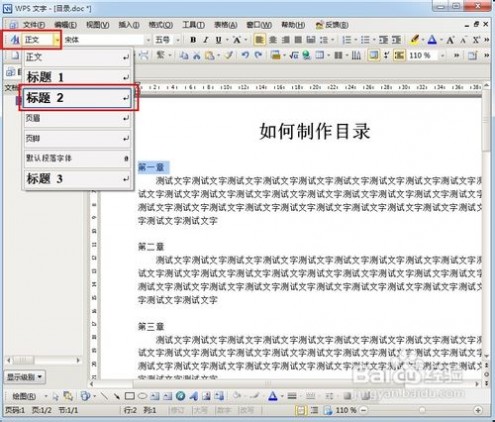
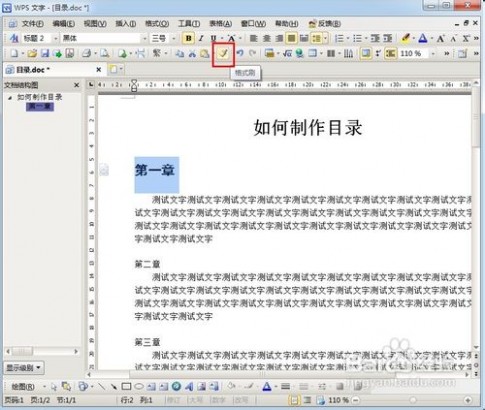

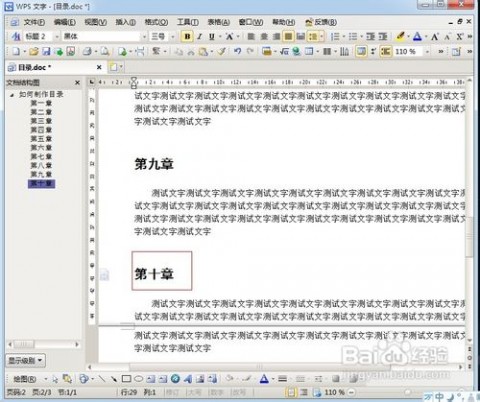
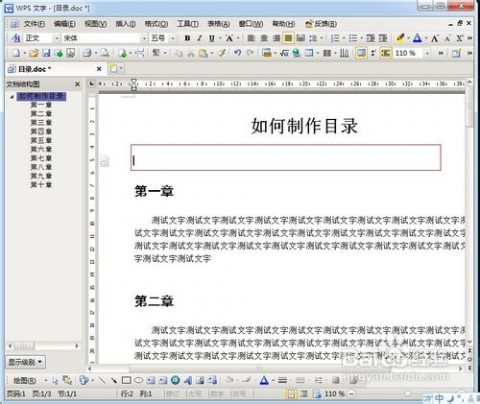


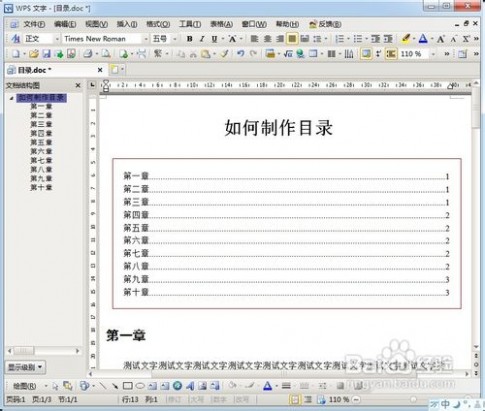
四 : 怎样在WORD中制作目录
一篇长的WORD文档中插入一个目录可以很方便我们阅读,本篇经验介绍一下如何在已经写好的文档中制作出目录。

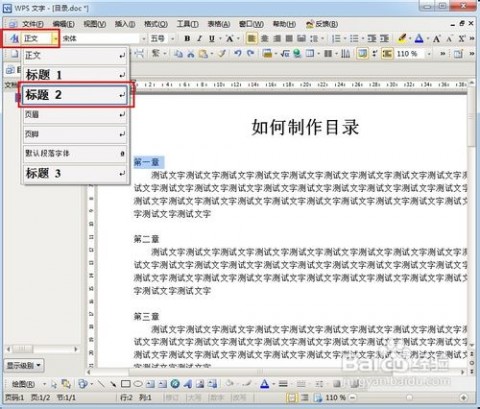

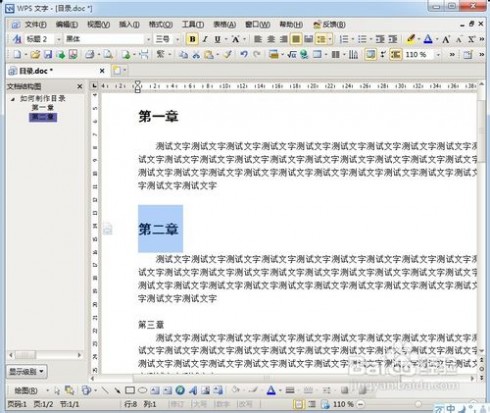

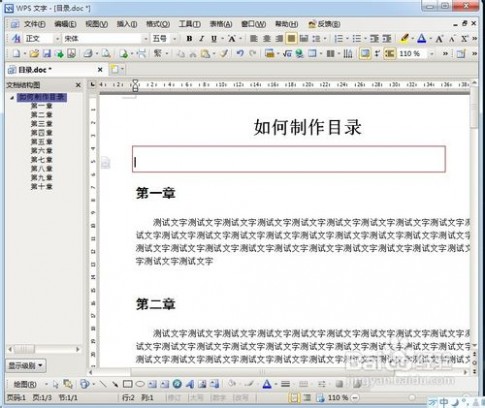
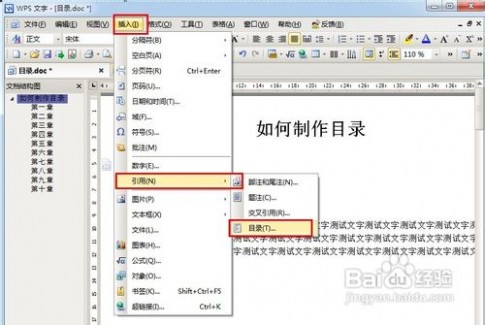
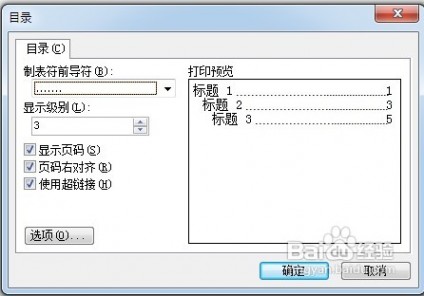
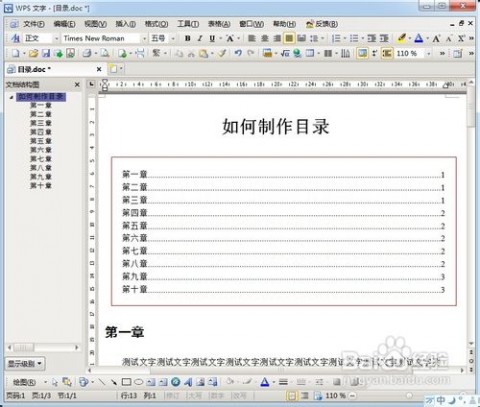
61阅读| 精彩专题| 最新文章| 热门文章| 苏ICP备13036349号-1