一 : PCB中加入LOGO图片
在PCB中加入LOG

我们在网上找到任意一张图片,我找的是防静电图(原文件名:防静电.jpg)
引用图片
首先我们要对下载下来的图片进行处理否则Altium单色的,用PhotoshopCS打开开始下载的图片designer6.9会提示装载的图片不是
logo图片 PCB中加入LOGO图片
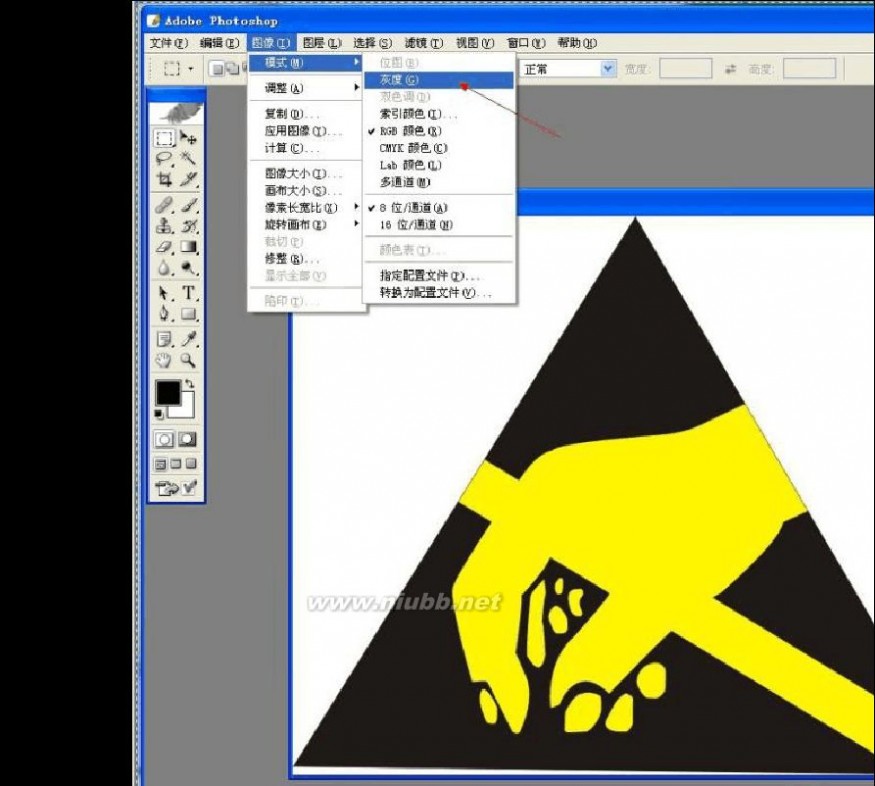
(原文件名:试图1.jpg)
引用图片
选择图像→模式→灰度
logo图片 PCB中加入LOGO图片
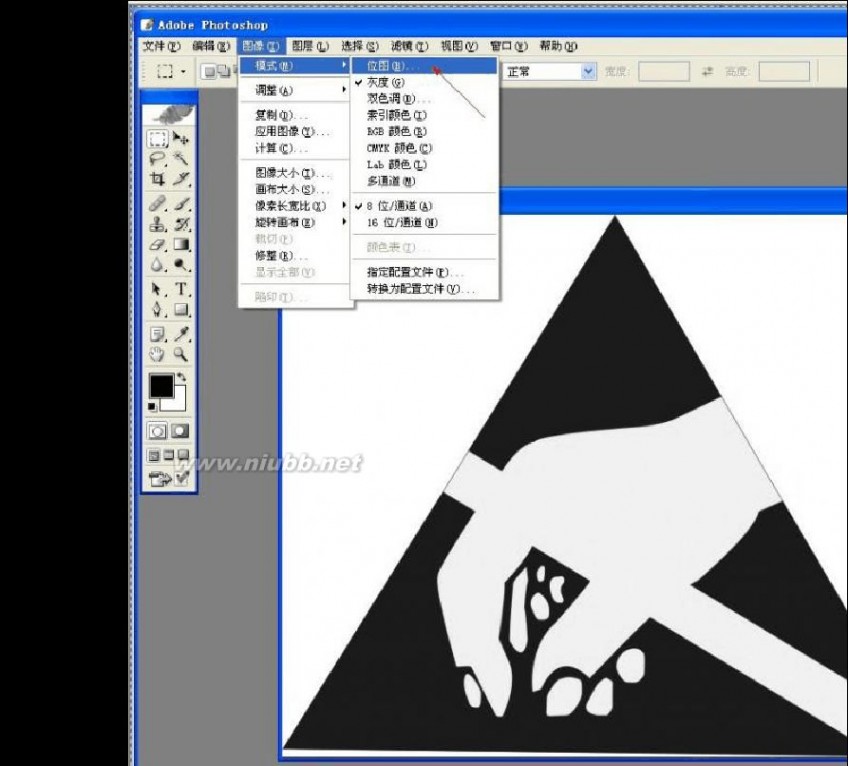
(原文件名:试图2.jpg)
引用图片
在选择图像→模式→位图
logo图片 PCB中加入LOGO图片
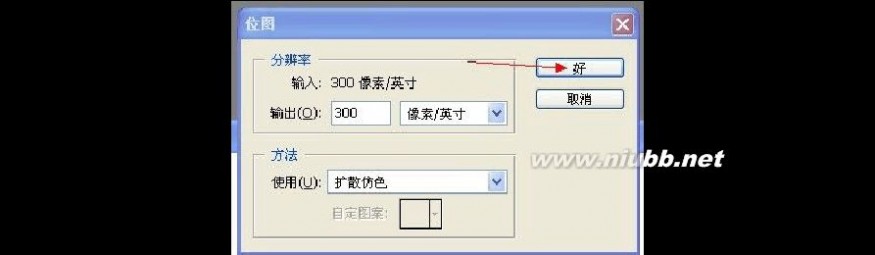
(原文件名:试图3.jpg)
引用图片
弹出选项直接点击确定
logo图片 PCB中加入LOGO图片
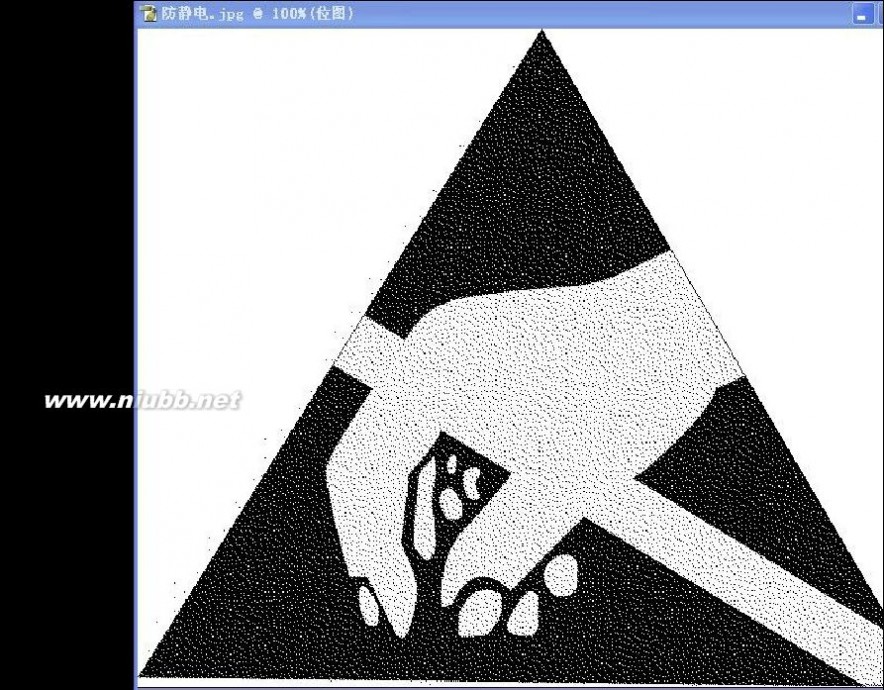
(原文件名:试图4.jpg)
引用图片
这是处理好后的图片
logo图片 PCB中加入LOGO图片
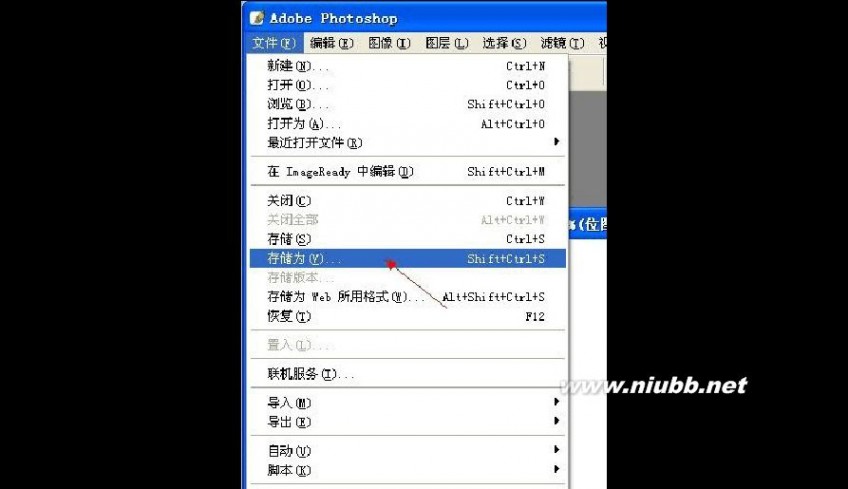
保存图片(原文件名:试图5.jpg)引用图片
logo图片 PCB中加入LOGO图片
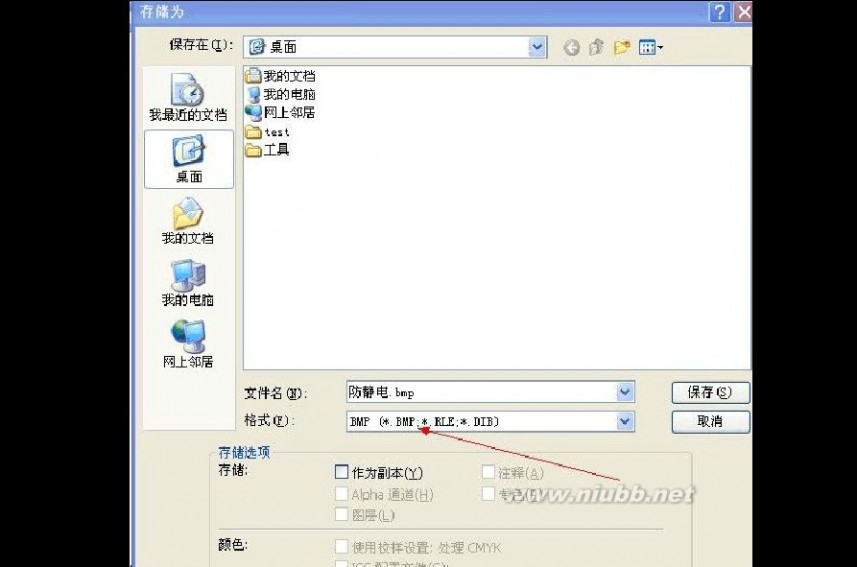
(原文件名:试图6.jpg)
引用图片
选择保存BMP格式
logo图片 PCB中加入LOGO图片
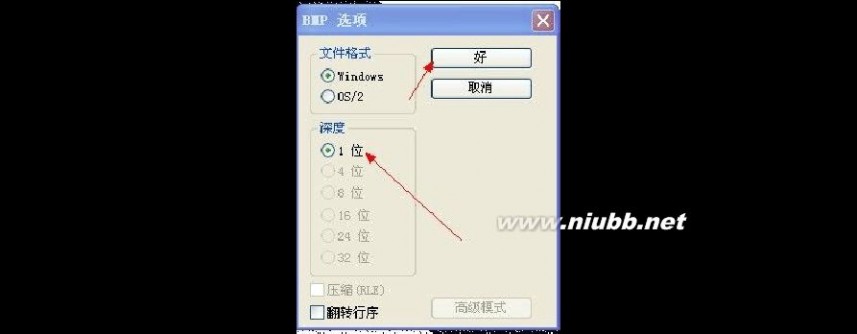
点击确定(原文件名:试图7.jpg)引用图片
logo图片 PCB中加入LOGO图片

(原文件名:试图8.jpg)
引用图片
看看成品图片属性
logo图片 PCB中加入LOGO图片

(原文件名:试图9.jpg)
引用图片
打开Altiumdesigner6.9点击DXP→RunScript..
logo图片 PCB中加入LOGO图片
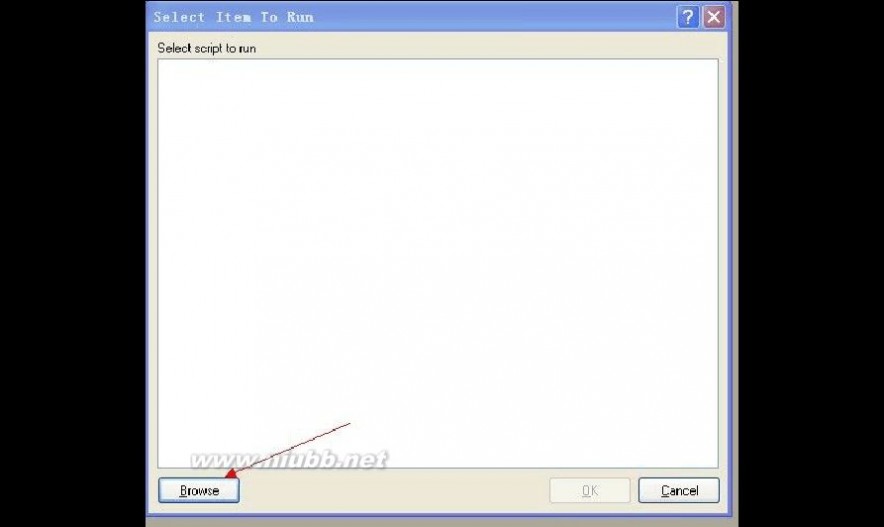
(原文件名:试图10.jpg)
引用图片
点击Browse
elphiscript打开路径为C:ProgramScriptsPcbPCBLogoFilesAltiumDesigner6ExamplesScriptsDCreator内的工程文件
logo图片 PCB中加入LOGO图片
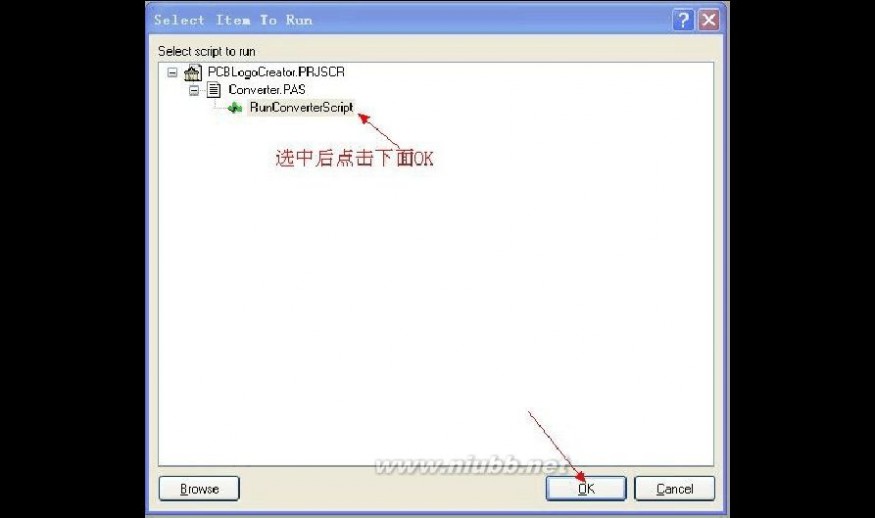
(原文件名:试图11.jpg)
引用图片
点击
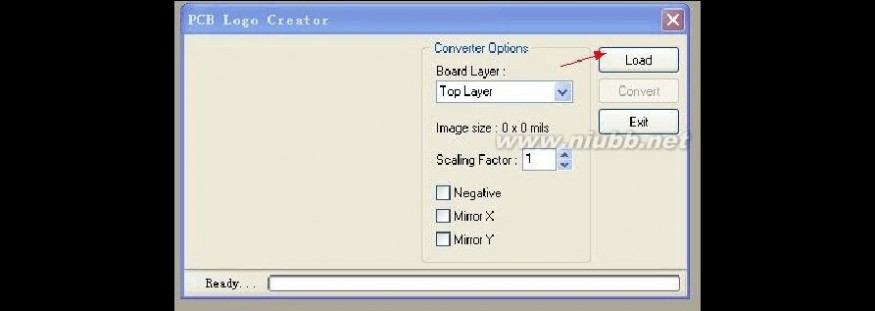
OK
(原文件名:试图12.jpg)
logo图片 PCB中加入LOGO图片
引用图片
加载刚刚制作好的BMP
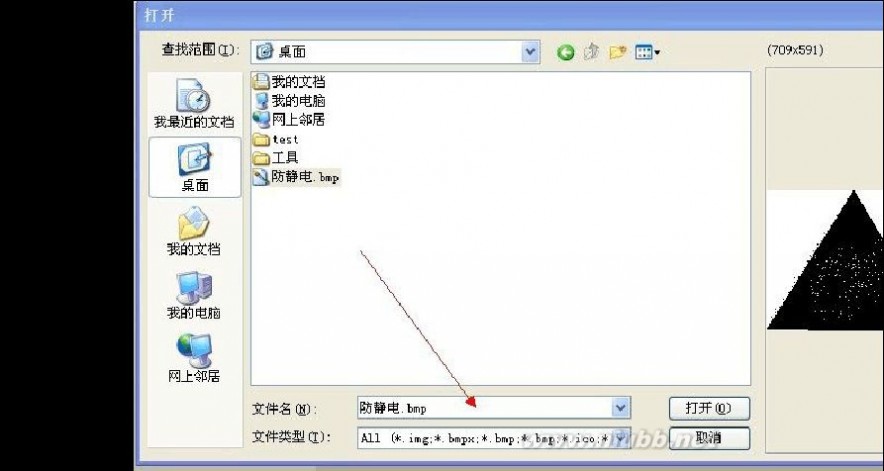
文件
(原文件名:试图13.jpg)
引用图片
点击打开
logo图片 PCB中加入LOGO图片

(原文件名:试图14.jpg)
引用图片
点击
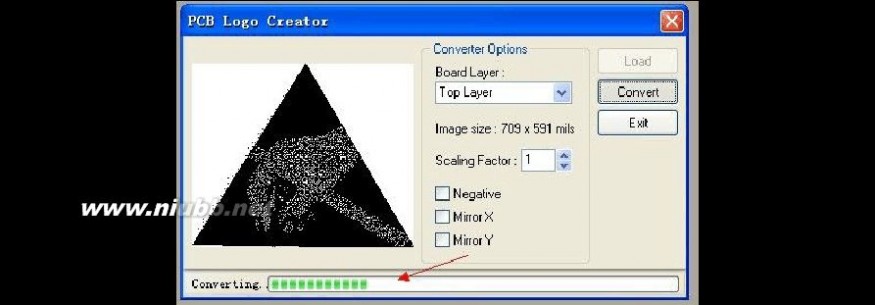
Convert
(原文件名:试图15.jpg)
引用图片
正在转换中!!!!!
logo图片 PCB中加入LOGO图片

(原文件名:试图16.jpg)
引用图片
转换后的效果
logo图片 PCB中加入LOGO图片
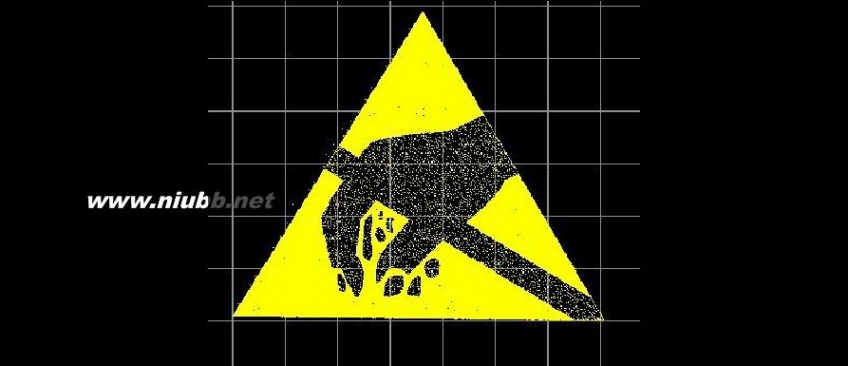
(原文件名:试图17.jpg)
引用图片
丝印层效果图
logo图片 PCB中加入LOGO图片
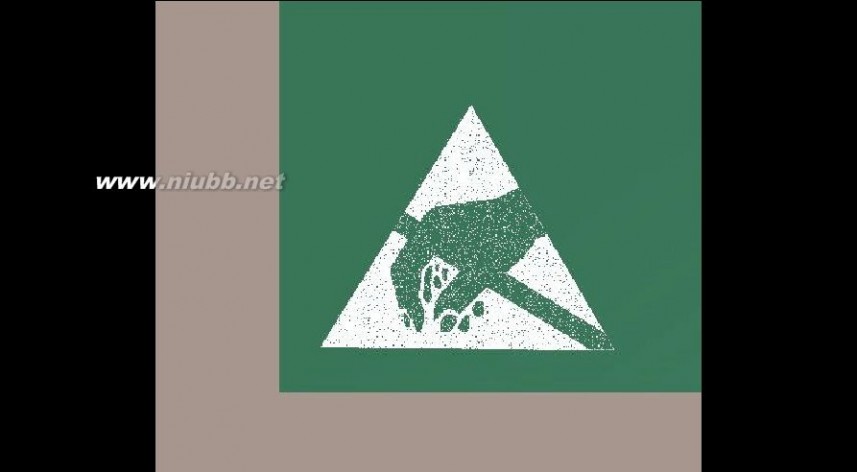
(原文件名:试图18.jpg)
引用图片
3D试图效果,这样就转换完成了,可以把它复制到自己自作的PCB板上!!谢谢
二 : PCB中加入LOGO图片
在PCB中加入LOG
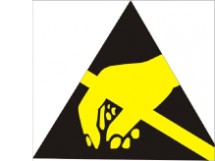
我们在网上找到任意一张图片,我找的是防静电图(原文件名:防静电.jpg)
引用图片
首先我们要对下载下来的图片进行处理否则Altium单色的,用PhotoshopCS打开开始下载的图片designer6.9会提示装载的图片不是
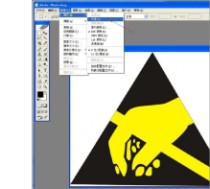
(原文件名:试图1.jpg)
引用图片
选择图像→模式→灰度
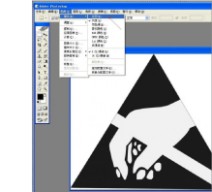
(原文件名:试图2.jpg)
引用图片
在选择图像→模式→位图

(原文件名:试图3.jpg)
引用图片
弹出选项直接点击确定
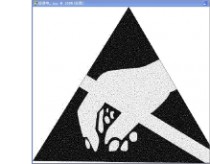
(原文件名:试图4.jpg)
引用图片
这是处理好后的图片
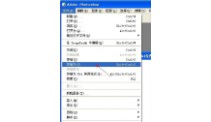
保存图片(原文件名:试图5.jpg)引用图片

(原文件名:试图6.jpg)
引用图片
选择保存BMP格式
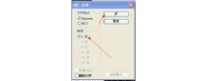
点击确定(原文件名:试图7.jpg)引用图片

(原文件名:试图8.jpg)
引用图片
看看成品图片属性
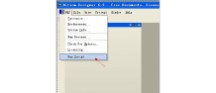
(原文件名:试图9.jpg)
引用图片
打开Altiumdesigner6.9点击DXP→RunScript..
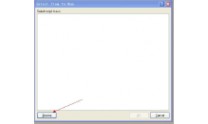
(原文件名:试图10.jpg)
引用图片
点击Browse
elphiscript打开路径为C:ProgramScriptsPcbPCBLogoFilesAltiumDesigner6ExamplesScriptsDCreator内的工程文件

(原文件名:试图11.jpg)
引用图片
点击
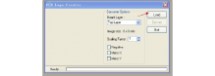
OK
(原文件名:试图12.jpg)
引用图片
加载刚刚制作好的BMP

文件
(原文件名:试图13.jpg)
引用图片
点击打开
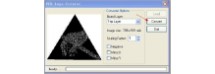
(原文件名:试图14.jpg)
引用图片
点击

Convert
(原文件名:试图15.jpg)
引用图片
正在转换中!!!!!

(原文件名:试图16.jpg)
引用图片
转换后的效果

(原文件名:试图17.jpg)
引用图片
丝印层效果图
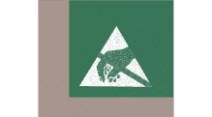
(原文件名:试图18.jpg)
引用图片
3D试图效果,这样就转换完成了,可以把它复制到自己自作的PCB板上!!谢谢
本文标题:logo图片-PCB中加入LOGO图片61阅读| 精彩专题| 最新文章| 热门文章| 苏ICP备13036349号-1