一 : 3DMAX2009+VRAY中文版完整安装教程(含破解)
3DMAX2009+VRAY中文版完整安装教程(含破
解)
(技术交流网址: http://www.61k.com
1.双击SETUP,进入安装:

2.弹出向导后输入注册密码 visualize 输入后按回车(ENTER)
二 : 台式机组装教程完整版

我是一个新手,就是用的这个将电脑给组装上了
其实自己组装电脑,真的不是特别费事,而且性价比肯定很高,所以建议一些人还是自己组装电脑比较好,虽然可能费点时间
DIY装机是一个永恒的话题,电子元件集成度的飞速提升令装机变得异常简单,期间甚至不需要我们具备任何电工知识。事实上,装机的更大意义在于让大家享受DIY的乐趣,同时尽快掌握一些相关的硬件知识,以便积累一些对应初级硬件故障的经验。并且能够有一个好的电脑,今天,我们将带领对PC硬件还不熟悉的用户去体验一下DIY装机的全过程。
装机必备——硬件基础知识
不可否认,尽管装机是一件相当简单的事情,但是如果缺乏一些相关的基础知识的话,也会遇到很多困难,甚至造成无法挽回的硬件损坏。
CPU与芯片组配合:
目前桌面处理器主要分为两大派系:AMD的SocketAM2/AM2+以及Intel的LGA775,这些主板的芯片组主要都为Intel、AMD、NVIDIA以及VIA这四家芯片组厂商供应,为了帮助大家了解芯片组厂商与CPU的对应关系,我们将其总结如下:
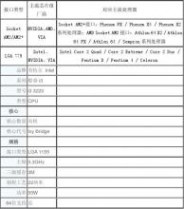
决定芯片组支持何种处理器的关键在于主板(北桥)芯片,一般位于主板的中央附近,大家卸下散热片或者风扇即可看到其全貌(图)。


图:主板芯片组
如果说识别主板的芯片组有所困难的话,大家也可以通过对主板上CPU插槽的外观观察进行判别。AMD主流SocketAM2/AM2+处理器所采用的CPU插槽有940个针脚,形状较大,而且周围没有支架,而Intel处理器所采用的LGA775插槽有775个针,周围有支架(图)。
图:Intel主板LGA775接口
一、DIY装机前奏:安装好主板上的CPU、内存


CPU发展到现在,设计已经非常防呆化,大家可以看到,AMD的处理器有一个边角有一个标识符,大家只要将这个标识符对准主板插槽上的标识符放进去就好。
图:AMD处理器安装一
当然,把CPU放好之后,要把扣具卡好。
图:AMD处理器安装二

Intel处理器在针脚上和AMD不同的是,Intel把针脚挪到了主板处理器插槽上,使用的是点面接触式。这样设计的好处是可以有效防止了CPU的损坏,但是弊端是如果主板的处理器插槽针脚有损坏,更换很麻烦。
图:Intel处理器安装一
和安装AMD处理器在主板的插槽上会予以三角符号标识防止插错不同,安装Intel处理器也有自己的一套“防呆”方法:注意处理器一边,有两个缺口,而在CPU插槽上,一边也有两个凸出,对准放下去就可以了。然后扣好扣具,可能会有点紧,用力下压就可以了。

图:Intel处理器安装二d
内存的重要性想必大家有所听闻。事实上内存插槽也是集成在主板上,而且与各种内存之间也有一一对应的关系。目前的主流内存主要是DDR2内存,不过现在处于更新换代的时期,部分高端主板同时提供了DDR2和DDR3两种内存插槽,不过我们可以通过识别内存插槽上的缺口来加以识别,通过图片大家可以看到,DDR3和DDR2内存接口上的缺口长短是完全不一样的(图)。r


安装内存很简单,只要把内存顺着防呆接口,用力按下去,卡扣就会自动把内存从两边卡住。记住一定要安装在两个颜色相同的内存插槽上(对于一般主板而言),才能够组成双通道。r
图:安装内存


接下来要做的,就是把导热硅脂涂抹在风扇底部r,有利于CPU的热量的散发,记住要涂抹的均匀哦。
将硅脂上好之后,我们接下来就是安装散热器了。例如图中这种Intel原装的散热器,安装的时候非常简单,将四个支脚对准缺口放好,先向下压紧r,然后顺时针拧紧就可完成安装。
图:安装CPU风扇


最后,大家要记得把CPU散热器的风扇接口接上哦。
二、DIY装机第一步:安装电源
选择先安装电源进机箱里面有一个r好处就是可防止如果后面安装电源不小心的话而碰坏主板,另外,现在越来越多的电源开始采用如图中所示这种侧面大台风式散热电源,我们在安装的时候要将风扇一面对向机箱空侧,而不是对向机箱顶部导致散热不均现象。

记住,安装好电源后,安装主板前,

一定要先把主板I/O接口的挡板安好。有的用户第一次装机,手忙脚乱的会忘记安装,等装好主板后才r发现没有按I/O挡板,又要返工。

三、DIY装机第二步:将主板固定在机箱内部r
我们自然不可能将主板裸露在外进行工作,因此必须将主板固定在机箱中。固定主板并不是什么复杂的操作,大家只要将金黄色的螺丝卡座安置在机箱底部的钢板上即可(图)。
将螺丝卡上好在机箱底部之后,我们接下来就可以固定好主板了。


固定好主板之后,将各个螺丝孔上紧螺丝,就可以完成安装主板了。r
固定好主板之后,如果我们安装的是独立显卡平台的话,接下来我们要做的内容是将显卡安装好。如图所示,将防呆式显卡插进主板插槽之后,再拧上一颗螺丝就可以紧紧将显卡固定好啦。r


四、DIY装机第三步:安装好光驱、硬盘
把机箱前面板的挡板扣下来,然后把准备好的光驱推放进去,把光驱推进去后,记住要把扣具扣好,才能固定住光驱。r
固定光驱上螺丝的过程。


硬盘的安装和光驱一样,不同的是从机箱内部推进,把硬盘固定在托盘架上,上紧螺丝即可。
固定光驱和硬盘的时候许多人会将背部的螺丝忘记上,如下图所示,将机箱另外一侧的挡板打开,将另外一面的螺丝上紧才能更好的平衡光驱和硬盘。r



五、DIY装机第四步:接好所有数据线、电源线、机箱跳线g
将所有配件固定好之后,我们最后只需要将所有数据线,电源线接好装机就可以大功告成了。
首先我们接主板电源接口,现在的主板的电源插座上都有防呆设置,插错是插不进去的。主板供电接口一共分两部分:先插最重要的24PIN供电接口,一般在主板的外侧,很容易找到,对准插下去就可;除了主供电的20/24 PIN电源接口之外,主板还有一个辅助的4/8PIN电源接口供电,主板的4/8PIN电源在CPU插座附近,对于手大的人可能不好插。
光驱和硬盘的电源线、数据线连接示意图。g





另外,如果玩家的显卡需要外置供电的话,那还得将显卡的外置电源接口接好,如下图所示。g
机箱前置面板上有多个开关与信号灯,这些都需要与主板左下角的一排插针一一连接。

关于这些插针的具体定义,我们可以通过查阅相关主板说明书(图)了解,因为主板PCB上的字符实在太小了,对于视力不好的人来说查阅会比较痛苦。g
一般来说,我们需要连接PC喇叭、硬盘信号灯、电源信号灯、ATX开关、Reset开关,其中ATX开关和Reset开关在连接时无需注意正负极,而PC喇叭、硬盘信号灯和电源信号灯需要注意正负极,白线或者黑线表示连接负极,彩色线(一般为红线或者绿线)表示连接正极(图)。
为了更加方便理解,我们先从机箱里的连接线说起。一般来说,机箱里的连接线上都采用了文字来对每组连接线的定义进行了标注,但是怎么识别这些标注,这是我们要解决的第一个问题。实际上,这些线上的标注都是相关英文的缩写,并不难记。下面我们来一个一个的认识(每张图片下方是相关介绍)!g
电源开关:POWER SW
英文全称:Power Swicth
可能用名:POWER、POWER SWITCH、ON/OFF、POWER SETUP、PWR等 功能定义:机箱前面的开机按钮


复位/重启开关:RESET SW
英文全称:Reset Swicth!
可能用名:RESET、Reset Swicth、Reset Setup、RST等 功能定义:机箱前面的复位按钮

电源指示灯:+/-
可能用名:POWER LED、PLED、PWR LED、SYS LED等

硬盘状态指示灯:HDD LED
英文全称:Hard disk drive light emitting diode 可能用名:

HD LED
报警器:SPEAKER
可能用名:SPK
L0 W0 N# A. N功能定义:主板工作异常报警器

这个不用说,连接前置USB接口的,一般都是一个整体

音频连接线:AUDIO
可能用名:FP AUDIO
功能定义:机箱前置音频
看完以上简单的图文介绍以后,大家一定已经认识机箱上的这些连线的定义了,其实真的很简单,就是几个非常非常简单英文的缩写。接下来再带大家认识主板上的“跳线”。
实际上,机箱上的线并不可怕,80%以上的初学者感觉最头疼的是主板上跳线的定义,但实际上真的那么可怕吗?答案是否定的!并且这其中还有很多的规律,就是因为这些规律,我们才能做到举一反三,无论什么品牌的主板都不用看说明书插好复杂的跳线。
● 哪儿是跳线的第一Pin?

要学会如何跳线,我们必须先了解跳线到底从哪儿开始数,这个其实很简单。在主板(任何板卡设备都一样)上,跳线的两端总是有一端会有较粗的印刷框,而跳线就应该从这里数。找到这个较粗的印刷框之后,就本着从左到右,从上至下的原则数就是了。如上图。 ● 9Pin开关/复位/电源灯/硬盘灯定义

这款主板和上一张图的主板一样,都采用9Pin定义开关/复位/电源灯/硬盘灯 9Pin的开关/复位/电源灯/硬盘灯跳线是目前最流行的一种方式,市场上70%以上的品牌都采用的是这种方式,慢慢的也就成了一种标准,特别是几大代工厂为通路厂商推出的主板,采用这种方式的更是高达90%以上。
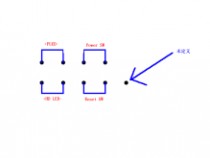
9针面板连接跳线示意图
上图是9Pin定义开关/复位/电源灯/硬盘灯的示意图,在这里需要注意的是其中的第9Pin并没有定义,所以插跳线的时候也不需要插这一根。连接的时候只需要按照上面的示意图连接就可以,很简单。其中,电源开关(Power SW)和复位开关(都是不分正负极的),而两个指示灯需要区分正负极,正极连在靠近第一针的方向(也就是有印刷粗线的方向)。

( p. e你能区分这根线的正负极了吗?
还有一点差点忘了说,机箱上的线区分正负极也很简单,一般来说彩色的线是正极,而黑色/白色的线是负极(接地,有时候用GND表示)。
学到并且记住本页内容之后,你就可以搞定绝大部分主板的开关/复位/电源指示灯/硬盘指示灯的连接了,现在你可以把你机箱里的这部分线拔下来,再插上。一定要记住排列方式!为了方便大家记忆,这里我们用4句话来概括9Pin定义开关/复位/电源灯/硬盘灯位置:
1、缺针旁边插电源
2、电源对面插复位
3、电源旁边插电源灯,负极靠近电源跳线
4、复位旁边插硬盘灯,负极靠近复位跳线
这么说了,相信你一定记住了!
● 具有代表性的华硕主板接线方法
很多朋友装机的时候会优先考虑华硕的主板,但是华硕的主板接线的规律一般和前一页我们讲到的不太一样,但是也非常具有代表性,所以我们在这里单独提出来讲一下。


上图就是华硕主板这种接线的示意图(红色的点表示没有插针),实际上很好记。这里要注意的是有些机箱的PLED是3Pin线的插头,但是实际上上面只有两根线,这里就需要连接到3Pin的PLED插针上,如上图的虚线部分,就是专门连接3Pin的PLED插头的。
下面我们来找一下这个的规律。首先,SPEAKER的规律最为明显,4Pin在一起,除了插SPeaker其他什么都插不了。所以以后看到这种插针的时候,我们首先确定SPeaker的位置。然后,如果有3Pin在一起的,必然是接电源指示灯,因为只有电源指示灯可能会出现3Pin;第三,Power开关90%都是独立在中间的两个Pin,当然也可以自己用导体短接一下这两个pin,如果开机,则证明是插POWER的,旁边的Reset也可以按照同样的方法试验。剩下的当然是插硬盘灯了,注意电源指示灯和硬盘工作状态指示灯都是要分正负极的,实际上插反了也没什么,只是会不亮,不会对主板造成损坏。
● 其他无规律主板的接线方式:

除了前面我们讲到的,还有一些主板的接线规律并不太明显,但是这些主板都在接线的旁边很明显的标识除了接线的方法(实际上绝大多数主板都有标识),并且在插针底座上用颜色加以区分,如上图。大家遇到这样主板的时候,就按照标识来插线就可以了。
看到现在,相信你已经明白了装机员用钥匙开机的秘密了吧,实际上也就是POWER相应的插针进行短接,很简单。
●前置USB
前置USB的接线方法实际上非常简单,现在一般的机箱都将前置USB的接线做成了一个整体,大家只要在主板上找到相应的插针,一起插上就可以了。一般来说,目前主板上前置USB的插针都采用了9Pin的接线方式,并且在旁边都有明显的USB 2.0标志。

要在主板上找到前置USB的插针也非常简单,现在的主板一般都有两组甚至两组以上的前置USB插针(如上图),找前置USB的时候大家只要看到这种9pin的,并且有两组/两组以上的插针在一起的时候,基本上可以确定这就是前置USB的插针,并且在主板附近还会有标识。

现在一般机箱上的前置USB连线搜是这样整合型的,上面一共有8根线,分别是VCC、Data+、Data-、GND,这种整合的就不用多说了,直接插上就行。如果是分开的,一般情况下都本着红、白、绿、黑的顺序连接。如上图这根线,虽然是整合的,但同样是以红白绿黑的排序方式。
●前置音频连接方法
由于前置音频是近两年才开始流行起来的,别说是用户了,就连很多装机的技术员都不太会连接前置音频的线,甚至还有不少JS直接说出了接了前置后面就不出声了这样的笑话。那么前置音频到底是不是那么难接呢,我们一起来看一看。

从目前市场上售卖的主板来看,前置音频插针的排序已经成了一种固定的标准(如上图)。从图上可以看出,前置音频的插针一共有9颗,但一共占据了10根插针的位置,第8针是留空的。
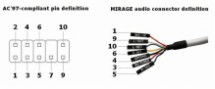
上图是比较典型的前置音频的连线,前置音频实际上一共只需要连接7根线,也就是上图中的7根线。在主板的插针端,我们只要了解每一根插针的定义,也就很好连接前置音频了。下面我们来看一下主板上每颗针的定义:
1——Mic in/MIC(麦克风输入)
2——GND(接地)
3——Mic Power/Mic VCC/MIC BIAS(麦克风电压)
4——No pin
5——LINE OUT FR(右声道前置音频输出)
6——LINE OUT RR(右声道后置音频输出)
7——NO pin
8——NO pin
9——LINE OUT FL(左声道前置音频输出)
10——LINE OUT RL(左声道后置音频输出)
在连接前置音频的时候,只需要按照上面的定义,连接好相应的线就可以了。实际上,第5Pin和第6Pin、第9Pin和第10Pin在部分机箱上是由一根线接出来的,也可以达到同样的效果。
看起来线有点多,但是同样非常好记,大家不妨按照笔者记得方法。首先记住前三根,第一根是麦克输入,第二根接地,第三根是麦克电压,然后第5Pin和第6Pin插右声道,第9Pin和第10Pin插左声道。从上往下数就是,Mic in、Mic电压、右声道、左声道,再外加一个接地。这么记是不是很简单?

很多接线实际上都整合了,不用再为线序烦恼
好了,今天要说的内容到这里也就告了一个段落了,只要认真的看过本文之后,相信以后都不会被主板上繁杂的跳线所困扰。当然,还有一些主板上可能有一些其他定义的跳线,比如外接1394接口,这些都有很明显的标志,并且基本上的连线都是整合型的,直接插上就可以,并不难,再这里我们就不对这些用的较少的跳线做太多的讲述。
但是,什么烦琐的事都有解决方法,例如我们这款华硕主板提供了特色的接线工具Q-connector,我们可以通过这个工具,先在机箱外把线接好,然后通过这个工具,很方便的接在主板上。其实玩家可以在各大电脑城花5块钱左右购买这样的工具,解决在昏暗的机箱里面接烦琐的跳线的麻烦。


最后我们建议大家可以用皮筋或是线绳等工具,把机箱内部的电源线和跳线整理好,以免影响到主板以后的使用。
DIY装机总结:对于新手来说,组装电脑的时候,不仅仅只是按照网上的教程,因为每个电脑的主板、机箱、电源等都不一样,对于疑惑的地方,不妨查阅一下说明书,这就是我
们身边最好的帮手;DIY装机不要准备很多的工具,往往能够用到的工具,只是一把梅花口的螺丝刀,尤其是带有磁力的螺丝刀能够让你减少很多麻烦。
对于一些低端用户来说,很多时候,购买组装电脑往往是由经销商来完成组装的步骤,因此我们建议,如果想享受DIY乐趣的话,那么不妨自己去实战一下DIY装机的过程吧。 希望这对大家有所帮助。
三 : QuartusII简明教程(完整版)
Lgxer资料之quartus 2教程
目录 :
Quartus II 的使用..................................1
1 工程建立....................................................................................1
2 原理图的输入............................................................................4
3 文本编辑 (verilog).............................................................14
4 波形仿真...................................................................................16
共 20 页 第 0 页
quartusii QuartusII简明教程(完整版)
Lgxer资料之quartus 2教程
Quartus II 的使用
在这里,首先用最简单的实例向读者展示使用Quartus II软件的全过程。(www.61k.com]进入WINDOWS XP后,双击Quartus II图标,屏幕如图1.1所示。
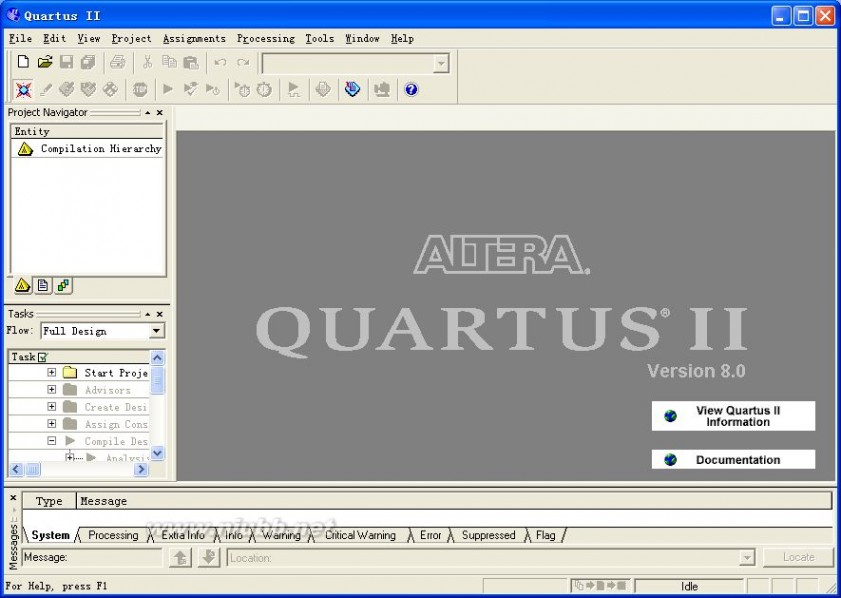
图 1.1 Quartus II 管理器
1.1 工程建立
使用 New Project Wizard,可以为工程指定工作目录、分配工程名称以及指定最高层设计实体的名称。 还可以指定要在工程中使用的设计文件、其它源文件、用户库和 EDA 工具,以及目标器件系列和器件(也可以让Quartus II 软件自动选择器件)。
建立工程的步骤如下:
共 20 页 第 1 页
quartusii QuartusII简明教程(完整版)
Lgxer资料之quartus 2教程
(1) 选择File菜单下New Project Wizard ,如图1.2所示。[www.61k.com]
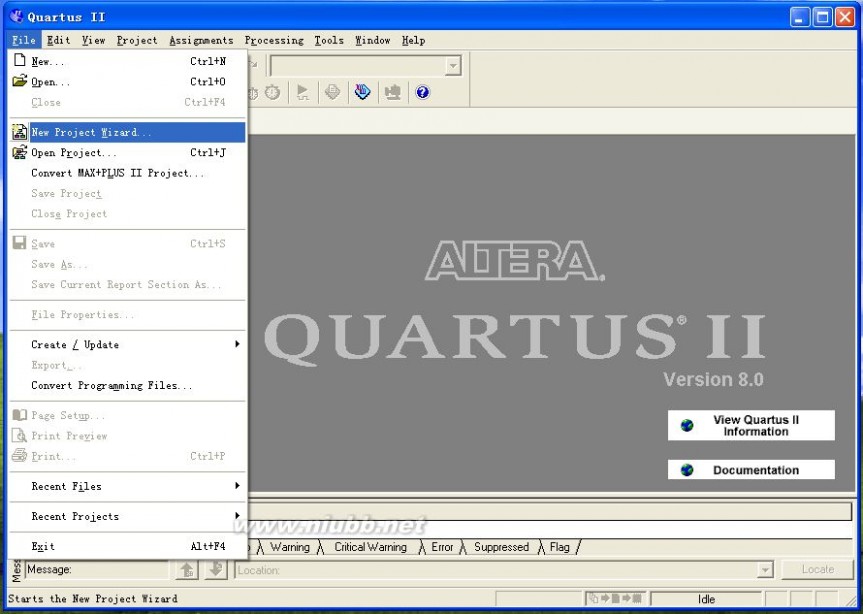
图 1.2 建立项目的屏幕
(2) 输入工作目录和项目名称,如图1.3所示。可以直接选择
Finish,以下的设置过程可以在设计过程中完成。
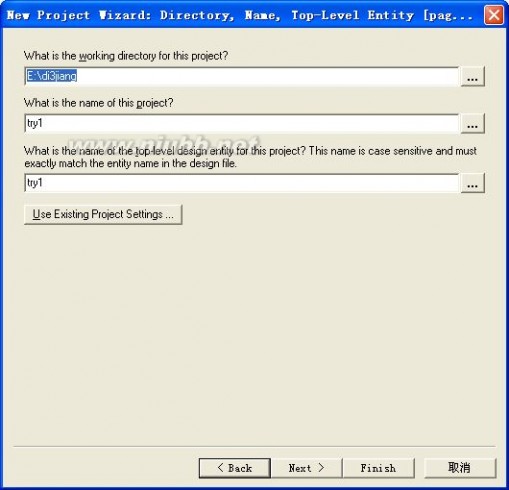
图 1.3 项目目录和名称
共 20 页 第 2 页
quartusii QuartusII简明教程(完整版)
Lgxer资料之quartus 2教程
(3) 加入已有的设计文件到项目,可以直接选择Next,设计文
件可以在设计过程中加入,如图1.4所示。(www.61k.com)
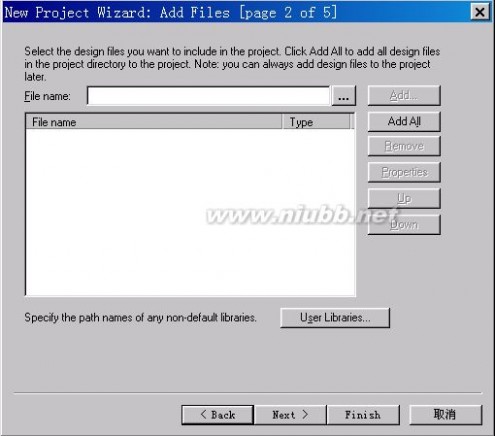
图 1.4 加入设计文件
(4) 选择设计器件,如图1.5所示。

图 1.5 选择器件
共 20 页 第 3 页
quartusii QuartusII简明教程(完整版)
Lgxer资料之quartus 2教程
(5) 选择第三方EDA综合、仿真和时序分析工具,如图1.6所示。(www.61k.com]

图 1.6 选择EDA 工具
(6) 建立项目完成,显示项目概要,如图1.7所示。
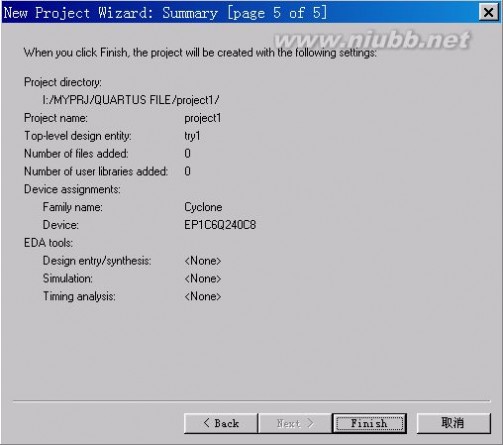
图 1.7 项目概要
1.2 原理图的输入
原理图输入的操作步骤如下:
共 20 页 第 4 页
quartusii QuartusII简明教程(完整版)
Lgxer资料之quartus 2教程
(1) 选择File 菜单下 New ,新建图表/原理图文件,如图1.8
所示。[www.61k.com]

图 1.8 新建原理图文件
(2) 在图1.9的空白处双击,屏幕如图1.10所示:
(3) 在图1.10的Symbol Name 输入编辑框中键入dff后,单击
ok按钮。此时可看到光标上粘着被选的符号,将其移到合
适的位置(参考图 1.11)单击鼠标左键,使其固定;
(4) 重复(2)、(3)步骤,给图中放一个input、not、output
符号,如图1.11所示;在图1.11中,将光标移到右侧input
右侧待连线处单击鼠标左键后,再移动到D触发器的左侧
单击鼠标左键,即可看到在input和D触发器之间有一条
线生成;
共 20 页 第 5 页
quartusii QuartusII简明教程(完整版)
Lgxer资料之quartus 2教程
图1.9 空白的图形编辑器
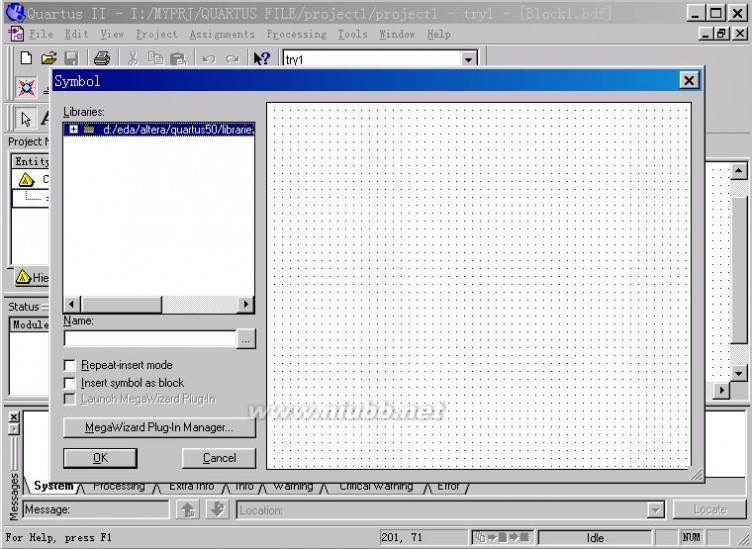
图1.10 选择元件符号的屏幕
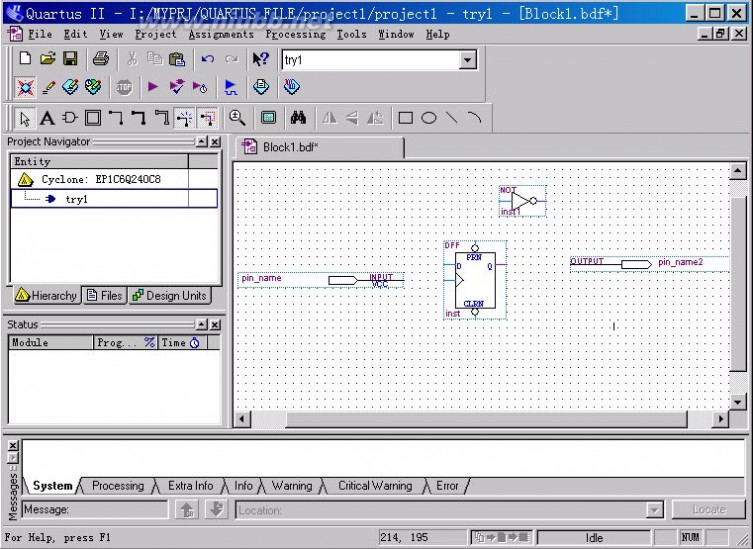
图1.11 放置所有元件符号的屏幕
共 20 页 第 6 页
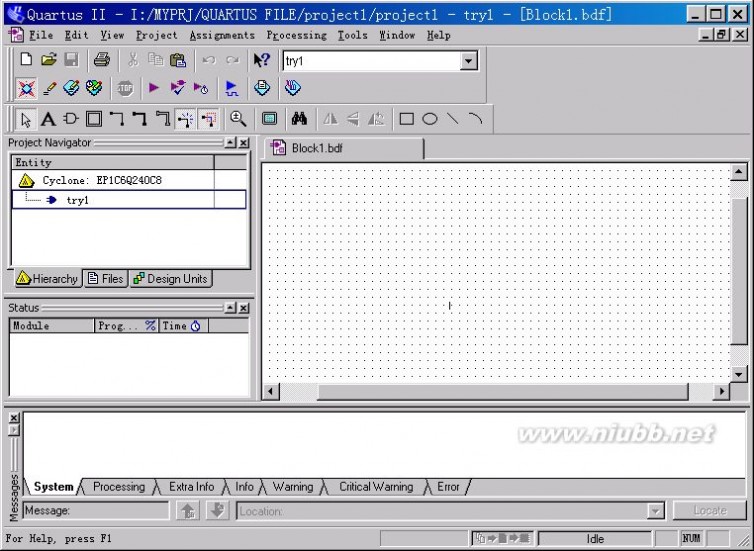
quartusii QuartusII简明教程(完整版)
Lgxer资料之quartus 2教程
(5) 重复(4)的方法将DFF和output连起来,完成所有的连
线电路如图1.12所示;
(6) 在图1.12中,双击input_name使其衬低变黑后,再键入
clk,及命名该输入信号为clk,用相同的方法将输出信号定
义成Q;如图1.13所示。[www.61k.com)
(7) 在图1.13中单击保存按钮
文件后缀为bdf。

,以默认的try1 文件名保存,
图1.12 完成连线后的屏幕
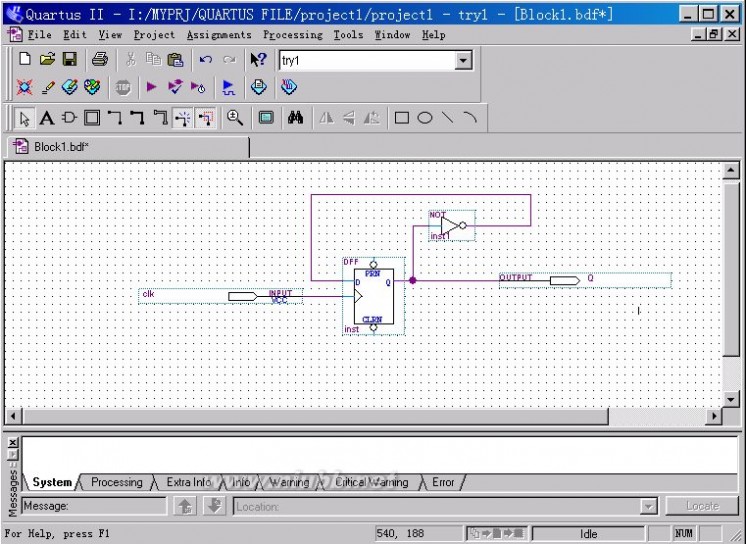
扩展:quartusii安装教程 / quartusii仿真教程 / quartusii使用教程
图1.13 完成全部连接线的屏幕
共 20 页 第 7 页
quartusii QuartusII简明教程(完整版)
Lgxer资料之quartus 2教程
(8) 在图1.8中,单击编译器快捷方式按钮,完成编译后,弹
出菜单报告错误和警告数目,并生成编译报告如图1.14所
示;
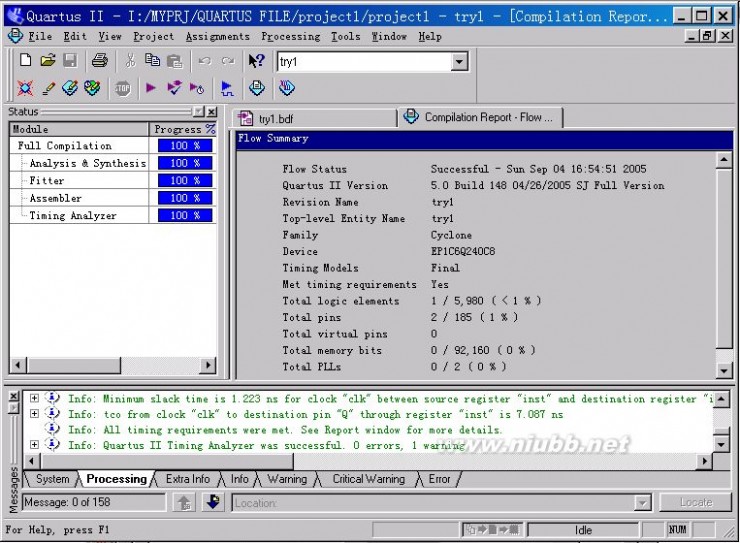
图1.14 完成编译的屏幕
(9) 若需指定器件,选择Assignments菜单下Device选项,屏
幕如图1.15所示;
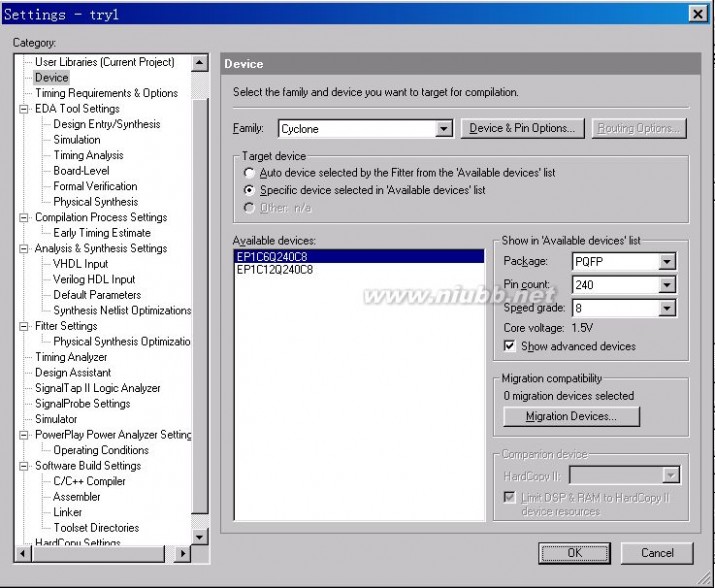
图1.15 器件设置
共 20 页 第 8 页
quartusii QuartusII简明教程(完整版)
Lgxer资料之quartus 2教程
(10) 完成如图1.15所示的选择后,单击OK按钮回到工作
环境;
(11) 根据硬件接口设计,对芯片管脚进行绑定。[www.61k.com)选择
Assignments菜单下Pins选项;
(12) 双击对应管脚后Location空白框,出现下拉菜单中选
择要绑定的管脚,如图1.16所示;
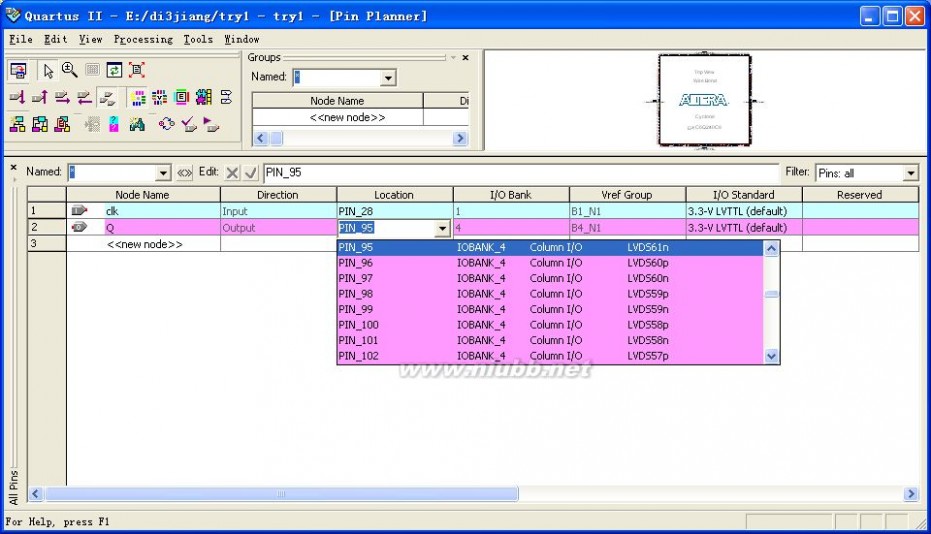
图1.16 管脚指定
(13) 在图1.16中完成所有管脚的分配,并把没有用到的引
脚设置为As input tri-stated,
Assignments—Device—Device and Pin Options
–Unused Pins,然后重新编译项目;
(14) 对目标版适配下载,(此处认为实验板已安装妥当,有 关安装方法见实验板详细说明)单击
如图1.17所示; 按钮,屏幕显示
共 20 页 第 9 页
quartusii QuartusII简明教程(完整版)
Lgxer资料之quartus 2教程
图1.18 适配下载界面
(15) 选择Hardware Setup ,如图1.19所示;
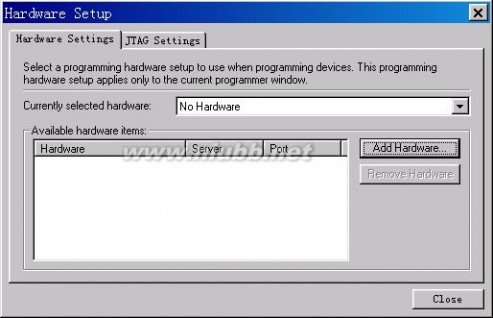
图1.19 下载硬件设置
(16) 在图1.19中选择添加硬件ByteBlasteMV or ByteBlaster II,如图1.20所示;
共 20 页 第 10 页
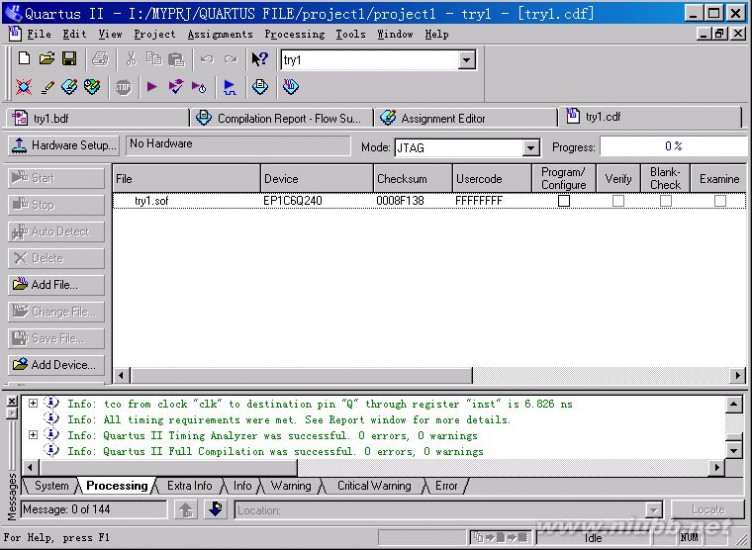
quartusii QuartusII简明教程(完整版)
Lgxer资料之quartus 2教程
图1.20 添加下载硬件
(17) 可以根据需要添加多种硬件于硬件列表中,双击可选列表中需要的一种,使其出现在当前选择硬件栏中(本实验板采用ByteBlaster II 下载硬件),如图1.21所示;

图1.21 选择当前下载硬件
(18) 选择下载模式,本实验板可采用两种配置方式,AS模式对配置芯片下载,可以掉电保持,而JTGA模式对FPGA下载, 共 20 页 第 11 页
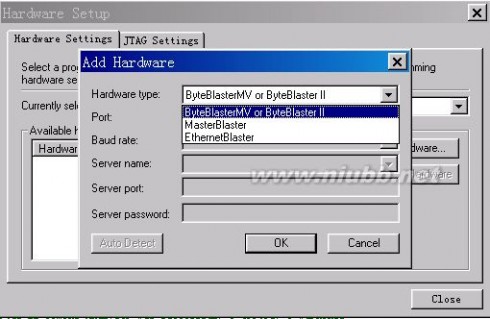
quartusii QuartusII简明教程(完整版)
Lgxer资料之quartus 2教程
掉电后FPGA信息丢失,每次上电都需要重新配置,如图1.22所示;
置芯片,编译;

图1.23 JTAG下载模式
共 20 页 第 12 页
quartusii QuartusII简明教程(完整版)
Lgxer资料之quartus 2教程
图1.24 AS下载模式
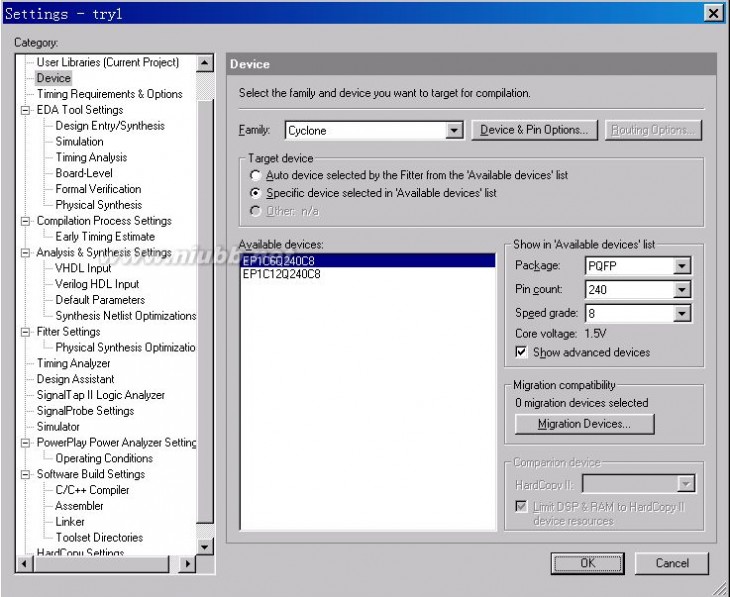
图1.25 器件选项

图1.25 配置芯片选择
共 20 页 第 13 页
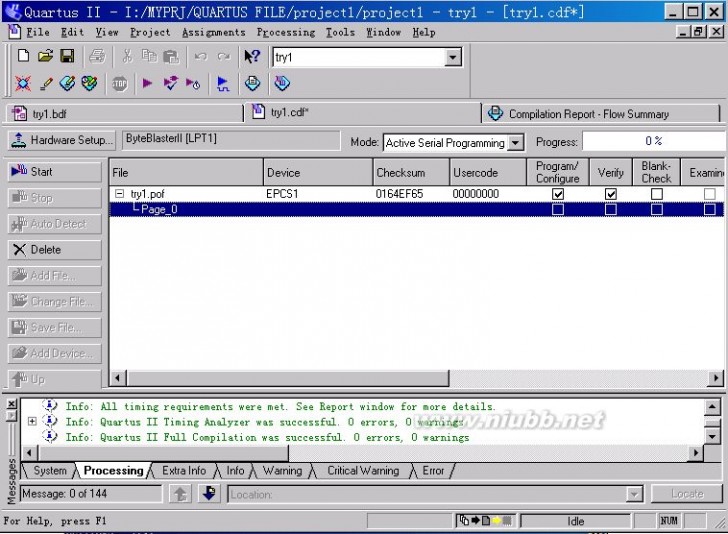
quartusii QuartusII简明教程(完整版)
Lgxer资料之quartus 2教程
(20) 点击Start按键,开始下载。(www.61k.com)
1.3 文本编辑 (verilog)
这一节中将向读者简单介绍如何使用Quartus II软件进行文本编辑。
文本编辑(verilog)的操作如下:
(1) 建立我们的project2项目如下图:

图1.26 建立项目project2
(2) 在软件主窗口单击File菜单后,单击New选项,选择Verilog HDL File选项,如图1.27所示:
共 20 页 第 14 页
quartusii QuartusII简明教程(完整版)
Lgxer资料之quartus 2教程
图1.27 新建Verilog HDL文件
(3) 单击OK进入空白的文本编辑区,进行文本编辑,本节列举一个D触发器的例子,其完成后的屏幕如图1.28所示;
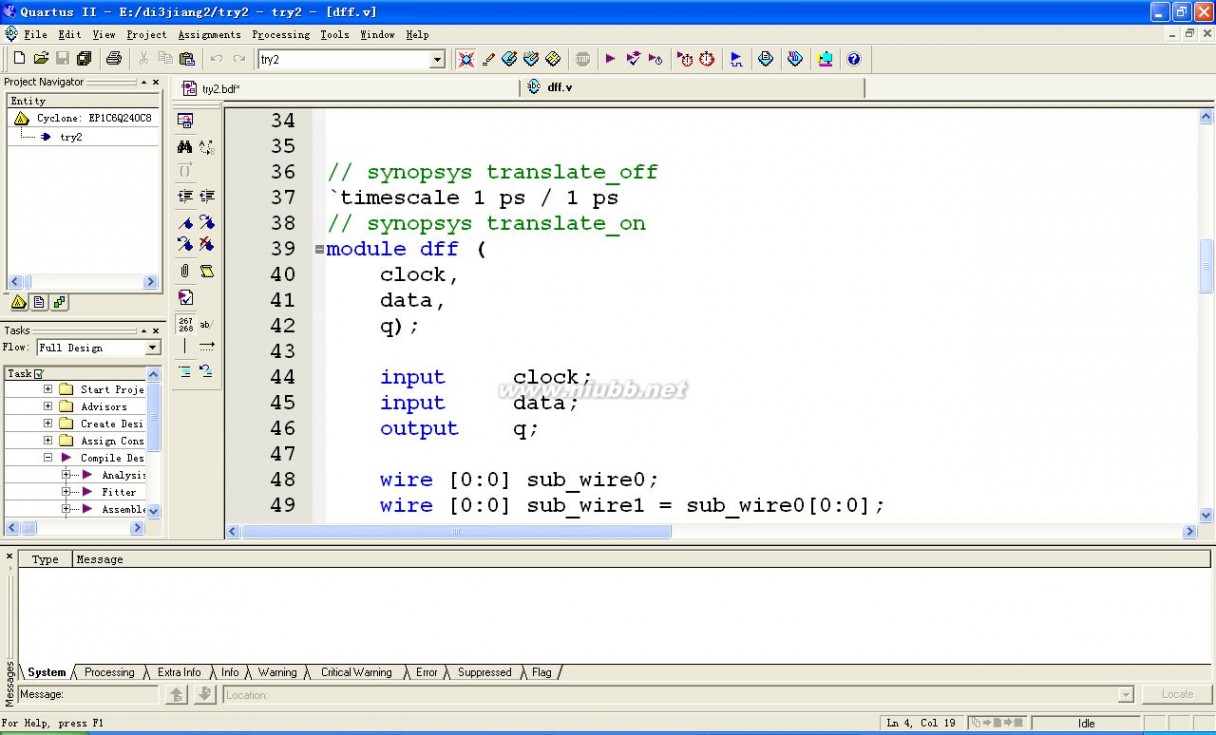
图1.28 完成编辑后的屏幕

共 20 页 第 15 页

quartusii QuartusII简明教程(完整版)
Lgxer资料之quartus 2教程
(4) V文件名必须与模块面相同,将dff1.v文件设置为顶层文
扩展:quartusii安装教程 / quartusii仿真教程 / quartusii使用教程
件,Project—Set as Top-level Entity
(5) 完成编辑后的步骤与完成原理图编辑的步骤相同,请参考
1.1节有关内容。[www.61k.com]
(6) 利用v文件生成原理图模块。在v文件编辑界面中,
File—Creat/Update—Creat Symbol Files for Curent File.
1.4 波形仿真
下面以1.2节中project2为例,介绍使用Quartus II 软件自带的仿真器进行波形仿真的步骤。
(1) 打开project2 项目,新建波形仿真文件,如图1.29;
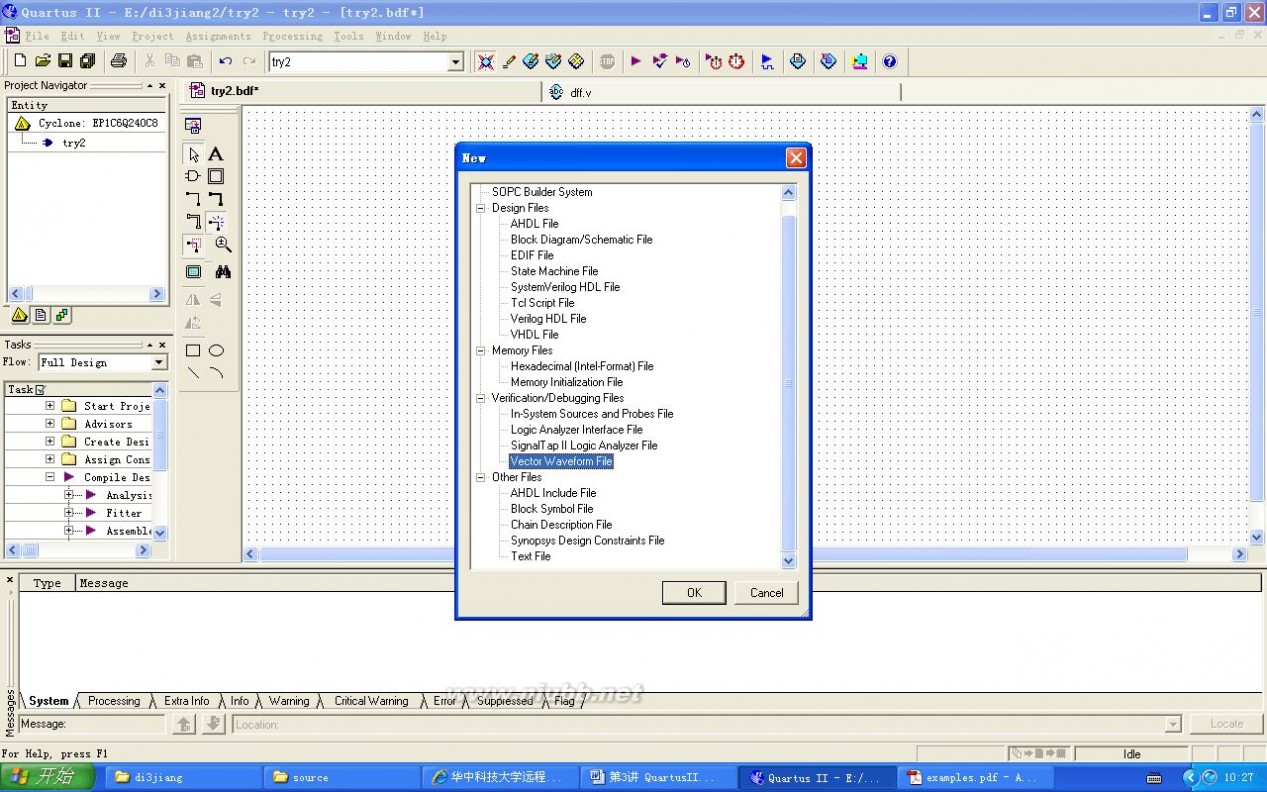
图1.29 新建矢量波形文件
(2) 在建立的波形文件左侧一栏中,点击鼠标右键,在弹出菜
单中选择 Insert Node or Bus,如图1.30所示;
共 20 页 第 16 页
quartusii QuartusII简明教程(完整版)
Lgxer资料之quartus 2教程
图1.29 矢量波形文件节点加入
(3) 在出现的图1.30中,选择Node Finder,将打开Node Finder
对话框,本试验对输入输出的管脚信号进行仿真,所以在Filter 中选择 Pins:all,点击List 按钮,如图1.31所示;
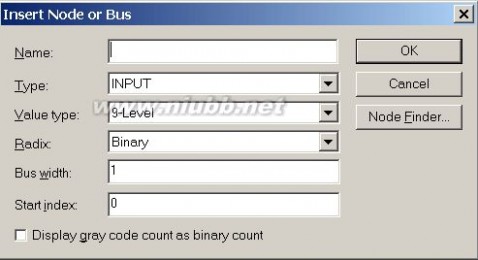
图1.30 节点加入工具框
共 20 页 第 17 页
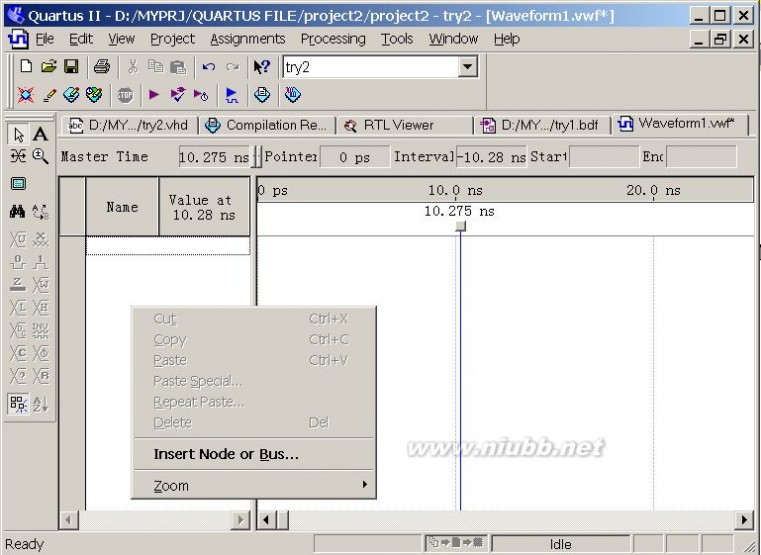
quartusii QuartusII简明教程(完整版)
Lgxer资料之quartus 2教程
图1.31 Node Finder 对话框
(4) 在图1.31左栏中选择需要进行仿真的端口通过中间的按钮
加入到右栏中,点击OK,端口加入到波形文件中,如图
1.32;
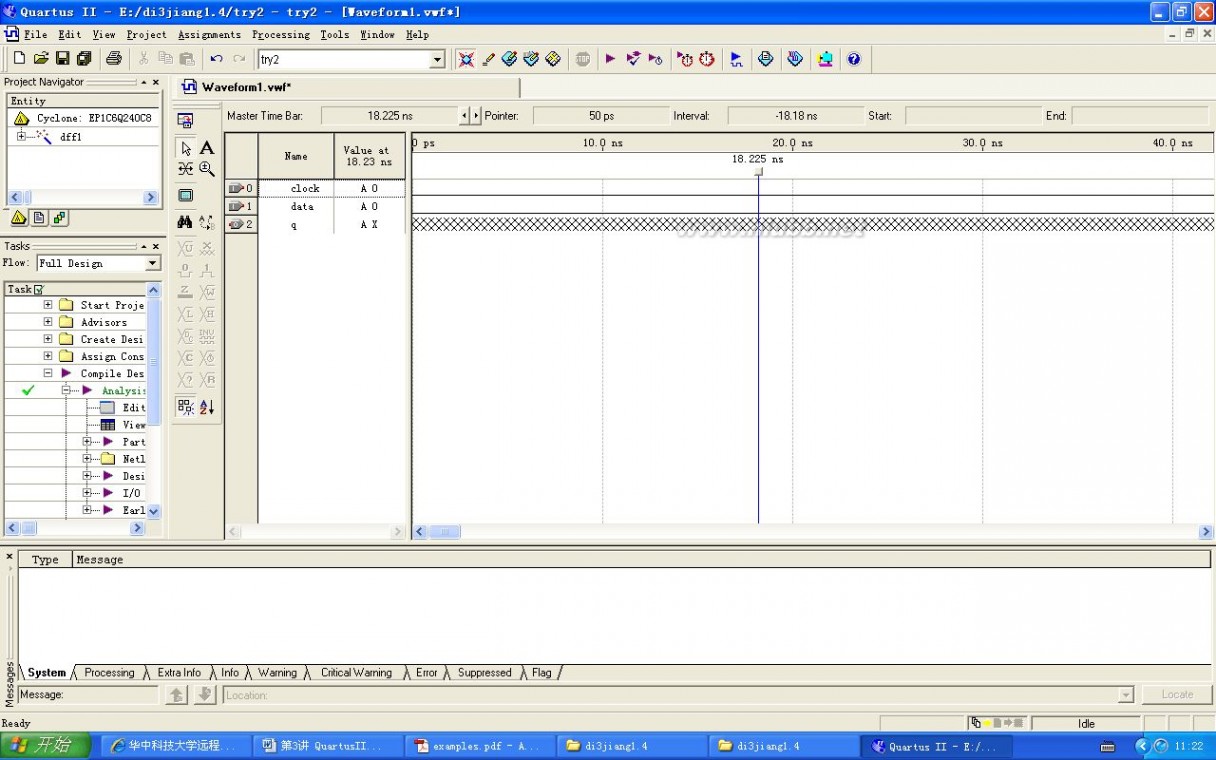
图1.32 加入仿真节点后的波形图
(5) 在图1.32中,选择一段波形,通过左边的设置工具条,给 共 20 页 第 18 页
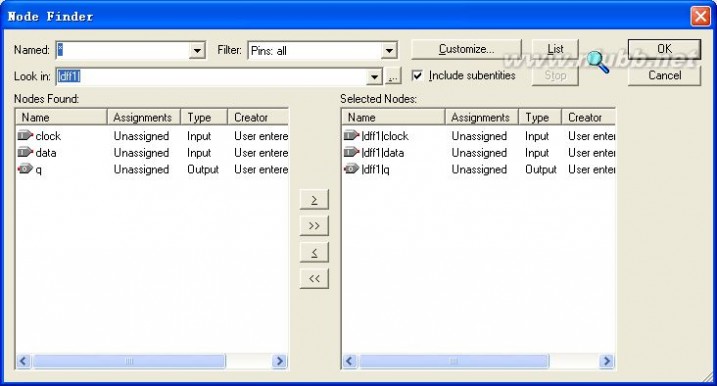
quartusii QuartusII简明教程(完整版)
Lgxer资料之quartus 2教程
出需要的值,设置完成激励波形,保存后如图1.33所示;
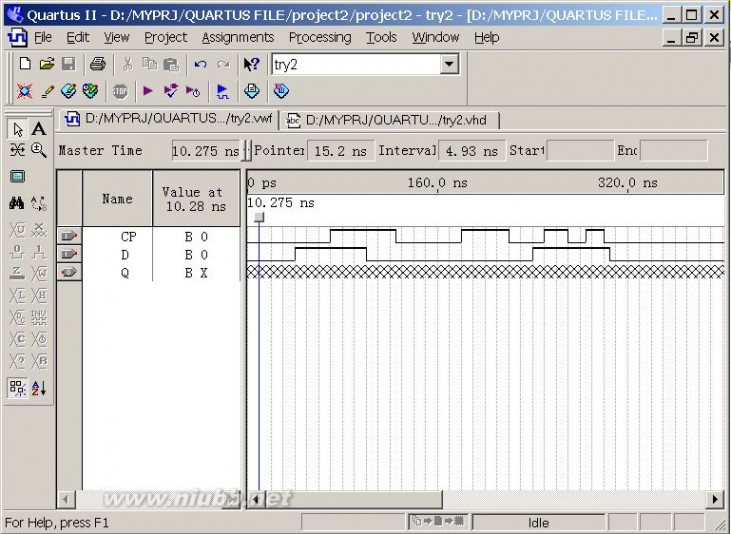
图1.33 设置好激励波形的波形文件
(6) 设置为功能仿真:Assignment—Timing Analysis Settings-- Simulator Settings—Simulation mode 选择Functional,
生成网络表Processing—Generate Functional Simulation
Netlist;
(7) 点击快捷按钮,开始仿真,完成后得到波形如图1.34所
示,根据分析,功能符合设计要求。(www.61k.com]
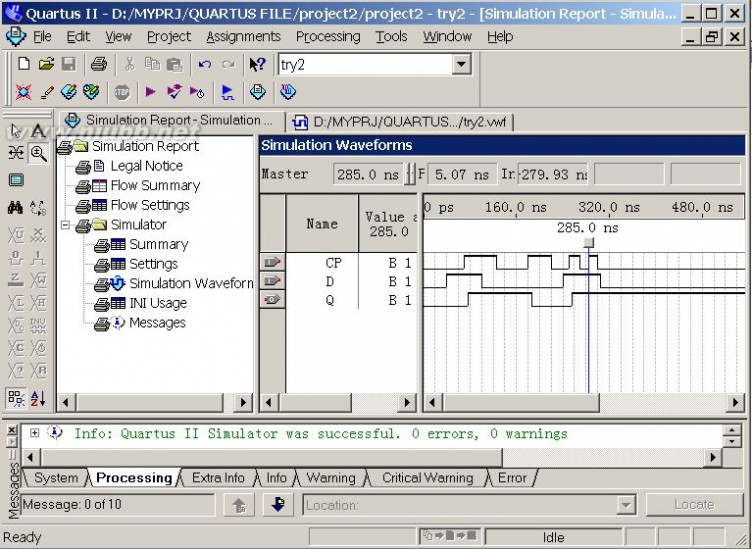
图1.33 波形仿真结果
共 20 页 第 19 页
扩展:quartusii安装教程 / quartusii仿真教程 / quartusii使用教程
四 : STEP7完整安装过程
STEP7软件安装
首先本人用的是Step7.V5.5.SP1版本此版本可在win7 64位系统中正确安装。(www.61k.com)Step7.V5.5.SP1以前的版本包括只可以Step7V5.5_CN 版本均无法再win7 64位系统正确安装,其中Step7V5.5_CN版本可以在win7 32位系统中正确安装。(Step7.V5.5.SP1与Step7V5.5_CN是不同的,前者是最新的一版,解决了与win7 64位系统兼容问题)
各种版本下载地址如下: (这里有各种西门子SIEMENS 软件) 也可直接点击:
或直接复制下面的迅雷地址:
ed2k://%7Cfile%7C%5B%E8%A5%BF%E9%97%A8%E5%AD%90%E8%87%AA%E5%8A%A8%E5%8C%96%E5%8F%8A%E9%A9%B1%E5%8A%A8%E8%BD%AF%E4%BB%B6%E5%90%88%E9%9B%86%5D.Step7.V5.5.SP1_Home_x32_x64.iso%7C979148800%7C38859b763d6a619045a4cfe48b2e9927%7C/
下载后完成后双击Setup.exe , 此时将检测系统是否安装了STEP7 ,如果没有安装将不能继续下一步骤,解决方法有两种:
一.用CD_1\STEP7\Disk1里的SETUP.EXE直接安装
二.修改CD_1里的Setups.ini文件
Setups.ini文件用记事本打开后,找到[TERMS]行
Term1=Registry%%\HKEY_LOCAL_MACHINE\SOFTWARE\SIEMENS\AUTSW\STEP7\Version%%REGSZ%%=>%%5.4%%TermMessage1%%1 修改为
;Term1=Registry%%\HKEY_LOCAL_MACHINE\SOFTWARE\SIEMENS\AUTSW\STEP7\Version%%REGSZ%%=>%%5.4%%TermMessage1%%1 Term1=
就是把检测注册表的那项用“;”注释掉,再建一个空的检测项就可以了。 显示系统条件不能满足:
在注册表内
“HKEY_LOCAL_MACHINE\System\CurrentControlSet\Control\Session Manager\ ”中删除注册表值
“PendingFileRenameOperations”
不要重新启动,继续安装软件。
我用的是第一种方法。
完成上述步骤后再次双击Setup.exe 开始安装,如果出现“未找到SSF文
step7 STEP7完整安装过程
件”
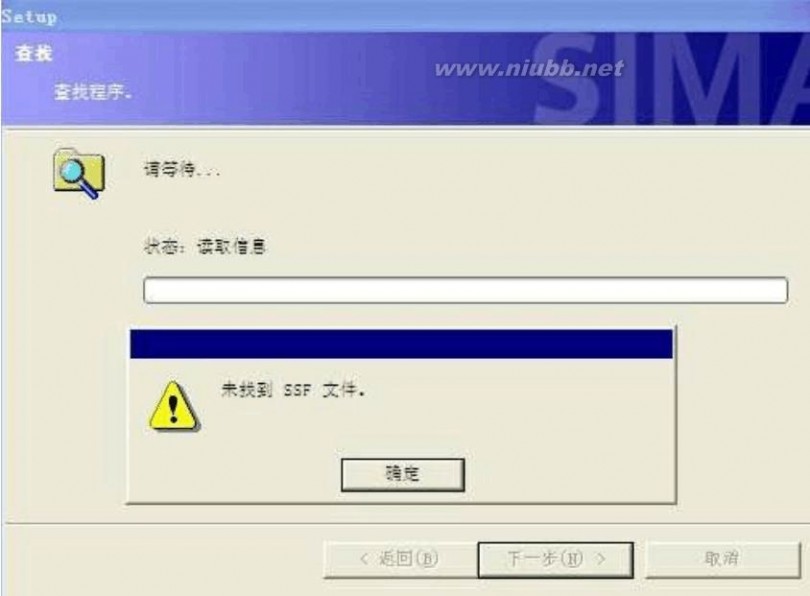
如图
说明你将安装文件放在了中文路径下的文件夹里了,西门子不识别中文路径。(www.61k.com)将安装文件放到英文下的文件夹里就可以了(就是将文件夹的名称改成英文)。
解决上述问题后继续安装。
STEP7软件的安装过程
安装过程中,有一些选项需要用户选择。下面是对部分选项的解释。
1) 启动盘上的安装程序Setup,会有一个对话框提示用户选择需要安装的程序:
step7 STEP7完整安装过程
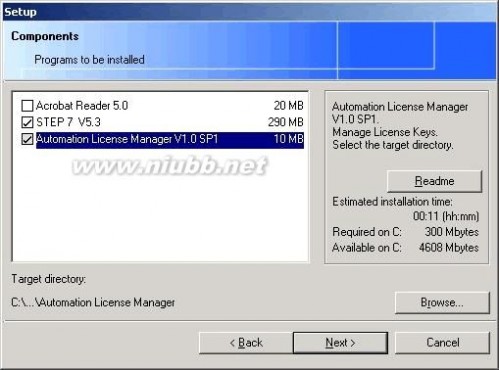
? Acrobat Reader 5.0:PDF文件阅读器,用来阅读SIMATIC软硬
件产品的电子手册,如果用户的PC机上已经安装了该软件,可不
必选择。[www.61k.com]
? STEP7 V5.3:STEP7 V5.3集成软件包。
? Automation License Manager V1.0 SP1:西门子公司自动化
软件产品的授权管理工具。
2) 在STEP7的安装过程中,有三种安装方式可选:
? 典型安装(Typical):安装所有语言、所有应用程序、项目示例和
文档。
? 最小安装(Minimal):只安装一种语言和STEP7程序,不安装项目
示例和文档。
? 自定义安装(Custom):用户可选择希望安装的程序、语言、项目
示例和文档。
3) 在安装过程中,安装程序将检查硬盘上是否有授权 (License Key)。如果没有发现授权,会提示用户安装授权。可以选择在安装程序的过程中就安装授权,或者稍后再执行授权程序。在前一种情况中,应插入授权软盘。
step7 STEP7完整安装过程
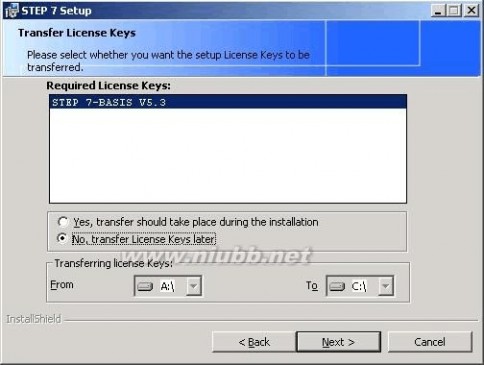
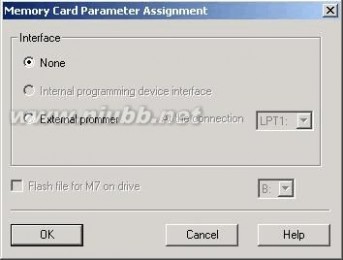
4) 安装结束后,会出现一个对话框,提示用户为存储卡配置参数。(www.61k.com]
? 如果用户没有存储卡读卡器,则选择None,一般选择该选项。
? 如果使用内置读卡器,请选择Internal programming device
interface。该选项仅针对Siemens PLC专用编程器PG,对于PC
来说是不可选的。
? 如果用户使用的是PC,则可选择用于外部读卡器External
prommer。这里,用户必须定义哪个接口用于连接读卡器(例如,
LPT1)。
在安装完成之后,用户可通过STEP7程序组或控制面板中的Memory Card Parameter Assignment(存储卡参数赋值),修改这些设置参数。
5) 安装过程中,会提示用户设置PG/PC接口 (PG/PC Interface)。PG/PC 接口是PG/PC和PLC之间进行通讯连接的接口。安装完成后,通过SIMATIC程序组
step7 STEP7完整安装过程
或控制面板中的Set PG/PC Interface
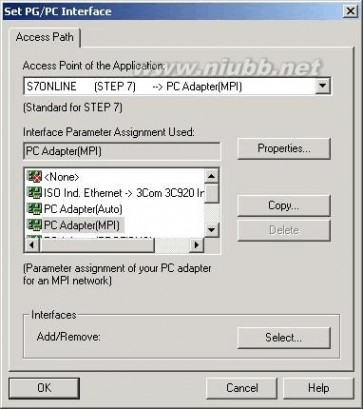
(设置PG/PC接口)随时可以更改PG/PC接口的设置。[www.61k.com)在安装过程中可以点击Cancel忽略这一步骤。
耐心等待直到安装完成。
关于如何给STEP7 V5.5 sp1的 进行授权。 如果你有正规的授权在安装过程中可以直接授权,如果你没有购买授权密钥就需要下载西门子授权软件。
西门子授权软件
软件名: [西门子超级授权[西门子超级授权].Simatic_EKB_Install_2010_05_09] 可直接百度
下载地址如下:
(这里有两个版本下载2010_05_09版本就可以了)
下面是迅雷连接地址直接复制就可以了
2009_08_26 版本
ed2k://|file|%5B%E8%A5%BF%E9%97%A8%E5%AD%90%E8%B6%85%E7%BA%A7%E6%8E%88%E6%9D%83%5D.Simatic_EKB_Install_2009_08_26.zip|6665102|56a6f613e4ae65103cfd93080358a00f|h=gucp2fzwzrpqb4flg6piawezjijnwcix|/
2010_05_09版本
ed2k://|file|%5B%E8%A5%BF%E9%97%A8%E5%AD%90%E8%B6%85%E
step7 STEP7完整安装过程 扩展:step7 v5.5 sp3完整版 / step7 v5.5 sp4完整版 / step7完整版
7%BA%A7%E6%8E%88%E6%9D%83%5D.Simatic_EKB_Install_2010_05_09.zip|6158596|026f7f2799ebf5584fe8457e23628486|h=6ciu4ng5lfmeqkbrxasumc7j3sz6u4av|/
下载完后双击Simatic_EKB_Install_2010_05_09.exe 就可以了出现如下画面
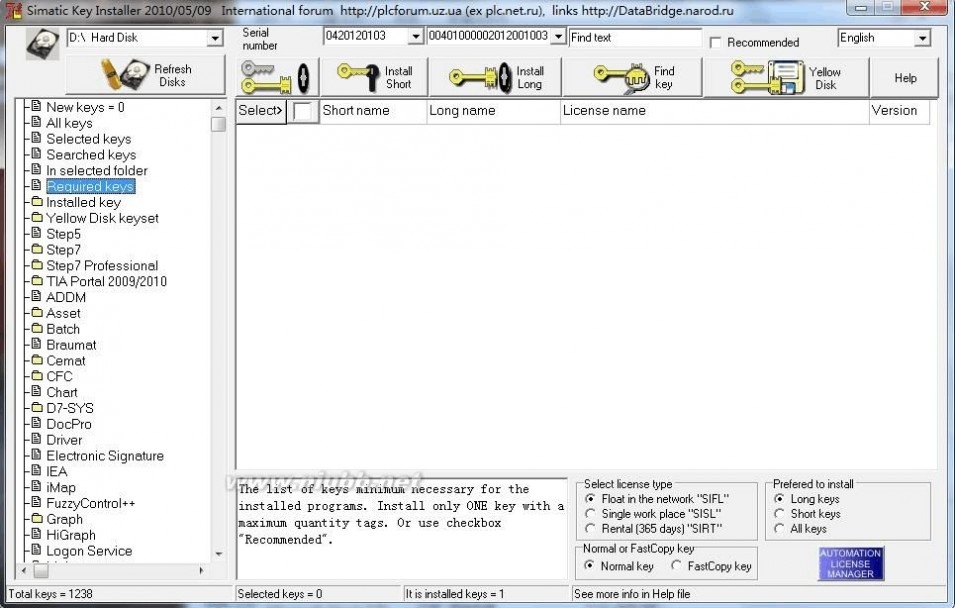
这时在左边栏选择你要激活的软件名,我选的是STEP7 下的 step7 v5.5 2010
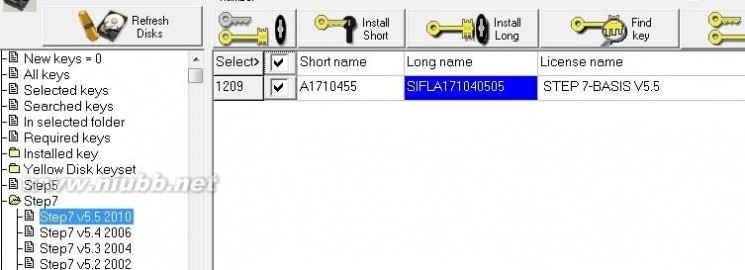
(我安装的就是 v5.5 sp1 ,选他就可以激活)
把右边的空格勾选,在点击上面的钥匙图标(我选的是install long, 好像是长期授权),如下图:
该软件默认生成的密钥在D盘路径是“D:\\AX NF ZZ”
但你找到该文件夹时会发现文件夹里是空的,不要紧,他只是被隐藏起来,(授权文件都安装在“AX NF ZZ”文件夹,一般在各个系统磁盘的根目录里,因为它是受保护的隐藏文件夹,所以要想删除它需设置下,打开D盘磁盘分区,点“工具”、“查看”里的“文件夹选项”,选择“显示所有文件和文件夹”,并且把上面“隐藏受保护的操作系统文件”前面的勾去掉,再点确定,之后的授权文件的文件夹就显示在系统磁盘的根目录里了)
如果生成成功,在“AX NF ZZ”文件夹将有几个隐藏文件,我们不用管他。(www.61k.com]
step7 STEP7完整安装过程
现在打开Automation License Manager(正确安装STEP7 v5.5 sp1

后会在桌面有这个图标),这时点击左边的D盘图标,右边将显示检测到的密钥。(www.61k.com]在右侧的密钥的上面单击右键。再单击check
OK !! (现在可以删除授权软件以及生成的授权密钥“AX NF ZZ”文件夹了)
完成了现在你可以正常使用STEP7 了!!!
扩展:step7 v5.5 sp3完整版 / step7 v5.5 sp4完整版 / step7完整版
本文标题:cubase完整版安装教程-3DMAX2009+VRAY中文版完整安装教程(含破解)61阅读| 精彩专题| 最新文章| 热门文章| 苏ICP备13036349号-1