一 : word怎么自动生成目录--word操作
[目录怎么自动生成]word怎么自动生成目录--word操作——简介word是经常用到的办公软件,但是很多人经常忘记自动生成目录的操作流程,这虽然很简单,可是真急要的时候,那才真心觉得焦急如焚啊!现在本人就给大家分享一下word文档是怎么生成自动目录的!
[目录怎么自动生成]word怎么自动生成目录--word操作——方法/步骤1[目录怎么自动生成]word怎么自动生成目录--word操作 一打开需要编辑的word文档,点击【视图】——【文档视图】,【文档视图】中有【页面视图】、【阅读视图】、【Web版式视图】、【大纲视图】和【草稿】四个选项,如图所示
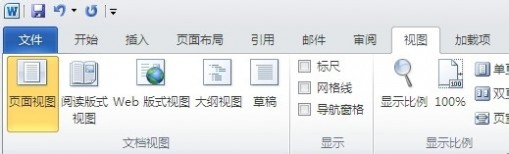 [目录怎么自动生成]word怎么自动生成目录--word操作 二
[目录怎么自动生成]word怎么自动生成目录--word操作 二点击【大纲视图】,将会出现需要编辑的文档,然后按住【Ctrl】键逐一选择每项内容的标题,如图所示
 [目录怎么自动生成]word怎么自动生成目录--word操作 三
[目录怎么自动生成]word怎么自动生成目录--word操作 三选中【正文文本】上的下拉箭头,选择【1级】,如图所示
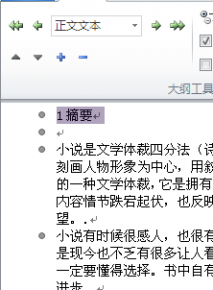
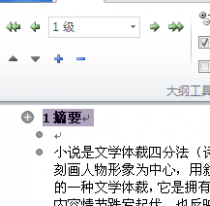 [目录怎么自动生成]word怎么自动生成目录--word操作 四
[目录怎么自动生成]word怎么自动生成目录--word操作 四点击【关闭大纲视图】,回到word文档的页面视图状态,如图所示
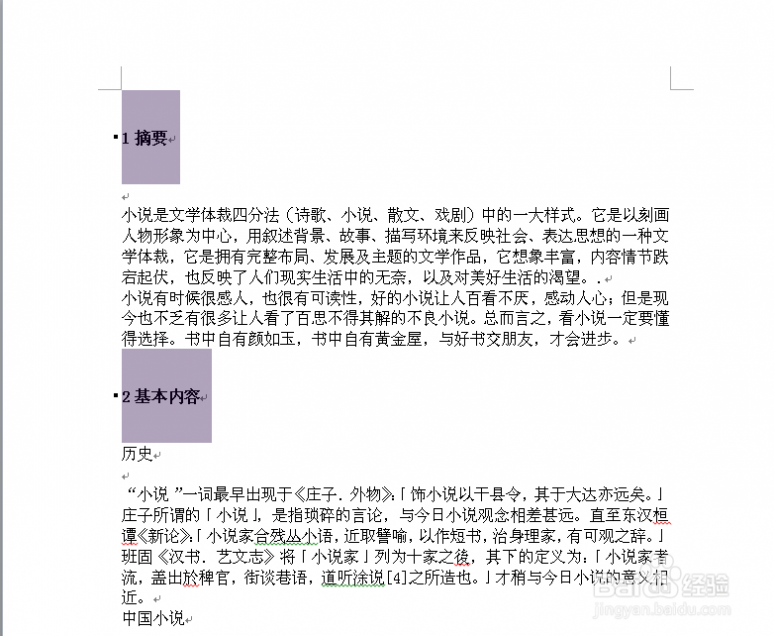 [目录怎么自动生成]word怎么自动生成目录--word操作 五
[目录怎么自动生成]word怎么自动生成目录--word操作 五将光标放置首页,点击【引用】——【目录】——【自动目录1】,即可自动生成目录,如图所示
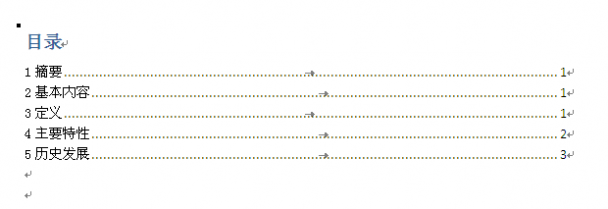
二 : 怎样在word中自动生成目录
[word目录怎么自动生成]怎样在word中自动生成目录——简介我们平时写文章或写论文的时候为了方便,文章生成一个目录在查找的时候就很容易找到,如何生成目录呢,下面就介绍一下。
[word目录怎么自动生成]怎样在word中自动生成目录——详细知识[word目录怎么自动生成]怎样在word中自动生成目录 一我们先随便打开一个文档,如图:
 [word目录怎么自动生成]怎样在word中自动生成目录 二
[word目录怎么自动生成]怎样在word中自动生成目录 二点击文档右下方的大纲视图按钮,如图:
就会出现这样的页面,如图
 [word目录怎么自动生成]怎样在word中自动生成目录 三
[word目录怎么自动生成]怎样在word中自动生成目录 三然后把光标停留在一级目录的前方,点击左上方的一级目录,比如。我们把一月份、二月份、三月份。。。。。。等作为一级目录,如图
 [word目录怎么自动生成]怎样在word中自动生成目录 四
[word目录怎么自动生成]怎样在word中自动生成目录 四这时在左侧的大纲栏里就出现这样的情况,如图:
 [word目录怎么自动生成]怎样在word中自动生成目录 五
[word目录怎么自动生成]怎样在word中自动生成目录 五同样的方法把光标停留在二级目录的前面,然后点击二级目录
三级目录的方法相同。如图
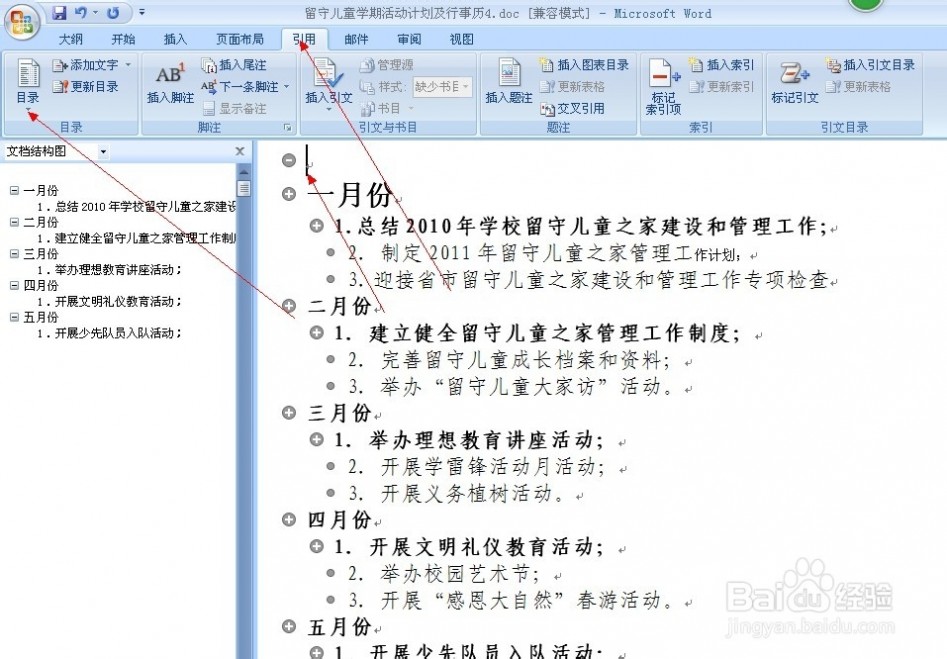 [word目录怎么自动生成]怎样在word中自动生成目录 六
[word目录怎么自动生成]怎样在word中自动生成目录 六把光标停留在所要插入目录的位置,如图,点击“引用”“目录”如图
 [word目录怎么自动生成]怎样在word中自动生成目录 七
[word目录怎么自动生成]怎样在word中自动生成目录 七点击“插入目录”如图:
在这里你可以选择你喜欢的格式,如图
点击确定。
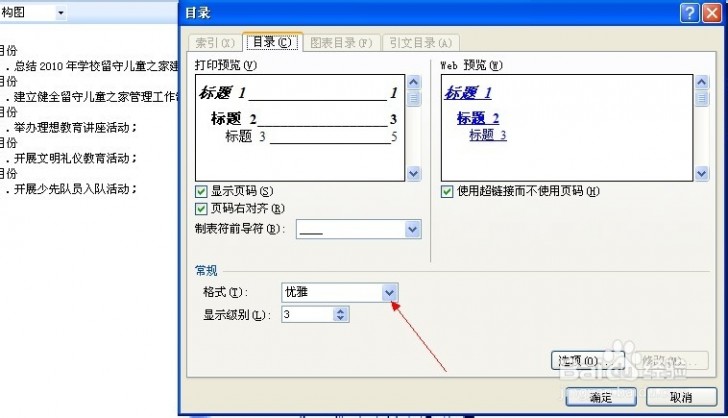 [word目录怎么自动生成]怎样在word中自动生成目录 八
[word目录怎么自动生成]怎样在word中自动生成目录 八这样你的目录就生成了。如图:
 [word目录怎么自动生成]怎样在word中自动生成目录 九
[word目录怎么自动生成]怎样在word中自动生成目录 九当我们的文章内容发生改变时,怎样修改目录呢,
比如我们把月份改成星期,如图:
 [word目录怎么自动生成]怎样在word中自动生成目录 十
[word目录怎么自动生成]怎样在word中自动生成目录 十点击引用,更新目录,如图
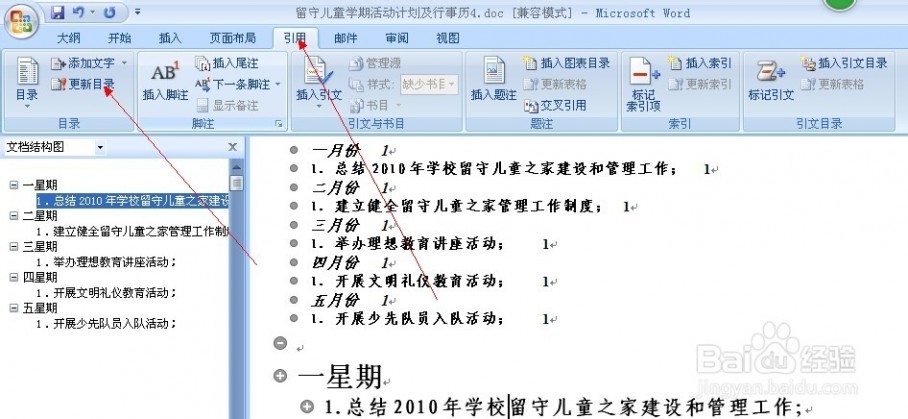 [word目录怎么自动生成]怎样在word中自动生成目录 1一
[word目录怎么自动生成]怎样在word中自动生成目录 1一点击更新整个目录,点击确定,如图
 [word目录怎么自动生成]怎样在word中自动生成目录 1二
[word目录怎么自动生成]怎样在word中自动生成目录 1二这样目录里的内容就和文章里的内容一致了,如图:
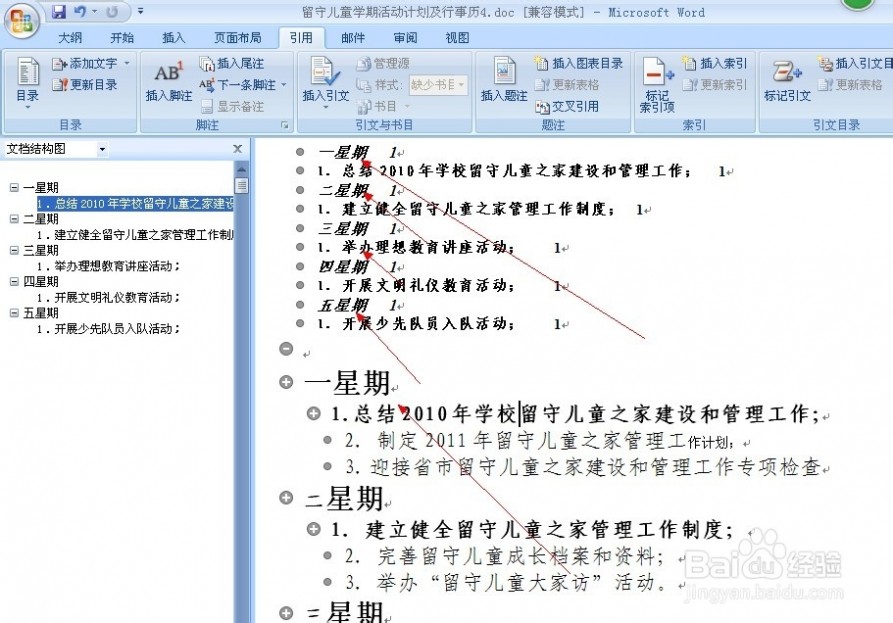
三 : word怎么自动生成目录--word操作
[word目录怎么自动生成]word怎么自动生成目录--word操作——简介word是经常用到的办公软件,但是很多人经常忘记自动生成目录的操作流程,这虽然很简单,可是真急要的时候,那才真心觉得焦急如焚啊!现在本人就给大家分享一下word文档是怎么生成自动目录的!
[word目录怎么自动生成]word怎么自动生成目录--word操作——方法/步骤1[word目录怎么自动生成]word怎么自动生成目录--word操作 一打开需要编辑的word文档,点击【视图】——【文档视图】,【文档视图】中有【页面视图】、【阅读视图】、【Web版式视图】、【大纲视图】和【草稿】四个选项,如图所示
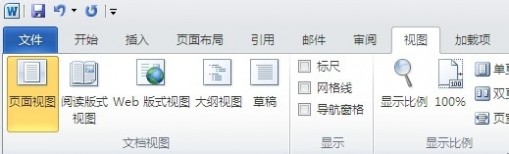 [word目录怎么自动生成]word怎么自动生成目录--word操作 二
[word目录怎么自动生成]word怎么自动生成目录--word操作 二点击【大纲视图】,将会出现需要编辑的文档,然后按住【Ctrl】键逐一选择每项内容的标题,如图所示
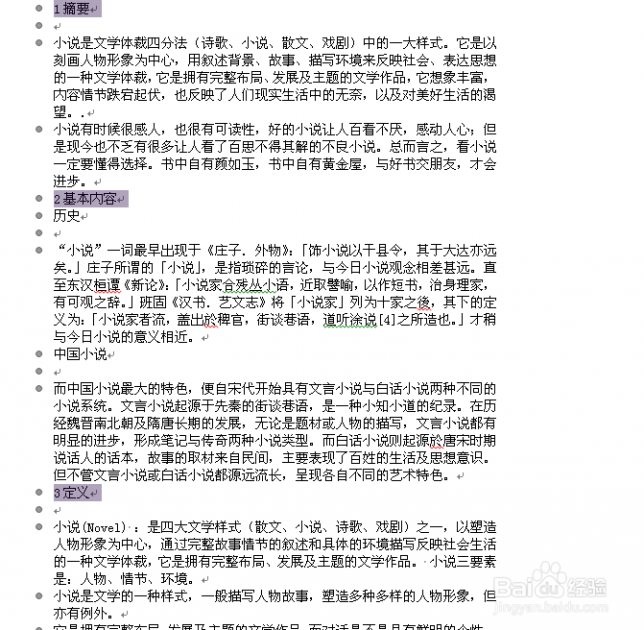 [word目录怎么自动生成]word怎么自动生成目录--word操作 三
[word目录怎么自动生成]word怎么自动生成目录--word操作 三选中【正文文本】上的下拉箭头,选择【1级】,如图所示
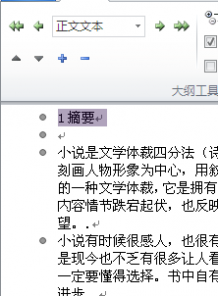
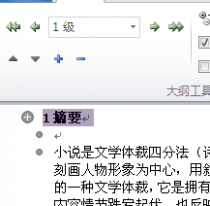 [word目录怎么自动生成]word怎么自动生成目录--word操作 四
[word目录怎么自动生成]word怎么自动生成目录--word操作 四点击【关闭大纲视图】,回到word文档的页面视图状态,如图所示
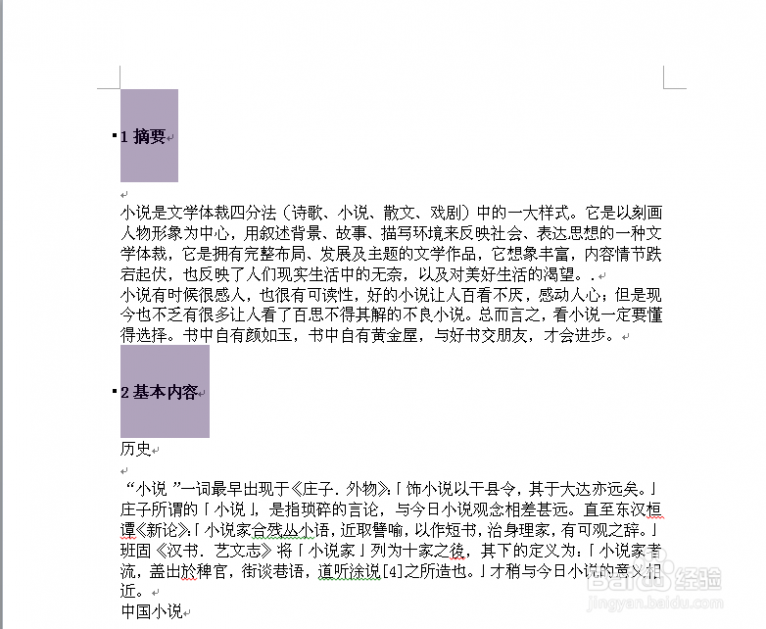 [word目录怎么自动生成]word怎么自动生成目录--word操作 五
[word目录怎么自动生成]word怎么自动生成目录--word操作 五将光标放置首页,点击【引用】——【目录】——【自动目录1】,即可自动生成目录,如图所示
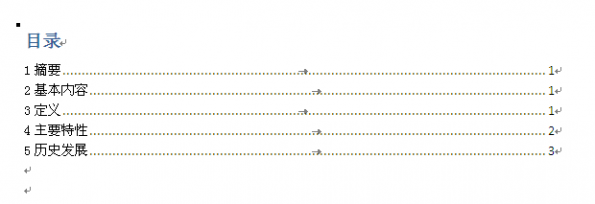
四 : 怎样在word中自动生成目录
[word自动生成目录]怎样在word中自动生成目录——简介我们平时写文章或写论文的时候为了方便,文章生成一个目录在查找的时候就很容易找到,如何生成目录呢,下面就介绍一下。
[word自动生成目录]怎样在word中自动生成目录——详细知识[word自动生成目录]怎样在word中自动生成目录 一我们先随便打开一个文档,如图:
 [word自动生成目录]怎样在word中自动生成目录 二
[word自动生成目录]怎样在word中自动生成目录 二点击文档右下方的大纲视图按钮,如图:
就会出现这样的页面,如图
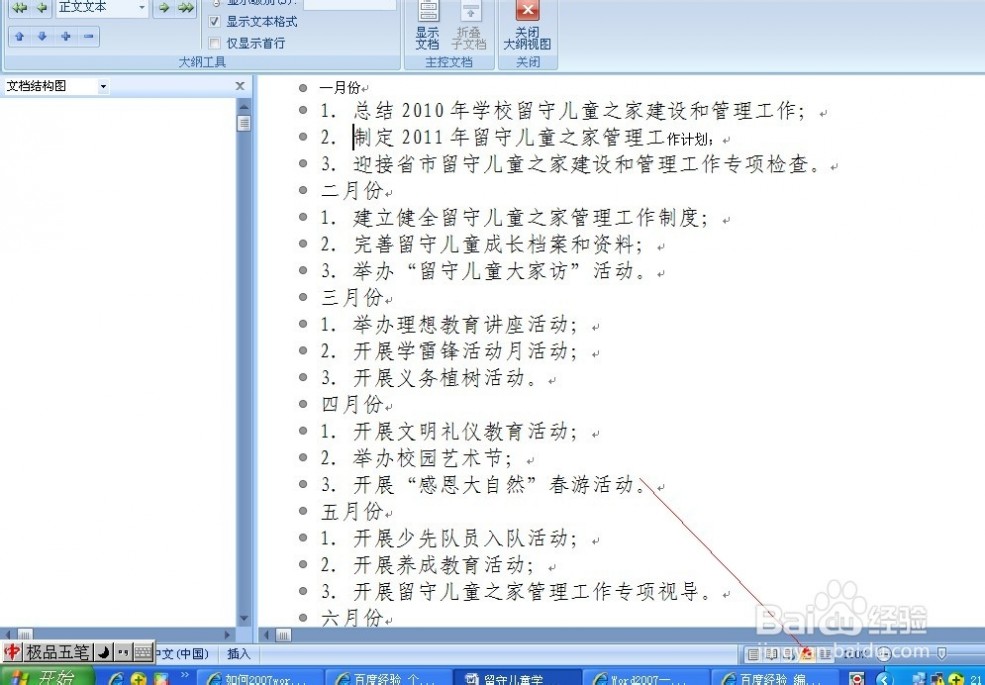 [word自动生成目录]怎样在word中自动生成目录 三
[word自动生成目录]怎样在word中自动生成目录 三然后把光标停留在一级目录的前方,点击左上方的一级目录,比如。我们把一月份、二月份、三月份。。。。。。等作为一级目录,如图
 [word自动生成目录]怎样在word中自动生成目录 四
[word自动生成目录]怎样在word中自动生成目录 四这时在左侧的大纲栏里就出现这样的情况,如图:
 [word自动生成目录]怎样在word中自动生成目录 五
[word自动生成目录]怎样在word中自动生成目录 五同样的方法把光标停留在二级目录的前面,然后点击二级目录
三级目录的方法相同。如图
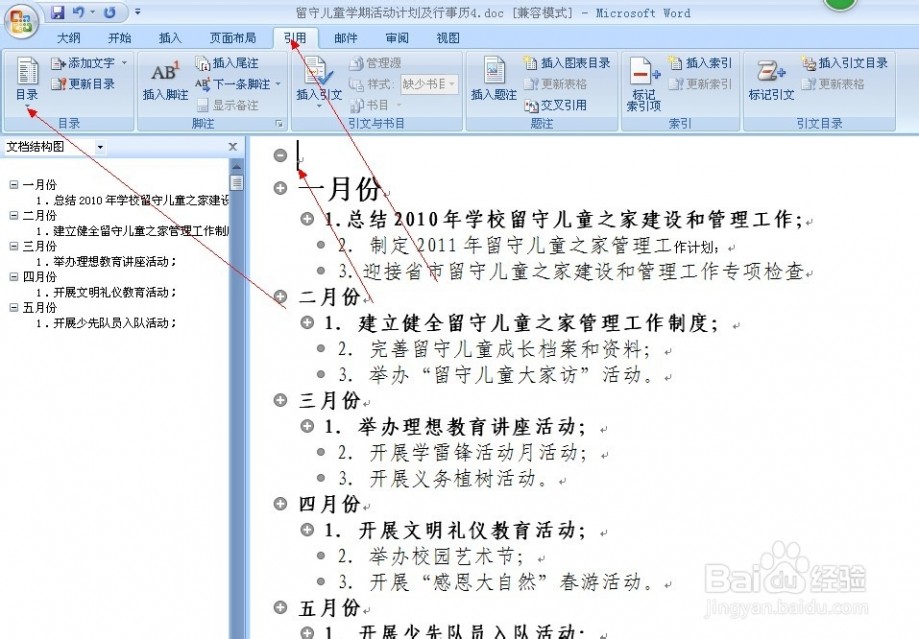 [word自动生成目录]怎样在word中自动生成目录 六
[word自动生成目录]怎样在word中自动生成目录 六把光标停留在所要插入目录的位置,如图,点击“引用”“目录”如图
 [word自动生成目录]怎样在word中自动生成目录 七
[word自动生成目录]怎样在word中自动生成目录 七点击“插入目录”如图:
在这里你可以选择你喜欢的格式,如图
点击确定。
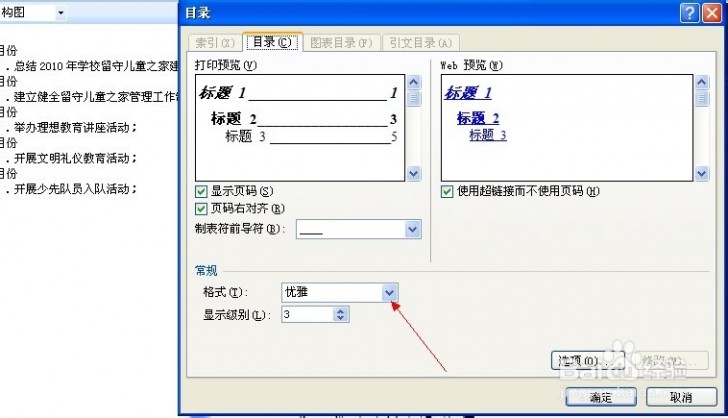 [word自动生成目录]怎样在word中自动生成目录 八
[word自动生成目录]怎样在word中自动生成目录 八这样你的目录就生成了。如图:
 [word自动生成目录]怎样在word中自动生成目录 九
[word自动生成目录]怎样在word中自动生成目录 九当我们的文章内容发生改变时,怎样修改目录呢,
比如我们把月份改成星期,如图:
 [word自动生成目录]怎样在word中自动生成目录 十
[word自动生成目录]怎样在word中自动生成目录 十点击引用,更新目录,如图
 [word自动生成目录]怎样在word中自动生成目录 1一
[word自动生成目录]怎样在word中自动生成目录 1一点击更新整个目录,点击确定,如图
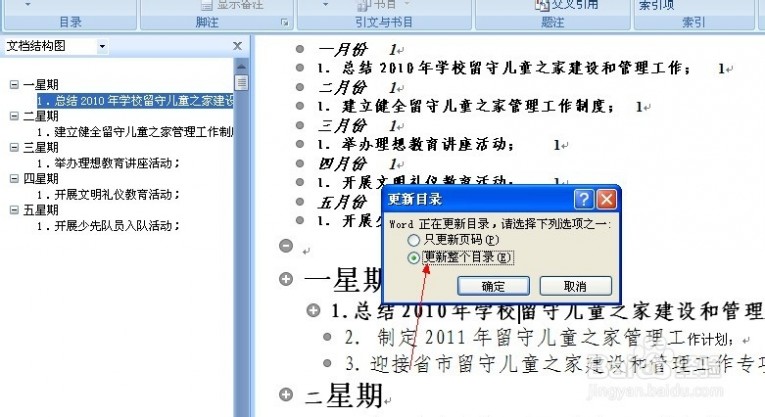 [word自动生成目录]怎样在word中自动生成目录 1二
[word自动生成目录]怎样在word中自动生成目录 1二这样目录里的内容就和文章里的内容一致了,如图:

本文标题:
word目录怎么自动生成-word怎么自动生成目录--word操作 本文地址:
http://www.61k.com/1111271.html 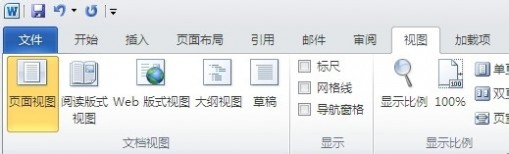

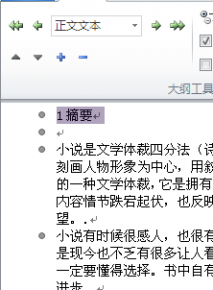
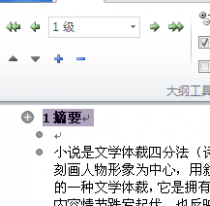
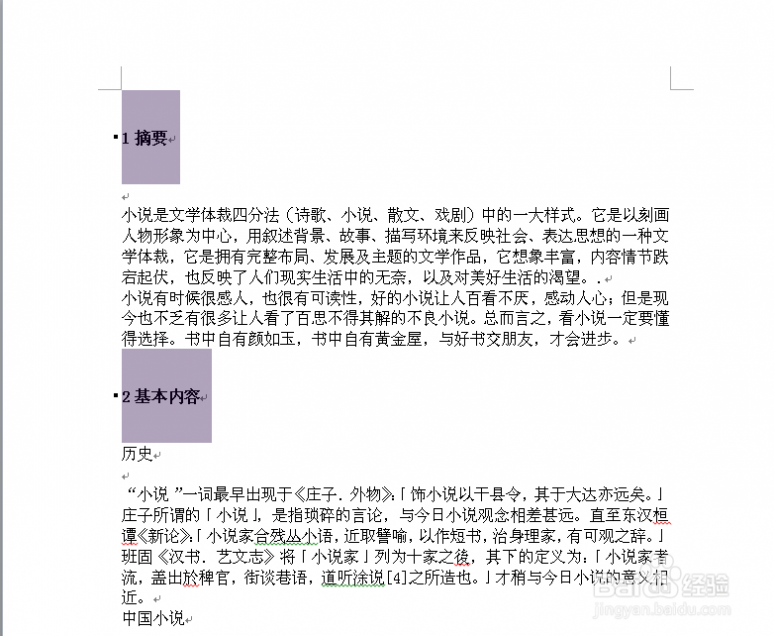
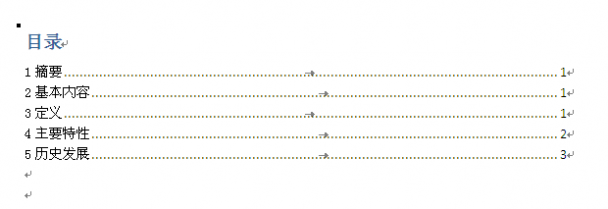




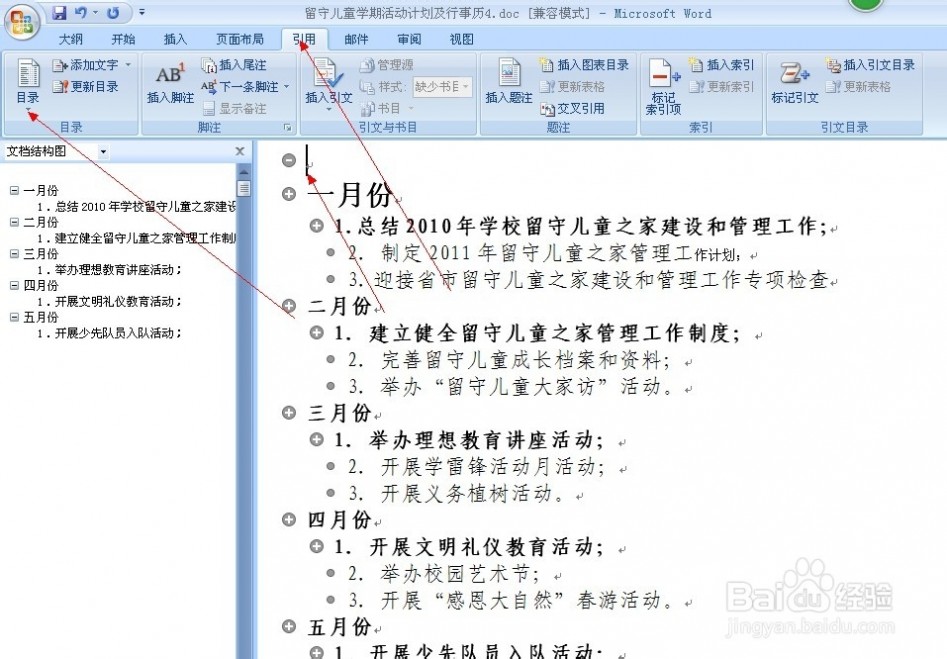

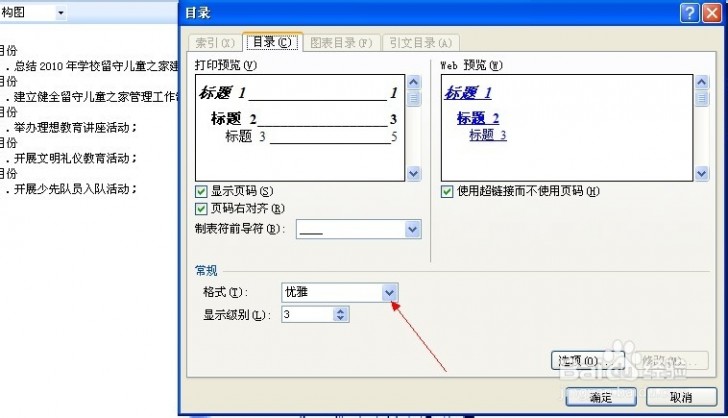


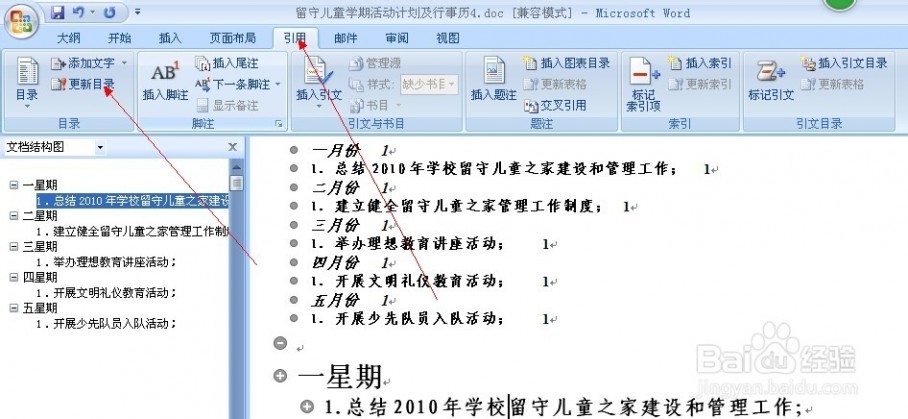

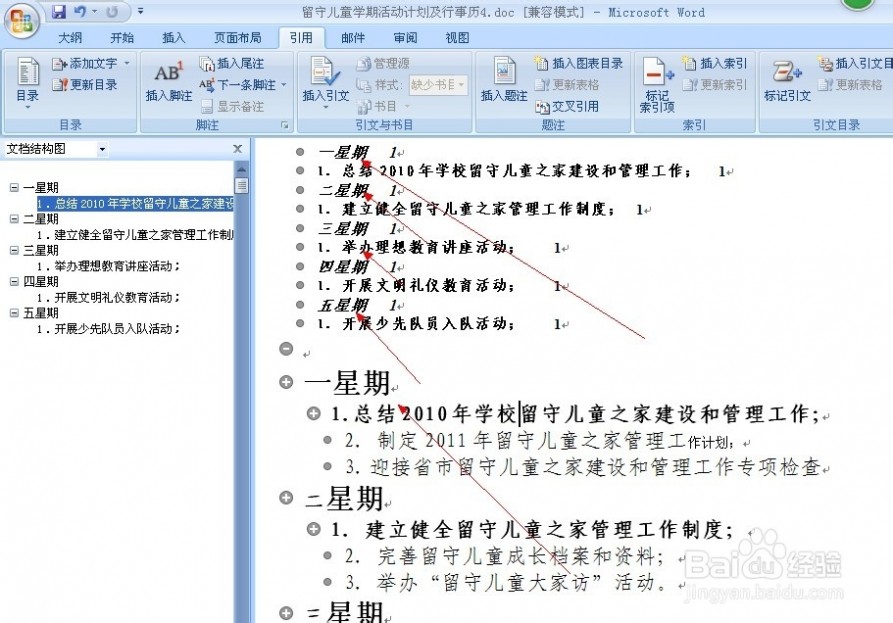
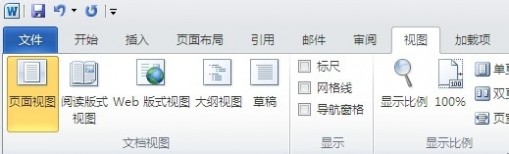
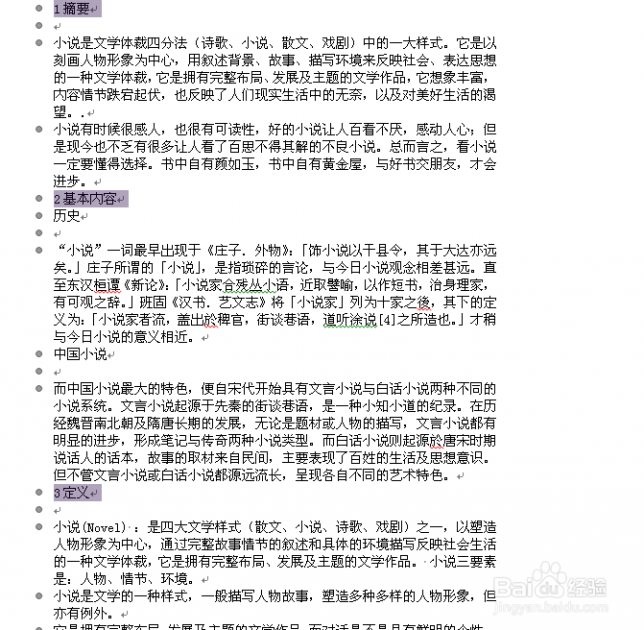
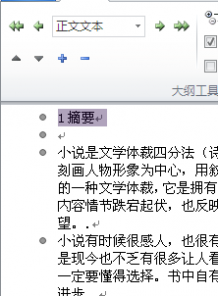
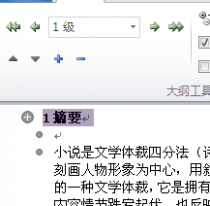
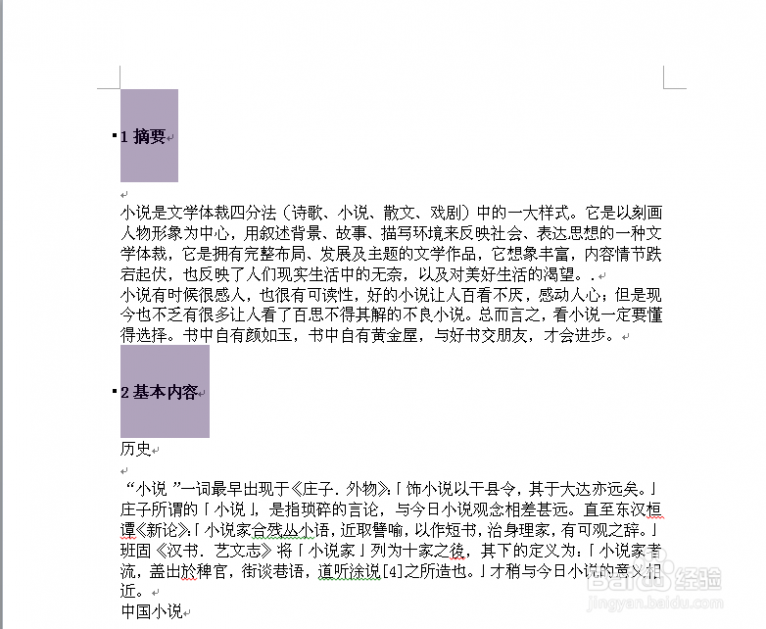
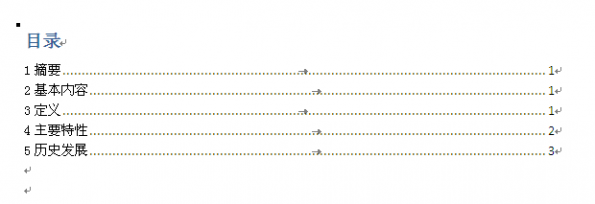

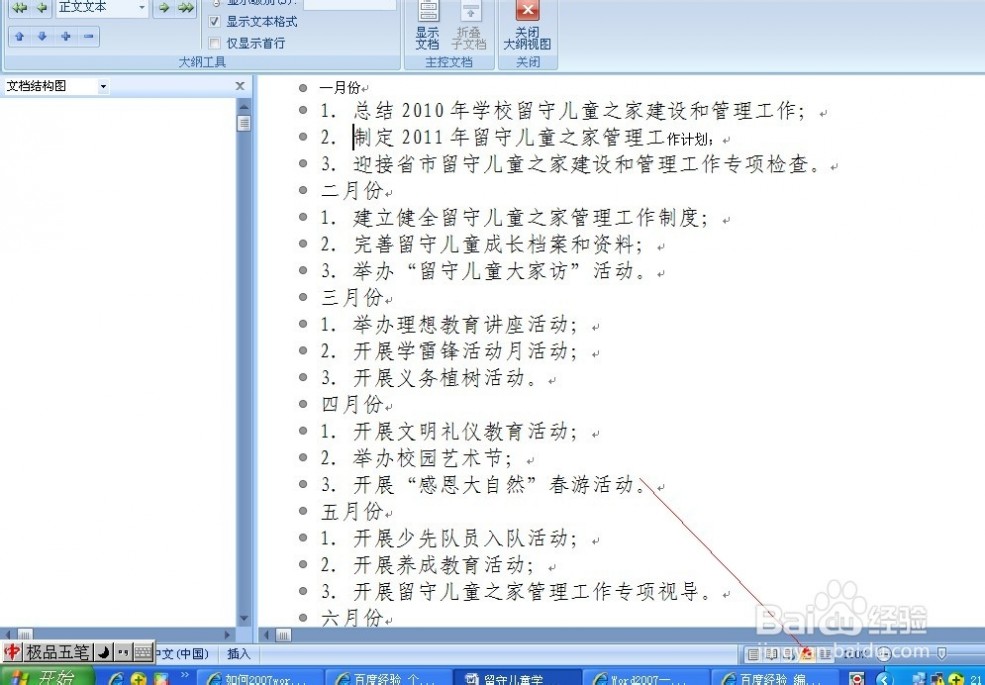


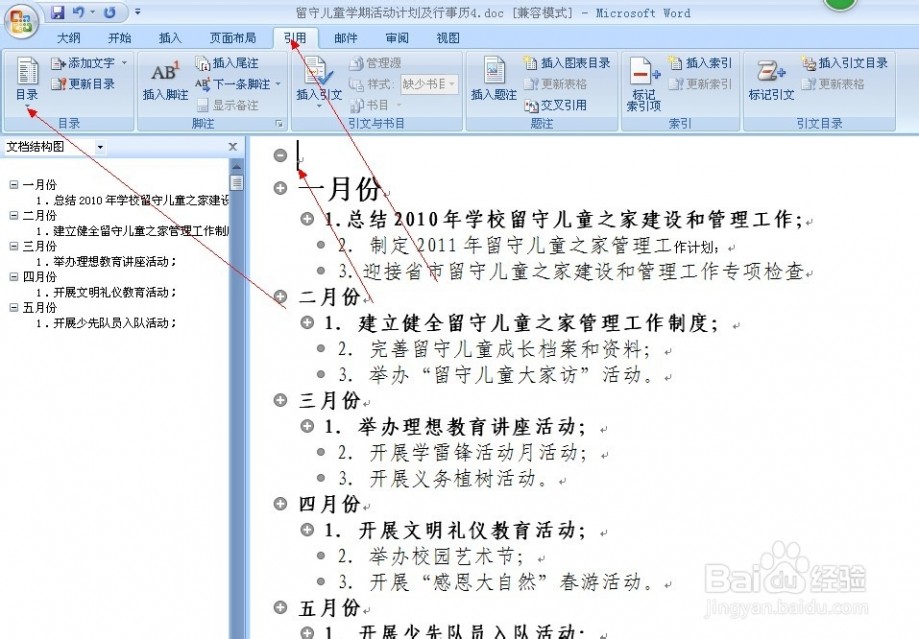

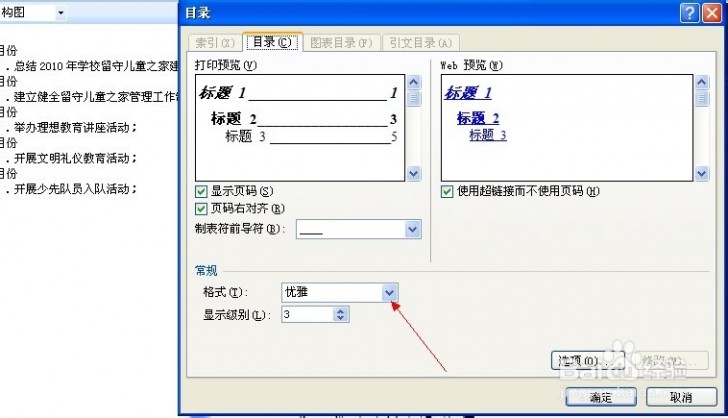



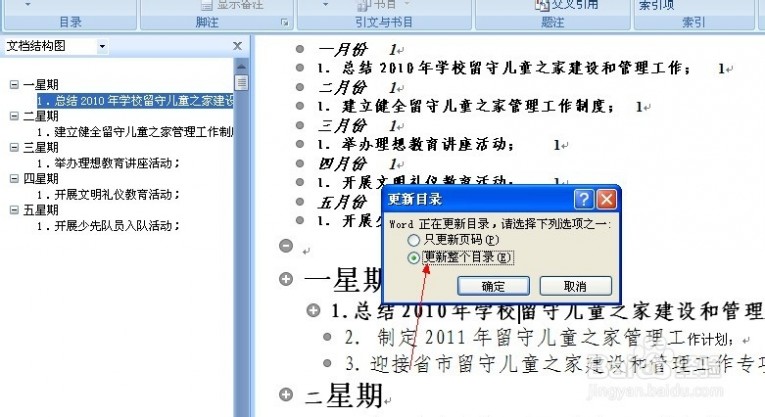
 本文标题:word目录怎么自动生成-word怎么自动生成目录--word操作
本文标题:word目录怎么自动生成-word怎么自动生成目录--word操作