一 : 组策略禁用U盘、Win7组策略屏蔽USB存储设备 防止数据泄密的方法
现在公司局域网中,U盘、移动硬盘的使用极为普遍,同时现在U盘的存储空间越来越大,读写速度越来越快,可以轻松通过U盘复制电脑大量文件。而现在由于在企事业单位局域网中,员工在工作中形成的劳动成果、无形资产等重要电脑文件和商业机密信息都是存储在电脑上,这使得可以轻松通过U盘、移动硬盘复制出去,从而给企业的信息安全和商业机密保护带来巨大风险。因此,我们需要禁止U盘使用、禁用USB存储设备。 那么,如何有效屏蔽U盘使用、屏蔽USB存储设备呢?可以通过以下两种方法:一种是通过组策略禁止U盘使用,另外一种方法是通过专门的屏蔽USB端口软件、禁止U盘使用软件来实现。
方法一、通过Win7组策略禁用U盘、组策略屏蔽USB存储设备
点击开始,运行,输入组策略命令gpedit.msc,打开组策略编辑器,找到本地组策略编辑器,选择计算机配置---管理模板---系统---设备安装---设备安装限止项,在右边就可以设置:禁止安装可移动设备,如图:

通过双击上面的禁止安装可移动设备,然后再配置中选择已启用,即可在win7下禁止使用U盘、移动硬盘的使用。
另外一种方法是通过注册表来禁止U盘使用、禁用USB存储设备。具体如下:
1、运行REGEDIT
2、展开HKEY_LOCAL_MACHINESYSTEMCurrentControlSetServicesUSBSTOR
3、右击Start,将其值改为4,则可将U盘禁用,若要取消禁用,只需将4改回3.
但是,无论是通过组策略禁止U盘还是注册表禁止U盘的使用,因为都是借助于操作系统自身的配置来实现的,因此也很容易被一些懂技术的员工通过反向修改的方式而重新启用U盘、重新使用USB存储设备的行为,这使得通过上述方法有一些不足和缺陷。这种情况下,可以考虑部署专门的禁用U盘使用的软件来实现。
方法二、通过专门的限制U盘使用、禁止U盘拷贝的软件来实现屏蔽USB存储设备
目前,国内有一些专门的电脑USB屏蔽软件、电脑U盘禁用软件,只需要在电脑上安装之后就可以实时监测插入电脑的USB设备,如果是U盘、移动硬盘等USB存储设备则可以直接禁止;如果是USB鼠标键盘和加密狗等非USB存储设备,则不会禁止,从而实现了精确控制USB设备使用的目的。
目前市面上有很多这样的USB端口禁用软件。例如有一款“大势至USB接口禁用软件”(下载地址:),只需要在电脑安装之后就可以完全屏蔽USB存储设备的使用,完全阻止从电脑向U盘、移动硬盘等USB存储设备复制文件的行为。同时,还可以禁止邮件附件发送、禁止网盘上传文件、禁止QQ发送文件以及禁止论坛附件上传,从而也可以防止通过网络途径泄露电脑文件的行为。如下图所示:

图:电脑禁止U盘使用软件
此外,大势至USB端口禁用软件还可以实时禁止修改注册表、禁止修改组策略等,从而也可以防止员工试图修改操作系统关键位置而达到重新启用U盘、移动硬盘的目的。
总之,无论是通过操作系统的注册表、组策略还是通过专门的USB端口禁用软件,都可以实现屏蔽USB存储设备的目的,相对于操作系统的设置而言,通过专门的U盘禁用软件相对更为直接,也更为有效,具体采用哪种方法,企事业单位可以根据的需要进行抉择。
二 : 如何解除被禁止后的组策略
[组策略]如何解除被禁止后的组策略——简介组策略(Group Policy)是管理员为用户和计算机定义并控制程序、网络资源及操作系统行为的主要工具。通过使用组策略可以设置各种软件、计算机和用户策略。然而,在通过组策略来限制某个程序的运行可能导致组策略本身无法运行了,下面通过注册表编辑器来解决方法。
 [组策略]如何解除被禁止后的组策略——方法一[组策略]如何解除被禁止后的组策略 一
[组策略]如何解除被禁止后的组策略——方法一[组策略]如何解除被禁止后的组策略 一在“开始”菜单打开“运行”程序窗体,也可以利用快捷键“ Win + R ”键快速打开。
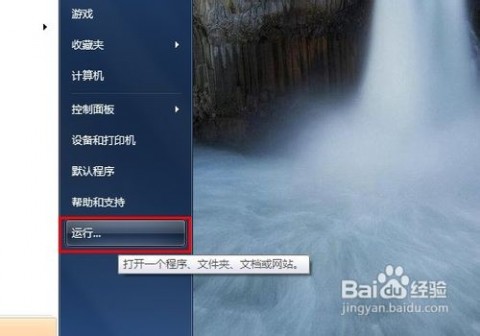 [组策略]如何解除被禁止后的组策略 二
[组策略]如何解除被禁止后的组策略 二打开后,在文本框中输入“ regedit ”并点击“确定”按钮以打开注册编辑器。
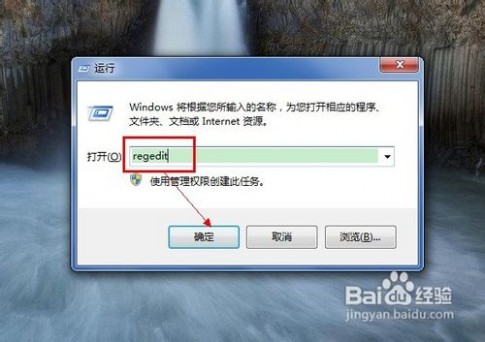 [组策略]如何解除被禁止后的组策略 三
[组策略]如何解除被禁止后的组策略 三打开注册表编辑器后,定位到“ HKEY_Current_User\Software\Microsoft\Windows\CurrentVersion\Policies\Explorer ”节点。
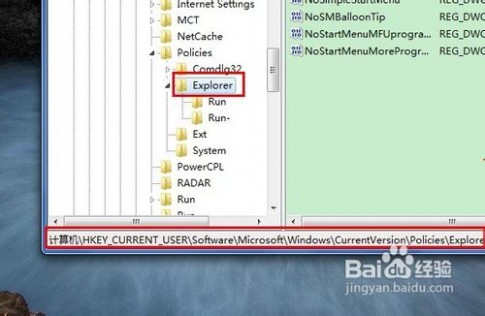 [组策略]如何解除被禁止后的组策略 四
[组策略]如何解除被禁止后的组策略 四右击右侧的 RestrictRun 键值项,选择“修改”(或直接双击此项即可打开修改窗体)以打开“修改对话框”。
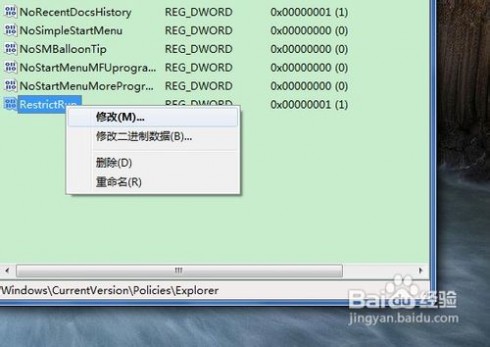 [组策略]如何解除被禁止后的组策略 五
[组策略]如何解除被禁止后的组策略 五将键值修改为 0 即可,点击“确定”保存设置。
 [组策略]如何解除被禁止后的组策略——方法二[组策略]如何解除被禁止后的组策略 一
[组策略]如何解除被禁止后的组策略——方法二[组策略]如何解除被禁止后的组策略 一打开“命令提示符”界面,输入“ reg add HKCU\Software\Microsoft\Windows\CurrentVersion\Policies\Explorer /v RestrictRun /t reg_dword /d0 ”并回车,选择覆盖 RestrictRun 键值项,输入 Y 即可。
 [组策略]如何解除被禁止后的组策略 二
[组策略]如何解除被禁止后的组策略 二执行以上方法后便可以打开组策略编辑器了,如图所示。

三 : 怎么禁止某软件运行?组策略禁止程序运行的方法
[组策略]怎么禁止某软件运行?组策略禁止程序运行的方法——简介在平时,我们有时候常常会需要对自己的电脑做一些设置,例如禁止打开安装的某款游戏,为防病毒禁止打开IE浏览器(禁用IE浏览器),甚至有时候,为了防止聊天记录被偷窥,还可以在自己不在的时候,禁止电脑打开QQ聊天软件等。
下面我们就介绍两种方法,分别通过组策略设置或借助魔方电脑大师,实现禁止指定的某款软件运行。举例中,我们分别设置禁止记事本文档和IE浏览器运行。
[组策略]怎么禁止某软件运行?组策略禁止程序运行的方法——知识点电脑(Windows系统,能正常使用)
魔方电脑大师(绿色免安装版也可)
[组策略]怎么禁止某软件运行?组策略禁止程序运行的方法——通过组策略禁止程序运行[组策略]怎么禁止某软件运行?组策略禁止程序运行的方法 一开始菜单,在运行框中输入“gpedit.msc”,选择“用户配置”-“系统”,如下图:
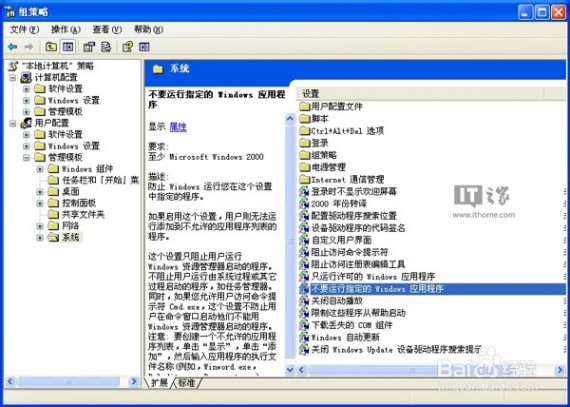 [组策略]怎么禁止某软件运行?组策略禁止程序运行的方法 二
[组策略]怎么禁止某软件运行?组策略禁止程序运行的方法 二在右侧双击“不要运行指定的 Windows 应用程序”,打开属性页,点击“已启用”,如下图:
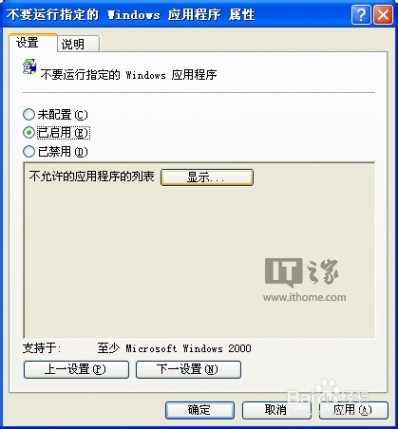 [组策略]怎么禁止某软件运行?组策略禁止程序运行的方法 三
[组策略]怎么禁止某软件运行?组策略禁止程序运行的方法 三点击“显示…”,如下图。然后再点击“添加”,输入要禁用的程序名称(主运行程序名称),例如notepad.exe,如下图所示。然后点一直点确定,完成设置。
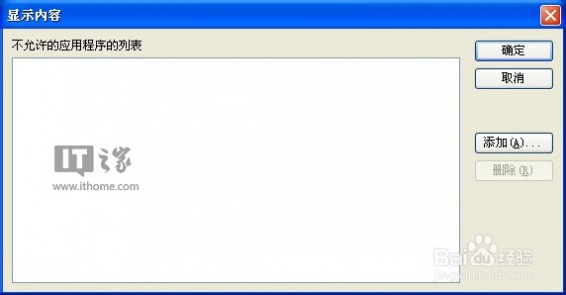
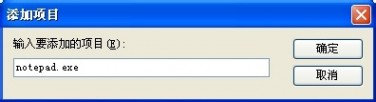
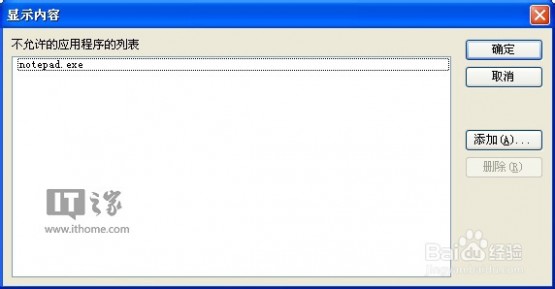 [组策略]怎么禁止某软件运行?组策略禁止程序运行的方法 四
[组策略]怎么禁止某软件运行?组策略禁止程序运行的方法 四然后,再打开Notepad.exe(记事本文档)程序时,就会出现下图阻止弹框。
 [组策略]怎么禁止某软件运行?组策略禁止程序运行的方法——通过魔方电脑大师禁止程序运行[组策略]怎么禁止某软件运行?组策略禁止程序运行的方法 一
[组策略]怎么禁止某软件运行?组策略禁止程序运行的方法——通过魔方电脑大师禁止程序运行[组策略]怎么禁止某软件运行?组策略禁止程序运行的方法 一打开魔方软件大师,在功能大全中选择设置大师。
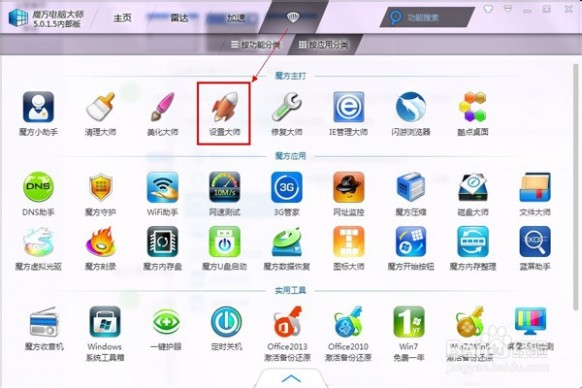 [组策略]怎么禁止某软件运行?组策略禁止程序运行的方法 二
[组策略]怎么禁止某软件运行?组策略禁止程序运行的方法 二打开设置大师,然后在安全设置选项卡中找到“阻止程序运行”功能。
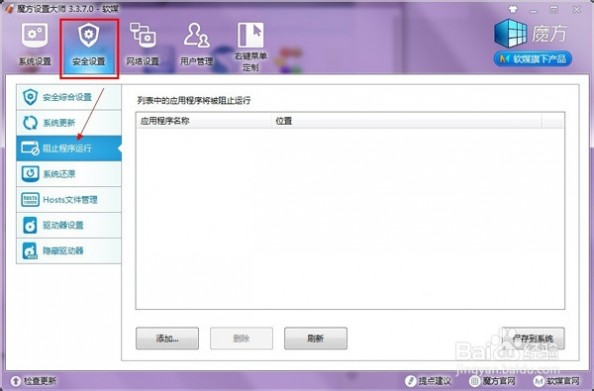 [组策略]怎么禁止某软件运行?组策略禁止程序运行的方法 三
[组策略]怎么禁止某软件运行?组策略禁止程序运行的方法 三点击“添加”,浏览选择要禁止运行的程序(.exe可执行程序),选中要禁止运行的文件后,点击打开,将程序添加到禁止运行程序列表中(本例中,我们选择禁用IE浏览器)。
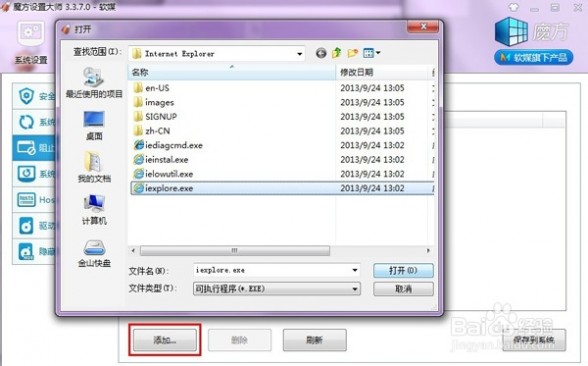 [组策略]怎么禁止某软件运行?组策略禁止程序运行的方法 四
[组策略]怎么禁止某软件运行?组策略禁止程序运行的方法 四添加好禁止运行程序列表后,点击保存到系统,在弹出的对话框里选择确定,重启资源管理器,让设置实时生效。
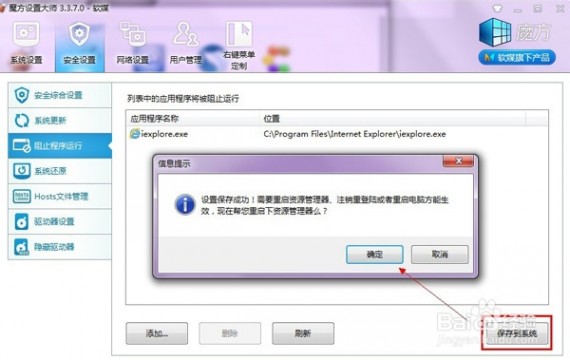
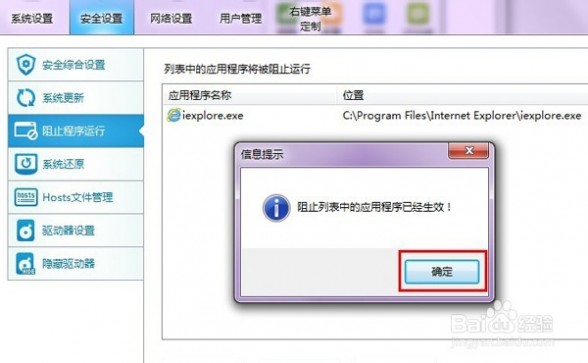 [组策略]怎么禁止某软件运行?组策略禁止程序运行的方法 五
[组策略]怎么禁止某软件运行?组策略禁止程序运行的方法 五然后再打开桌面或开始菜单中的IE浏览器,就发现IE浏览器已经被阻止运行了。
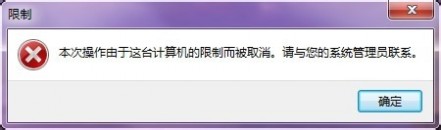 [组策略]怎么禁止某软件运行?组策略禁止程序运行的方法 六
[组策略]怎么禁止某软件运行?组策略禁止程序运行的方法 六要解除禁止运用的程序时,只要点击选择列表中需要禁止运用的程序,再点删除,然后再点击保存到系统后,就可以正常恢复程序运行权限了。
 [组策略]怎么禁止某软件运行?组策略禁止程序运行的方法——注意事项
[组策略]怎么禁止某软件运行?组策略禁止程序运行的方法——注意事项建议直接使用魔方电脑大师操作,简便直接。
如果需要禁止某程序开机启动,建议直接用魔方开机加速功能,那里有设置开机启动项、开机服务等功能。
本文标题:
组策略禁止u盘-组策略禁用U盘、Win7组策略屏蔽USB存储设备 防止数据泄密的方法 本文地址:
http://www.61k.com/1088929.html 

 [组策略]如何解除被禁止后的组策略——方法一
[组策略]如何解除被禁止后的组策略——方法一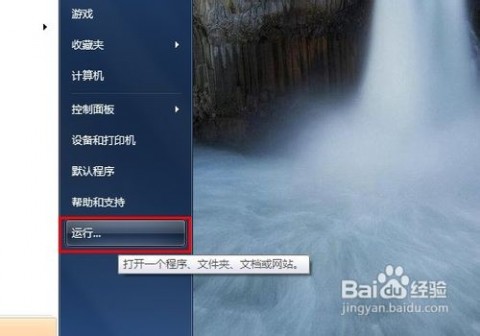
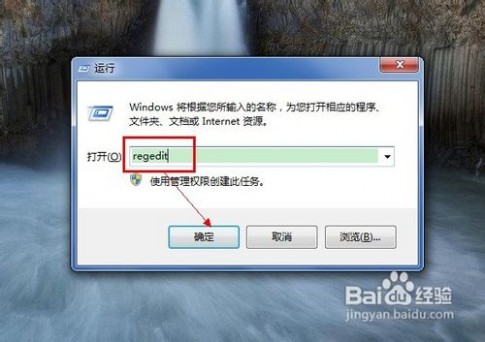
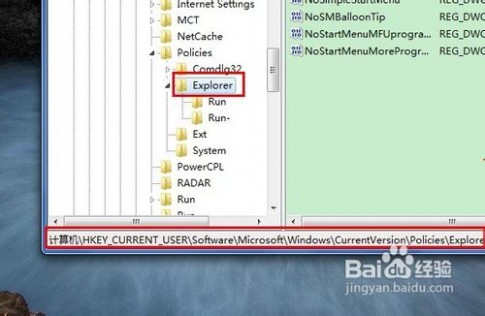
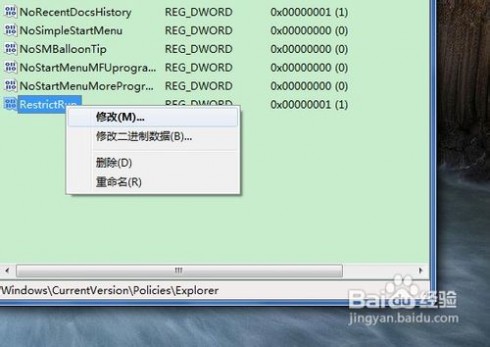
 [组策略]如何解除被禁止后的组策略——方法二
[组策略]如何解除被禁止后的组策略——方法二

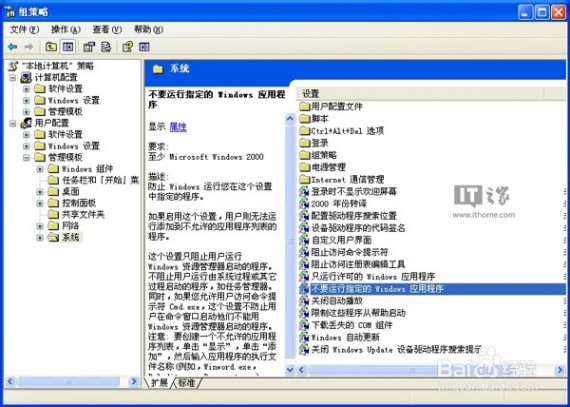
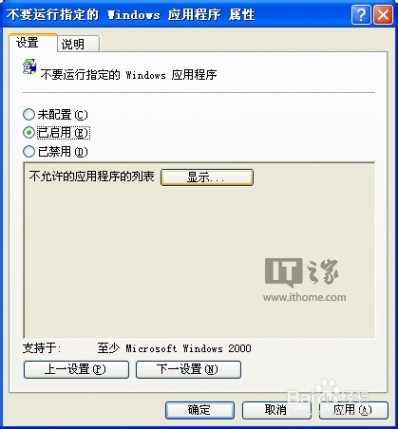
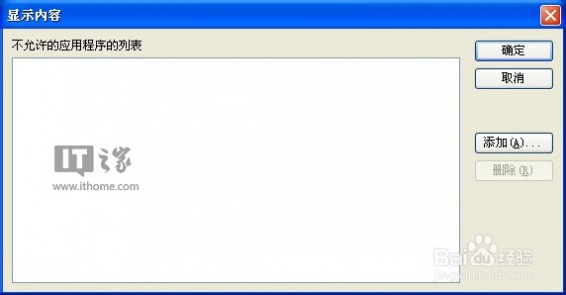
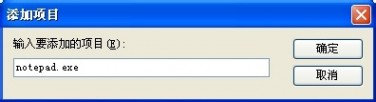
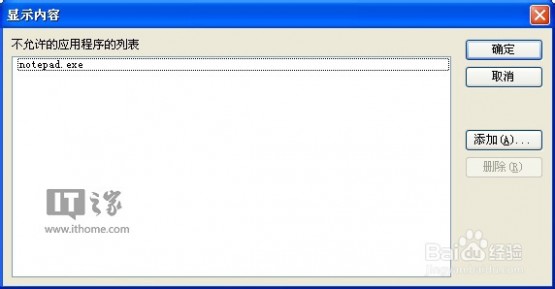
 [组策略]怎么禁止某软件运行?组策略禁止程序运行的方法——通过魔方电脑大师禁止程序运行
[组策略]怎么禁止某软件运行?组策略禁止程序运行的方法——通过魔方电脑大师禁止程序运行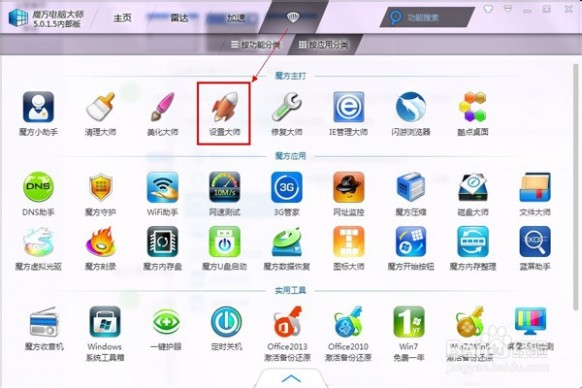
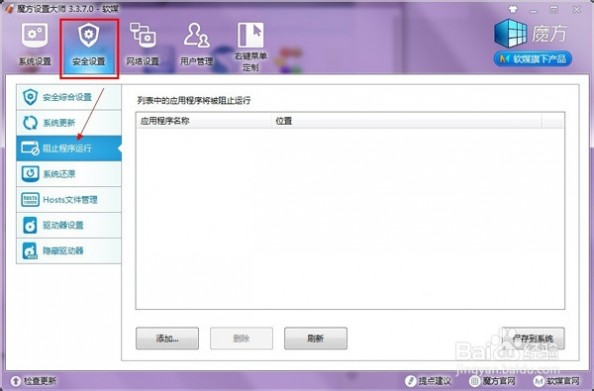
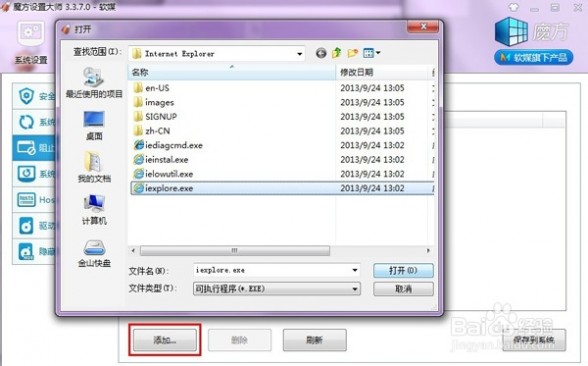
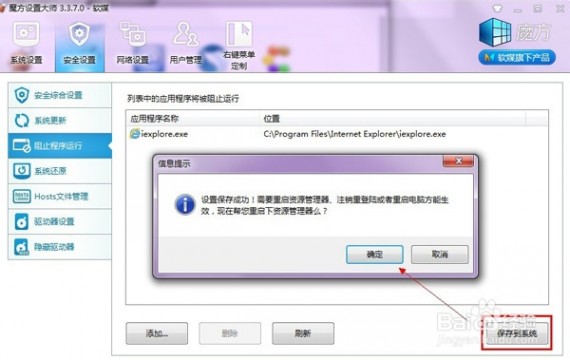
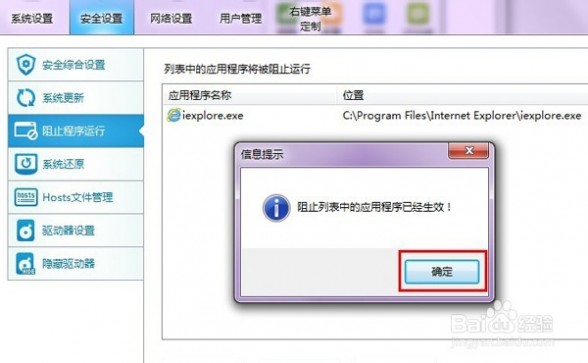
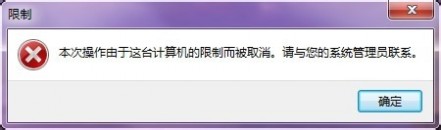
 [组策略]怎么禁止某软件运行?组策略禁止程序运行的方法——注意事项
[组策略]怎么禁止某软件运行?组策略禁止程序运行的方法——注意事项