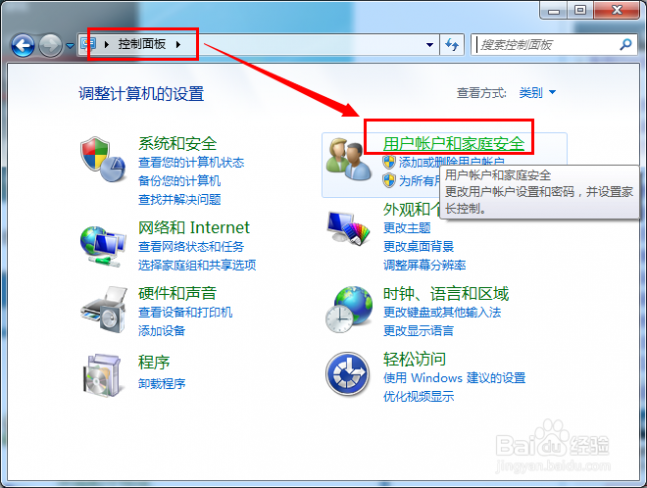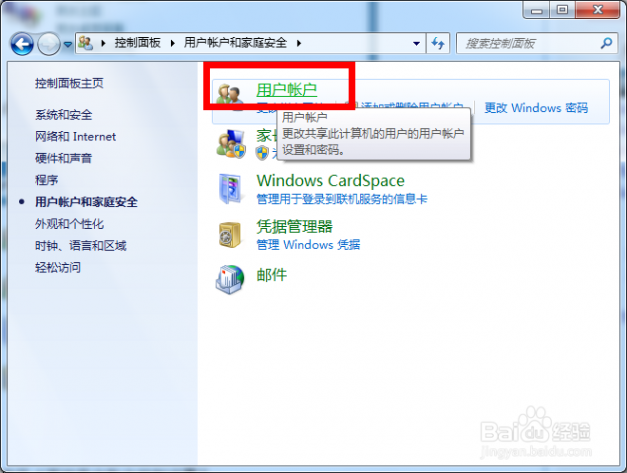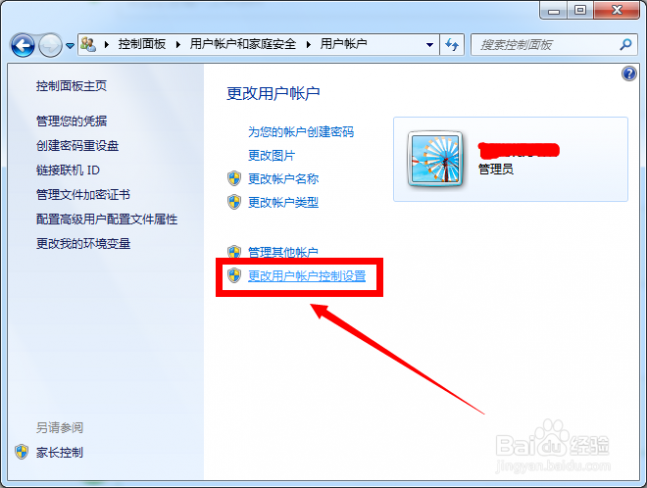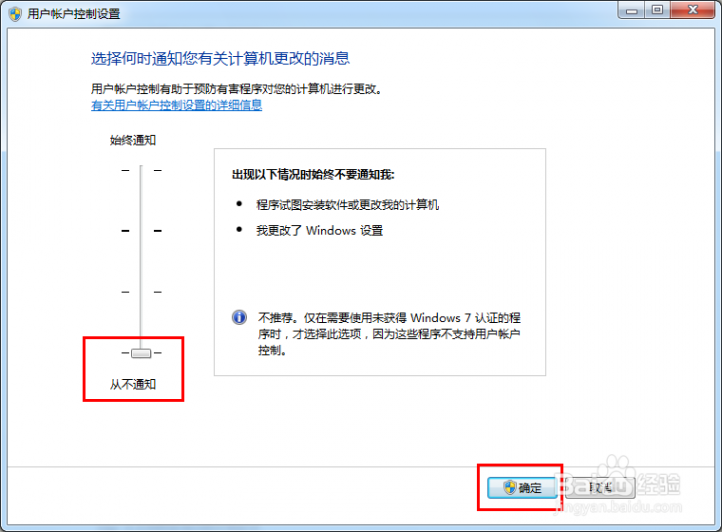一 : 怎么关闭win7自带的杀软windows defender
[windowsdefender]怎么关闭win7自带的杀软windows defender——简介在win7系统里新增加了很多新的功能,可能平时你没有发现 当你仔细去观察你的windows7系统的时候便会发现。在win7里不仅自带了防火墙而且还自带了杀毒软件,这款杀毒软件的名字叫做“windows defender”,它是微软的一款轻巧小型杀毒软件 被专门用来嵌入到win7系统里的。它的功能也比较少 也有定时扫描等功能,如果你的系统已经装了其它的杀毒软件或者你比较偏爱使用某一款杀毒软件的话,那么我建议你还是把win7自带的defender杀毒软件的功能给关闭。因为已经有了杀毒软件了就没必要再开启defender,因为这样可能会造成冲突。
其实windows defender杀毒软件的杀毒效果也并没有那几款比较知名的杀毒软件的杀毒效果好,毕竟人家是专业做病毒查杀的。
[windowsdefender]怎么关闭win7自带的杀软windows defender——知识点控制面板、defender杀毒软件
[windowsdefender]怎么关闭win7自带的杀软windows defender——详细知识[windowsdefender]怎么关闭win7自带的杀软windows defender 一关闭defender杀软的方法很简单,首先我们点击“开始菜单”,然后打开“控制面板”,在控制面板的窗口里找到“windows defender”。打开defender窗口以后在右上角找到“工具”,然后在工具窗口里打开“设置”如下图:
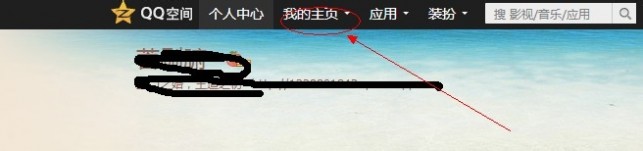 [windowsdefender]怎么关闭win7自带的杀软windows defender 二
[windowsdefender]怎么关闭win7自带的杀软windows defender 二用鼠标点击“管理员”选项卡,然后把“使用此程序”前面的勾去掉即可关闭windows defender了。
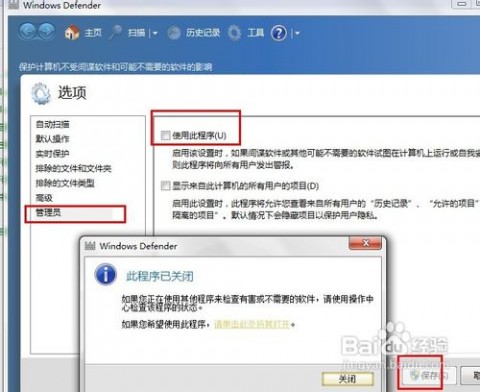
二 : Win7下怎样对特定程序关闭UAC?只是针对特定程序关闭,不是全
Win7下怎样对特定程序关闭UAC?
只是针对特定关闭,不是全部关闭
首先,我特别不推荐关闭Windows7的UAC功能,Windows7和xp的区别就在于UAC了。其实你再建立一个和administrator名称不同的管理员帐户,再设置一个密码,然后再把通知设置为默认即可。我不知道你为什么搞什么程序一定要关闭UAC,但你一关闭后系统的安全性会受到很大影响的。如果要关闭,打开控制面板,找到用户帐户并进入,在主页面左边有更改通知设置,进去后把滑块拉到最底然后重启即可。没有UAC的保护,祝你好运!
三 : Win7系统怎么关闭用户账户控制(UAC)窗口
[用户账户控制怎么取消]Win7系统怎么关闭用户账户控制(UAC)窗口——简介用户账户控制(UAC)用于保护应用程序未经许可对计算机进行读写操作,利用该窗口提醒功能,可有效保护计算机的安全,但是在某些情况下,我们也需要关闭这项功能,从而确保程序的正确安装。以下为关闭用户账户控制窗口弹出的具体方法。
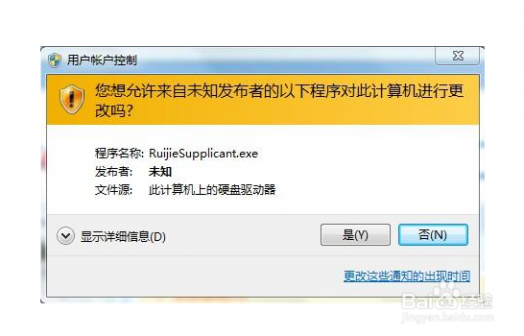 [用户账户控制怎么取消]Win7系统怎么关闭用户账户控制(UAC)窗口——详细知识[用户账户控制怎么取消]Win7系统怎么关闭用户账户控制(UAC)窗口 一
[用户账户控制怎么取消]Win7系统怎么关闭用户账户控制(UAC)窗口——详细知识[用户账户控制怎么取消]Win7系统怎么关闭用户账户控制(UAC)窗口 一打开“控制面板”,点击“用户账户和家庭安全”项进入。
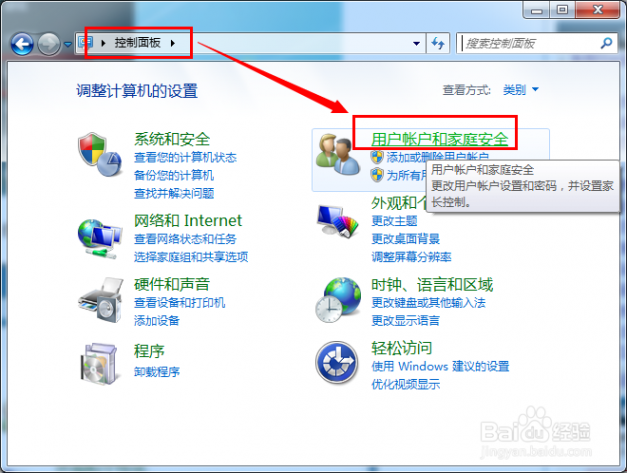 [用户账户控制怎么取消]Win7系统怎么关闭用户账户控制(UAC)窗口 二
[用户账户控制怎么取消]Win7系统怎么关闭用户账户控制(UAC)窗口 二接着点击“用户账户”项。
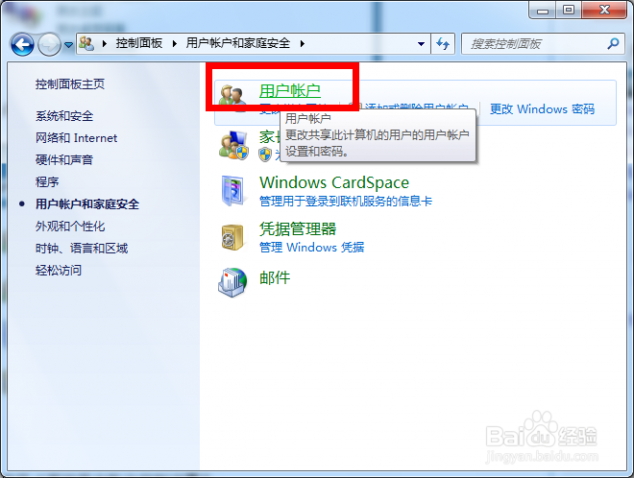 [用户账户控制怎么取消]Win7系统怎么关闭用户账户控制(UAC)窗口 三
[用户账户控制怎么取消]Win7系统怎么关闭用户账户控制(UAC)窗口 三点击“更改用户账户设置控制”项。
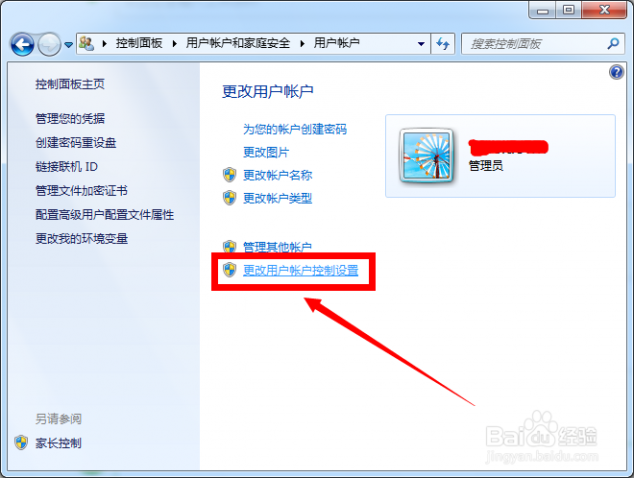 [用户账户控制怎么取消]Win7系统怎么关闭用户账户控制(UAC)窗口 四
[用户账户控制怎么取消]Win7系统怎么关闭用户账户控制(UAC)窗口 四在打开的窗口中,将滑块下拉到最下面(即“从不通知”)处即可。
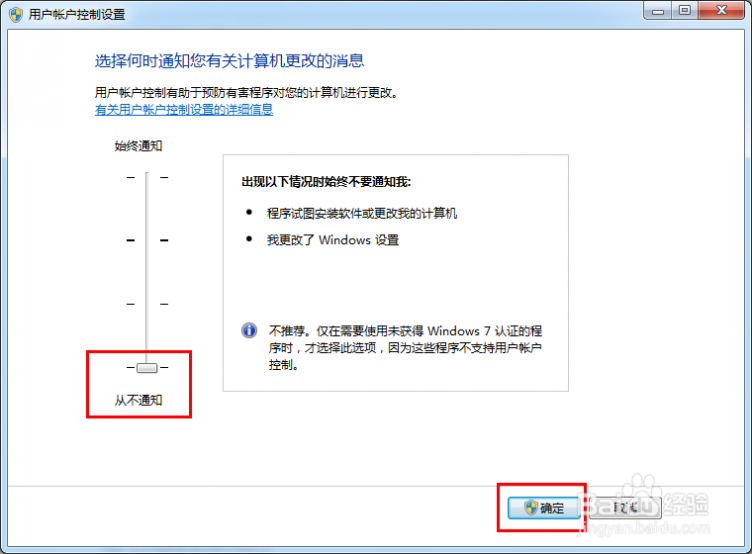 [用户账户控制怎么取消]Win7系统怎么关闭用户账户控制(UAC)窗口 五
[用户账户控制怎么取消]Win7系统怎么关闭用户账户控制(UAC)窗口 五经过以上设置后,以后就不会再显示“用户账户控制”窗口啦。
四 : win7怎么关uac
[关闭uac]win7怎么关uac——简介win7的uac功能是比较强大的,但是有的时候它会影响到用户体验,今天小编就来教大家win7是怎么关闭uac这个功能的,关闭之后,就不用受到它的打扰了。
[关闭uac]win7怎么关uac——知识点控制面板
[关闭uac]win7怎么关uac——详细知识[关闭uac]win7怎么关uac 一打开“计算机”
 [关闭uac]win7怎么关uac 二
[关闭uac]win7怎么关uac 二点击“打开控制面板”
 [关闭uac]win7怎么关uac 三
[关闭uac]win7怎么关uac 三点“用户账户和家庭安全”
 [关闭uac]win7怎么关uac 四
[关闭uac]win7怎么关uac 四点“用户账户”
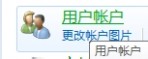 [关闭uac]win7怎么关uac 五
[关闭uac]win7怎么关uac 五点最下面的“更改用户账户控制设置”
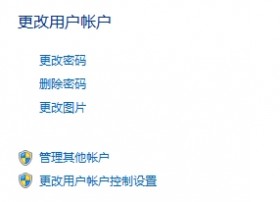 [关闭uac]win7怎么关uac 六
[关闭uac]win7怎么关uac 六设置为“从不通知”,确定
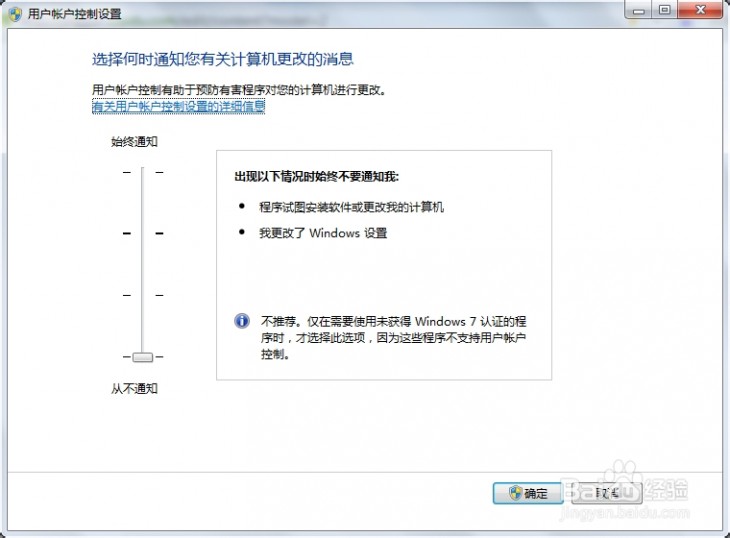 [关闭uac]win7怎么关uac——注意事项
[关闭uac]win7怎么关uac——注意事项这个更改无伤大雅,因为一般的提醒都是不需要的
五 : Win7系统怎么关闭用户账户控制(UAC)窗口
[关闭uac]Win7系统怎么关闭用户账户控制(UAC)窗口——简介用户账户控制(UAC)用于保护应用程序未经许可对计算机进行读写操作,利用该窗口提醒功能,可有效保护计算机的安全,但是在某些情况下,我们也需要关闭这项功能,从而确保程序的正确安装。以下为关闭用户账户控制窗口弹出的具体方法。
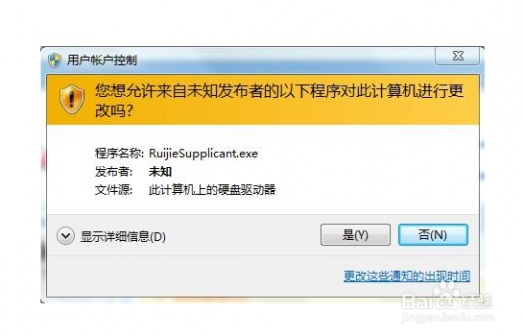 [关闭uac]Win7系统怎么关闭用户账户控制(UAC)窗口——详细知识[关闭uac]Win7系统怎么关闭用户账户控制(UAC)窗口 一
[关闭uac]Win7系统怎么关闭用户账户控制(UAC)窗口——详细知识[关闭uac]Win7系统怎么关闭用户账户控制(UAC)窗口 一打开“控制面板”,点击“用户账户和家庭安全”项进入。
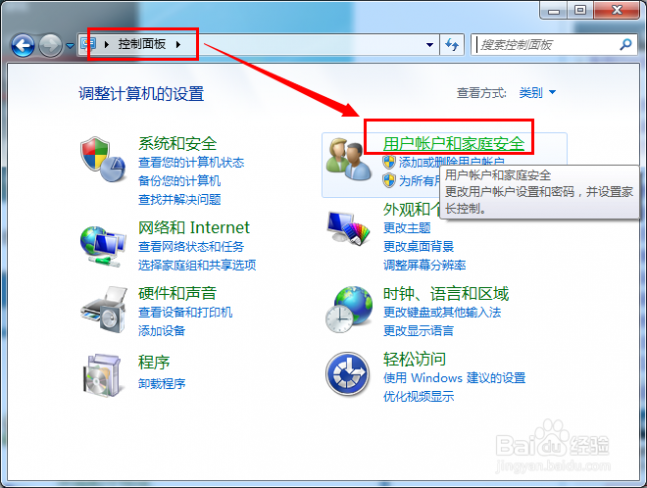 [关闭uac]Win7系统怎么关闭用户账户控制(UAC)窗口 二
[关闭uac]Win7系统怎么关闭用户账户控制(UAC)窗口 二接着点击“用户账户”项。
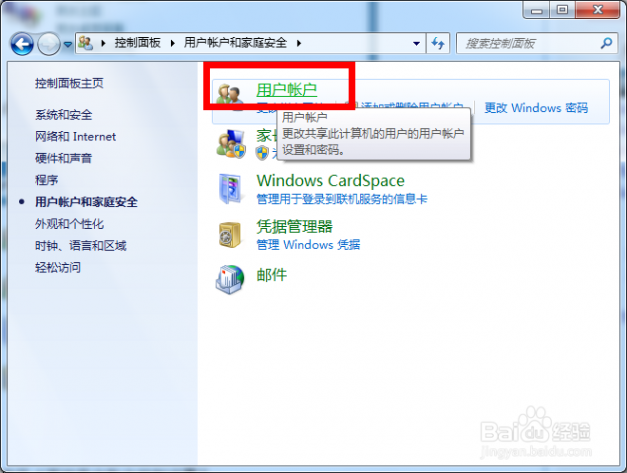 [关闭uac]Win7系统怎么关闭用户账户控制(UAC)窗口 三
[关闭uac]Win7系统怎么关闭用户账户控制(UAC)窗口 三点击“更改用户账户设置控制”项。
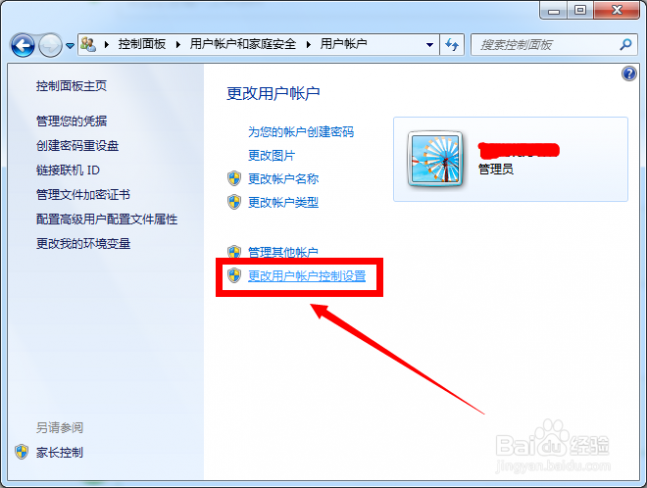 [关闭uac]Win7系统怎么关闭用户账户控制(UAC)窗口 四
[关闭uac]Win7系统怎么关闭用户账户控制(UAC)窗口 四在打开的窗口中,将滑块下拉到最下面(即“从不通知”)处即可。
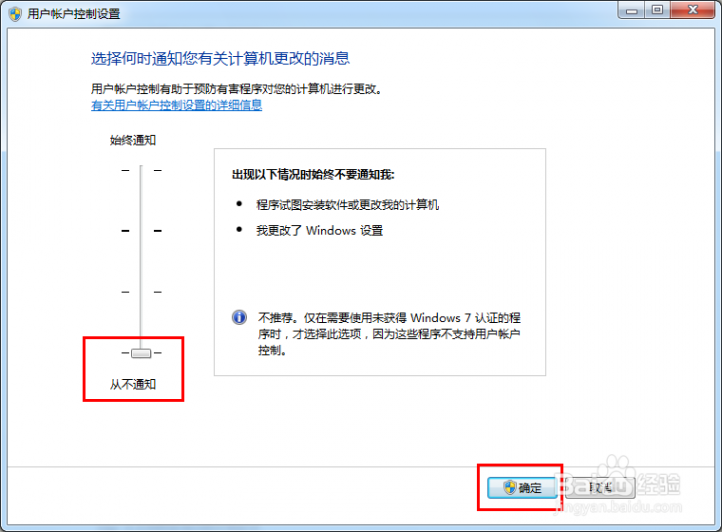 [关闭uac]Win7系统怎么关闭用户账户控制(UAC)窗口 五
[关闭uac]Win7系统怎么关闭用户账户控制(UAC)窗口 五经过以上设置后,以后就不会再显示“用户账户控制”窗口啦。
本文标题:
win7的uac怎么关闭-怎么关闭win7自带的杀软windows defender 本文地址:
http://www.61k.com/1083959.html 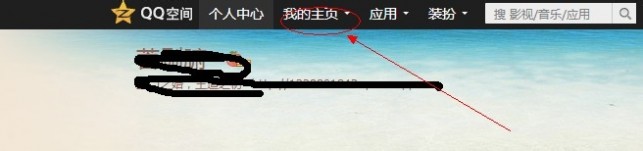
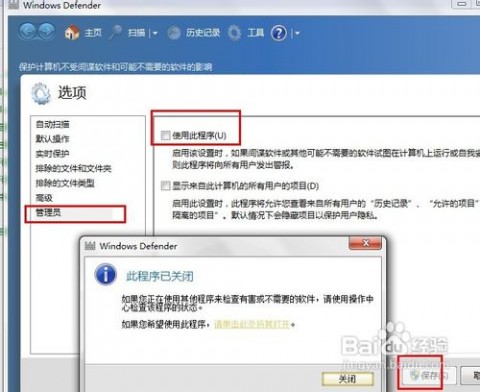
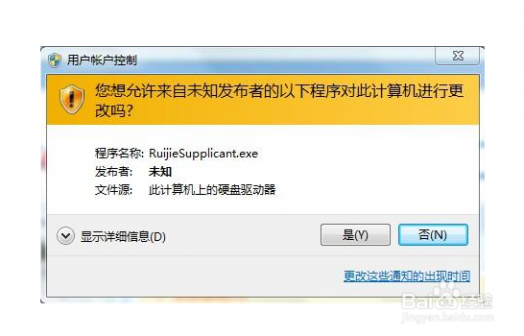 [用户账户控制怎么取消]Win7系统怎么关闭用户账户控制(UAC)窗口——详细知识
[用户账户控制怎么取消]Win7系统怎么关闭用户账户控制(UAC)窗口——详细知识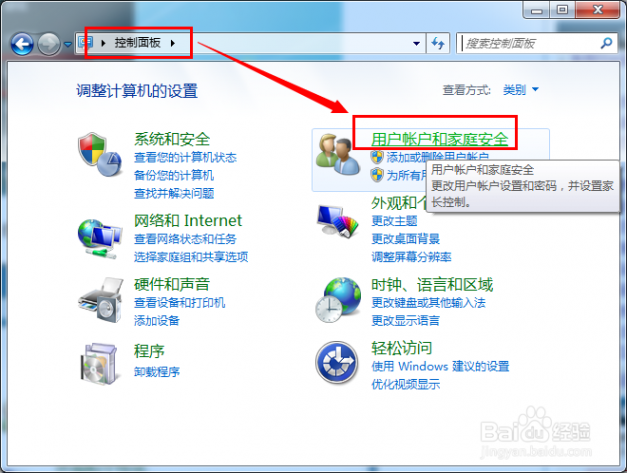
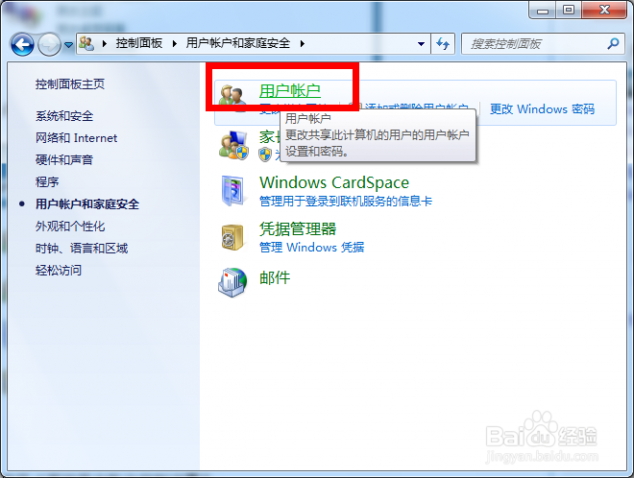
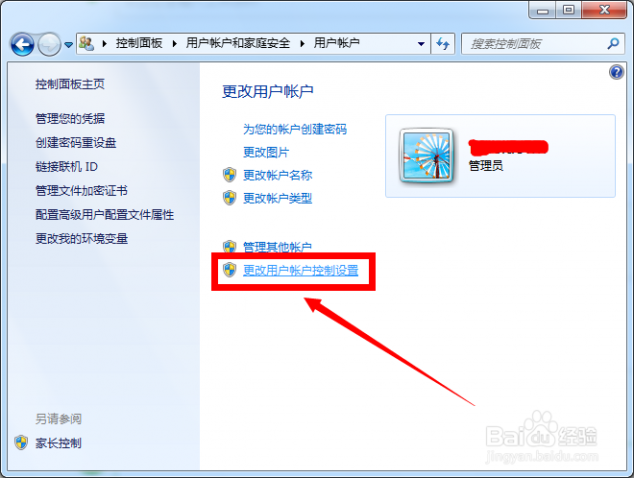
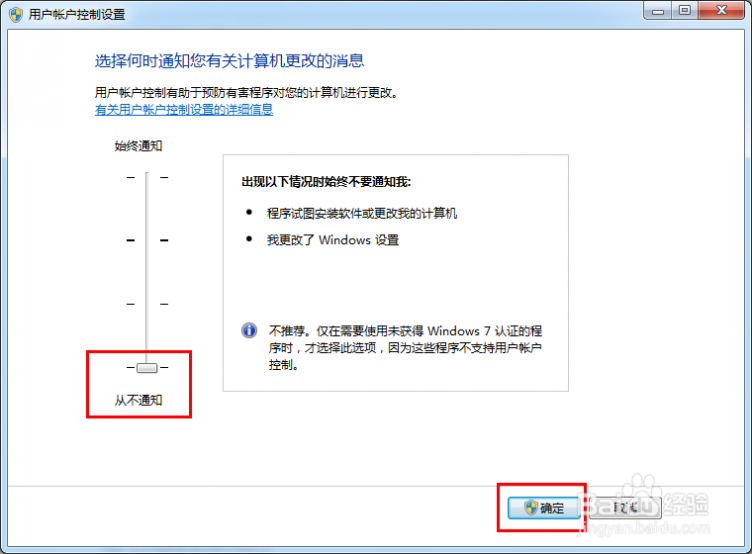



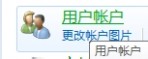
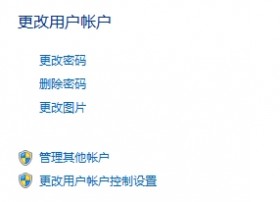
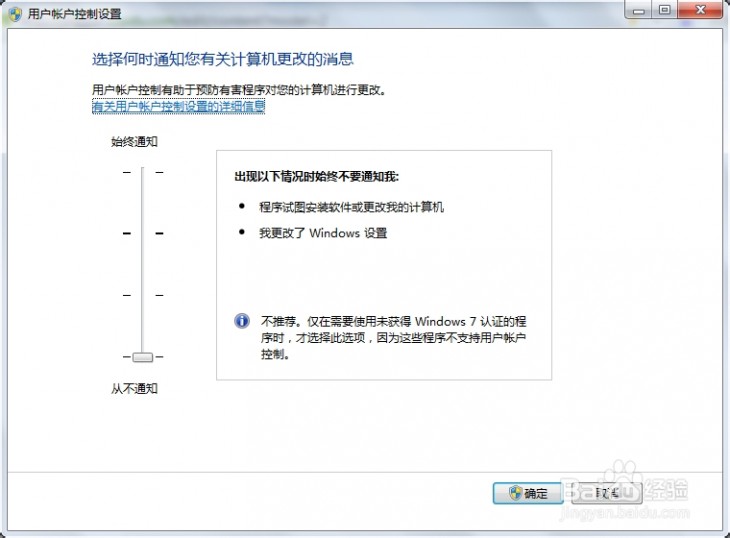 [关闭uac]win7怎么关uac——注意事项
[关闭uac]win7怎么关uac——注意事项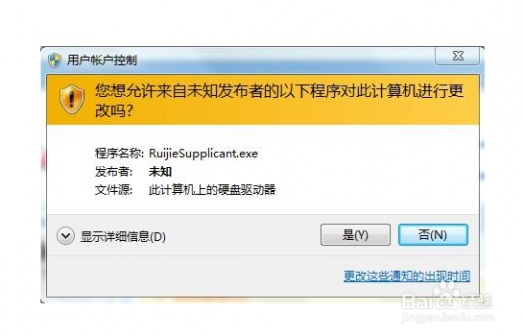 [关闭uac]Win7系统怎么关闭用户账户控制(UAC)窗口——详细知识
[关闭uac]Win7系统怎么关闭用户账户控制(UAC)窗口——详细知识