一 : excel基础入门教程 精
[电子表格教程]excel基础入门教程 精——简介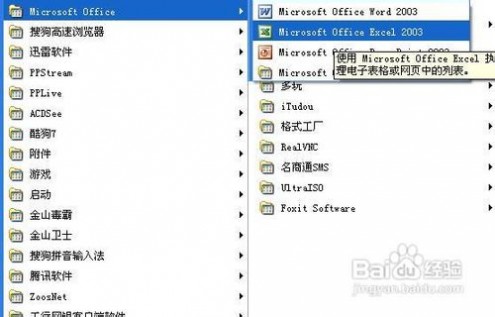

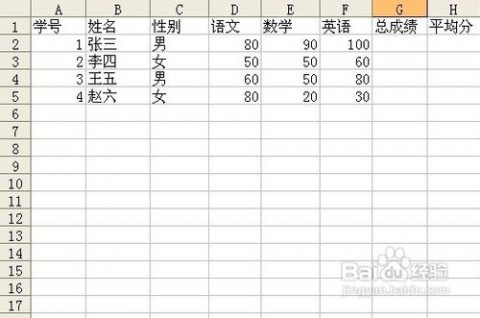
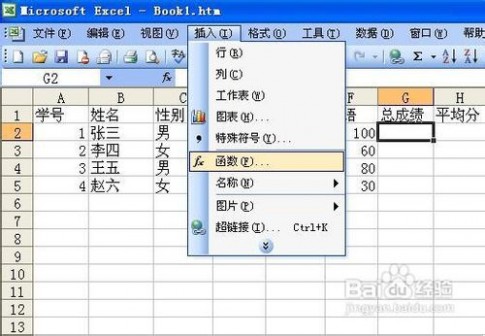
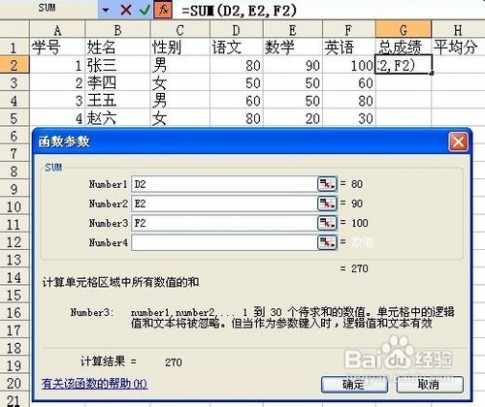
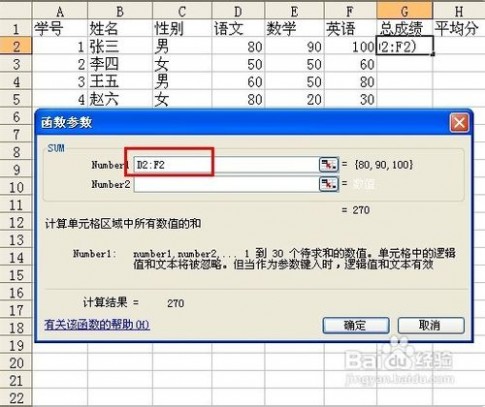
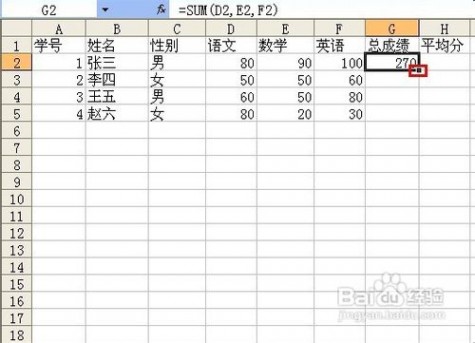
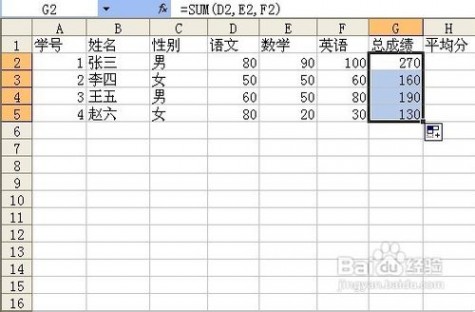
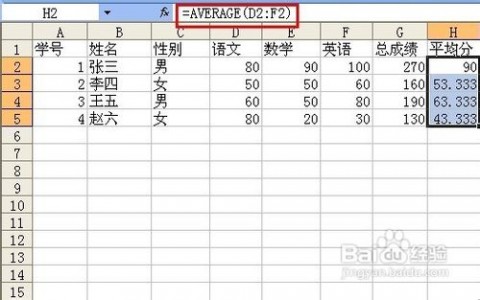

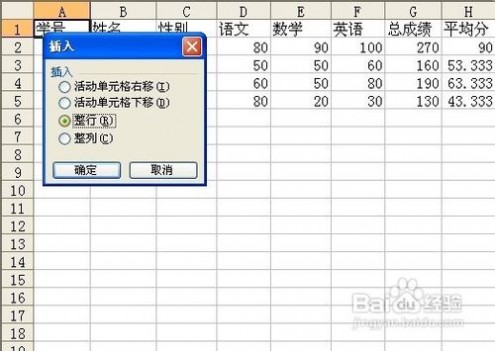
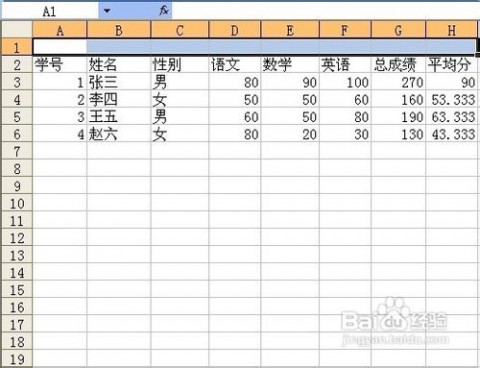
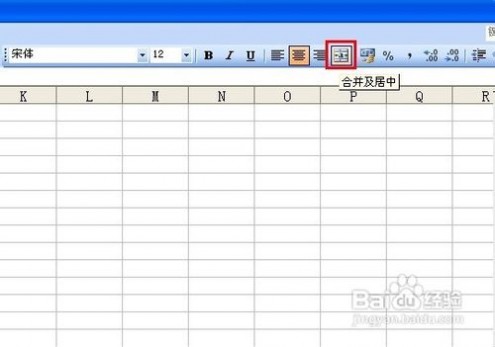


二 : 电脑入门-电脑基础教程
电脑入门-电脑基础教程
本电脑专题介绍电脑入门的基础知识, 教你认识电脑和如何使用电脑的电脑入门基础, 一步一步讲解电脑基础教程, 让你能熟练使用电脑.
第一章 电脑初体验
在日常生活中,电脑的使用无处不在,电脑入门的知识是一定要知道的,电脑能给我们的生活带来哪些便利,能对我们的生活、学习产生什么样的影响呢?我们应该怎来更好地学习电脑基础知识?这些林林总总的问题,本站设立电脑入门专题来介绍这类电脑基础内容中详细地、有针对性的向刚接触电脑的朋友介绍电脑基础入门知识。(www.61k.com]
1.1 从零开始认识电脑
电脑虽然在我们的日常生活已经很常见了,但很多读者朋友并不清楚电脑是什么,它能够为我们做些什么。下面我们就来认识下电脑,看看它里面有些什么奥秘。
1. 电脑的类型和组成
2. 电脑能做什么
3. 电脑的组成-硬件和软件
4. 电脑的外部设备
1.2 图解电脑硬件连接步骤-连接电脑
图解 电脑硬件连接 ,两三下学会 连接电脑 许多读者朋友把新电脑买回家以后,不知道怎么将它连接起来,只得靠别人帮忙。其实电脑的连接很简单,只要...more...
1.3 电脑的启动与关闭
前面我们已经认识了电脑的组成以及电脑各部件的连接 电脑基础 ,这里我们就来看看电脑是如何开关的, 电脑的启动与关闭 可跟我们开关电视不一样哟。...more...
1.4 学会鼠标使用和鼠标的基本操作
键盘跟鼠标是电脑不可或缺的输入设备, 使用鼠标 是电脑使用的基础技能, 我们可以完成电脑的大部分操作。我们应学习正确的使用方法,养成良好的使用...more...
1.5 键盘组成和键盘使用
计算机基础知识教程 电脑入门-电脑基础教程
键盘 也是电脑不可或缺的输入设备,通过键盘,我们可以完成电脑的输入操作。(www.61k.com]这里都电脑初学者认识 键盘组成 和学习正确 键盘使用 方法,养成良好的...more...
第二章 认识Windows
我们在上一章里对电脑已经有了初步的认识,下面我们来了解一下电脑入门的电脑的软件系统到底是什么样的。
本章你将学习到的知识点:1 Windows的常用组件 2常用组件的构成及应用
2.1 Windows系统常用操作界面
在使用Windows操作系统之前, 我们需要了解该 Windows常用界面 , 系统的 操作界面 的基本构成,只有在认识它之后,我们才能更好地使用电脑达到我们的目的 1....more...
2.2 桌面-电脑的工作台
桌面 是我们操作电脑的基础,就像工作台一样,我们所有的操作都要在它上面完成, 电脑工作台就是桌面。 下面我们来看桌面是由哪些部分组成的,各自的...more...
2.3 窗口-电脑操作主战场
顾名思义,Windows操作系统最大的特点就是窗口, 电脑操作的部分都是窗口操作, 通过窗口,我们可以很明确地执行操作,直观地得到操作结果。下面我们就...more...
2.4 窗口的基本操作
前面我们对窗口的组成有一个基本了解, 窗口基本操作 ,下面来看看窗口的一些常用操作,以便我们以后在使用电脑时更能得心应手。 1. 打开窗口 窗口基...more...
2.5 对话框-系统设置主界面
在Windows中,除了经常用到窗口外, 对话框 也是使用频率较高的组件之一。利用对话框,我们一般可以对电脑的各个属性、选项进行设置。下图是我们常见...more...
计算机基础知识教程 电脑入门-电脑基础教程
第三章 电脑文件管理
将带领大家从认识文件和文件夹开始,去探询Windows XP文件管理的秘密!在本章你将学到的知识点:★文件与文件夹的管理★文件与文件夹的基本操作★文件的新建与删除
3.1 简单的文件操作-文件管理入门
在这小节中,我们将来认识文件与文件夹及一些简单的文件操作,帮助大家更好地认识文件管理并在以后的应用中轻松上手。[www.61k.com] 1. 认识了解文件和文件夹的
2. 文件命名和命名规则
3. 图解让电脑显示完整的文
4. 文件和文件夹的打开方法
5. 文件与文件夹的显示方式 3.2 选取文件的操作方法
要对文件和文件夹进行操作,必须先选中文件或文件夹, 下面我们将介绍一下如何选中单个和多个文件或文件夹. 一.选取单个文件或文件夹 选取单个文件或文...more...
3.3 如何新建文件和文件夹
我们在使用电脑的过程中,会经常使用新建文件和文件夹 。下面我们来看看如何新建文件的过程及建立 电脑技巧 。 一. 建立文档文件的方法. 1 .点击右键在...more...
3.4 移动文件和文件夹的方法
文件的移动和复制是我们平时在运用 电脑学习 管理文件资源时经常用到的两个操作,下面分别说明 如何移动文件和文件夹 的方法. 一 利用右键菜单移动文...more...
3.5 复制文件和文件夹的操作方法
复制文件,复制文件夹 ,这些复制操使用电脑经常要用到的, 复制与移动文件的区别是,进行复制操作后的文件或文件夹仍然保存在原位置,即在原位置和目标位...more...
3.6 文件的删除和恢复
使用电脑的过程中,往往会出现一些无用的或者是不需要再使用的文件或文件夹,它们不但会占用磁盘空间,而且不利用管理,所以我们可以将其删除。如果不小...more...
计算机基础知识教程 电脑入门-电脑基础教程
3.7 重命名文件或文件夹
重命名其实就是修改文件或文件夹的名称,以便于记忆和管理。[www.61k.com)就将我的文档里的记事本文件cpcfan重命名为第2章。重命名文件,重命名文件夹 1.选择重命名...more...
3.8 搜索文件和文件夹的方法
电脑文件搜索是很实用的功能, 电脑里的东西一多,我们往往就只记住文件或文件夹的名字或名字中的一部分,却忘了它们放在哪儿了,现在我们使用Windows XP的...more...
3.9 文件属性和改变文件属性
文件是有文件属性的,并且文件属性是可以改变的, Windows还有一些文件管理功能也非常有用,来讲讲文件的属性操作的电脑入门知识。 1 文件属性的查看 查看...more...
3.10 查看隐藏文件的方法
在Windows默认设置下是看不到隐藏文件的。如果要 查看隐藏文件 ,可以按下图所示的方法操作。 1.打开文件夹选项 鼠标单击窗口上的工具菜单,然后在下拉菜...more...
第四章 系统常用设置
在使用电脑时,我们常常需要对操作系统进行一些必要的设置,以便让电脑更好地为我们服务。而这些设置往往是在操作系统里的“桌面”、“开始菜单”、“控制面板”等处进行的。 学到的知识点:★认识开始菜单★认识控制面板★桌面常用设置
4.1 认识和设置开始菜单
利用开始菜单按钮可以进行所有的Windows操作,而最常用的操作就是启动程序、注销和关闭计算机。这里就让我们学习一下认识和设置开始菜单方面的电脑基...more...
第五章 软件、硬件的安装和删除
计算机基础知识教程 电脑入门-电脑基础教程
新买电脑的用户最常提出的问题就是,我应该安装什么硬件和软件?哪些是必需的?有时,不想用某些硬件或软件了,又该怎样删除?本章将会带领大家去一一解决这些问题。(www.61k.com) 将学到的知识点:★软件的安装 ★软件的删除 ★系统组件的添加 ★硬件的安装
第六章 文字输入与编辑
用电脑编辑文稿是计算机的一项重要功能,在信息化的今天,掌握这项技能是非常必要的。下面我们就从文字的输入着手开始我们的电脑文字处理之旅。
将学习到的知识点:★认识各种输入法★学习文字输入★文稿的编排
第七章 Windows自带的小软件
Windows系统中附带了一些常用的娱乐小软件,虽然简单,但是很实用。在这一章里,就来看看通过这些附带的小软件我们能玩出什么新花样来。
将学习到的知识点:★绘制一些简单图画★录制简短声音文件★播放音乐和视频
第八章 电脑上网冲浪
Internet通常译做“因特网”。通过网络,我们可以获取许多及时信息,可以看电影、玩游戏,下面我们就从最简单的网页浏览入手,开始我们的网络冲浪。
将学习到的知识点:★浏览网页 ★搜索资料 ★收发电子邮件 ★网络聊天
第九章 常用软件的应用
计算机基础知识教程 电脑入门-电脑基础教程
在使用电脑时,为了实现不同的功能,还要使用一些应用软件来实现诸如解压缩文件、视频播放、图片浏览等。[www.61k.com]
本章你将学习到的知识点:★解压缩、加密文件★音视频的播放★照片的播放★杀毒软件的安装使用
第十章 电脑优化与维护
有时候会发现,电脑使用一段后会变慢,还总有些莫名其妙的问题,让我们束手无策。系统有时意外的崩溃让我们珍贵的资料不复存在。下面我们来看看怎么避免和解决这些问题。
将学到的知识点:★资料的备份与还原★磁盘的清理★垃圾文件的处理★常见故障的排除
三 : PhotoshopCS入门基础教程
Photoshop CS(PS)基础知识教程(完整版)
第一课 初识Photoshop CS(PS)
一、 Photoshop简介及运用领域
Photoshop是Adobe公司开发的一个跨渠道的平面图画处置软件,是专业描绘人员的首选软件。1990年2月,Adobe公司推出Photoshop1.0,2005年5月最新版别为PhotoshopCS2,即Photoshop9.0。 Photoshop是图画处置软件,其优势不在图形创造。
图画处置是对已有的位图图画进行修正、加工、处置以及运用一些特殊作用;常见的图画处置软件有Photoshop、Photo Painter、Photo Impact、Paint Shop Pro。
图形创造是依照自个的构思创造。常见的图形创造软件有Illustrator、CorelDraw、Painter。
运用领域:首要运用于平面描绘、网页描绘、数码暗房、修建作用图后期处置以及印象构思等。
二、 界面构成
Photoshop的界面由菜单栏、东西选项栏、东西箱、图画窗口、起浮调板、状况栏等
n 菜单栏:将Photoshop一切的操作分为九类,共九项菜单。如修正、图画、图层、滤镜;
n 东西选项栏:会跟着运用的东西不相同,东西选项栏上的设置项也不相同;
n 东西箱:东西下有三角符号,即该东西下还有其它相似的指令。当挑选运用某东西,东西选项栏则列出该东西的选项;
按东西上提示的快捷键 运用该东西
按SHIFT+东西上提示的快捷键 切换运用这些东西
按TAB 显现/躲藏东西箱、东西选项栏和调板
按F 切换屏幕方法(规范屏幕方法、带有菜单栏的全屏方法、全屏方法)
n 状况栏:包含四个有些,别离为:图画显现份额、文件巨细、起浮菜单按钮及东西提示栏; n 起浮调板:可在窗口菜单中显现各种调板。
双击调板标题 最小化或康复调板
拖动调板标签 别离和置入调板
调板右边三角 调板菜单
复位调板方位 窗口->作业区->复位调板方位
存储作业区 窗口->作业区->存储作业区
SHIFT+TAB 显现/躲藏调板
n 调板窗:可将常用的调板置入其间。
n 文件阅读器:专业的图画阅读器,可预览各种格局的图画,并有批处置和批重命名的功用。
三、 根本概念
1. 像素:是组成图画的最根本单元,它是一个小的方形的色彩块。
2. 图画分辨率:即单位面积内像素的多少。分辨率越高,像素越多,图画的信息量越大。单位为PPI(Pixels Per Inch),如300PPI表明该图画每平方英寸富含300×300个像素。
u 图画分辨率和图画尺度的值决议了文件的巨细及输出质量,分辨率越高,图画越清楚,所发生的文件也越大。图画分辨率变成图画质量和文件巨细之间的代名词;
u 若是是用来打印的图画,其分辨率一定要大于等于:120像素/公分,折算大约是:300像素/英寸。
3. 点阵图:又称像素图,即图画由一个个的色彩方格所组成,与分辨率有关,单位面积内像素越多,分辨率越高,图画的作用越好。用于显现通常为72PPI;用于打印通常不低于300PPI。
4. 矢量图:是由数学办法描绘的曲线组成,其根本组成单元为锚点和途径。由Coreldraw、Illustrator、FreeHand等软件制造而成,与分辨率无关,扩展后无失真。
5. 设备分辨率(Device Resolution)——又称输出分辨率:指的是各类输出设备每英寸上所代表的像素点数,单位为DPI(Dots Per Inch)。与图画分辨率不相同的是,图画分辨率可更改,而设备分辨率不行更改。(如常见的扫描仪)
6. 位分辨率(Bit Resolution)——又称位深或色彩深度:用来衡量每个像素存储的色彩位数。决议在图画中寄存多少色彩信息。所谓“位”,实践上是指“2”的平方次数,
7. 色彩方法:用于显现和打印图画的色彩模型。常用的有RGB、CMYK、LAB、灰度等。
8. 文件格局:Photoshop默许的文件格局为PSD;网页上常用的有PNG、JPEG、GIF;打印中常用的为EPS、TIFF。Photoshop简直撑持一切的图画格局。
9. PS学习的根本理念:分层描绘
运用图层能够在不影响图画中其他图素的情况下处置某一图素。能够将图层幻想成是一张张叠起来的醋酸纸。若是图层上没有图画,就能够一向看到底下的图层。经过更改图层的次序和特色,能够改动图画的组成。
四、 简略根本操作
10. 翻开软件:在发动Photoshop过程中,按住CTRL+SHIFT+ALT,软件康复到初始的状况。
11. 预置软件:对Photoshop软件进行环境预置,修正->预置(CTRL+K)。
u 暂存盘:是Photoshop软件发生的虚拟内存,以进步Photoshop处置的速度。当第一个暂存盘己满,需求将硬盘中的不需求的文件删去,以开释更多的硬盘空间。Photoshop软件能够设定4个暂存盘。 u 图画高速缓存:为图画来加速屏幕改写的速度。
12. 翻开图画:运用文件阅读器翻开“Photoshop www.61k.com文件夹中的“样本”文件夹,或运用文件->翻开。
窍门:双击空白处,翻开文件。
13. 新建文件:办法1——文件->新建,办法2——CTRL+N,办法3——按CTRL+双击空白处。 包含:预设图画尺度、宽度、高度、分辨率、色彩方法、布景内容。
14. 阅读图画:
缩放东西(Z):缩放规模最小1个像素~1600%;
ALT+缩放 减小
CTRL+Space,并单击 暂时切换扩展
ALT+Space,并单击 暂时切换减小
双击缩放东西或CTRL+ALT+0 实践像素巨细(即100%显现份额)
CTRL键在导航器中迁延 扩展该区域
CTRL+“+” 扩展
CTRL+“-” 减小
CTRL+0 满画布显现
抓手东西(H):
双击抓手 满画布显现
在任何东西下,按SPACE 暂时切换到抓手东西
15. 远景色和布景色:
远景色填充 ALT+DEL或ALT+BackSpace
布景色填充 CTRL+DEL或CTRL+BackSpace
D键 康复默许的远景色(黑)、布景色(白)。
X键 切换远景色、布景色
16. 其它辅佐操作:
CTRL+Z 一步吊销
CTRL+ALT+Z 多步吊销
CTRL+R 显现躲藏标尺
CTRL+’ 显现躲藏网格
在任何东西下,按CTRL 暂时切换到移动东西
在任何东西下,按CTRL+ALT 暂时切换到仿制图层、选区
第2课 创立选区
啥是Photoshop最重要、最不行或缺的功用?在Photoshop中,最重要的功用是挑选区域。依据要挑选的内容,运用最合适的选区指令,最佳、最快挑选该内容。每个挑选东西或指令都有本身的优势和下风。依据所要挑选的区域,它是规矩的,仍是不规矩的?是比拟共同的色彩,仍是多色的?它与布景是比照激烈的,仍是混合在一同的?或许有些比照激烈、仍是有些混合的?然后挑选最佳的挑选东西和指令,更或许多种东西和指令合作运用。
辅佐操作
1. 标尺:
显现躲藏标尺 CTRL+R
修正原点 鼠标拖曵
康复原点 双击标尺左上角
设定单位 双击标尺设置
2. 网格
显现躲藏网格 CTRL+’
对齐网格 视图->对齐->网格
3. 参阅线
新参阅线 从标尺中拖出参阅线
铲除参阅线 按CTRL,拖回标尺
移动参阅线 按CTRL,拖动
设置参阅线 按CTRL,双击
显现躲藏参阅线 按CTRL+;
视图->对齐到 按CTRL+SHIFT+;
第二课 东西栏操作
一、 规矩选框东西M
首要功用是在文件中创立各种类型的规矩挑选区域,创立后,操作只在选框内进行,选框外不受任何影响。
包含矩形、椭圆、单行、单列选区东西。
1、 复位东西:
右击东西选项栏前端,挑选复位东西或复位一切东西,将该东西或一切东西选项康复为默许的设置。
2、 填充和描边选区:
u 树立选区,可运用ALT+DEL或ALT+BackSpace填充远景色,CTRL+DEL或CTRL+BackSpace填充布景色。
u 树立选区,可运用修正->填充(SHIFT+F5)或描边。
3、 羽化选区(CTRL+ALT+D):运用边际有光晕和柔软的作用,下降边际的比照度。比如:BABY、山水羽化。
4、 消除锯齿:使圆形或弧形边际更润滑;
5、 款式:正常,束缚长宽比和固定巨细。
6、 创立新选区时
SHIFT+规矩选框东西 制造正的选区
ALT+规矩选框东西 从中间点开端制造
SHIFT+ALT+规矩选区东西 从中间点开端制造的正选区
在制造时,按SPACE键 可制造移动选区
CTRL+D 撤销选区
7、 选区的布尔运算:选区创立后
按SHIFT,再选 增加选区(加选)
按ALT,再选 减小选区(减选)
按SHIFT+ALT,再选 相交选区(交选)
8、 移动和仿制选区内容
按CTRL移动选区 移动选区内容
按CTRL+ALT移动选区 仿制选区内容
规矩选框东西选项栏中,有对应的选项。
比如:太极、中国人民银行、光线的制造。
二、 套索东西L
用于树立杂乱的几许形状的选区。
1. 一般套索东西:用于树立自在形状的选区。
2. 多边形套索东西:用于树立直线型的多边型挑选区域。初次树立选区时按住Shift键可束缚画线的视点为水平、笔直及45度。
窍门:一般套索和多边形套索东西运用时,按ALT可暂时彼此切换。
3. 磁性套索东西:主动捕捉物体的边际以树立选区。
l 宽度:界说此东西检索的间隔规模(1-40P);
l 边比照度:界说此东西查找时对边际的灵敏程度(1%-100%);
l 频率:生成固定点的多少;(0-100)
l 钢笔压力:用来设置绘图板的笔刷压力。只要安装了绘图板和关联驱动才有用,勾选此项套索的宽度变细。
窍门:在边际准确界说的图画上,您能够试用更大的宽度和更高的边比照度,然后大致地盯梢边际。在边际较柔软的图画上,测验运用较小的宽度和较低的边比照度,然后更准确地盯梢边际。
完毕当时的途径,双击鼠标 曲线闭合选区
完毕当时的途径,按ALT+双击鼠标 直线闭合选区
选区时,直接按DEL或Backspace 删去刚画好的锚点和途径片段
动态改动磁性套索的宽度 [、](增大或减小)
在磁性套索东西下,ALT+单击 切换磁性套索和多边形套索东西
比如:五角星、水晶、磁性东西套苹果、换布景、LOGO、云有所思
三、 魔棒东西W
魔棒东西是依据图画中相邻像素的色彩近似程度来进行挑选的,合适挑选图画中色彩附近或有大色块单色区域的图画(以鼠标的落点色彩为基色)。
l 容差:决议挑选区域的精度,值越大越不准确(0-255);
l 接连的:只挑选与鼠标落点处色彩附近相连的有些;
l 用于一切图层:挑选一切层上与鼠标落点处色彩附近的有些;不然只选当时层。比如:电脑屏幕、相框。
四、 橡皮擦东西E
橡皮擦东西:用于擦除图画中不需求的色彩。首要包含3个东西,分述如下:
1. 一般橡皮擦东西:擦除一般层时显露通明色,擦除布景层时显露布景色。
l 画笔:挑选巨细及形状;
l 方法:用于设置擦除的办法,包含3种:画笔、铅笔、块。
l 不通明度、流量、喷枪与画笔东西共同(略)。
l 抹到前史记录:勾选后等同于前史记录画笔东西,后边再叙。
2. 布景橡皮擦东西:无论是在一般层仍是在布景层,均可将图画擦除为通明色。注:擦除布景层时主
动会将布景层转化为一般图层。
l 画笔:设定橡皮擦的巨细和形状;
l 束缚:束缚擦除色彩的规模:
u 不接连:可删去一切取样色彩,在选定的区域内屡次重复擦除;
u 接近:只要取样色彩关联联的区域才会被擦除;一次性;
u 查找边际:擦除包含取样色彩关联联区域并保存边际的清楚与锋利;(可将容差设为1,取样改为一次进行测验);
l 维护远景色:与远景色相同的图画区域不会被擦除;
l 取样:决议被擦除色彩的办法:
u 接连:进行屡次取样;
u 一次:只进行一次选样;
u 布景色板:首要设置布景色,然后找与布景附近的色彩进行擦除;
3. 戏法橡皮擦东西:依据色彩的近似程来断定将图画擦成通明的程度,
比如:擦除花的布景
五、 “色彩规模”指令
运用色彩规模指令,Photoshop会将图画中满意“取样色彩”需求的一切像素点都圈选出来。与魔棒东西相似 ,但供给了更多的挑选操控,而且更清楚地显现了挑选的规模。
l 取样色彩挑选,能够直接在预视区,也可在图画中挑选。
l 预视区的“挑选规模”和“图画”,按 Ctrl 键切换预览
l 挑选单一色彩或色彩,
色彩包含:高光、中间调或暗调
比如:取样色彩、色彩
六、 “抽出”指令CTRL+ALT+X
运用抽出指令用来别离杂乱的图画与布景之间的联系。经过把层中其它一切像素擦除并替换为通明色,从而将所需的图画有些别离出来。
l 边际高光器:运用较大的画笔来掩盖纤细的、散乱的、杂乱的边际;
l 智能高光:可盯梢更清楚的边际;Ctrl键可暂时封闭或翻开“智能高光显现”;
l 橡皮擦东西:擦除剩余的描边色彩;
l 填充东西:填充保存的区域;
l 强迫远景:关于单色彩图画有用;
l 铲除:在预览后才有用,它能够减去鸿沟或康复现已移除的有些鸿沟;按Alt键康复某些鸿沟成分; l 边际润饰:在预览后才有用,它能够锐化或打磨粗糙的鸿沟;
首要,需求运用“边际高光器”东西将所取图画的边际符号出来,接着用填充东西将内部填充。然后单击“抽出”中的预视按钮,并依据需求进行必要的润饰。单击好按钮后,photoshop将获取图画的布景抹为通明,图画边际上的像素将丢失于布景的色彩。
比如:鹰、小鸡
总结:
依据形状树立选区:
1. 规矩形状:如矩形、椭圆、单列/行选区。
2. 不规矩形状:自在套索和多边形套索
依据色彩树立选区:
1. 魔棒东西:挑选相同色彩规模内的像素;
2. 戏法橡皮擦东西:删去布景,把目标别离出来;
3. 色彩规模:供给了更多的色彩挑选操控。
四 : PhotoshopCS入门基础教程
Photoshop CS(PS)基础知识教程(完整版)
第一课 初识Photoshop CS(PS)
一、 Photoshop简介及运用领域
Photoshop是Adobe公司开发的一个跨渠道的平面图画处置软件,是专业描绘人员的首选软件。[www.61k.com]1990年2月,Adobe公司推出Photoshop1.0,2005年5月最新版别为PhotoshopCS2,即Photoshop9.0。 Photoshop是图画处置软件,其优势不在图形创造。
图画处置是对已有的位图图画进行修正、加工、处置以及运用一些特殊作用;常见的图画处置软件有Photoshop、Photo Painter、Photo Impact、Paint Shop Pro。
图形创造是依照自个的构思创造。常见的图形创造软件有Illustrator、CorelDraw、Painter。
运用领域:首要运用于平面描绘、网页描绘、数码暗房、修建作用图后期处置以及印象构思等。
二、 界面构成
Photoshop的界面由菜单栏、东西选项栏、东西箱、图画窗口、起浮调板、状况栏等
n 菜单栏:将Photoshop一切的操作分为九类,共九项菜单。如修正、图画、图层、滤镜;
n 东西选项栏:会跟着运用的东西不相同,东西选项栏上的设置项也不相同;
n 东西箱:东西下有三角符号,即该东西下还有其它相似的指令。当挑选运用某东西,东西选项栏则列出该东西的选项;
按东西上提示的快捷键 运用该东西
按SHIFT+东西上提示的快捷键 切换运用这些东西
按TAB 显现/躲藏东西箱、东西选项栏和调板
按F 切换屏幕方法(规范屏幕方法、带有菜单栏的全屏方法、全屏方法)
n 状况栏:包含四个有些,别离为:图画显现份额、文件巨细、起浮菜单按钮及东西提示栏; n 起浮调板:可在窗口菜单中显现各种调板。
双击调板标题 最小化或康复调板
拖动调板标签 别离和置入调板
调板右边三角 调板菜单
复位调板方位 窗口->作业区->复位调板方位
存储作业区 窗口->作业区->存储作业区
SHIFT+TAB 显现/躲藏调板
n 调板窗:可将常用的调板置入其间。
n 文件阅读器:专业的图画阅读器,可预览各种格局的图画,并有批处置和批重命名的功用。
三、 根本概念
1. 像素:是组成图画的最根本单元,它是一个小的方形的色彩块。
2. 图画分辨率:即单位面积内像素的多少。分辨率越高,像素越多,图画的信息量越大。单位为PPI(Pixels Per Inch),如300PPI表明该图画每平方英寸富含300×300个像素。
u 图画分辨率和图画尺度的值决议了文件的巨细及输出质量,分辨率越高,图画越清楚,所发生的文件也越大。图画分辨率变成图画质量和文件巨细之间的代名词;
u 若是是用来打印的图画,其分辨率一定要大于等于:120像素/公分,折算大约是:300像素/英寸。
3. 点阵图:又称像素图,即图画由一个个的色彩方格所组成,与分辨率有关,单位面积内像素越多,分辨率越高,图画的作用越好。用于显现通常为72PPI;用于打印通常不低于300PPI。
4. 矢量图:是由数学办法描绘的曲线组成,其根本组成单元为锚点和途径。由Coreldraw、Illustrator、FreeHand等软件制造而成,与分辨率无关,扩展后无失真。
5. 设备分辨率(Device Resolution)——又称输出分辨率:指的是各类输出设备每英寸上所代表的像素点数,单位为DPI(Dots Per Inch)。与图画分辨率不相同的是,图画分辨率可更改,而设备分辨率不行更改。(如常见的扫描仪)
photoshop cs教程 PhotoshopCS入门基础教程
6. 位分辨率(Bit Resolution)——又称位深或色彩深度:用来衡量每个像素存储的色彩位数。[www.61k.com)决议在图画中寄存多少色彩信息。所谓“位”,实践上是指“2”的平方次数,
7. 色彩方法:用于显现和打印图画的色彩模型。常用的有RGB、CMYK、LAB、灰度等。
8. 文件格局:Photoshop默许的文件格局为PSD;网页上常用的有PNG、JPEG、GIF;打印中常用的为EPS、TIFF。Photoshop简直撑持一切的图画格局。
9. PS学习的根本理念:分层描绘
运用图层能够在不影响图画中其他图素的情况下处置某一图素。能够将图层幻想成是一张张叠起来的醋酸纸。若是图层上没有图画,就能够一向看到底下的图层。经过更改图层的次序和特色,能够改动图画的组成。
四、 简略根本操作
10. 翻开软件:在发动Photoshop过程中,按住CTRL+SHIFT+ALT,软件康复到初始的状况。
11. 预置软件:对Photoshop软件进行环境预置,修正->预置(CTRL+K)。
u 暂存盘:是Photoshop软件发生的虚拟内存,以进步Photoshop处置的速度。当第一个暂存盘己满,需求将硬盘中的不需求的文件删去,以开释更多的硬盘空间。Photoshop软件能够设定4个暂存盘。 u 图画高速缓存:为图画来加速屏幕改写的速度。
12. 翻开图画:运用文件阅读器翻开“Photoshop www.zenggaowu.com”文件夹中的“样本”文件夹,或运用文件->翻开。
窍门:双击空白处,翻开文件。
13. 新建文件:办法1——文件->新建,办法2——CTRL+N,办法3——按CTRL+双击空白处。 包含:预设图画尺度、宽度、高度、分辨率、色彩方法、布景内容。
14. 阅读图画:
缩放东西(Z):缩放规模最小1个像素~1600%;
ALT+缩放 减小
CTRL+Space,并单击 暂时切换扩展
ALT+Space,并单击 暂时切换减小
双击缩放东西或CTRL+ALT+0 实践像素巨细(即100%显现份额)
CTRL键在导航器中迁延 扩展该区域
CTRL+“+” 扩展
CTRL+“-” 减小
CTRL+0 满画布显现
抓手东西(H):
双击抓手 满画布显现
在任何东西下,按SPACE 暂时切换到抓手东西
15. 远景色和布景色:
远景色填充 ALT+DEL或ALT+BackSpace
布景色填充 CTRL+DEL或CTRL+BackSpace
D键 康复默许的远景色(黑)、布景色(白)。
X键 切换远景色、布景色
16. 其它辅佐操作:
CTRL+Z 一步吊销
CTRL+ALT+Z 多步吊销
CTRL+R 显现躲藏标尺
CTRL+’ 显现躲藏网格
在任何东西下,按CTRL 暂时切换到移动东西
photoshop cs教程 PhotoshopCS入门基础教程 扩展:五线谱入门基础教程 / ai基础教程入门 / ps基础教程 新手入门
在任何东西下,按CTRL+ALT 暂时切换到仿制图层、选区
第2课 创立选区
啥是Photoshop最重要、最不行或缺的功用?在Photoshop中,最重要的功用是挑选区域。(www.61k.com]依据要挑选的内容,运用最合适的选区指令,最佳、最快挑选该内容。每个挑选东西或指令都有本身的优势和下风。依据所要挑选的区域,它是规矩的,仍是不规矩的?是比拟共同的色彩,仍是多色的?它与布景是比照激烈的,仍是混合在一同的?或许有些比照激烈、仍是有些混合的?然后挑选最佳的挑选东西和指令,更或许多种东西和指令合作运用。
辅佐操作
1. 标尺:
显现躲藏标尺 CTRL+R
修正原点 鼠标拖曵
康复原点 双击标尺左上角
设定单位 双击标尺设置
2. 网格
显现躲藏网格 CTRL+’
对齐网格 视图->对齐->网格
3. 参阅线
新参阅线 从标尺中拖出参阅线
铲除参阅线 按CTRL,拖回标尺
移动参阅线 按CTRL,拖动
设置参阅线 按CTRL,双击
显现躲藏参阅线 按CTRL+;
视图->对齐到 按CTRL+SHIFT+;
第二课 东西栏操作
一、 规矩选框东西M
首要功用是在文件中创立各种类型的规矩挑选区域,创立后,操作只在选框内进行,选框外不受任何影响。
包含矩形、椭圆、单行、单列选区东西。
1、 复位东西:
右击东西选项栏前端,挑选复位东西或复位一切东西,将该东西或一切东西选项康复为默许的设置。
2、 填充和描边选区:
u 树立选区,可运用ALT+DEL或ALT+BackSpace填充远景色,CTRL+DEL或CTRL+BackSpace填充布景色。
u 树立选区,可运用修正->填充(SHIFT+F5)或描边。
3、 羽化选区(CTRL+ALT+D):运用边际有光晕和柔软的作用,下降边际的比照度。比如:BABY、山水羽化。
4、 消除锯齿:使圆形或弧形边际更润滑;
5、 款式:正常,束缚长宽比和固定巨细。
6、 创立新选区时
SHIFT+规矩选框东西 制造正的选区
ALT+规矩选框东西 从中间点开端制造
SHIFT+ALT+规矩选区东西 从中间点开端制造的正选区
在制造时,按SPACE键 可制造移动选区
CTRL+D 撤销选区
photoshop cs教程 PhotoshopCS入门基础教程
7、 选区的布尔运算:选区创立后
按SHIFT,再选 增加选区(加选)
按ALT,再选 减小选区(减选)
按SHIFT+ALT,再选 相交选区(交选)
8、 移动和仿制选区内容
按CTRL移动选区 移动选区内容
按CTRL+ALT移动选区 仿制选区内容
规矩选框东西选项栏中,有对应的选项。(www.61k.com)
比如:太极、中国人民银行、光线的制造。
二、 套索东西L
用于树立杂乱的几许形状的选区。
1. 一般套索东西:用于树立自在形状的选区。
2. 多边形套索东西:用于树立直线型的多边型挑选区域。初次树立选区时按住Shift键可束缚画线的视点为水平、笔直及45度。
窍门:一般套索和多边形套索东西运用时,按ALT可暂时彼此切换。
3. 磁性套索东西:主动捕捉物体的边际以树立选区。
l 宽度:界说此东西检索的间隔规模(1-40P);
l 边比照度:界说此东西查找时对边际的灵敏程度(1%-100%);
l 频率:生成固定点的多少;(0-100)
l 钢笔压力:用来设置绘图板的笔刷压力。只要安装了绘图板和关联驱动才有用,勾选此项套索的宽度变细。
窍门:在边际准确界说的图画上,您能够试用更大的宽度和更高的边比照度,然后大致地盯梢边际。在边际较柔软的图画上,测验运用较小的宽度和较低的边比照度,然后更准确地盯梢边际。
完毕当时的途径,双击鼠标 曲线闭合选区
完毕当时的途径,按ALT+双击鼠标 直线闭合选区
选区时,直接按DEL或Backspace 删去刚画好的锚点和途径片段
动态改动磁性套索的宽度 [、](增大或减小)
在磁性套索东西下,ALT+单击 切换磁性套索和多边形套索东西
比如:五角星、水晶、磁性东西套苹果、换布景、LOGO、云有所思
三、 魔棒东西W
魔棒东西是依据图画中相邻像素的色彩近似程度来进行挑选的,合适挑选图画中色彩附近或有大色块单色区域的图画(以鼠标的落点色彩为基色)。
l 容差:决议挑选区域的精度,值越大越不准确(0-255);
l 接连的:只挑选与鼠标落点处色彩附近相连的有些;
l 用于一切图层:挑选一切层上与鼠标落点处色彩附近的有些;不然只选当时层。比如:电脑屏幕、相框。
四、 橡皮擦东西E
橡皮擦东西:用于擦除图画中不需求的色彩。首要包含3个东西,分述如下:
1. 一般橡皮擦东西:擦除一般层时显露通明色,擦除布景层时显露布景色。
l 画笔:挑选巨细及形状;
l 方法:用于设置擦除的办法,包含3种:画笔、铅笔、块。
l 不通明度、流量、喷枪与画笔东西共同(略)。
l 抹到前史记录:勾选后等同于前史记录画笔东西,后边再叙。
2. 布景橡皮擦东西:无论是在一般层仍是在布景层,均可将图画擦除为通明色。注:擦除布景层时主
photoshop cs教程 PhotoshopCS入门基础教程
动会将布景层转化为一般图层。[www.61k.com]
l 画笔:设定橡皮擦的巨细和形状;
l 束缚:束缚擦除色彩的规模:
u 不接连:可删去一切取样色彩,在选定的区域内屡次重复擦除;
u 接近:只要取样色彩关联联的区域才会被擦除;一次性;
u 查找边际:擦除包含取样色彩关联联区域并保存边际的清楚与锋利;(可将容差设为1,取样改为一次进行测验);
l 维护远景色:与远景色相同的图画区域不会被擦除;
l 取样:决议被擦除色彩的办法:
u 接连:进行屡次取样;
u 一次:只进行一次选样;
u 布景色板:首要设置布景色,然后找与布景附近的色彩进行擦除;
3. 戏法橡皮擦东西:依据色彩的近似程来断定将图画擦成通明的程度,
比如:擦除花的布景
五、 “色彩规模”指令
运用色彩规模指令,Photoshop会将图画中满意“取样色彩”需求的一切像素点都圈选出来。与魔棒东西相似 ,但供给了更多的挑选操控,而且更清楚地显现了挑选的规模。
扩展:五线谱入门基础教程 / ai基础教程入门 / ps基础教程 新手入门
l 取样色彩挑选,能够直接在预视区,也可在图画中挑选。
l 预视区的“挑选规模”和“图画”,按 Ctrl 键切换预览
l 挑选单一色彩或色彩,
色彩包含:高光、中间调或暗调
比如:取样色彩、色彩
六、 “抽出”指令CTRL+ALT+X
运用抽出指令用来别离杂乱的图画与布景之间的联系。经过把层中其它一切像素擦除并替换为通明色,从而将所需的图画有些别离出来。
l 边际高光器:运用较大的画笔来掩盖纤细的、散乱的、杂乱的边际;
l 智能高光:可盯梢更清楚的边际;Ctrl键可暂时封闭或翻开“智能高光显现”;
l 橡皮擦东西:擦除剩余的描边色彩;
l 填充东西:填充保存的区域;
l 强迫远景:关于单色彩图画有用;
l 铲除:在预览后才有用,它能够减去鸿沟或康复现已移除的有些鸿沟;按Alt键康复某些鸿沟成分; l 边际润饰:在预览后才有用,它能够锐化或打磨粗糙的鸿沟;
首要,需求运用“边际高光器”东西将所取图画的边际符号出来,接着用填充东西将内部填充。然后单击“抽出”中的预视按钮,并依据需求进行必要的润饰。单击好按钮后,photoshop将获取图画的布景抹为通明,图画边际上的像素将丢失于布景的色彩。
比如:鹰、小鸡
总结:
依据形状树立选区:
1. 规矩形状:如矩形、椭圆、单列/行选区。
2. 不规矩形状:自在套索和多边形套索
依据色彩树立选区:
1. 魔棒东西:挑选相同色彩规模内的像素;
2. 戏法橡皮擦东西:删去布景,把目标别离出来;
3. 色彩规模:供给了更多的色彩挑选操控。
photoshop cs教程 PhotoshopCS入门基础教程
依据形状和色彩树立选区:
2. 磁性套索东西:适用于目标的边际与布景比照激烈时运用。(www.61k.com]
3. 抽出:适用于别离杂乱图画。
4. 布景橡皮擦东西:适用于别离图画,但能对指定色彩维护。
第3课 选区的调整和修正
一、 选区的简略操作
全选 CTRL+A
撤销挑选 CTRL+D
从头挑选 CTRL+SHIFT+D
反选 CTRL+SHIFT+I
羽化 CTRL+ALT+D
注意:若羽化的规模超出了选区的规模,软件会提示:“未挑选任何像素”,若羽化后只挑选了选区中低于50%的像素,软件会提示:“任何像素都不大于50%挑选,选区边将不会显现。”
二、 选区的修正
挑选->修正->鸿沟、滑润、扩展、缩短。
鸿沟:设置选区边际的宽度(1-64),使其变成概括区域。
滑润:对边际进行滑润处置,半径越大,边际越滑润。
扩展:按指定像素(1-16)扩展选区
缩短:按指定像素减小选区。
比如:锥形字、空心字、发光字、彩虹字。
三、 扩展挑选和挑选相似
扩展挑选:挑选相邻的区域中与原选区中色彩相似的内容。相似程度由魔棒的容差决议。 挑选相似:按色彩的近似程度(容差决议)扩展选区,这些扩展的选区不一定与原选区相邻。 注意:位图方法的图画不能运用“扩展挑选”和“挑选相似”指令。
四、 改换选区与自在改换
改换选区:改换选区对选区进行改换,运用“挑选->改换选区”。
自在改换:对选定的图画区域进行改换,运用“修正->自在改换”。
以下是改换选区和自在改换的关联操作:
l 缩放:扩展和减小选区。一同按Shift,则以固定长宽比缩放。
l 旋转:可自在旋转选区,一同按Shift,则为15度递加或递减。
l 斜切:在四角的手柄上拖动,将这个角点延水平缓笔直方向移动。将光标移到四边的中间手柄上,可将这个选区歪斜。
l 歪曲:可恣意拉伸四个角点进行自在变形,但框线的区域不得为凹入形状。
l 透视:拖动角点时框线会构成对称梯形。(按住Ctrl+Shift+Alt键可到达相同果)
窍门:
SHIFT+缩放 束缚长宽比
ALT+缩放 自中间改换
CTRL+SHIFT+拖动角点 斜切
CTRL+拖动角点 歪曲
CTRL+ALT+拖动角点 对称的歪曲
CTRL+SHIFT+ALT+拖动角点 透视
右击改换的选区 水平翻转、笔直翻转
要点:
Ctrl+Shift+T 为再次履行前次的改换
photoshop cs教程 PhotoshopCS入门基础教程
Ctrl+Alt+Shift+T 为仿制原图后再履行改换
比如:立体字、千手观音、齿轮、苹果机广告。(www.61k.com]
五、 载入和存储选区
存储选区:将现有选区存储为通道,以便下一次运用。
载入选区:将己存储的选区以不相同的方法载入。
注意:载入选区时,能够挑选作为新选区载入,也可与已有选区运算,并还可反相载入。
六、 移动东西V
移动东西:移动选区内容、辅佐线或层的内容;也能够将内容置入其它文档中。
注意:不论当时运用啥东西,只要按Ctrl键切换到移动东西(钢笔、抓手、缩放和切片东西在外)。移动目标时,按Alt键能够仿制目标,在其它东西(钢笔、抓手、缩放和切片东西在外)下,按CTRL+ALT键也可仿制目标。
比如:撕相片
七、 选区的修正操作
1、 删去选区内容:运用修正->铲除(即按DEL键),若在布景层上删去,“透”出布景色,若在一般层上删去,“透”出通明区域。
2、 剪切、仿制、张贴
运用菜单->剪切(CTRL+X)、仿制(CTRL+C)和张贴(CTRL+V)指令,也可移动和仿制选区。 注意:
“仿制”指令将当时图层的选区内图画放在剪贴板中,该操刁难原图没影响。
“剪切”指令相同将选区图画放在剪切板,该区域会从原图中剪除,并以布景色(布景层)填充或变成通明区域(一般层)。
3、 张贴入指令。
“张贴入”可将内容张贴到指定区域,将指定区域作为存储是“暂时通道”,并将它作为蒙版,仿制的内容在这个蒙版中显现。
注意:
图层与这个蒙版之间没有连接的联系。
比如:热汽球
第4课 图 层
一、 图层概念
层好比是一张通明的醋酸纸,层与层之间是叠加的。若上层无任何图画,对当时层无影响,若上层有图画,与当时层堆叠的有些,会遮住当时层的图画。
二、 图层类型
布景层、图画层、蒙版层、调整层、填充层、形状层、文字层、图层组。
扩展:五线谱入门基础教程 / ai基础教程入门 / ps基础教程 新手入门
布景层特色:坐落底部、断定的、不能移动、不能有通明区域、不能增加蒙版和图层款式,决议了图画画布的巨细。
窍门:双击“布景层”改换为“图层”或运用“图层>新建>布景层”指令;
三、 图层面板
四、 图层的根本操作
1. 创立新图层
l 点击 “新建图层”按钮:默许选项创立图层。
l 按ALT键点击“新建图层”按钮:指定选项创立新图层CTRL+SHIFT+N
注意:图层选项:称号、运用下面的图层可创立剪贴蒙版、色彩、方法、不通明度、填充方法中性色。 l 经过仿制和张贴选区树立新图层。
l 经过拖动树立新图层。
photoshop cs教程 PhotoshopCS入门基础教程
l 从“图层”菜单新建图层
1. 图层->新建->图层
2. 图层->新建->经过仿制的图层CTRL+J
3. 图层->新建->经过剪切的图层CTRL+SHIFT+J
注意:按CTRL+C、CTRL+V也可发生新图层,但新图层中的内容不在本来方位。(www.61k.com)
4. 图层->新建->布景图层
2. 布景层和一般层的彼此改换
运用白色布景或五颜六色布景创立新图画时,图层调板中最下面的图画为布景。一幅图画只能有一个布景。您无法更改布景的堆叠次序、混合方法或不通明度。可是,能够将布景改换为惯例图层。 创立通明的新图画时,图画没有布景图层。
l 在图层调板中双击“布景层”,或许挑选“图层”>“新建”>“布景图层”。
l 选中图层,运用“图层”>“新建”>“布景图层”。
3. 仿制图层
l 默许选项仿制图层:拖动图层至“新建图层”按钮。
l 指定选项仿制图层:拖动图层并按ALT键至“新建图层”按钮。
注意:按ALT键拖动图层至新建图层时,挑选意图为文档新建,能够将图层仿制为新文档。
4. 删去图层
l 点击“删去图层”按钮,提示是不是删去。
l ALT+点击“删去图层”按钮,直接删去。
注意:不仅可删去一般图层,还能够删去躲藏和连接的图层。
5. 显现躲藏图层
l 点击双眼:切换显现和躲藏
l 按Alt键击双眼:切换显现或躲藏其它层。
6. 更改图层次序
l 直接在图层之间拖动来更改次序(最佳)
l 运用图层->摆放:
置为顶层 CTRL+SHIFT+]
置为底层 CTRL+SHIFT+[
前移一层 CTRL+]
后移一层 CTRL+[
7. 断定图层
断定分为四种:断定通明区域、断定图画、断定方位 、悉数断定 。 还能够在图层菜单挑选:“断定一切连接图层”或“断定组中的一切图层”。
8. 兼并图层
图层->向下兼并CTRL+E(兼并图层组或兼并连接的图层),兼并所见图层CTRL+SHIFT+E、拼合图层。 注意:拼合图层会提示是不是丢掉躲藏图层,将可见图层兼并至布景层。兼并和拼合图层时,图层款式和蒙版将被运用然后删去,文字被栅格化。
9. 修边
仿制张贴图画时,边际不滑润,能够运用修边:移去黑色或白色边际、去边。
五、 连接图层
将两个或更多的图层或图层组连接起来,能够对它们全体。如:运用改换和创立剪贴蒙版,对齐和散布。
l 连接和撤销连接:点击图层前的小方块,呈现连接 图标,再一次点击该处,撤销连接。 l 对齐与散布
photoshop cs教程 PhotoshopCS入门基础教程
图层连接后才能够进行对齐和散布。(www.61k.com)对齐有:顶部对齐,笔直中间对齐,底部对齐,左对齐,水平中间对齐,右对齐。散布有:顶边、笔直居中、底部、左面、水平居中、右边散布。
l 断定一切连接图层
l 由连接图层新建组
l 兼并连接图层:图层->兼并连接图层CTRL+E
l 从连接图层创立剪贴蒙版:图层->从连接图层创立剪贴蒙版CTRL+G,图层->开释剪贴蒙版
六、 办理图层
1、 图层组:运用图层组可办理图层,它和文件夹的概念是相似的。
l 点击“新建图层组”:按默许选项创立图层组;
l 按ALT键点击“新建图层组”:按指定选项创立图层组;
l 由连接图层新建图层组:选中连接图层中的恣意图层履行“图层->新建->图层组来自连接的图层”
2、 图层或图层组特色
l 按ALT键双击图层或图层组称号,翻开图层或图层组特色,可修正称号和符号色彩。
3、 删去图层组
l 选中图层组,点击删去(主张运用这种办法),然后再挑选删去“组和内容”、“仅限组”。
第5课 图层蒙版
一、 蒙版的概念
蒙版能够用来将图画的某有些别离开来,维护图画的某有些不被修正。当依据一个选区创立蒙版时,没有选中的区域变成被蒙版蒙住的区域,也即是被维护的区域,可防止被修正或修正,也能够将蒙版用于其他杂乱的修正作业,如对图画履行色彩改换或滤镜作用等。
注意:布景层不能增加蒙版
二、 疾速蒙版Q
疾速蒙版是为了非常好挑选区域,按Q键是规范方法和疾速蒙版方法之间的切换。在疾速蒙版方法下,Photoshop主动改换成灰阶方法,远景色为黑色,布景色为白色(可按X键,交流远景色和布景色)。运用画笔、铅笔、前史笔刷、橡皮擦、突变等绘图和修正东西来增加和削减蒙版面积来断定选区。用黑色制造时,显现为红“膜”,该区域不被选中,即增加蒙版的面积被维护。用白色制造时,红“膜”被削减,该区域被选中,即减小蒙版的面积。用灰色制造,该区域被羽化,有有些被选中。
注意:在疾速蒙版方法下,修正蒙版区域,主动创立“疾速蒙版”暂时蒙版(在通道中能够检查),切换至规范方法,疾速蒙版主动撤销。
比如:疾速蒙版操练1、2
三、 剪贴蒙版
运用基底图层的形状来显现上层图层的内容。剪贴蒙版中只能包含接连图层。
l 创立剪贴蒙版:挑选上层图层,运用“图层->创立剪贴蒙版CTRL+G”或挑选连接的图层,运用“图层->从连接图层创立剪贴蒙版CTRL+G”,或按ALT键单击两层之间的鸿沟线。
l 开释剪贴蒙版:运用“图层->开释剪贴蒙版CTRL+SHIFT+G”,或按ALT键单击剪贴层之间的鸿沟线。 比如:剪贴蒙版操练
四、 图层蒙版
在带有蒙版的图画组合层中,右边的图层是蒙版,它是依据灰阶的图层蒙版,其间为白色的有些会显现左面一般图层中相对应的区域;黑色的有些是蒙版,躲藏左面一般图层中相对应的区域。灰色区域相对应的区域显现为半通明。
扩展:五线谱入门基础教程 / ai基础教程入门 / ps基础教程 新手入门
五、 主动创立蒙版
l 先运用仿制指令,再制造选区,将内容“张贴入”选区中。超出选区以外的仿制内容将躲藏。 l 按ALT键运用“张贴入”指令,将内容“张贴入”反选区域中
注意:主动蒙版与图画在缺省状况下对错连接的。
photoshop cs教程 PhotoshopCS入门基础教程
六、 增加图层蒙版
l 先制造选区,点击层面板中的“增加蒙版”按钮或运用“图层->增加图层蒙版->显现区域”。[www.61k.com]在选区填充为白色(即显现左面一般图层中相对应的区域)。
l 若不作选区,点击层面板中的“增加到蒙版”按钮或运用“图层->增加图层蒙版->显现悉数”。在整个蒙版图层中填充白色(即显现悉数)。
l 先制造选区,按ALT键点击“增加蒙版”按钮或运用“图层->增加图层蒙版->躲藏区域”,在蒙版图层中选区填充为黑色(即躲藏左面一般图层中相对应的区域)。
l 若不作选区,按ALT键点击“增加蒙版”按钮或运用“图层->增加图层蒙版->躲藏悉数”。在整个蒙版图层中填充黑色(即躲藏悉数)。
注意:增加图层蒙版后,会创立永世蒙版(在通道中能够检查到)
七、 蒙版修正
l 蒙版的开与关:按ALT键单击“图层蒙版缩略图”,显现蒙版;再次按Alt击看到图画;
l 暂时停用蒙版或剪贴途径的蒙版:按Shift键单击“蒙版缩略图”;再次按Shift击,则回来。
l 删去蒙版:履行“图层>移去图层蒙版”指令,挑选“丢掉”或“运用”。也可将选中蒙版点击删去图标上,挑选弹出对话框中的“不运用”,“撤销”,“运用”。
l 在图层修正,图层前会呈现笔的提示;在蒙版修正,图层前会出蒙版的提示。
比如:手绘蒙板,图画拼合1、图画拼合2、图画组成(杯中人、丢失的城市、X-MAN)、图画润饰、有些维护。
总结:
主动创立蒙版和增加图层蒙版之间的异同点:
相同点:都能够创立蒙版,也都可存储选区为通道
不相同点:
1、 主动创立蒙版下,图层与蒙版之间没有连接;而增加图层蒙版下,它们之间有连接。有连接,就意味着图层和蒙版能够一同改换。
2、 主动创立蒙版,在创立需求仿制;增加图层蒙版,则不需求。
第6课 文字图层
一、 创立文字
1、 文字东西T:有四种文字东西,其间包含水平文字,笔直文字,水平文本选区,笔直文字选区。 l 运用水平文字或笔直文字,能够创立点文字和阶段文字。
l 运用水平文本选区或笔直文字选区,进入疾速蒙版状况,完毕文本输入后,会构成文本选区。
2、 运用水平或笔直文字东西,在图画中单击输入文字(生成点文字)或拖动(生成阶段文字),后,会生成一个文字图层,该图层上有一个T字母,表明文字图层。选用以下办法完毕输入。
l 按数字键盘的ENTER键;
l 按CTRL+ENTER键完毕;
l 在东西箱中挑选恣意东西;
3、 文字选项栏
文字方向、字体、字形、字号、设定消除锯齿选项、文字对齐办法、文字色彩、文字曲折、字符和阶段调板、撤销当时的修正、履行当时的修正。
注意:可在输入文字时修正特色,也可完结输入后修正特色。完结输入后双击文字图层。
4、 点文字和阶段文字
Photoshop中有两种输入文字的办法。
l 点文字:用于输入少数的文字,不能主动换行,需回车进入下一行。
l 阶段文字:用于输入大段的需求换行或分段的文字,具有主动换行的功用。
l 点文字和阶段文字的改换:选中文字图层,运用“图层->文字->改换为阶段文字或改换为点文字”
photoshop cs教程 PhotoshopCS入门基础教程
5、 创立阶段文字
l 运用文字东西并迁延;
l 按ALT键的一同单击鼠标,在弹出的“阶段文字巨细”,输入宽度和高度。[www.61k.com]
l 按ALT键的一同拖动鼠标,在弹出的“阶段文字巨细”,会显现当时阶段文字的宽度和高度,并能够修正。
注意:文字的单位,可在“修正->预置CTRL+K->单位与标尺”中修正。
6、 字符和阶段调板
字符调板:功用别离有字体、字型;字号、行距、字符笔直份额、字符水平份额;字符周围空间份额、字距调整、字距微调;基线位移、字符色彩;仿粗体、仿斜体、悉数大写字母、小型大写字母、上标、下标、下划线、删去线;设定字典、消除锯齿。
注意:“消除锯齿”指令会在文字边际主动填充一些像素,使之溶入文字的布景色中。当创立网上运用的文字时,需求考虑到消除锯齿会大大增加原图画中的色彩数量,这样会增加文件的巨细,并能够致使文字边际呈现杂色。
注意:“消除锯齿”指令有“无”、“锐化”、“清楚”、“强”、“滑润”。
阶段调板:功用别离有阶段对齐——齐左、居中、齐右、末行齐左、末行居中、末行齐右、悉数对齐;阶段缩进——左缩进、右缩进、首行缩进(输入负值为悬挂缩进)、段前距和段后距。
二、 修正文字图层
1、 改动文字框巨细
用鼠标拖动文字框的把手可减小阶段文字框,但不影响文字框文字的各项设定,仅仅放不下的文字会被隐含,文字框右下角的角把手变成“田”字。
CTRL+角把手 缩放文字框,文字一同减小。
SHIFT+角把手 等份额缩放。
CTRL+边把手 文字框歪斜
CTRL+SHIFT+边把手 束缚歪斜的方向
2、 文字曲折变形
在文字选项栏中运用“变形文字”或运用“图层->文字->文字变形”,包含:扇形,下弧、上弧、拱形、凸起,贝壳、花冠、旗号、波涛、鱼形、增加、鱼眼、胀大、揉捏、改动。
注意:对文字图层不能进行“变形”,缘由一:文字不是truetype字体,缘由二:文字运用了仿粗体。文字变形后,就不能像正常文字块那样调理巨细了。
3、 文字改换:不能对文字运用歪曲和透视,有许多滤镜不能运用,需求将文字图层栅格化。 l 文字图层改换为图画图层
挑选文字图层,右击挑选“栅格化”或运用“图层->栅格化->文字”,栅格化后的图层为图画图层,不行再进行文字的修正,而且不行逆化为文字图层。
l 文字图层改换为途径或形状
挑选文字图层,运用“图层->文字->创立作业途径或改换为形状”。
扩展:五线谱入门基础教程 / ai基础教程入门 / ps基础教程 新手入门
4、 文字合适途径
能够运用钢笔、直线或形状等东西制造途径,然后沿着该途径键入文本。可运用途径挑选东西,改动文本的起点、结尾及方向。
5、 文字图层款式
文字图层和其他图层相同能够履行各种“图层款式”中界说的各种作用,也可运用“款式”调板中的存储的各种款式。
第7课 途径、形状图层和矢量蒙版
一、 途径
途径是一种Photoshop中的矢量目标,它是由锚点和途径段组成的。
photoshop cs教程 PhotoshopCS入门基础教程
锚点是界说途径中每条线段开端和完毕的点。(www.61k.com]移动和修正锚点,以修正途径的形状。
途径分为:敞开途径和闭合途径
锚点(节点)分为:滑润点、转角点。
二、 制造途径
1、 钢笔东西(P):
l 运用钢笔东西,在其选项栏中单击途径图标,开端制造第一个锚点,然后
单击 直线
以节点为中间拖动 曲线
按CTRL键 暂时切换到“直接挑选东西”
按ALT键 暂时切换到“改换点东西”
按CTRL+单击 以敞开途径完毕
l 运用自在钢笔东西,在其选项栏中单击途径图标,然后
ALT键 暂时切换到直线制造
ALT键+拖动 以手绘途径
曲线拟合:数字越大,构成的途径简略,锚点越少;数字越小,途径上的锚点越多,途径也就相应地越契合物体的边际。
宽度、边比照度及频率是磁性套索东西共同。
注意:运用钢笔东西或自在钢笔东西,能够用于描图并创立选区。在途径调板中检查途径。 比如:脸谱。
2、 形状东西(U):
分为矩形形状东西、圆角矩形形状东西、椭圆形状东西、多边形形状东西、直线东西和自界说形状东西。
l 运用形状图层:是带图层矢量蒙版的填充图层;
l 运用途径:创立新的作业途径,在途径调板中检查途径。
l 填充像素:在当时的图层中创立像素形状,由远景色填充。
注意:运用形状东西创立的途径为作业途径,能够在途径调板中检查。也能够将当时途径,运用“修正->界说自定形状”,便于今后的运用。
3、 文字改换为作业途径
输入文字,挑选文字图层,运用图层->文字->创立作业途径
三、 调整锚点和途径
1、 挑选途径或锚点
l 途径挑选东西:选定整个途径。
l 直接挑选东西:选定途径段和锚点。
CTRL+途径关联东西 途径挑选东西
CTRL+ALT+直接挑选东西 改换点东西
ALT+直接挑选(途径挑选)东西 仿制途径
2、 增加、删去和改换锚点
对已挑选的途径运用“钢笔东西”,会增加或删去锚点,或对已挑选的途径运用增加删去锚点东西。 对已挑选的途径运用“改换点东西”,能够将滑润点改换为无方向线的角点,也可将滑润点改换为有方向线的角点,还可将角点改换为滑润点。
l 滑润点->无方向线角点:在已挑选的途径上,运用改换点东西直接在锚点上单击。
l 滑润点->有方向线的角点:挑选锚点一侧的途径段,运用“改换点东西”,拖动方向线上的操控点。 l 角点->滑润点:在已挑选的途径上,运用改换点东西拖动锚点,拉出方向线。
四、 途径调板
photoshop cs教程 PhotoshopCS入门基础教程
途径分为:作业途径、途径、矢量蒙版途径
1、 选区创立作业途径:创立选区后,点击新建作业途径或ALT键点击新建作业途径。(www.61k.com)作业途径是暂时途径,不是图画一有些,需求存储为途径。在途径调板上只要一个作业途径。
2、 选区改换为途径:将选区改换为作业途径后,拖动或按ALT拖动至新建途径。
3、 途径改换为选区:点击或ALT键点击“途径载入选区”按钮。
4、 描边途径:先设置画笔和远景色,点击或ALT键点击描边途径。
比如:邮票、胶卷、星光闪耀、招贴画
扩展:五线谱入门基础教程 / ai基础教程入门 / ps基础教程 新手入门
本文标题:吉他入门基础教程-excel基础入门教程 精61阅读| 精彩专题| 最新文章| 热门文章| 苏ICP备13036349号-1