一 : HTC G7如何分区刷ROM的详细教程
[g7 rom]HTC G7如何分区刷ROM的详细教程——简介二 : HTC Desire G7刷机教程
HTC Desire G7刷机教程

下载必要文件
下载必要的文件,为刷机过程做准备。(www.61k.com]

本教程刷机过程需要在Windows操作系统环境下进行。

下载 MIUI_ROM 最新安装包 立即下载 ( 大小:79M,MD5:A033A76BA189471FE8678BA85E2E0EE0 )
如果已经在下载页面下载过最新安装包,无需重新下载。

下载 刷机工具包 立即下载 (大小:48.6MB,MD5:206A83B2DFFEC8518B4254668E6FC7E3)

准备一张剩余空间大于100MB剩余空间的SD卡 。
将刷机工具包g7_tools.zip解压至电脑桌面。解压后将目录中copy_to_sddesire_radio.zip拷贝到SD卡根目录下。 不要解压MIUI_ROM安装包,将其直接拷贝到SD卡根目录下。最终SD卡目录文件如下图所示。
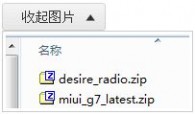

安装Android驱动(ADB)
准备工作:安装必要的Android驱动,为后续刷机作准备。本步骤安装ADB驱动。

如已经安装过ADB驱动:可略过本步骤,前往下一步。

在手机上操作
使用USB连接线将手机与电脑连接。在手机弹出的连接提示中选择“只充电”。
在手机桌面按Menu键,进入“设置”界面。进入 应用程序>开发, 将“USB调试”打勾
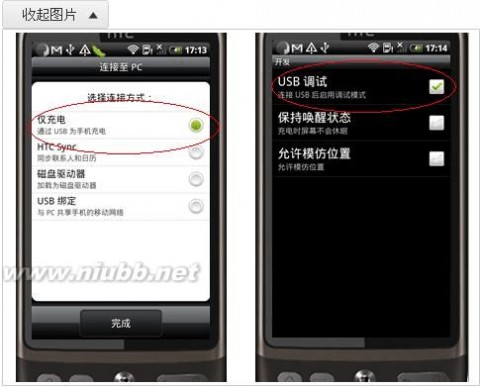
.
htc desire g7 HTC Desire G7刷机教程

在电脑上操作
鼠标右键点击我的电脑(计算机),选择设备管理器。(www.61k.com]
找到是否出现一个打着黄色问号的设备 (如下图)。如果没有找到,说明可能已经安装过ADB驱动,前往下一步。

鼠标右键点击带黄色问号设备,选择“更新驱动”。弹出后点击“下一步”,
选择“浏览计算机以查找驱动程序” 选择桌面G7刷机工具包Android驱动adb_driver目录,
即我们存放刷机包的目录。点击确定开始更新驱动程序。 * 弹出任何警告框时,点击“确认”

即可。
安装Android驱动(HBoot)
准备工作:安装必要的Android驱动,为后续刷机作准备。本步骤安装Hboot

驱动。
如已经安装过Hboot驱动:可略过本步骤,

前往下一步。
在手机上操作
请先关闭手机,拔掉USB线。
同时按住音量下键和电源键开机,此时进入了FASTBOOT界面

.
htc desire g7 HTC Desire G7刷机教程

在电脑上操作
将手机使用USB连接线连接至电脑。[www.61k.com]
鼠标右键点击我的电脑(计算机),选择设备管理器。此时电脑发现一个新设备(Android 1.0,如图)

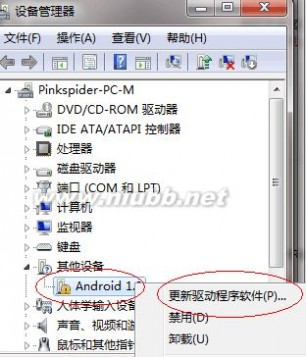
鼠标右键点击带黄色问号设备,选择“更新驱动程序软件”。弹出后点击“下一步”,选择“浏览计算机以查找驱动程序” 选择桌面G7刷机工具包Android DriversHboot_Driver目录,即我们存放刷机包的目录。点击确定开始更新驱动程序。
直到出现提示"Windows已经完成安装此设备的驱动程序软件"即完成。
* 弹出任何警告框时,点击"确认"或"始终安装此驱动"
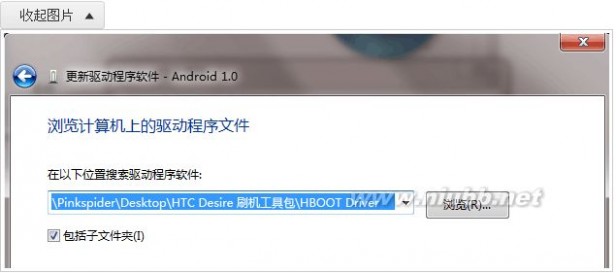
即可。
htc desire g7 HTC Desire G7刷机教程

安装Recovery
准备工作:在手机上安装刷机工具Recovery模式。[www.61k.com]

开始本步前,请先断开手机与电脑的USB连接线,非常重要!

在电脑上操作

运行刷机工具包目录中的reflash_package.exe,此时unrEVOked被启动。
desire_recovery.img 点击File菜单,选择

Custon Recovery,之后选择刷机工具包目录中的

在手机上操作
手机开机,进入设置>应用程序>开发, 将USB调试打勾。
将手机使用USB连接线连接至电脑。

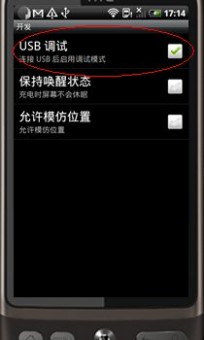

本步骤无需特别操作,会自动进行。
如上述两步都操作正确,手机会开始自动重启,同时unrEVOKed的下方会显示目前刷机状态。
在此期间,手机会重启很多次,直到unrEVOKed的方出现 "Done!" 状态,则表示成功!(如下图)

htc desire g7 HTC Desire G7刷机教程

最后一步:置入MIUI ROM
将MIUI通过Recovery置入手机,

刷机开始了哦!
本节所有步骤 均在手机操作
上一步结束后,手机应该进入Recovery界面。[www.61k.com]
如未自动进入下图Recovery界面,请先关机,并同时按住音量下键+电源键进入HBoot界面,
用音量键上下移动选择Recovery

,按下电源键进入。
用音量键或轨迹球选择wipe data/factory reset,并点击轨迹球选择该项。
选择yes -- and also wipe sd-ext或yes -- delete all user data

,点击轨迹球确认。
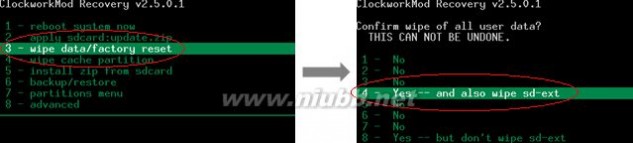
这时界面回到Recovery主界面,选择点击Wipe cache partition,再选择yes - Wipe Cache.等待几秒钟。
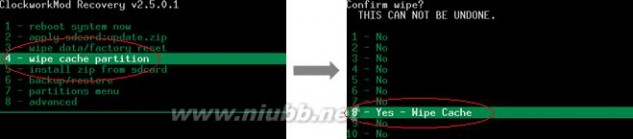

htc desire g7 HTC Desire G7刷机教程

界面再次回到Recovery主界面,选择install zip from sdcard,再选择choose zip from sdcard.
选择我们在第一步拷贝到SD卡中的MIUI ROM安装包,即miui_g7_latest.zip,点击它。(www.61k.com)
再选择以Yes-Install开头的选项,点击后MIUI就开始安装啦!出现Install from sdcard complete的时候即成功!

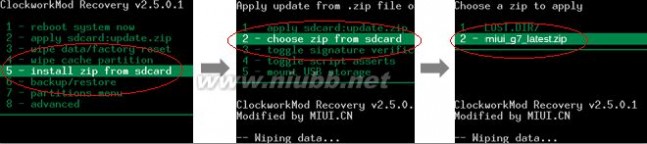

最后一步!!
按电源键回到Recovery主界面,选择Install zip from sdcard,再选择choose zip from sdcard.
选择点击第一步拷贝到SD卡的desire_radio.zip.
再选择以Yes-Install开头的选项,等待Install from sdcard complete出现。


按电源键返回,选reboot system now重启手机,等待震撼人心的一刻吧
以下这些手机均有刷机详解步骤:
要的朋友QQ :594810360 找我 》》:
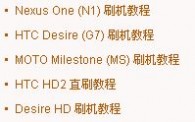
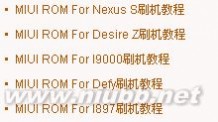
三 : HTC G7如何分区刷ROM的详细教程
[htc g7 rom]HTC G7如何分区刷ROM的详细教程——简介61阅读| 精彩专题| 最新文章| 热门文章| 苏ICP备13036349号-1