一 : Word2010/2013[3]如何自动生成目录
首先插入一码“插入→页码”;![word如何自动生成目录 Word2010/2013[3]如何自动生成目录](http://p.61k.com/cpic/29/7c/710b6c1067234e5e332537c55d167c29.png)
![word如何自动生成目录 Word2010/2013[3]如何自动生成目录](http://p.61k.com/cpic/ad/a9/53c0b508fff754baae93df471df6a9ad.png)
![word如何自动生成目录 Word2010/2013[3]如何自动生成目录](http://p.61k.com/cpic/16/43/6746443c75e08f6ad32dea083fef4316.png)
![word如何自动生成目录 Word2010/2013[3]如何自动生成目录](http://p.61k.com/cpic/df/99/dec31f41e430444303a0f4038b4b99df.png)
![word如何自动生成目录 Word2010/2013[3]如何自动生成目录](http://p.61k.com/cpic/a0/da/551e7900bcde8c4d3d94d8159accdaa0.png)
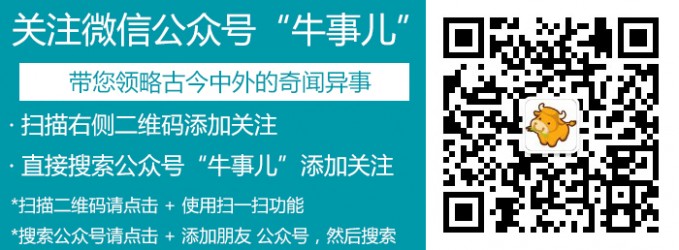
二 : Word2010/2013[3]如何自动生成目录
首先插入一码“插入→页码”;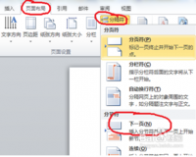




三 : Word2010如何自动生成目录
1.
2.
首先插入一码“插入→页码”; “布局→分隔符→
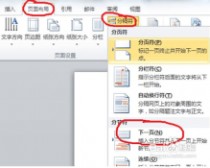
下一页”,也就是前面空出一页。
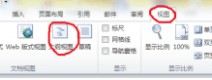
3.
选择“视图→大纲视图”
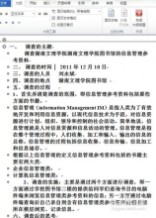
4. 文本变成如下图所示

5. 选定要作为一级目录的文字,再选择“一级目录”如下图
同理选定要作为二级目录的文字,再选择“
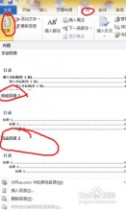
二级目录”,三级目录的也一样。作为正文的选择“正文文本”
6. 最后自动生成目录。
本文标题:word2010自动生成目录-Word2010/2013[3]如何自动生成目录61阅读| 精彩专题| 最新文章| 热门文章| 苏ICP备13036349号-1