一 : 路由器怎么设置无线wifi?
路由器怎么设置无线wifi?的参考回复
1、连接好无线路由器和网线、调制解调器。要确保网络畅通、所有指示灯都正常亮着。
。www.61k.com)
2、然后打开电脑的网络和共享中心,搜索无线信号,当搜索到无线路由器的信号后,打开浏览器,输入无线路由器的地址:192.168.1.1(一般都是这个地址),然后在提示框中输入用户名和密码(一般都是admin)。
3、在打开的配置中心点击设置向导,然后点击下一步。
4、接着选择上网方式后,点击下一步后输入你的宽带或上网的账号和密码。点击下一步。
5、设置无线路由器的密码,这样能防止别人盗用你的网络资源。一般密码是6位的。
6、最后设置完成后,需要重启路由器使设置生效,就可以使用无线路由器上网了。
路由器设置无线wifi: 无线路由器插上电,把无线路由器复位(恢复出厂),先不要接猫,电脑连接无线路由器任一LAN口,进入设置页面,按照PPPOE(ADSL虚拟拨号)方式设置即可。然后再设置一下SSID、加密方式和密码。
把路由器和电脑连接 打开浏览器 在地址栏输入 192.168.1.1或192.168.0.1 不同的路由器有不同的进入方法 进入会弹出对话框提示输入登陆账户密码都是一样的即 admin(默认的)进去了就可以设置了。密码不要设置的太过于简单, 希望可以帮到你。
二 : 怎么设置无线路由器wifi 无线路由器设置方法
[如何使用无线路由器]怎么设置无线路由器wifi 无线路由器设置方法——简介怎么设置无线路由器wifi,这是许多童鞋疑惑的事情。现在无线设备越来越普遍,尤其是大家的智能手机、平板电脑,已经都具备了WIFI功能,如何设置无线路由器wifi,为自己的手机提供无线网络,下面就以较为普遍的TP Link无线路由器为例跟大家分享一下怎么设置无线路由器。
 [如何使用无线路由器]怎么设置无线路由器wifi 无线路由器设置方法——知识点
[如何使用无线路由器]怎么设置无线路由器wifi 无线路由器设置方法——知识点电脑+无线路由器
[如何使用无线路由器]怎么设置无线路由器wifi 无线路由器设置方法——详细知识[如何使用无线路由器]怎么设置无线路由器wifi 无线路由器设置方法 一第一步:路由器连接好之后,打开ie浏览器,在地址栏中输入192.168.1.1 进入无线路由器的设置界面。如下图
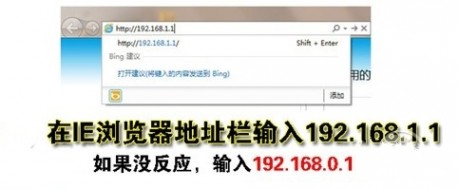 [如何使用无线路由器]怎么设置无线路由器wifi 无线路由器设置方法 二
[如何使用无线路由器]怎么设置无线路由器wifi 无线路由器设置方法 二第二步:登录设置参数,默认录用户名和密码为 admin
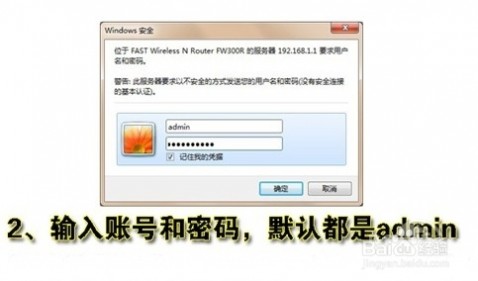 [如何使用无线路由器]怎么设置无线路由器wifi 无线路由器设置方法 三
[如何使用无线路由器]怎么设置无线路由器wifi 无线路由器设置方法 三第三步:选择设置向导的界面
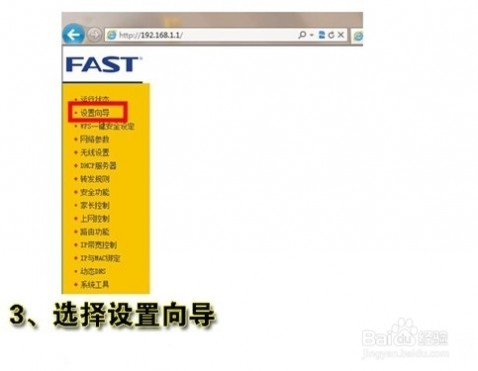 [如何使用无线路由器]怎么设置无线路由器wifi 无线路由器设置方法 四
[如何使用无线路由器]怎么设置无线路由器wifi 无线路由器设置方法 四第四步:点击设置向导之后会弹出一个窗口说明,显示 通过向导可以设置路由器的基本参数,直接点击下一步。
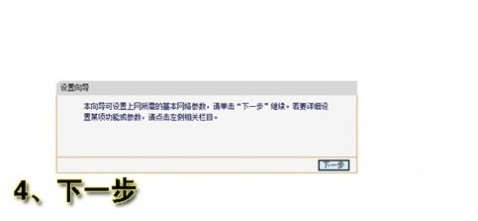 [如何使用无线路由器]怎么设置无线路由器wifi 无线路由器设置方法 五
[如何使用无线路由器]怎么设置无线路由器wifi 无线路由器设置方法 五第五步:如下图 ,如果不知道该如何选择的话,可以直接选择第一项自动选择即可,方便新手操作,选完直接点击下一步。
 [如何使用无线路由器]怎么设置无线路由器wifi 无线路由器设置方法 六
[如何使用无线路由器]怎么设置无线路由器wifi 无线路由器设置方法 六第六步:输入你的上网账号和密码,上网账号容易输入容易出错,不行就多试几下,输入完毕后直接点击下一步。
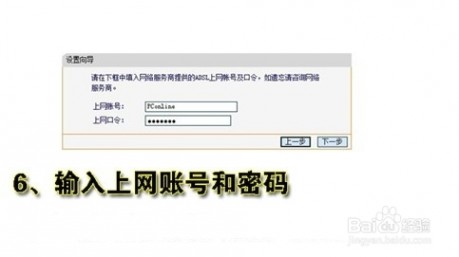 [如何使用无线路由器]怎么设置无线路由器wifi 无线路由器设置方法 七
[如何使用无线路由器]怎么设置无线路由器wifi 无线路由器设置方法 七第七步:设置完成重启无线路由器,下面进入无线设置,设置SSID的名称,这一项默认为路由器的型号,这只是在搜索的时候显示的设备名称,可以更改为自己喜欢的名称,方便自己搜索使用。其他设置选项可以使用系统默认设置,无需更改,但是在网络安全设置项必须设置密码,防止被蹭网。设置完成点击下一步。
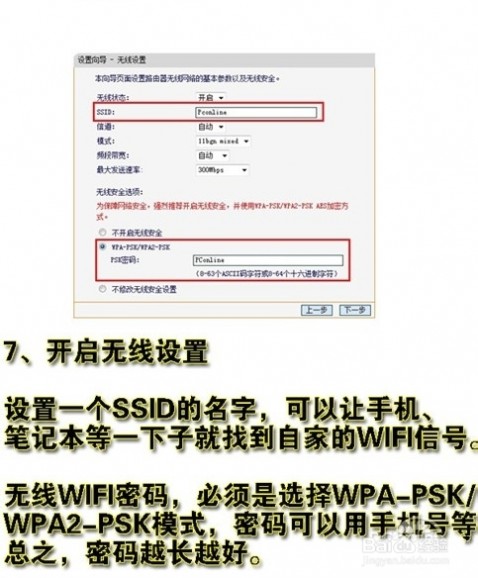 [如何使用无线路由器]怎么设置无线路由器wifi 无线路由器设置方法 八
[如何使用无线路由器]怎么设置无线路由器wifi 无线路由器设置方法 八第八步:到这里,你的无线路由器的设置就已经完成了。接下来重新启动路由器就可连接无线上网了。
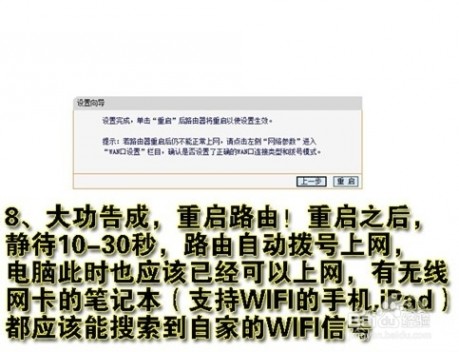 [如何使用无线路由器]怎么设置无线路由器wifi 无线路由器设置方法 九
[如何使用无线路由器]怎么设置无线路由器wifi 无线路由器设置方法 九接下来就是开启你的无线设备,搜索WIFI信号直接连接就可以无线上网了。
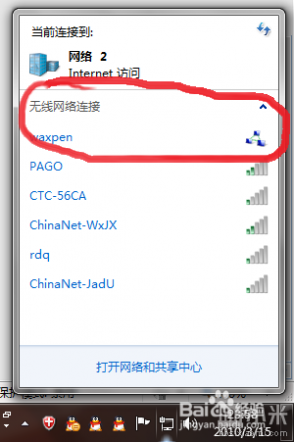 [如何使用无线路由器]怎么设置无线路由器wifi 无线路由器设置方法——注意事项
[如何使用无线路由器]怎么设置无线路由器wifi 无线路由器设置方法——注意事项绑定mac地址、防火墙设置等等,可以让你的无线网络更加安全,防止被蹭网。
三 : 有线路由器怎么设置wifi-有线路由器怎么设置wifi
核心提示:有线路由器怎么设置wifi 有线路由器怎么设置wifi?学会了这些解决方法,以后遇到同样的情况才不会慌张,下面就和康网小编一起来了解一下有线路由器怎么设置wifi吧。 有线路由器怎么设置……
有线路由器怎么设置wifi?学会了这些解决方法,以后遇到同样的情况才不会慌张,下面就和康网小编一起来了解一下有线路由器怎么设置wifi吧。

有线路由器怎么设置wifi
第一种类型:A路由lan口接B路由Wan口
一、有线路由器设置
1、进入有线路由器设置界面,将LAN口参数设置;
2、WAN口设置,连接类型PPPoE,填入上网帐号,密码;
3、DHCP设置,DHCP服务器选择启用,自动获取地址池开始与结束,需与网关 192.168.1.1同段。
二、无线路由器设置
①硬件连接:有线路由器wan口接宽带,lan口有线接电脑,接着从有线路由器lan口接到无线路由器Wan口如图:
②打开浏览器输入192.168.3.1进入路由器设置界面(只有事先设定无线路由器ip才可以进入设置界面),点击wan口开始设置;
③将联机方式更改为“自动获取ip”,如图
④将局域网ip更改为192.168.X.1(X指的是0~254区间没有占用的任意一数字)
⑤点击保存,重启路由器后即可完成设置;(这里接Wan口主要的目地是将无线路由器当作二级路由器来使用)
第二种类型:A路由lan口接B路由lan口
一、有线路由器设置
1、进入有线路由器设置界面,将LAN口参数设置;
2、WAN口设置,连接类型PPPoE,填入上网帐号,密码;
3、DHCP设置,DHCP服务器选择启用,自动获取地址池开始与结束,需与网关 192.168.1.1同段。
二、无线路由器设置
①硬件连接:有线路由器wan口接宽带,lan口有线接电脑,接着从有线路由器lan口接到无线路由器lan口如图:
②打开浏览器输入192.168.1.X(X指的是0~254区间没有占用的任意一数字,譬如192.168.1.2进入路由器设置界面,因为只有事先设定无线路由器ip才能访问),点击lan口开始设置;
③关闭DHCP服务器;如图
④点击保存,重启路由器即可;(这里接Lan口主要目的是把无线路由器当成无线AP来使用)
无线路由器转换AP模式
当然还有一种更快捷的方法使我们的无线路由器变成AP模式,这样设置后,不用再去设置其它地方,就可以让B路由器变成无线AP模式,就可以畅想无线上网所带来的精彩。
扩展阅读:有线路由器设置wifi注意事项
上下级局域网iP地址不能起冲突。
每次设置完成后无线路由器需要重启
四 : 怎么设置无线路由器wifi 无线路由器设置方法
[wifi设置]怎么设置无线路由器wifi 无线路由器设置方法——简介怎么设置无线路由器wifi,这是许多童鞋疑惑的事情。现在无线设备越来越普遍,尤其是大家的智能手机、平板电脑,已经都具备了WIFI功能,如何设置无线路由器wifi,为自己的手机提供无线网络,下面就以较为普遍的TP Link无线路由器为例跟大家分享一下怎么设置无线路由器。
 [wifi设置]怎么设置无线路由器wifi 无线路由器设置方法——知识点
[wifi设置]怎么设置无线路由器wifi 无线路由器设置方法——知识点电脑+无线路由器
[wifi设置]怎么设置无线路由器wifi 无线路由器设置方法——详细知识[wifi设置]怎么设置无线路由器wifi 无线路由器设置方法 一第一步:路由器连接好之后,打开ie浏览器,在地址栏中输入192.168.1.1 进入无线路由器的设置界面。如下图
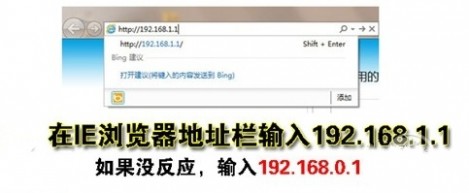 [wifi设置]怎么设置无线路由器wifi 无线路由器设置方法 二
[wifi设置]怎么设置无线路由器wifi 无线路由器设置方法 二第二步:登录设置参数,默认录用户名和密码为 admin
 [wifi设置]怎么设置无线路由器wifi 无线路由器设置方法 三
[wifi设置]怎么设置无线路由器wifi 无线路由器设置方法 三第三步:选择设置向导的界面
 [wifi设置]怎么设置无线路由器wifi 无线路由器设置方法 四
[wifi设置]怎么设置无线路由器wifi 无线路由器设置方法 四第四步:点击设置向导之后会弹出一个窗口说明,显示 通过向导可以设置路由器的基本参数,直接点击下一步。
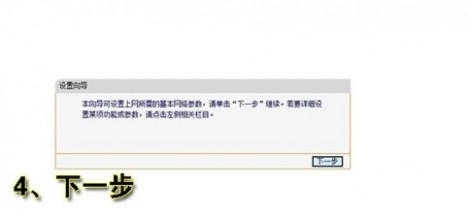 [wifi设置]怎么设置无线路由器wifi 无线路由器设置方法 五
[wifi设置]怎么设置无线路由器wifi 无线路由器设置方法 五第五步:如下图 ,如果不知道该如何选择的话,可以直接选择第一项自动选择即可,方便新手操作,选完直接点击下一步。
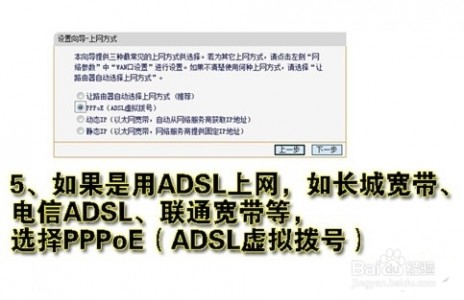 [wifi设置]怎么设置无线路由器wifi 无线路由器设置方法 六
[wifi设置]怎么设置无线路由器wifi 无线路由器设置方法 六第六步:输入你的上网账号和密码,上网账号容易输入容易出错,不行就多试几下,输入完毕后直接点击下一步。
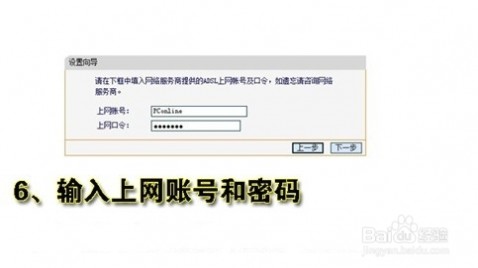 [wifi设置]怎么设置无线路由器wifi 无线路由器设置方法 七
[wifi设置]怎么设置无线路由器wifi 无线路由器设置方法 七第七步:设置完成重启无线路由器,下面进入无线设置,设置SSID的名称,这一项默认为路由器的型号,这只是在搜索的时候显示的设备名称,可以更改为自己喜欢的名称,方便自己搜索使用。其他设置选项可以使用系统默认设置,无需更改,但是在网络安全设置项必须设置密码,防止被蹭网。设置完成点击下一步。
 [wifi设置]怎么设置无线路由器wifi 无线路由器设置方法 八
[wifi设置]怎么设置无线路由器wifi 无线路由器设置方法 八第八步:到这里,你的无线路由器的设置就已经完成了。接下来重新启动路由器就可连接无线上网了。
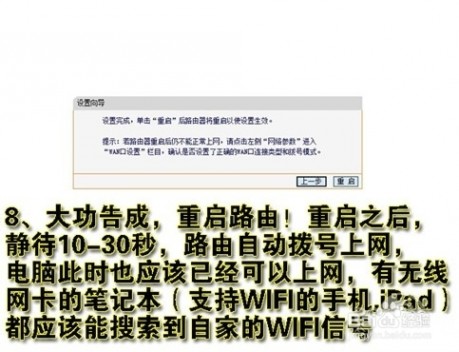 [wifi设置]怎么设置无线路由器wifi 无线路由器设置方法 九
[wifi设置]怎么设置无线路由器wifi 无线路由器设置方法 九接下来就是开启你的无线设备,搜索WIFI信号直接连接就可以无线上网了。
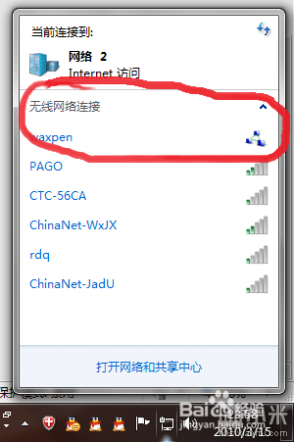 [wifi设置]怎么设置无线路由器wifi 无线路由器设置方法——注意事项
[wifi设置]怎么设置无线路由器wifi 无线路由器设置方法——注意事项绑定mac地址、防火墙设置等等,可以让你的无线网络更加安全,防止被蹭网。
本文标题:
有线路由器怎么设置wifi-路由器怎么设置无线wifi? 本文地址:
http://www.61k.com/1074816.html  [如何使用无线路由器]怎么设置无线路由器wifi 无线路由器设置方法——知识点
[如何使用无线路由器]怎么设置无线路由器wifi 无线路由器设置方法——知识点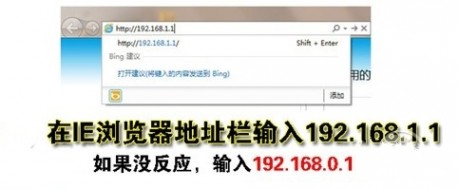
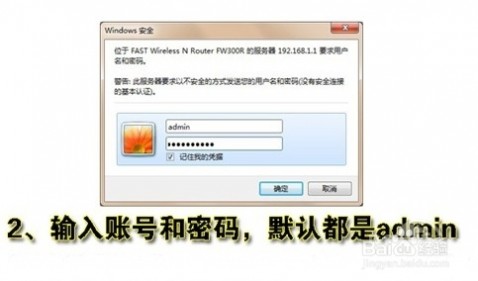
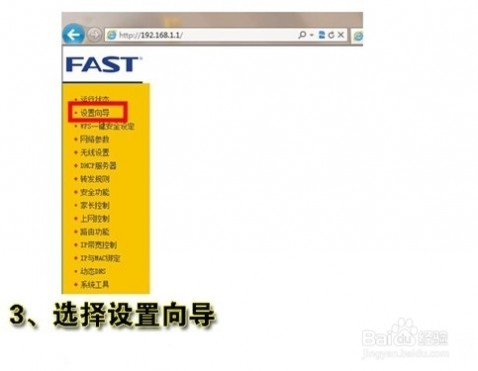
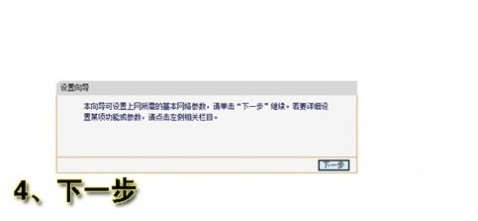

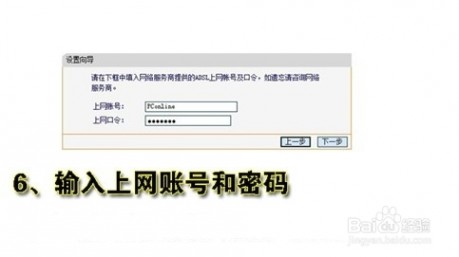
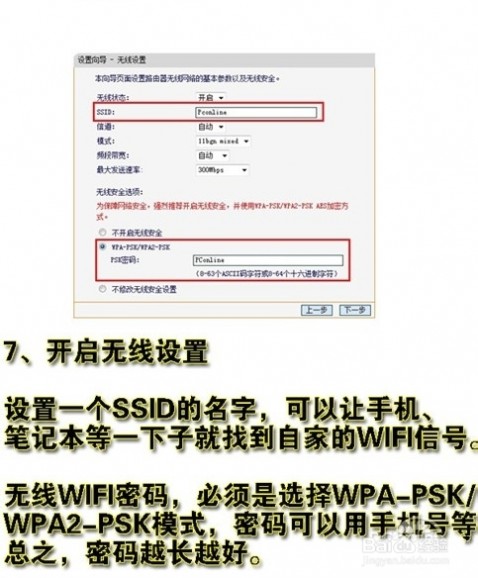
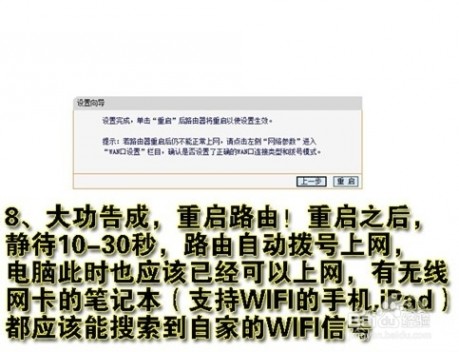
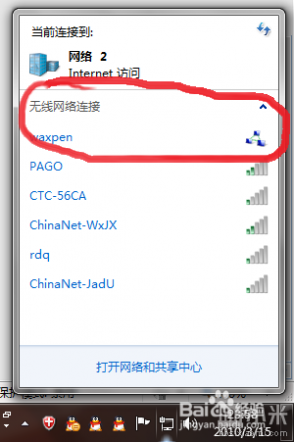 [如何使用无线路由器]怎么设置无线路由器wifi 无线路由器设置方法——注意事项
[如何使用无线路由器]怎么设置无线路由器wifi 无线路由器设置方法——注意事项
 [wifi设置]怎么设置无线路由器wifi 无线路由器设置方法——知识点
[wifi设置]怎么设置无线路由器wifi 无线路由器设置方法——知识点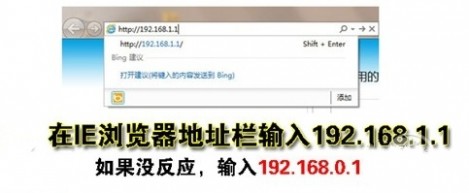


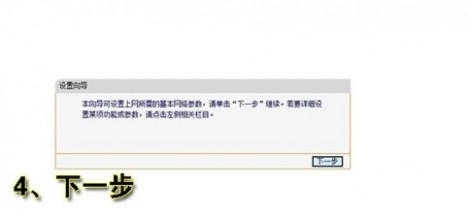
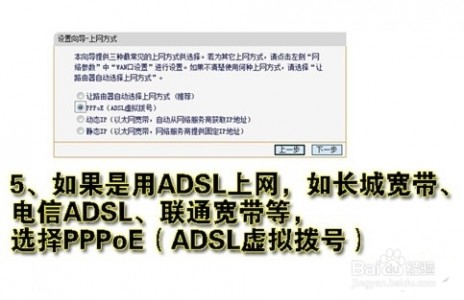
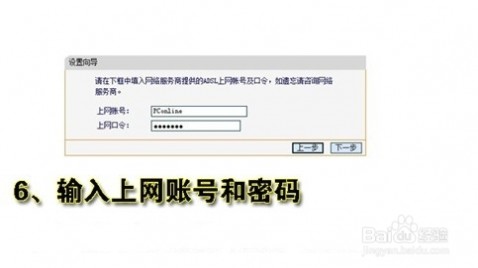

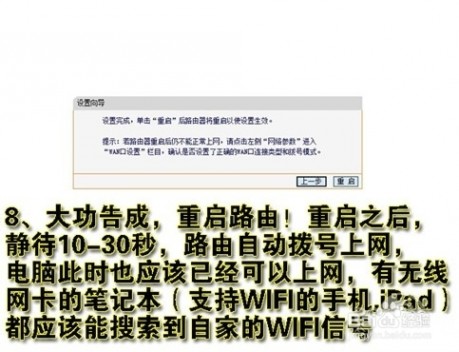
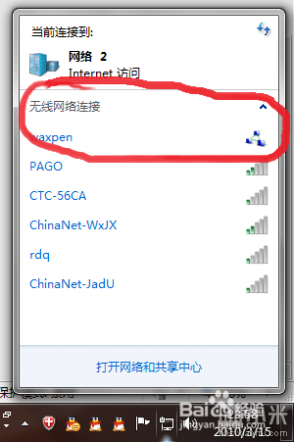 [wifi设置]怎么设置无线路由器wifi 无线路由器设置方法——注意事项
[wifi设置]怎么设置无线路由器wifi 无线路由器设置方法——注意事项