一 : 桌面IE图标不见了怎么办 精
细心的朋友可以发现,在windows sp3前,如Windows SP2,桌面上会自动有IE图标,而更新到SP3后发现可能此IE图标没有了,原因就是SP3包的“副作用”了。如要将IE图标重新放到桌面,其实并非难事。下面介绍几种常用的简单的方法。
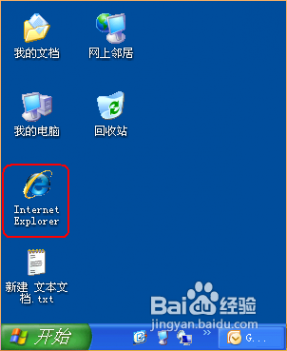 [桌面上的图标不见了怎么办]桌面IE图标不见了怎么办 精——知识点
[桌面上的图标不见了怎么办]桌面IE图标不见了怎么办 精——知识点Windows
360安全卫士或其它工具
此处以360为例说明
[桌面上的图标不见了怎么办]桌面IE图标不见了怎么办 精——方法一 找到源程序图标-推荐[桌面上的图标不见了怎么办]桌面IE图标不见了怎么办 精 一打开源程序路径:C:Program FilesInternet Explorer;
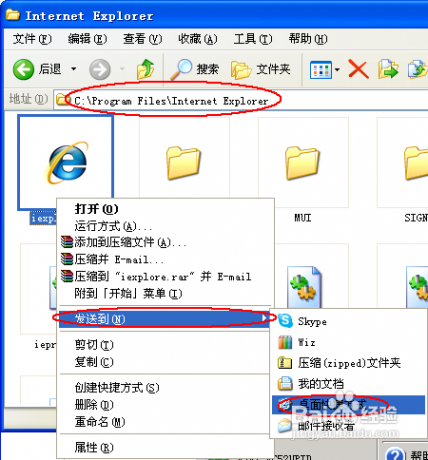 [桌面上的图标不见了怎么办]桌面IE图标不见了怎么办 精 二
[桌面上的图标不见了怎么办]桌面IE图标不见了怎么办 精 二如上图,在IE的安装程序路径下就有iexplorer.exe程序图标了。在IE图标上右击,选择“发送到”,再选择“桌面快捷方式”即可。
[桌面上的图标不见了怎么办]桌面IE图标不见了怎么办 精——方法二 通过开始菜单恢复[桌面上的图标不见了怎么办]桌面IE图标不见了怎么办 精 一点击“开始”菜单,最上面应该有Internet Network图标。
[桌面上的图标不见了怎么办]桌面IE图标不见了怎么办 精 二或者选择“所有程序”,里面也有IE图标。用鼠标右键按住IE图标拖动到桌面:
 [桌面上的图标不见了怎么办]桌面IE图标不见了怎么办 精 三
[桌面上的图标不见了怎么办]桌面IE图标不见了怎么办 精 三释放鼠标右键后选择“在当前位置创建快捷方式”即可,桌面上便建立了IE快捷方式。
[桌面上的图标不见了怎么办]桌面IE图标不见了怎么办 精——方法三 直接发现[桌面上的图标不见了怎么办]桌面IE图标不见了怎么办 精 一双击桌面上“我的电脑”打开窗口;
[桌面上的图标不见了怎么办]桌面IE图标不见了怎么办 精 二点击工具栏中“向上”按钮,或者按Backspace退键退到上一级目录,即“桌面”,如下图:
 [桌面上的图标不见了怎么办]桌面IE图标不见了怎么办 精 三
[桌面上的图标不见了怎么办]桌面IE图标不见了怎么办 精 三我们可以发现有显示IE图标!赶紧把它拖到桌面上吧:直接用鼠标左键按住此图标拖动到桌面吧。
[桌面上的图标不见了怎么办]桌面IE图标不见了怎么办 精——方法四 按 字母I键[桌面上的图标不见了怎么办]桌面IE图标不见了怎么办 精 一在桌面空白地方右键单击,选择“属性”命令,再选择“桌面”选项卡,选择“自定义桌面”按钮,会打开“桌面项目”对话框;
[桌面上的图标不见了怎么办]桌面IE图标不见了怎么办 精 二在这个界面里默认是没有IE选项的,没关系,直接按一次I键(一次即可,再按一次是取消哦~~),此时界面没有变化,直接“确定”即可:
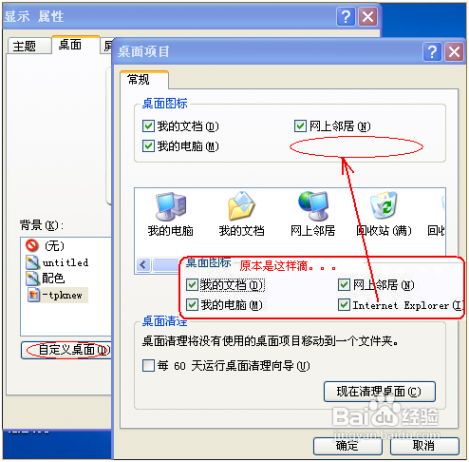 [桌面上的图标不见了怎么办]桌面IE图标不见了怎么办 精 三
[桌面上的图标不见了怎么办]桌面IE图标不见了怎么办 精 三返回桌面,可以发现IE图标已经出现了。
知道为神马它不见了么?——XP SP3补丁的“副作用”。。。
[桌面上的图标不见了怎么办]桌面IE图标不见了怎么办 精——方法五 用360安全卫士修复[桌面上的图标不见了怎么办]桌面IE图标不见了怎么办 精 一打开360安全卫士;
[桌面上的图标不见了怎么办]桌面IE图标不见了怎么办 精 二选择“系统修复”,点击“常规修复”即可;
[桌面上的图标不见了怎么办]桌面IE图标不见了怎么办 精 三待扫描完成后,将扫描的项修复即可:
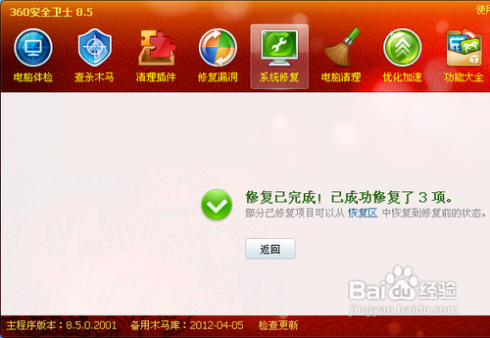 [桌面上的图标不见了怎么办]桌面IE图标不见了怎么办 精 四
[桌面上的图标不见了怎么办]桌面IE图标不见了怎么办 精 四返回桌面,应该可见IE图标。
二 : 桌面IE图标不见了怎么办 精
细心的朋友可以发现,在windows sp3前,如Windows SP2,桌面上会自动有IE图标,而更新到SP3后发现可能此IE图标没有了,原因就是SP3包的“副作用”了。如要将IE图标重新放到桌面,其实并非难事。下面介绍几种常用的简单的方法。
 [桌面上的ie图标不见了怎么办]桌面IE图标不见了怎么办 精——知识点
[桌面上的ie图标不见了怎么办]桌面IE图标不见了怎么办 精——知识点Windows
360安全卫士或其它工具
此处以360为例说明
[桌面上的ie图标不见了怎么办]桌面IE图标不见了怎么办 精——方法一 找到源程序图标-推荐[桌面上的ie图标不见了怎么办]桌面IE图标不见了怎么办 精 一打开源程序路径:C:\Program Files\Internet Explorer;
 [桌面上的ie图标不见了怎么办]桌面IE图标不见了怎么办 精 二
[桌面上的ie图标不见了怎么办]桌面IE图标不见了怎么办 精 二如上图,在IE的安装程序路径下就有iexplorer.exe程序图标了。在IE图标上右击,选择“发送到”,再选择“桌面快捷方式”即可。
[桌面上的ie图标不见了怎么办]桌面IE图标不见了怎么办 精——方法二 通过开始菜单恢复[桌面上的ie图标不见了怎么办]桌面IE图标不见了怎么办 精 一点击“开始”菜单,最上面应该有Internet Network图标。
[桌面上的ie图标不见了怎么办]桌面IE图标不见了怎么办 精 二或者选择“所有程序”,里面也有IE图标。用鼠标右键按住IE图标拖动到桌面:
 [桌面上的ie图标不见了怎么办]桌面IE图标不见了怎么办 精 三
[桌面上的ie图标不见了怎么办]桌面IE图标不见了怎么办 精 三释放鼠标右键后选择“在当前位置创建快捷方式”即可,桌面上便建立了IE快捷方式。
[桌面上的ie图标不见了怎么办]桌面IE图标不见了怎么办 精——方法三 直接发现[桌面上的ie图标不见了怎么办]桌面IE图标不见了怎么办 精 一双击桌面上“我的电脑”打开窗口;
[桌面上的ie图标不见了怎么办]桌面IE图标不见了怎么办 精 二点击工具栏中“向上”按钮,或者按Backspace退键退到上一级目录,即“桌面”,如下图:
 [桌面上的ie图标不见了怎么办]桌面IE图标不见了怎么办 精 三
[桌面上的ie图标不见了怎么办]桌面IE图标不见了怎么办 精 三我们可以发现有显示IE图标!赶紧把它拖到桌面上吧:直接用鼠标左键按住此图标拖动到桌面吧。
[桌面上的ie图标不见了怎么办]桌面IE图标不见了怎么办 精——方法四 按 字母I键[桌面上的ie图标不见了怎么办]桌面IE图标不见了怎么办 精 一在桌面空白地方右键单击,选择“属性”命令,再选择“桌面”选项卡,选择“自定义桌面”按钮,会打开“桌面项目”对话框;
[桌面上的ie图标不见了怎么办]桌面IE图标不见了怎么办 精 二在这个界面里默认是没有IE选项的,没关系,直接按一次I键(一次即可,再按一次是取消哦~~),此时界面没有变化,直接“确定”即可:
 [桌面上的ie图标不见了怎么办]桌面IE图标不见了怎么办 精 三
[桌面上的ie图标不见了怎么办]桌面IE图标不见了怎么办 精 三返回桌面,可以发现IE图标已经出现了。
知道为神马它不见了么?——XP SP3补丁的“副作用”。。。
[桌面上的ie图标不见了怎么办]桌面IE图标不见了怎么办 精——方法五 用360安全卫士修复[桌面上的ie图标不见了怎么办]桌面IE图标不见了怎么办 精 一打开360安全卫士;
[桌面上的ie图标不见了怎么办]桌面IE图标不见了怎么办 精 二选择“系统修复”,点击“常规修复”即可;
[桌面上的ie图标不见了怎么办]桌面IE图标不见了怎么办 精 三待扫描完成后,将扫描的项修复即可:
 [桌面上的ie图标不见了怎么办]桌面IE图标不见了怎么办 精 四
[桌面上的ie图标不见了怎么办]桌面IE图标不见了怎么办 精 四返回桌面,应该可见IE图标。
三 : 桌面上的IE图标不见了,怎样恢复
桌面上的IE图标不见了,怎样恢复??
1、右击桌面空白处,弹出的菜单选“属性”
2、弹出的窗口,切换到“桌面”,再点击“自定义桌面”;
3、“桌面图标”里面打勾,如果没有 Internet Explorer,这时按一下字母键 i ; (此时你将看不到有什么变化……)
4、一路点击“确定”。怎么样,桌面马上出现了 IE 图标吧?
另:两个很简单但很有效的方法
方法一:
在其他盘里( C盘以外的盘)新建个文件夹,文件夹为取名为“Internet Explorer.{871C5380-42A0-1069-A2EA-08002B30309D}”,(引号里面的内容)然后把它复制到桌面。桌面上的IE图标就回来了,———此图标可不是快捷方式,而是系统原本的IE图标。这方法虽然简单但很管用。 Vista系统用这种方法同样有效恢复IE桌面图标。
方法二:(此方法在XP下通过,不知在VISTA中是否有效)
在任务栏上右击——工具栏——桌面,此时任务栏上出现“桌面”一项,将其项目下的IE图标拖到你的桌面上。
本文标题:
桌面上的ie图标不见了怎么办-桌面IE图标不见了怎么办 精 本文地址:
http://www.61k.com/1062625.html 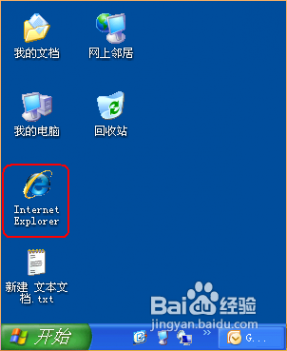 [桌面上的图标不见了怎么办]桌面IE图标不见了怎么办 精——知识点
[桌面上的图标不见了怎么办]桌面IE图标不见了怎么办 精——知识点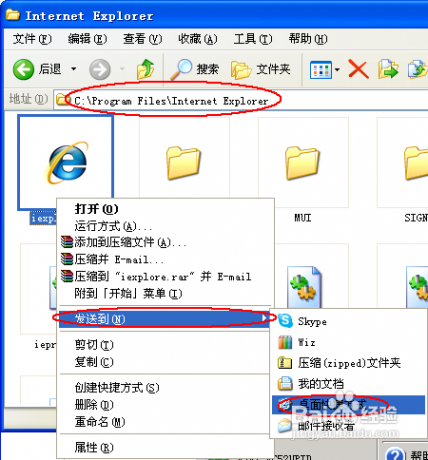


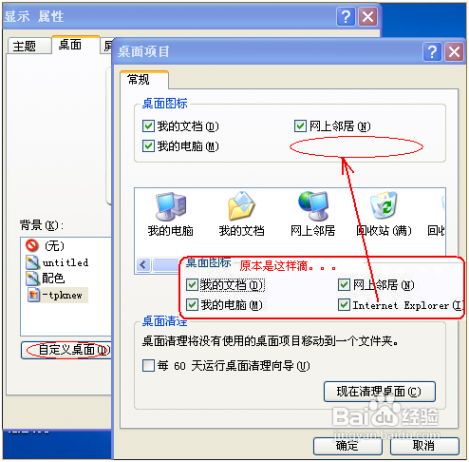
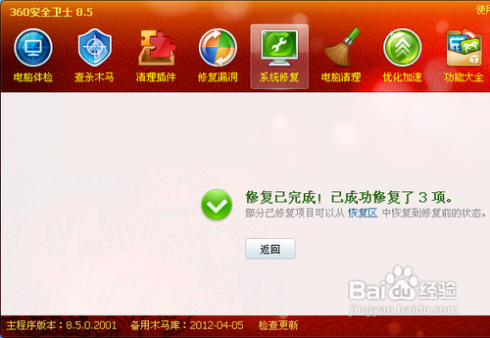
 [桌面上的ie图标不见了怎么办]桌面IE图标不见了怎么办 精——知识点
[桌面上的ie图标不见了怎么办]桌面IE图标不见了怎么办 精——知识点



